|
|
|
0 / 0 / 0 Регистрация: 13.12.2019 Сообщений: 3 |
|
|
13.12.2019, 13:46. Показов 357280. Ответов 9 Такая вот проблема. Вставил флешку, выбрал приоритет загрузки с usb флешки. возможно это важно ?!) — «преобразуйте диск в MBR». Но только при включении всегда следующее: И приходится вводит exit, нажимать enter и только после этого, происходит нормальная загрузка Windows 10. Как быть? Почитал тут тему похожую — Внес изменения в файл startup.nsh — из всех вариантов помогло добавить фразу — bootx64.efi Кто сталкивался, может сможете подсказать, что делать? п.с. после установки windows появились вот такие диски.
На одном драйверы, на другом файл startup.nsh, не знаю, может ли это влиять на кривую загрузку или нет.
0 |
|
Супер-модератор 28250 / 15353 / 2573 Регистрация: 23.11.2016 Сообщений: 76,862 Записей в блоге: 38 |
|
|
13.12.2019, 22:49 |
|
|
Лично я бы те все 6 дисков вычистил бы, и установил винду как следует.
0 |
|
7965 / 3211 / 617 Регистрация: 09.09.2017 Сообщений: 11,636 |
|
|
14.12.2019, 03:22 |
|
|
Сообщение было отмечено NoMono как решение РешениеСообщение от NoMono Вставил флешку, выбрал приоритет загрузки с usb флешки. Надо было выбирать UEFI флешку, тогда не Сообщение от NoMono Показалась ошибка (возможно это важно?!) — «преобразуйте диск в MBR». и установка прошла бы нормально (если флешка была создана для ПК с UEFI).
0 |
|
463 / 109 / 27 Регистрация: 19.04.2015 Сообщений: 419 |
|
|
14.12.2019, 11:38 |
|
|
Сообщение от kumehtar Лично я бы те все 6 дисков вычистил бы поосторожнее — этим Вы удалите диск восстановления системы от разработчика, но если он Вам не нужен (и что-то мне подсказывает, что в том образе восстановления полно утилит от MSI, которые показыват мультики — о том, какой хороший ноутбук, то есть — мусор) то лучше всего сделать так, как советует kumehtar. diskpart Внизу жмете кнопочку «Обновить».
0 |
|
0 / 0 / 0 Регистрация: 13.12.2019 Сообщений: 3 |
|
|
16.12.2019, 12:04 [ТС] |
|
|
Цитата Сообщение от kumehtar Посмотреть сообщение Как оказалось, эти диски имели следующую природу. И всем кто отписался в теме, большое спасибо. Добавлено через 14 минут 1. В моем случае, важно, чтобы флешка была создана была для ПК с UEFI). Как рекомендовал мне — ibarg. Подробное описание пошаговое, под спойлером: Кликните здесь для просмотра всего текста Как оказалось, основная проблема была как раз в этом. И поэтому и создался один дополнительный диск с файл startup.nsh. 2. Когда описывал изначальную проблему с загрузкой не знал о существовании еще большей проблемы. 3. Преобразовывать диск в MBR я не стал. Выскакивало окно на этапе выбора диска (куда установить windows), проигнорировал и закрыл. На работе никак не сказывается. По крайней мере пока.
0 |
|
0 / 0 / 0 Регистрация: 09.02.2021 Сообщений: 23 |
|
|
11.03.2021, 16:47 |
|
|
Счастливчик, по крайней мере у тебя запускается винда, у меня после этого сообщения вообще ничего не скипается и exit не помогает, боюсь хард сдох
0 |
|
3097 / 1574 / 150 Регистрация: 27.02.2021 Сообщений: 7,746 |
|
|
11.03.2021, 17:22 |
|
|
Сообщение от Legoin_48 боюсь хард сдох Качни-залей на флешку ремонтную винду и не будет загадок, что там сдохло, всё железо проверишь загрузившись с неё.
0 |
|
5 / 5 / 1 Регистрация: 01.12.2019 Сообщений: 1 |
|
|
14.09.2021, 19:23 |
|
|
Сообщение было отмечено tezaurismosis как решение РешениеУстанавливал с флешки 10ку, записанную для UEFI, и все равно появлялся shell UEFI(наверное надо было по-хитрому как-то запускать установку). В итоге в биосе во вкладке Boot/UEFI Hard Dist Drive BBS Properties обнаружилось два загрузчика, которые отображались одинаково, так как установлены были на одном диске. Переключил на другой — начал загружаться родной загрузчик Windows, пока UEFI shell. Ноутбук MSI
5 |
|
1 / 1 / 0 Регистрация: 09.01.2014 Сообщений: 3 |
|
|
07.10.2021, 14:32 |
|
|
Добавлено через 46 секунд Сообщение от BarMa666 Переключил на другой — начал загружаться родной загрузчик Windows На новом ноуте эта фигня была, помогло, спасибо!
1 |
|
0 / 0 / 0 Регистрация: 04.11.2012 Сообщений: 12 |
|
|
24.09.2023, 19:15 |
|
|
Была такая проблема когда пытался поставить Windows 10 64 bit на планшет с процессором Atom Z3735F, который не поддерживает 64-битные системы.
0 |
|
Новые блоги и статьи
Все статьи Все блоги / |
||||
|
Чем асинхронная логика (схемотехника) лучше тактируемой, как я думаю, что помимо энергоэффективности — ещё и безопасность.
Hrethgir 14.05.2025 Помимо огромного плюса в энергоэффективности, асинхронная логика — тотальный контроль над каждым совершённым тактом, а значит — безусловная безопасность, где безконтрольно не совершится ни одного. . . |
Многопоточные приложения на C++
bytestream 14.05.2025 C++ всегда был языком, тесно работающим с железом, и потому особеннно эффективным для многопоточного программирования. Стандарт C++11 произвёл революцию, добавив в язык нативную поддержку потоков,. . . |
Stack, Queue и Hashtable в C#
UnmanagedCoder 14.05.2025 Каждый опытный разработчик наверняка сталкивался с ситуацией, когда невинный на первый взгляд List<T> превращался в узкое горлышко всего приложения. Причина проста: универсальность – это прекрасно,. . . |
Как использовать OAuth2 со Spring Security в Java
Javaican 14.05.2025 Протокол OAuth2 часто путают с механизмами аутентификации, хотя по сути это протокол авторизации. Представьте, что вместо передачи ключей от всего дома вашему другу, который пришёл полить цветы, вы. . . |
Анализ текста на Python с NLTK и Spacy
AI_Generated 14.05.2025 NLTK, старожил в мире обработки естественного языка на Python, содержит богатейшую коллекцию алгоритмов и готовых моделей. Эта библиотека отлично подходит для образовательных целей и. . . |
|
Реализация DI в PHP
Jason-Webb 13.05.2025 Когда я начинал писать свой первый крупный PHP-проект, моя архитектура напоминала запутаный клубок спагетти. Классы создавали другие классы внутри себя, зависимости жостко прописывались в коде, а о. . . |
Обработка изображений в реальном времени на C# с OpenCV
stackOverflow 13.05.2025 Объединение библиотеки компьютерного зрения OpenCV с современным языком программирования C# создаёт симбиоз, который открывает доступ к впечатляющему набору возможностей. Ключевое преимущество этого. . . |
POCO, ACE, Loki и другие продвинутые C++ библиотеки
NullReferenced 13.05.2025 В C++ разработки существует такое обилие библиотек, что порой кажется, будто ты заблудился в дремучем лесу. И среди этого многообразия POCO (Portable Components) – как маяк для тех, кто ищет. . . |
Паттерны проектирования GoF на C#
UnmanagedCoder 13.05.2025 Вы наверняка сталкивались с ситуациями, когда код разрастается до неприличных размеров, а его поддержка становится настоящим испытанием. Именно в такие моменты на помощь приходят паттерны Gang of. . . |
Создаем CLI приложение на Python с Prompt Toolkit
py-thonny 13.05.2025 Современные командные интерфейсы давно перестали быть черно-белыми текстовыми программами, которые многие помнят по старым операционным системам. CLI сегодня – это мощные, интуитивные и даже. . . |
Наверх
И так, есть ноутбук MSI GE70 2PE Apache Pro на Windows 10 который стал вываливаться в синий экран при запуске ОС.
По сути — ничего сложного, флешку вставить и запустить восстановление системы.
Но есть проблема, ни флешка, ни жесткий диск подготовленные разными программами и в ручную стартовать не хотят. Просто черный экран и ничего не происходит.
NTFS/FAT32 пробовал
Программы: Rufus, Стандартная Windows
Сейчас еще раз пробую руками создать флешку просто скопировав содержимое образа в корень в FAT32. Тут писали что может помочь.
Подскажет кто нибудь куда копать?
-
Вопрос задан
-
672 просмотра
-
-
#2
После того как переустановили на игровом ноутбуке MSI виндовс 10, при первом включении она входит в ошибку 0xc000000e ни на что не реагирует, в среду восстановления не загружает, только ESC которая выкидывает в БИОС и выходя от туда ничего не меняя она загружает Винду. В чем проблема? Как решить?
Порядок загрузки и Fast Boot
Этот вариант решения проблемы может сработать в случае, если вы не меняли конфигурацию дисков, не добавляли новых SSD или HDD и ранее система исправно работала:
- Зайдите в БИОС/UEFI (обычно можно зайти с помощью клавиши Esc с экрана с ошибкой) и перейдите в настройки порядка загрузки (вкладка или раздел Boot).
- При наличии пункта Windows Boot Manager, установите его в качестве первого «устройства» загрузки. При отсутствии такого пункта, установите диск с системой в качестве первого устройства.
- Проверьте, присутствует ли в параметрах БИОС/UEFI опция Fast Boot — при её наличии, отключите (переключите в Disabled).
- Сохраните настройки БИОС, перезагрузите компьютер и проверьте, выполняется ли загрузка.
- В случае если вы всё также видите сообщение об ошибке 0xc000000e, при этом на компьютере есть более одного физического диска, а на втором шаге вы указывали диск с системой, попробуйте выбрать другой диск в качестве первого устройства загрузки: случается, что загрузчик находится не на том же диске, где система.
И ещё два момента:
- Если вы наблюдаете, что ошибка появляется после завершения работы и включения, но не возникает при использовании пункта «Перезагрузка» в Windows (эти два варианта работают по-разному), попробуйте отключить быстрый запуск в Windows.
- В случае, если ошибка появилась после изменения режима загрузки в БИОС (включения Legacy/CSM или UEFI-загрузки), попробуйте вернуть параметры в изначальное состояние.
Друзья, всем привет!
MSI Recovery System — repair if fails.

MSI Recovery System
Предыстория проблемы с MSI Recovery System .
Имеется новый моноблок фирмы MSI. Серия Modern. Новейший, я бы сказал. Характеристики для «печатной машинки» — обычные. Камень Core i3 1115G4, ОЗУ 8Гб, SSD SN 530, Intel VGA «встройка», предустановленная мною нелюбимая подделка под Windows 7.
А именно — WIndows 10. Это которая новая, усовершенствованная, самая быстрая и галим… единая для всех платформ — и для ПК, и для смартфонов, и для планшетов.
Так вы все говорили, оплаченные боты-сектанты, господа хорошие?
Теперь она старая и не единая — Windows 11.Бесит прям.
Взяли данный компьютер для офисной работы. Со специфическими программами российской разработки.
В результате установки рабочих программ, выяснилось, что, возможно, существует несовместимость между защитой этих программ и защитой Windows 10. Всё работало только ДО перезагрузки. После перезагрузки — бесконечный цикл «Автоматическое восстановление системы».
Накачал кучу всего — из старых запасов, и из новых типа «WinPE10_8_Sergei_Strelec» — то есть дисков с инструментами и утилитами для восстановления работоспособности операционной системы Windows. К сожалению, восстановить не удалось.
chkdsk /f /r x/, sfc /scannow, dism и прочее — всё показало полное отсутствие проблем, но система стартовать отказалась. Т.к. сохранять было нечего — воспользовался MSI Recovery System. Вообще, система восстановления системы вызывается по клавише F3 на этапе включения. MSI Recovery System вызывается также по клавише F3. Она есть на ноутбуках MSI, и, теперь знаю, на моноблоках MSI. Делает она ровным счётом простую вещь — форматирует диск С, т.е. системный с «виндой» и запускает заново установку десятки.
В первый раз, ребята ставили рабочие программы сразу после включения. Предположил, что был конфликт такого рода: что-то где-то не срослось на этапе — десятка же качает и ставит в фоне «сама, всё сама». Решил зайти с другого пути — сам поставил систему, сам её обновил-перезагрузил-обновил-перезагрузил до состояния отсутствия обновлений. Отдал в офис.
Ставят свои программы. Сотрудники работают 1 день. Выкл-вкл-«Автоматическое восстановление системы».
Третий раз «восстанавливаю», то есть чистая установка со стиранием диска С. Компьютер постоял-постоял, и прилетела обнова до Windows 11. Попытка не пытка.
По установке ничего особенного — ничего не спрашивала, качала что-то куда-то, перезагрузка и у нас Windows 11. Бесплатно. Лицензия. Всё как положено. В ней копаться особо не стал — мне не нравятся WIndows 8, 8.1, 10. 11 также. Перенес нижнее меню в левый угол с середины. В процессе установки всякой мелочи отметил «фризы». Не знаю причины. На 10ке их на данной машине нет. Из придирок — не нашёл как быстро «Всегда отображать все значки и уведомления на панели задач». Нашел только какую-то муть про действия при «переполнении».
P.S. Парни, а что, ccleaner тоже санкции наложил? Пришлось качать с левых сайтов — на официальном access denied. Или господин Simplix там работает? Хе-хе.
Также не нашёл, как в 1 клик отключить защитник Windows. Скачал WinRar с типом лицензии crack. Chrome вообще не дал скачать, но скачал Firefox. Так вот — распаковал архив — и отвечаю — «винда» удалила zip архив crack!!! Далее скачал официальный 7 zip, он бесплатен.
Сотрудники фирм разработчиков необходимых нам рабочих программ 3 раз их ставят. Всё повторяется — выкл-вкл-Автоматическое восстановление системы.
Описание проблемы с MSI Recovery System.
Захожу уже в который раз в MSI Recovery System. Жму System Partition Recovery — только было по-русски.
MSI Recovery System система очень простая — сначала «кругляшок» с надписью в центре Wait. Потом прогресс в процентах. Перезагрузка и пошла установка системы. То есть она быстро форматирует диск С, перезагрузка и пошла установка Windows 10.
Установка Windows 10 НЕ пошла. Выкинуло обратно в «автоматическое восстановление системы». Что бы я не делал, на каком бы моменте я не делал — только «кругляшок» Wait, прогресса в процентах нет — и обратно в «автоматическое восстановление системы». Обратил внимание, что в «автоматическое восстановление системы» была подпись Windows 11. Как Windows 11?! Ведь предустановлена то Windows 10! chkdsk /f /r /x, disk part показали следующее — ошибок нет, тома и диски — всё целое, диск С пуст. Но «автоматическое восстановление системы» даже после запуска MSI Recovery System включается от Windows 11. Появилось некоторое понимание данной «новости». Для восстановления компьютера до заводского состояния, на «харде» — в данном случае ssd — есть 2 раздела. На одном маленьком — «микро ОС», среда восстановления. На большом — 15ГБ — образы системы. Я боялся, что заводским образам пришла хана. Тогда точно уже самому ручками ставить какую-то систему.
То есть, мы получили четкую проблему — невозможность восстановить Windows 10 средствами MSI Recovery System.
Начал шерстить интернет на тему «MSI Recovery System не работает», » MSI Recovery System fails», » MSI Recovery System repair» и так далее.
Нашел много чего. В том числе, человек описывает похожую проблему:
https://answers.microsoft.com/en-us/windows/forum/all/msi-laptop-recovery-failed/8aa01f1d-7684-40e7-be78-b99e33590dfc
То есть «msi Laptop recovery failed». So then I tried to start my laptop and now it‘s in the automatic repair tool loop. Далее I tried some commands и прочее. То есть как и я, он что-то пытался через командную строку выяснить и запустить. Без результатов. Обратите внимание, что сами разделы у него присутствуют. Нужные и необходимые WinRe tools и BIOS_RVY. У меня аналогичные:

diskpart
Как всегда, советчики и «иксперды» там так себе. Не знаю почему, кстати. Далее человек пишет — что сделать, чтобы прекратить бесконечный цикл «автоматическое восстановление системы» и вернуть настройки к заводским значениям через MSI Recovery? А они, то ли английский не знают, потому что он несколько раз ответил, что loop. Надо было «инфинити» ему написать, хе-хе. То ли просто не поняли суть проблемы. И подсказывали способы войти в безопасный режим через трижды reset или выключение. А также способы войти в автоматическое восстановление системы. Которое у него идёт бесконечно. И которое он хочет прекратить. Ребят, не поленитесь, почитайте, я смеялся минут 20.
Способ решения проблемы с неработающим MSI Recovery System.
Очень просто. Есть на официальном сайте MSI статья «Что делать, если при восстановлении Windows произошла ошибка?«. Текущий адрес:
«https://ru.msi.com/support/technical_details/NB_OS_Recovery_Fail.
Там присутствует раздел «Что делать, если после попытки восстановления ОС с помощью функции F3 выводится сообщение об ошибке«.
Напомню, что у меня и немецкого пользователя из примера выше — ошибок и сообщений об ошибках — не было.
Далее цитирую:
1. Подготовьте чистую USB-флешку. 2. Скачайте утилиту WinRE Tool по следующей ссылке. Данная утилита служит для исправления файла с образом ОС: http://download.msi.com/uti_exe/nb/F3_Recovery_USB.zip
3. Распакуйте архив. Скопируйте все файлы из содержащейся в нем папки на чистую USB-флешку.
Я так и сделал, ради эксперимента, кстати. Не «морфатировал», ничего — стёр всё с «флешки» и скопировал архив. Они не обманули — работает. Грузитесь с USB(можно без захода в БИОС — клавиша F11) и, собственно одна кнопка, System partiotion recovery.
Как и в MSI Recovery System на моём моноблоке, как и на ноутбуке немецкого товарища — это та же самая кнопка для форматирования диска С и последующей установки Windows 10 в моём случае.
То ли она чинит саму систему MSI Recovery System по нажатию клавиши F3, то ли она чинит «восстановление системы(windows) по нажатию клавиши F3. То ли скрипт, порядок запуска процедур и прочее по клавишу F3.
Моё мнение:
1) Зря они на одну и ту же кнопку кинули 2 функции — моё мнение.
2) У них кривой, или можно сказать — не соответствующий перевод проблемы «Восстановление системного раздела». Под System partiotion recovery можно многое иметь в виду.
Короче, в архиве «тулза» F3_Recovery_USB.zip весит 458МБ. Разархивированная папка весит 458Мб. Хе-хе.
В результате, мы восстановили нормальную работу MSI Recovery System — и после работы F3_Recovery_USB идёт установка предустановленной Windows 10. Как и должна. А не бесконечное «Автоматическое восстановление системы» да ещё и от Windows 11.
В качестве итогов по MSI Recovery System после upgrade Windows 10 на Windows 11.
В идеальном случае, о данном «баге» было бы неплохо знать Microsoft и MSI. Кто-то повторит такое развитие событий обязательно. И либо Windows 11 не должна заменять собой «заводскую» среду восстановления Windows 10 — от MSI в данном случае. Либо как-то что-то прописать, чтобы среда восстановления 11 спокойно работала с MSI Recovery System с образами Windows 10. Либо сделать на выбор для пользователей 2 среды, 2 диска. Либо ещё 1000 способов. А то мы получили следующее — установил 11, решил вернуть 10 — не угадал, решил вернуть 11 — не угадал. Тупик.
MSI и Microsoft. Сделайте, пожалуйста, элегантно и красиво.
Что касается проблем с моими программами, или их системами самозащиты, или их драйверами — если наши разработчики не решат эту проблему — то выход 1 — ставить Windows 7. Там работает спокойно.
For ENGLISH users. Shortly.
If you have:
— laptop or desktop MSI with installed\pre-isntalled Windows 10 and with MSI Recovery System inside.
— problems with MSI Recovery System. It does not works fine or fails or another glitch.
— problems with Windows automatic repair tool — it always works without result or you can not stop it.
You can try to «recover’ your MSI Recovery System. You have to use MSI’s F3_Recovery_USB tool. Just download it, unpack and copy to USB flash, boot PC\notebook from this USB, press System partiotion recovery. New Windows setup will start from your hidden factory directory. And maybe, you will get your brand new Windows 
Читаю и произношу MSI «эм-си-ай». Можно и дОлжно «эм-эс-ай». Не могу.
С Уважением, WoT Boca Chica.
Telegram-канал @overclockers_news — теперь в новом формате. Подписывайся, чтобы быть в курсе всех новостей!
Не загружается windows 10 на ноутбуке msi
Ваша оценка отправлена, спасибо. Сообщите нам, пожалуйста, как можно сделать ответ вам еще более полезным.
Благодарим за ваше мнение.
Что делать, если Windows не загружается?
Проверьте настройки BIOS и операционной системы, следуя предоставленным ниже инструкциям.
Возврат к стандартным настройкам BIOS
1. Включите ноутбук нажатием на кнопку питания. После появления на экране логотипа MSI нажимайте клавишу Delete, пока не произойдет загрузка интерфейса BIOS.

2. Зайдя в BIOS, нажмите клавишу F9. После появления показанного ниже экрана нажмите клавишу Enter, чтобы вернуть настройки BIOS к их фабричным значениям.

3. Нажмите клавишу F10. После появления следующего экрана нажмите Enter, чтобы подтвердить свое решение и сохранить настройки.

4. Ноутбук автоматически перезагрузится, после чего проверьте, запускается ли ОС.
Автоматическое восстановление Windows
1. Когда появится экран с надписью Diagnosing your computer («Идет диагностика компьютера»), подождите, пока не завершится работа функции автоматического восстановления Windows.

2. После завершения процедуры восстановления нажмите кнопку Restart («Перезапуск»), чтобы перезагрузить ноутбук.

Безопасный режим
1. Включив ноутбук, нажмите клавишу F3, чтобы загрузить среду восстановления Windows Recovery Environment и выберите Advanced Options («Дополнительные параметры»).

2. Выберите System Restore («Восстановление системы»).

3.Щелкните по пункту Advanced Options («Дополнительные параметры»).

4. Выберите Startup Settings («Параметры загрузки»).

5. Щелкните по кнопке Restart («Перезагрузить»).

6. Ноутбук автоматически перезапустится. Когда появится экран Startup Settings («Параметры загрузки», выберите пункт 4) Enable the safe mode («Включить безопасный режим»).

7. Удалите все недавно установленные обновления системы и драйверов, затем опять перезагрузите ноутбук.
Восстановление системы
Если после возврата настроек BIOS к фабричным значениям операционная система не загружается, воспользуйтесь функцией восстановления (клавиша F3), чтобы вернуть ее в первоначальное состояние. Данный метод работает только для моделей с предустановленной ОС. См. статью
Источник
Почему Windows 10 не загружается? Устранение ошибки запуска
Сбой загрузки Виндовс – явление заурядное, но по закону подлости оно обычно случается тогда, когда компьютер очень нужен. Дабы ситуация не застала вас врасплох, важно подготовиться к ней заранее. Поговорим, что делать, если Windows 10 не загружается, почему это происходит и что должен иметь каждый пользователь, чтобы решить эту проблему максимально быстро.
Почему она не грузится

Аппаратные причины нестарта Windows 10:


Итак, чтобы восстановить нормальный запуск винды, компьютер нужно загрузить в среду восстановления. Если вы ранее пользовались Windows 7, то знаете, что эта самая среда устанавливается на диск вместе с основной системой. И чтобы в нее войти, нужно открыть меню дополнительных способов загрузки (нажав после включения компа F8) и перейти в раздел «Устранение неполадок».
В «десятке» среда восстановления тоже есть, но так как время ее загрузки в сравнении с Виндовс 7 ощутимо уменьшилось, интервал, когда можно вызывать загрузочное меню, также стал намного короче. Шанс успеть в это время нажать нужную клавишу (точнее, сочетание F8 и Shift) остался только в одном случае: если система установлена на жесткий диск стандарта MBR и в параметрах электропитания ПК или ноутбука отключена опция быстрого запуска. Если же система стоит на SSD или жестком диске стандарта GPT, понадобится загрузочный носитель.
Для аварийного восстановления Windows 10 оптимально держать на DVD или флешке ее официальный дистрибутив, причем той же разрядности, что установлен на ПК. Как альтернативу можно использовать загрузочный пакет утилит MS DaRT 10 (Microsoft Diagnostic and Recovery Toolset для Windows 10).
Я в качестве примера буду использовать домашний выпуск «десятки», записанный на загрузочную флешку, поскольку все необходимое в нем есть.
Грузимся в среду восстановления Windows 10

Вариант сбоя, отображенный на скриншоте, можно считать относительно благоприятным. Нажав, «Дополнительные параметры» вы попадете в среду восстановления, установленную на жесткий диск, и вам не придется грузиться в нее с внешнего носителя. Но мы рассмотрим более тяжелый случай, когда система не проявляет никаких признаков жизни.
Будем считать, что носитель с дистрибутивом «десятки» у вас уже наготове. Если нет, приготовьте его сейчас, чтобы в самый ответственный момент не тратить на это время.
Подключите носитель к компьютеру, перезагрузитесь, войдите в настройки BIOS и сделайте его первым загрузочным устройством.
Окно, которое вы увидите первым после загрузки с флешки (DVD), предложит вам выбрать язык системы. Если выбран русский, нажмите «Далее».

Следом будет предложено перейти к инсталляции или восстановлению Windows. Нажмите «Восстановление системы».

На экране «Выбор действия» нажмите «Поиск и устранение неисправностей». Вот вы и на месте.
Параметры восстановления запуска «десятки»
Дальше разберемся, когда и какой инструмент применять.
Откат на контрольную точку

Кликом по первому пункту запускается, скорее всего, уже знакомая вам утилита восстановления. В ней достаточно выбрать дату и время, на которое вы хотите произвести откат, и следовать инструкциям на экране.

Чтобы воспользоваться этой опцией, необходимо наличие хотя бы одной сохраненной контрольной точки и исправно работающей функции восстановления системы. Если последняя была отключена еще до сбоя, пропустите этот шаг и пробуйте другие методы.
Восстановление при загрузке

Командная строка

Если откат на контрольную точку и автовосстановление при запуске (первая и вторая опции) не дали нужного результата, поднять загрузку «десятки» часто помогает консольная утилита BCDBoot. Она пересоздает скрытый раздел «Зарезервировано системой» и копирует на него загрузочные файлы из каталога Windows.
Для корректной работы BCDBoot необходимо указать расположение папки Windows на жестком диске. Чтобы это узнать, можно воспользоваться утилитой Diskpart, но я считаю, что удобнее это делать через проводник.
Итак, чтобы попасть в проводник, откроем командную строку и запустим в ней блокнот (notepad).

Находясь в блокноте, зайдем в меню «Файл», выберем «Открыть» и перейдем в папку «Этот компьютер». Дальше пройдемся по разделам диска и определим, в каком из них размещен системный каталог. В моем примере это диск D.

Следом возвращаемся в командную строку и выполняем инструкцию:
BCDboot D:\Windows

Обратите внимание, у вас путь к системной папке может быть другим.
В 80% случаев этого достаточно, чтобы «десятка» смогла нормально запуститься. Но примерно в 20% случаев команда отрабатывает некорректно – восстанавливает не все загрузочные файлы. Чтобы немного помочь утилите, перед выполнением инструкции в командной строке нужно отформатировать зарезервированный загрузочный раздел (в моем примере – диск С) в FAT32. Это также можно сделать с помощью diskpart, но я считаю, что удобнее – через проводник.

Две следующие консольные команды пересоздают загрузочные записи всего накопителя (MBR) и системного раздела (VBR). Их применяют для решения проблем с запуском Виндовс на дисках стандарта MBR.
Выполняют команды друг за другом в таком порядке:
bootrec /fixmbr
bootrec /fixboot

Если вы случайно выполните их на диске GPT, ничего страшного не произойдет.
В ряде случаев проблемы с запуском возникают из-за повреждения не загрузочных, а основных системных файлов, например, после вирусной атаки. Как вы, возможно, знаете, для их исправления в Windows есть специальная утилита Sfc.exe. Так вот, благодаря командной строке ее тоже можно запускать в среде восстановления.
Команда на поиск и исправление ошибок защищенных системных файлов в среде восстановления выглядит так:
sfc /scannow /offbootdir=D:\ /offwindir=D:\

Параметр offbootdir определяет расположение основного загрузочного раздела (в моем примере, как вы помните, это диск D), а offwindir – путь к системной папке.
Используя командную строку, можно исправить и ошибки реестра незагружаемой системы. Но, в отличие от предыдущих инструкций, это требует определенного опыта и квалификации, ведь пользователю точно нужно знать, что исправлять и как ошибочные записи должны выглядеть в норме.
Останавливаться на ошибках реестра, приводящих к сбою загрузки Windows 10, я не буду, так как это тема отдельной большой статьи. Опишу только методику запуска редактора RegEdit.exe в среде восстановления и открытие в нем файлов реестра, чтобы у вас появилась возможность исправить ошибки, о которых вы знаете.
Итак, чтобы запустить редактор, пишем в командной строке слово regedit и нажимаем Enter.

Вы увидите, что в открывшемся окне утилиты уже присутствует какой-то реестр, однако не тот, что нужен. Перед нами – собственный реестр среды восстановления, а нас интересует основная система.
Для загрузки в RegEdit файлов реестра Windows 10 выделим в левой половине окна редактора раздел HKEY_LOCAL_MACHINE или HKEY_USERS, откроем меню «Файл» и щелкнем пункт «Загрузить куст».
В окне проводника, которое откроется после этого, перейдем в папку D:\Windows\System32\Config (у вас буква диска может быть другая) и выберем нужный файл.
Файлы без расширения в папке \System32\Config – и есть составные части (кусты) реестра Windows 10. Основные обведены рамкой.
Дадим кусту любое понятное имя (оно будет временным, пока вы его не выгрузите) и нажмем ОК.

Следом откроем раздел, в который мы загружали куст, и вот он – перед нами, доступный для редактирования. В моем примере это файл реестра software, который я временно переименовал в soft_win_10.

После внесения правок снова зайдем в меню редактора «Файл» и нажмем «Выгрузить куст».
Возврат к предыдущей сборке

Э тот способ восстановления доступен непродолжительное время (10-30 дней в зависимости от условий лицензии) после обновления Windows 7 или 8 до «десятки». Он возможен только при условии сохранения файлов предыдущей ОС, которые помещены в папку Windows.old.
При возврате к ранее установленной сборке личные файлы пользователя останутся нетронутыми, но всё, что сделано после обновления, будет отменено.
Восстановление образа системы
Если вы – исключение из правил и счастливый обладатель относительно свежей резервной копии, выберите в списке параметров отмеченный на скриншоте пункт,

укажите программе восстановления место хранения образа и следуйте ее инструкциям.

Все данные неработоспособной ОС будут заменены исправными копиями из архива. Если в его составе есть файлы пользователя, это коснется также и их.
Источник
Что делать, если Windows 10 не загружается
Порой Windows перестаёт загружаться. Более того, она вообще отказывается инициализироваться. Сразу же понять источник проблемы весьма непросто. К счастью, для десятой Windows предусмотрены несколько инструментов, помогающих сделать так, чтобы ОС вновь начала загружаться. Все они достаточно просты даже для пользователя, который опытным себя не считает.
В любом случае, речь идёт о действиях, которые выходят за рамки привычной большинству работы с графическим интерфейсом игр и приложений и следует быть очень внимательным, производя рассматриваемые ниже установки. Такие очевидные решения, как обращение к квалифицированному мастеру (что, возможно, и является наилучшим выходом) и возвращение к заводским настройкам, которое приведёт к потере ряда приложений и данных, но позволит сохранить некоторые файлы, рассматривать не стану, просто о существовании этих возможностей всегда следует помнить.
Безопасный режим
Этот режим загрузки системы помогает в решении многих проблем Windows 10. Речь идёт об альтернативном методе запуска Виндоуз с минимумом программного обеспечения. Таким образом, этот модифицированный процесс загрузки компьютера позволяет запустить его даже в том случае, когда в драйверах и ПО наблюдаются сбои.
Чтобы включить компьютер в безопасном режиме, нажмите Shift и, не отпуская её, осуществите из главного меню перезагрузку системы.
Восстановление системы и её способности загружаться
Если вам хоть как-то удалось загрузить Windows 10 (например, с её установочного диска или в безопасном режиме), имеет смысл воспользоваться двумя предусмотренными в ней утилитами, осуществляющими восстановление системы и её восстановление при загрузке.

Рассматриваемые программные инструменты находятся в подразделе дополнительных параметров раздела диагностики – одного из предлагаемых вам после того, как вы выбрали восстановление системы.
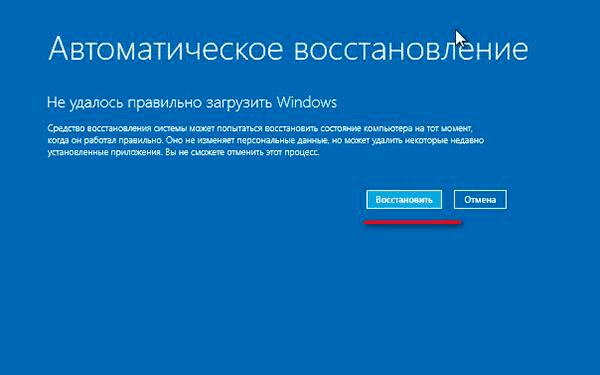

Восстановление системы поможет вернуть её к одной из сохранённых точек, когда она ещё была работоспособна. Этот метод окажется весьма полезен в том случае, если источником неполадки стали внесенные в систему изменения, но всё оборудование исправно.
Восстановление при загрузке является универсальным средством поиска причины проблем с загрузкой.
Аккумулятор
При использовании ноутбука проблемы загрузки могут возникать из-за неисправности его батареи. Если появилось предположение, что причина именно в аккумуляторе, имеет смысл попробовать использовать другой кабель для зарядки, причём такой, который совершенно определённо исправен и это проверено на другом ноутбуке.
Проверить исправность аккумулятора поможет также и извлечение его из ноутбука с последующим запуском устройства без него, но с подключённым кабелем, то есть с питанием от сети. Проделав эти два шага, вы сможете убедиться в том, что именно неисправно – кабель или батарея.
USB-устройства
Порой обновление «десятки» не позволяет ей загружаться, поскольку возникает противоречие с каким-либо из подключённых к ПК USB-девайсов. Проверить, не это ли стало причиной невозможности включить компьютер, вы можете очень просто – отключив все устройства, подключённые к USB-разъёмам вашего компьютера.
Если система загрузилась, это означает, что причина была именно в несовместимости с одним из девайсов. Далее подключайте устройства по одному и вновь перезагружайте ПК. С каким-то оборудованием система не пожелает загружаться, что будет означать – именно оно и стало источником проблемы.
Ускоренный запуск
В BIOS или UEFI относительно современных компьютеров, выпущенных в 2013 году и позднее обычно предусмотрена опция быстрой загрузки (Fast Boot или Quick Boot).
Метод входа в биос различается в зависимости от компьютера. Обычно подсказка располагается в нижней части экрана в самом начале загрузки ПК. Довольно часто войти в эти настройки можно нажав одну из клавиш – F2 или Esc.
Обычно опция быстрой загрузки располагается в расширенных (Advanced) настройках, хотя не исключено, что на вашем компьютере она нашла себе место в другом разделе и её придется очень аккуратно (чтобы не изменить другие важные установки) поискать. Её отключение может стать решением проблемы.

Вредоносное ПО
Оно является одной из наиболее распространённых причин отказывающегося загружаться компьютера. В этом случае ПК необходимо просканировать на присутствие там вредоносного софта, загрузившись с флешки или диска.
Достаточно эффективна программа AVG Rescue CD, которая, несмотря на своё название, устанавливается не только на диск, но и на флешку. После того, как диск или флешка созданы, компьютер необходимо перезапустить, установив в биосе соответствующий накопитель в качестве приоритетного при загрузке и дождаться завершения сканирования и его результатов.
Неправильная буква загрузочного диска
Если в системе предусмотрено более одного виртуального диска, причиной невозможности загрузить её может стать по случайности определённая ошибочно буква того раздела, из которого загружается система. Войдите в интерфейс командной строки.

Там введите diskpart. Перед глазами появится перечень дисков с их описанием. Используя команды select и assign letter, установите правильную буквы вашего загрузочного диска.
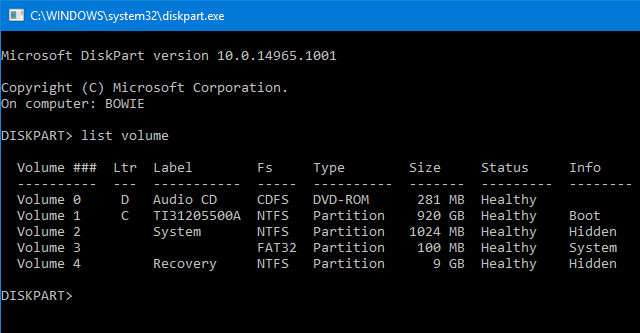
К примеру, если вы хотите назвать Audio CD диском E, сначала примените команду select volume 0, а потом – assign letter=E. Не столь просто, как с привычным графическим интерфейсом, но ничего особо сложного или непонятного.
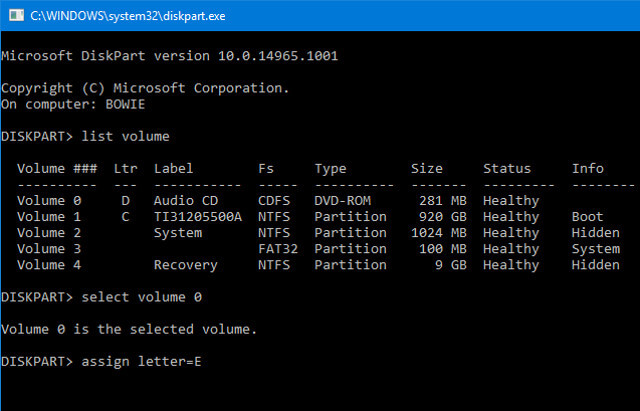
Проблема возникла при установке Windows 10
В этом случае источником сбоя могла стать новая версия загрузчика, которая порой вступает в противоречие с попытками обратиться к системе, установленной на другом диске.
К счастью, существует простое решение этой проблемы, состоящее в использовании старого загрузчика. Чтобы обратиться к нему, необходимо ввести и применить bcdedit /set bootmenupolicy legacy в командной строке.
Авторизуясь, вы даете согласие на обработку персональных данных.
Источник
Не запускается Windows 10: ищем ошибки и исправляем их

Представим следующую ситуацию: еще вчера компьютер исправно работал, вы пользовались интернетом, запускали игрушки, бороздили социальные сети, а сегодня Windows 10 не запускается.
Для большого количества пользователей это знакомая ситуация, с которой уже пришлось иметь дело. Если вы еще не столкнулись с этим, вам все равно будет полезно знать, что необходимо делать в случае, когда операционная система не запускается. Приведенные в этой статье советы помогут избежать неприятностей, когда ПК отказывается загружаться в самый важный момент.
Сразу отмечу, что причин на это может быть целое множество, и перед тем, как приступать к устранению поломки, необходимо вспомнить, что предшествовало неприятному событию.
Возможно, вы обновляли драйвера, установили антивирус, обновили BIOS или подключили новое периферийное оборудование. Это поможет быстро и точно установить причину неисправности, а также оперативно устранить её. Далее предлагаю рассмотреть ряд случаев, связанных с отказом Windows 10 стартовать на ноутбуке или персональном компьютере. Из этой статьи вы узнаете о типовых причинах и способах решения проблемы.
Почему не запускается Windows 10: основные причины
Если мы возьмем любую мобильную или компьютерную технику, то всегда будем иметь дело с двумя видами неисправностей – программными и аппаратными. Все это относится и к домашнему компьютеру или ноутбуку, в котором есть как программная, так и аппаратная часть.
Программная проблема связана в первую очередь с изменением или отсутствием системных и загрузочных файлов, отвечающих за запуск операционной системы разделов реестра. Любые некорректные изменения в системных файлах и реестре приведут к сбою в работе системы. Поэтому если вы не до конца понимаете, какие вносите изменения, например, в реестре, то лучше всего от этой затеи отказаться. В противном случае нужно быть готовым к тому, что ОС не сможет запуститься.
Чаще всего программные сбои устраняются в домашних условиях. Кроме того, проблема может возникнуть по причине:
Аппаратные неисправности – более тяжелый случай. Чтобы их устранить, недостаточно элементарных компьютерных познаний. Чаще всего пользователю приходится обращаться за квалифицированной помощью мастера. Может быть так, что система загрузилась, но пользователь этого не видит. Убедитесь, что монитор включен – это в случае настольного компьютера.
Понять это можно по индикатору на его корпусе. Другая ситуация: компьютер после запуска постоянно перезагружается на определенном этапе или появляется «синий» экран с ошибкой. Опять же: разобраться со всеми кодовыми обозначениями сможет только профессионал. Но чаще всего проблема (речь о подобных случаях) заключается в неисправной оперативной памяти.

Другие возможные причины:
Примерно в 8-9 случаев из 10 поломка носит именно программный характер. Аппаратные проблемы встречаются, но гораздо реже, поэтому если вы столкнулись с таким поведением компьютера – не спешите отчаиваться и принимать радикальные меры решения. Дальше рассмотрим конкретные причины и ситуации, по которым не загружается компьютер, а именно операционная система.
Полностью черный экран при загрузке Windows 10
Многие пользователи Windows 10 версии 1809 столкнулись с черным экраном без ведомых на то причин. В корпорацию Microsoft поступили десятки тысяч обращений от простых юзеров, которые после обновления 1809 на себе познали все тяжести борьбы с неисправностью. Она заключается в баге, проявляющемся на некоторых компьютерах.
На профильных форумах велись и до сих пор идут жаркие дискуссии касательно эффективного способа решения этой ошибки. Но уже сейчас можно говорить о том, что найден рациональный метод устранения черного экрана – режим восстановления системы.
Чтобы запустить компьютер или ноутбук, пользователю необходимо перейти в среду восстановления. Основная проблема состоит в том, что время загрузки Windows 10 в сравнении с предыдущими версиями операционной системы уменьшилось, а это значит, что времени на вызов загрузочного меню у пользователя совсем мало.
Если в параметрах электропитания компьютера или в настройках ноутбука отключен быстрый запуск, вызвать меню можно нажатием клавиш Shift+F8. Если у вас установлен SSD или включена опция быстро запуска, потребуется загрузочный носитель.

Вставляем загрузочный диск и перезагружаем компьютер. После перезагрузки должно появиться специальное окно, в котором выбираем «Восстановление системы».

Дальше нам нужно найти раздел «Командная строка» и запустить редактор реестра regedit.exe. Поскольку ошибка связана с неверными ключами реестра, нам нужно исправить это дело. Подгружаем C:\Windows\System32\config и присваиваем любое значение.

Наша дальнейшая задача – открыть ветку HKML1\Setup и внести следующие изменения: значению cmd.exe присваиваем CmdLine, а в SetupType ставим 2.

Таким простым способом мы восстанавливаем доступ к диспетчеру задач. Остается вставить установочную флешку и запустить файл setup.exe. После перезагрузки компьютера черный экран должен исчезнуть.

Не загружается Windows 10 после обновления
Часто после установки обновления система перестает загружаться. В таком случае можно обойтись относительно «малой кровью», воспользовавшись функцией восстановления ОС. Чтобы это сделать, нужно проделать следующие простые шаги.

Дожидаемся, когда система выполнит откат, после чего пробуем запустить компьютер.

Не загружается рабочий стол
Еще один распространенный случай: перед самой загрузкой рабочего стола система замирает. Виден только курсор, который двигается, но при этом привычные элементы рабочего стола отсутствуют. Такая проблема способна возникнуть по ряду причин. Это может быть последствие работы антивирусной программы. Часто антивирус удаляет вредоносный файл, но оставляет нетронутым реестр, в котором уже произошли изменения. Как результат, вы видите черный экран вместо рабочего стола и указатель мыши.
Чтобы исправить это, делаем следующие шаги:
1. Запускаем диспетчер задач (нажмите сочетание Ctrl + Alt + Del). Жмем на «Файл», а дальше «Новая задача».

2. В строке вводим команду regedit и жмем ОК.
3. Запустится редактор реестра, и в левой колонке нужно перейти по ветке HKEY_LOCAL_MACHINE\SOFTWARE\Microsoft\Windows NT\CurrentVersion\Winlogon.

Здесь нас больше всего интересует параметр Shell, напротив которого должно стоять значение explorer.exe. Обратите внимание на параметр userinit. В нормальном состоянии в его строковом значении должен быть указан адрес c:\windows\system32\userinit.exe. Иногда пользователь открывает ветку реестра и напротив Shell видит параметр virus.exe – это и есть результат пребывания вредоносных программ в системе компьютера. Просто меняем значением на правильное (explorer.exe), а если Shell вовсе отсутствует, то жмем ПКМ на пустой области редактора реестра и выбираем опцию «Создать строковый параметр».
В строки вписываем следующие значения:
4. Закройте редактор, диспетчер задач и выполните перезагрузку компьютера. С большей доли вероятности при последующей загрузке ОС рабочий стол загрузится.
Нельзя исключать ситуацию, когда после решения проблемы ситуация вновь повторяется. Это свидетельство наличия вируса, который не был устранен антивирусным приложением. Воспользуйтесь проверенным решением — программой с актуальной базой сигнатур. Либо пригласите специалиста для чистки системы от вирусов. Но чаще всего подобные действия достаточно выполнить всего раз, и проблема отступает.
Компьютер долго загружается при включении
Падение скорости работы компьютера или ноутбука, а также снижение производительности системы, – неизбежное следствие многолетней эксплуатации устройства. С этим можно бороться, время от времени осуществляя переустановку ОС или используя с целью ускорения ПК различные программы, оптимизирующие работу Windows. Если же ничего из этого не делать, то пользователь столкнется с тем, что компьютер начнет тормозить или, как еще часто говорят, – «тупить». Когда чрезмерно долгая загрузка доставляет неудобства и дискомфорт, поработайте над списком автозагрузки.
Открываем диспетчер задач и переходим во вкладку «Автозагрузка». Перед вами откроется список программ, которые запускаются одновременно со стартом Windows. Необходимо отключить ненужные и невостребованные. Оставьте включенными самые нужные программы. Например, вам не всегда нужен запущенный Skype, поэтому его лучше убрать из списка автозагрузки и запускать с рабочего стола в случае необходимости. Каждая программа из этого перечня расходует определенное количество системных ресурсов.

Для деактивации приложения жмем по наименованию ПКМ и выбираем соответствующую опцию – «Отключить». Почистив список, вы сможете заметить, как компьютеру стало «легче дышать». Но это не все. Не будет лишней дефрагментация жесткого диска.
Не буду вдаваться в подробности и рассказывать о технической стороне этого процесса, скажу только одно – дефрагментацию нужно делать хотя бы иногда. Благо для дефрагментации в Windows уже предусмотрен встроенный инструмент: пользователю не придется ничего скачивать и устанавливать.
Заходим в проводник, после выбираем «Этот компьютер» и нажимаем ПКМ по системному тому (обычно это диск C).

Заходим в свойства, вкладка «Сервис» и в разделе «Оптимизация и дефрагментация жесткого диска» жмем кнопку «Оптимизировать».
В заключении выбираем нужный жесткий диск из предоставленного перечня и в завершение процесса вновь жмем «Оптимизировать».

Будьте готовы к тому, что на дефрагментацию понадобится немалое количество времени. Скорость выполнения работы зависит от общего состояния разделов жесткого диска, а также производительности компьютера.
Не забывайте пользоваться утилитами для очистки «мусора» и удаления из реестра ключей с ошибками. Для чистки вполне подойдет и штатный инструмент, а вот для работы с реестром выбирайте проверенные программы.
Неплохим решением станет установка небольшой утилиты под названием CCleaner – и лишний «мусор» удалит, и реестр подправит. Выполним все эти действия, наверняка вы ощутите прибавку в скорости загрузки и работы ПК. Если же этого не происходит, то, вероятней всего, пришло время обновить «железо».
При включении компьютера не запускается Windows
Как можно уже догадаться, неспособность Windows запускаться после запуска машины может быть обусловлена большим количеством неисправностей и факторов. Перечень возможных поломок настолько широк, что не всегда рядовому пользователю удается сориентироваться в непростой ситуации и установить истинную причину утраты устройством работоспособного состояния.
Поэтому не будет лишним привести перечень частых ошибок и проблем, а также возможных способов их устранения:
| Проблема | Решение |
| Синий экран и надпись INACCESSIBLE_BOOT_DEVICE | После перезагрузки ПК несколько раз жмем несколько раз клавишу F8, затем выбираем «Дополнительные параметры», «Поиск и устранение неполадок», затем «Параметры загрузки» и кликаем клавишу «Перезагрузить». После перезапуска нажимаем F4, выбираем «Включить безопасный режим». Если проблема не решается, то вновь заходим в «Дополнительные параметры» и уже переходим в раздел «Восстановление при загрузке». |
| Ошибка Boot Failure или An operating system wasn’t found | Похоже, что неисправен системный загрузчик. В первую очередь отключите от компьютера флешки, карты памяти, мобильные устройства, 3G-модемы. После попытайтесь вновь загрузить Windows. Если не помогает, зайдите в настройки BIOS и в качестве основного источника загрузки системы (First Boot Device) установите первый системный диск (обычно это диск C). Третий способ решения – метод восстановления загрузчика Windows 10. |
| Компьютер уходит на перезагрузку после запуска | Чаще всего так проявляют себя вздутые конденсаторы на материнской плате или неисправный блок питания. Подключите блок к другому ПК и проверьте его работу. Если неисправна материнская плата, то решение только два – перепайка конденсаторов или покупка новой платы. |
| После запуска синий экран и ошибка 0х00000050 | Ошибка оперативной памяти, выполните тестирование RAM, лучше всего заменить «битую» память новой плашкой. |
| Ошибка «Компьютер запущен некорректно» | Зайдите в «Дополнительные параметры», «Перезагрузка», несколько раз жмем F6 для загрузки Safe Mode, открываем командную строку и вводим следующие команды: sfc/scannow; dism/online/cleanup-image/RestoreHealth; shutdown –r |
Мы рассмотрели самые частные ошибки и проблемы, но всегда могут возникнуть нетипичные ситуации. Если вы не знаете как с ними справиться – обратитесь за помощью.
Источник

