Современные дорогие микрофоны оснащены функцией активного шумоподавления, но не у всех есть возможность приобретать такие устройства, поэтому устранять лишние шумы придется вручную. Встроенные настройки операционной системы обычно не позволяют самостоятельно настроить шумоподавление микрофона, но включить или отключить функцию вы сможете.
Способ 1: Системные настройки
Если в микрофоне предусмотрена такая возможность, включить шумоподавление можно через специальный раздел «Панели управления»:
- Запустите штатное приложение, отыскав его через поисковую строку Windows 10.
- В меню «Просмотр» выберите отображение разделов «Панели управления» в виде крупных или мелких значков. Нажмите на «Звук».
- В открывшемся системном окне перейдите на вкладку «Запись». Выберите используемое устройство и нажмите на кнопку «Свойства».
- Затем нужно открыть раздел «Улучшения». Если в поле эффектов есть функция шумоподавления, отметьте ее, затем сохраните настройки.




Если функции шумоподавления нет, можно внести некоторые настройки вручную. Для этого в окне «Звук» перейдите на вкладку «Уровни». Чтобы уменьшить фоновый шум от микрофона, сделайте усиление меньше, переведя регулятор влево. Также можно поменять уровень громкости: чем он выше, то вероятнее, что во время записи или разговора будут слышны посторонние шумы.

Способ 2: Менеджер Realtek HD
Чаще всего в компьютерах и ноутбуках используется звуковое оборудование от Realtek. Производитель предусмотрел отдельную программу для настройки подключенных устройств. В первую очередь проверьте, установлен ли у вас аудиоменеджер Realtek HD. Существует несколько способов его открыть, используя панель задач, исполняемый файл или раздел «Панели управления». О методах запуска мы писали ранее.
Подробнее: Методы открытия Диспетчера Realtek HD в Windows 10

При отсутствии приложения Realtek скачайте и инсталлируйте его самостоятельно. У нас есть отдельная инструкция о том, как это сделать, а также разобраны возможные проблемы при установке.
Подробнее: Установка Realtek HD на компьютер с Windows 10
Запустите Диспетчер Realtek и перейдите в раздел «Микрофон». На вкладке «Эффект микрофона» можно найти включение или отключение шумоподавления, если устройство предусматривает такую возможность.

При отсутствии функции можно произвести настройки уровня громкости микрофона и его усиления так же, как и в предыдущем способе. Для этого в верхней части интерфейса есть фиксатор, регулирующий громкость. А при нажатии на кнопку в виде микрофона отобразится окно, где можно уменьшить усиление.

Способ 3: Сторонний софт
Для настройки и активации функции шумоподавления разработаны специальные программы, которые, помимо этого, также работают со звучанием, предлагая эквалайзер, опции для изменения голоса и другие возможности. Некоторые приложения предназначены для устранения лишнего шума при использовании в различных мессенджерах и другого софта для голосовой связи. У нас на сайте есть обзор такого программного обеспечения с кратким описанием и ссылками на скачивание.
Подробнее: Программы для настройки шумоподавления микрофона

Если фонящий звук при использовании микрофона мешает и не убирается вышеописанными способами, то, скорее всего, это связано с аппаратными или системными проблемами. Например, драйвер звукового оборудования устарел/поврежден, а если используется внешнее устройство, то могла произойти его поломка. Переходите по ссылке ниже, чтобы узнать, что делать в таких ситуациях.
Читайте также: Что делать, если фонит микрофон в Windows 10
Наша группа в TelegramПолезные советы и помощь
Также, как и с обычными жесткими дисками, после установки нового M.2 или SATA SSD на компьютере или ноутбуке, а иногда и в других случаях: после переноса системы на другой диск, обновления или переустановки Windows 10, пользователь может столкнуться с тем, что SSD не виден в системе. Обычно, при отсутствии аппаратных неисправностей, решение проблемы оказывается сравнительно простым.
В этой инструкции подробно о том, почему Windows 10 может не видеть SSD подключенный в разъёме M.2 (NVMe PCI-e и SATA) или SATA и о действиях, которые можно предпринять, чтобы исправить проблему. Схожий материал, преимущественно на тему HDD и без привязки к версии ОС — Что делать, если Windows не видит второй диск.
- Проверьте, виден ли SSD в диспетчере устройств и БИОС
- SSD есть в БИОС/UEFI, но не виден в Windows 10
- Видео инструкция
Проверка наличия диска SSD в БИОС (UEFI) и диспетчере устройств
Прежде чем приступать к каким-либо действиям по решению проблемы, рекомендую следующий порядок действий:
- Перезагрузить ваш компьютер или ноутбук. Важно: выполнить именно перезагрузку (с помощью одноименного пункта в разделе «Выключение» меню Пуск), а не завершение работы с последующим включением, возможно уже это решит проблему.
- Зайти в диспетчер устройств (можно нажать правой кнопкой мыши по кнопке «Пуск» и выбрать соответствующий пункт контекстного меню), открыть раздел «Дисковые устройства» и посмотреть, виден ли диск там. Если диск в наличии, шаг 2 выполнять не нужно и все действия для решения проблемы, вероятнее всего, достаточно будет выполнить в запущенной Windows 10, как описано в следующем разделе статьи.
- Заглянуть в БИОС (UEFI) вашего компьютера или ноутбука и, убедиться, что проблемный диск отображается в списке подключённых накопителей. Сам раздел, где требуется искать информацию может отличаться в зависимости от конкретного производителя вашей материнской платы или ноутбука: это может быть раздел Storage, NVMe Configuration (например, в разделе Advanced), SATA Configuration для дисков SATA, в том числе подключенных к M.2 разъёму, Chipset и другие. Иногда информация о подключённых накопителях отображается на главной странице БИОС.
- В случае, если диск виден в БИОС, но не виден при установке Windows 10, загрузите на установочную флешку официальные драйверы SSD для вашей модели от производителя: обычно на официальном сайте присутствуют драйверы не только в виде установщика, но и как ZIP-архив с набором файлов — распаковываем их на флешку, а при установке на этапе выбора разделов нажимаем кнопку «Загрузить» для установки драйверов.
Если диск не отображается в БИОС, возможно, у нас проблемы. Распространённые варианты:
- Для дисков SATA — проблема с кабелем SATA, его плохое подключение, в том числе со стороны материнской платы. Не подключён кабель питания к диску.
- Для дисков M.2 — плохое подключение (неплотно подключен в разъёме) или несоответствие поддерживаемому разъему типу интерфейса. По последнему пункту: к разъему M.2 могут подключаться диски, работающие по интерфейсу PCI-e NVMe и/или SATA. При этом в зависимости от конкретного устройства, разъём может поддерживать только PCI-e/NVMe диски, только SATA или и те и другие, а при несоответствии диска и поддерживаемых интерфейсов диск может быть не виден. Также учитывайте, что при наличии нескольких разъёмов M.2 на ноутбуке или материнской плате, поддерживаемые ими типы интерфейсов могут отличаться: следует прочитать официальную документацию и внимательно приглядеться к самим разъёмам — иногда на них присутствует соответствующая подпись, на изображении ниже — пример разъёма, поддерживающего и PCIe и SATA диски с разъёмом M.2.
- В редких случаях — неисправность разъёма или самого накопителя.
Для второго рассмотренного случая следует убедиться, что ваш SSD и разъём «подходят» друг к другу, например, диск PCI-e и разъём поддерживает подключение таких дисков. Если это так, а диск всё равно не виден в БИОС, попробуйте:
- Проверить, нет ли раздела БИОС/UEFI, отвечающего за настройку интерфейса слотов M.2 (например, в Advanced\Onboard Devices Configuration или похожем), где можно было бы выбрать режим работы PCIe (NVMe) или SATA и, при его наличии — указать правильный, сохранить настройки БИОС и перезагрузить компьютер.
- Если в БИОС присутствует пункт выбора типа ОС (например: OS Type с выбором между Windows 10 и Other OS), попробуйте выбрать Windows 10, сохранить настройки и выполнить перезагрузку.
- При наличии нескольких разъемов M.2 — попробовать подключить накопитель к другому.
- Полностью обесточить ваш компьютер на некоторое время (в случае с ПК после того, как выключили его из розетки, нажмите и подержите кнопку включения), а затем снова включить — иногда это решает проблему.
- С осторожностью и выполняя рекомендации производителя (потенциально опасная процедура): обновить БИОС вашей материнской платы или ноутбука.
SSD есть в БИОС/UEFI, но не виден в Windows 10
Самый простой вариант — если SSD есть в БИОС и присутствует в диспетчере устройств, в этом случае решением будет нажать правой кнопкой мыши по кнопке «Пуск» и выбрать «Управление дисками» (или нажать Win+R и ввести diskmgmt.msc), после чего возможны следующие 4 варианта:
- Вам сразу будет предложено инициализировать новый диск, как на изображении ниже. Выполните инициализацию, при необходимости — форматирование и назначение буквы (также обычно предлагается автоматически). Иногда после инициализации и форматирования буква автоматически не назначается и диск не появляется в проводнике, в этом случае обратите внимание на пункт 3.
- Окно «Инициализация диска» не появится, но в нижней части окна «Управление дисками» вы увидите диск с красной стрелкой, нажав по которому правой кнопкой мыши вы сможете инициализировать диск, как в первом варианте.
- Диск отображается без красной стрелки, уже инициализирован. В этом случае, если на диске есть разделы (будут видны в графическом виде в нижней части) — назначить им буквы: нажать правой кнопкой мыши по разделу, выбрать пункт «Изменить букву диска или путь к диску» и добавить букву. Если разделов нет — правое нажатие по нераспределенному пространству — «Создать простой том» и следование указаниям мастера создания разделов.
- SSD нет в управлении дисками. Но, как уже было отмечено выше — диск есть в диспетчере устройств. Несколько раз приходилось с таким сталкиваться для дисков M.2, несмотря на то, что в Windows 10 все необходимые драйверы для работы уже присутствуют. Обычно помогает решение: на официальном сайте производителя SSD скачать драйвер для этого диска (даже если точно такой же уже установила ОС), установить его, перезагрузить компьютер, снова запустить управление дисками.
В случае, если SSD показывается в БИОС, но его нет не только в управлении дисками, но и в диспетчере устройств, зайдите на официальный сайт производителя вашего накопителя и в разделе поддержки вашей модели диска попробуйте скачать драйвер и установить его. После установки — перезагрузить компьютер и проверить, изменилась ли ситуация.
Видео инструкция
Если какой-то из предложенных вариантов решил проблему, буду рад вашему комментарию, он может оказаться полезным и для других читателей. Возможно, вы можете предложить собственные методы исправить рассматриваемую ситуацию — тоже будет отлично.
Всем нам знакома ситуация, когда во время звонка собеседники жалуются на посторонние звуки и плохое качество связи. Решить проблему поможет функция шумоподавления — рассказываем о том, как настроить ее в Windows 10 и 11
Как настроить микрофон
Для начала убедитесь, что у вас все подготовлено к записи звука.
- Обновите свою ОС до последней версии и скачайте свежие драйверы для микрофона;
- Почистите микрофон от грязи и пыли;
- Перед конференциями, стримами или важными звонками протестируйте ваш микрофон.
Как обновить драйверы на звук
- В «Пуске» вызовите «Диспетчер устройств»;
- Нажмите на раздел «Аудиовходы и выходы» и дважды кликните на него;
- Выберите «Драйвер» и «Обновить».
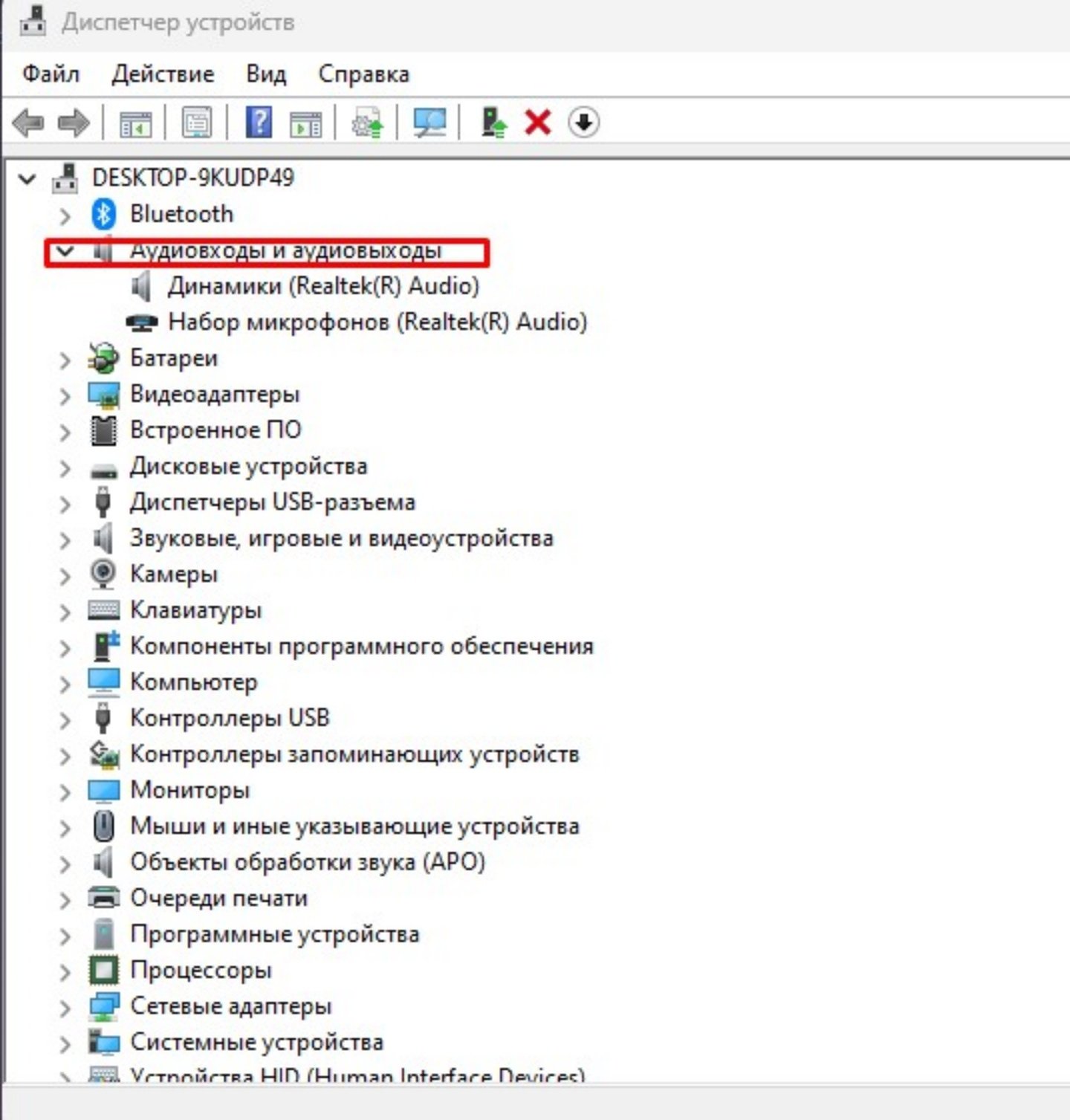
Источник: CQ.ru / Как обновить драйверы
Настройки шумоподавления почти не отличаются между версиями операционной системы Microsoft.
Первый вариант
- Перейдите в раздел «Звук», который расположен в «Параметрах» (вызывается комбинацией Windows + I);
- В «Звуке» найдите «Дополнительные параметры звука»;
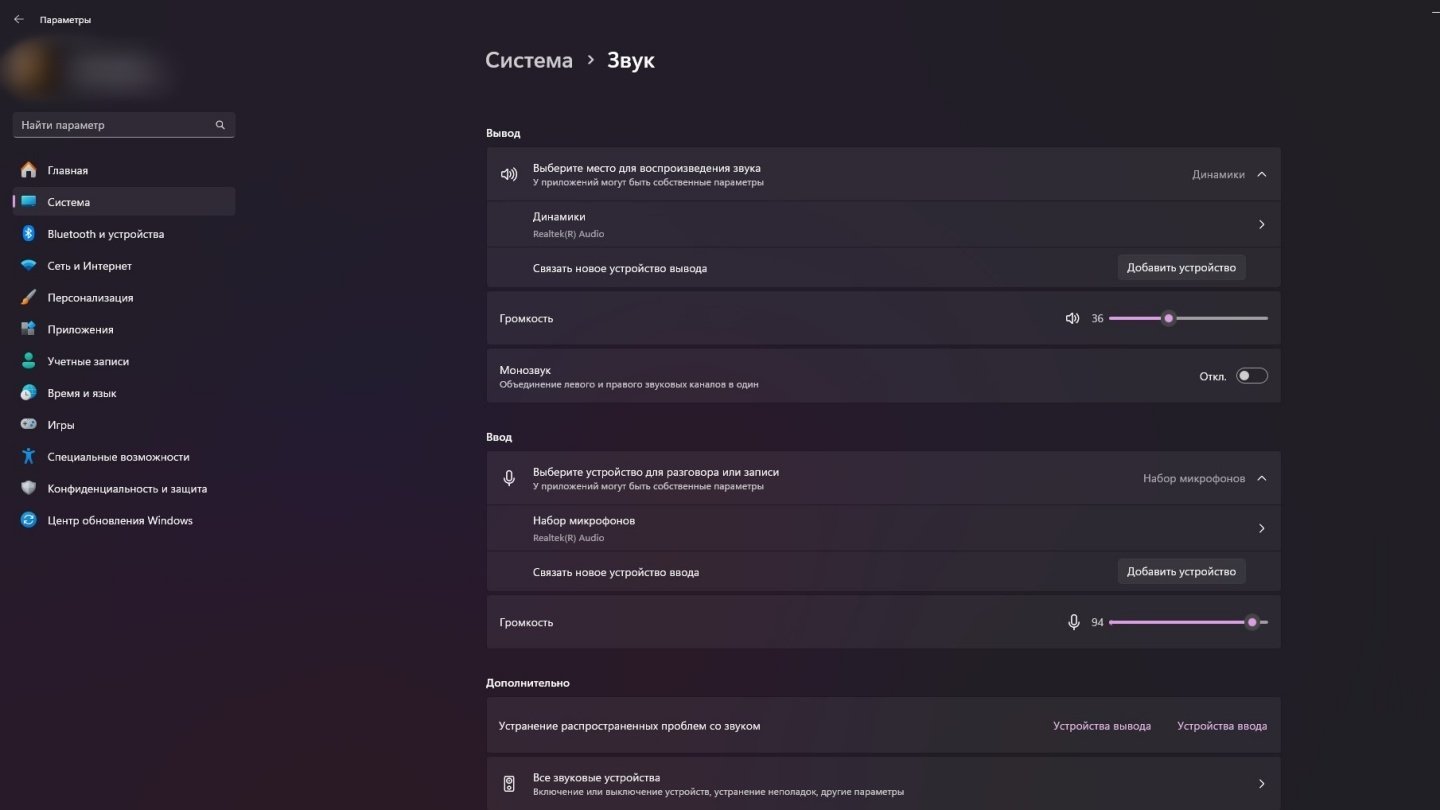
Источник: CQ.ru / Раздел «Звук» в Windows 11
- Перед вами появится список устройств — дважды кликните по нужному микрофону;
- Нажмите параметр «Улучшение»;
- Поставьте галочку на «Неотложный режим», а также «Подавление шума», «Удаление постоянной составляющей» и «Подавление эхо»;
- Кликните «ОК».
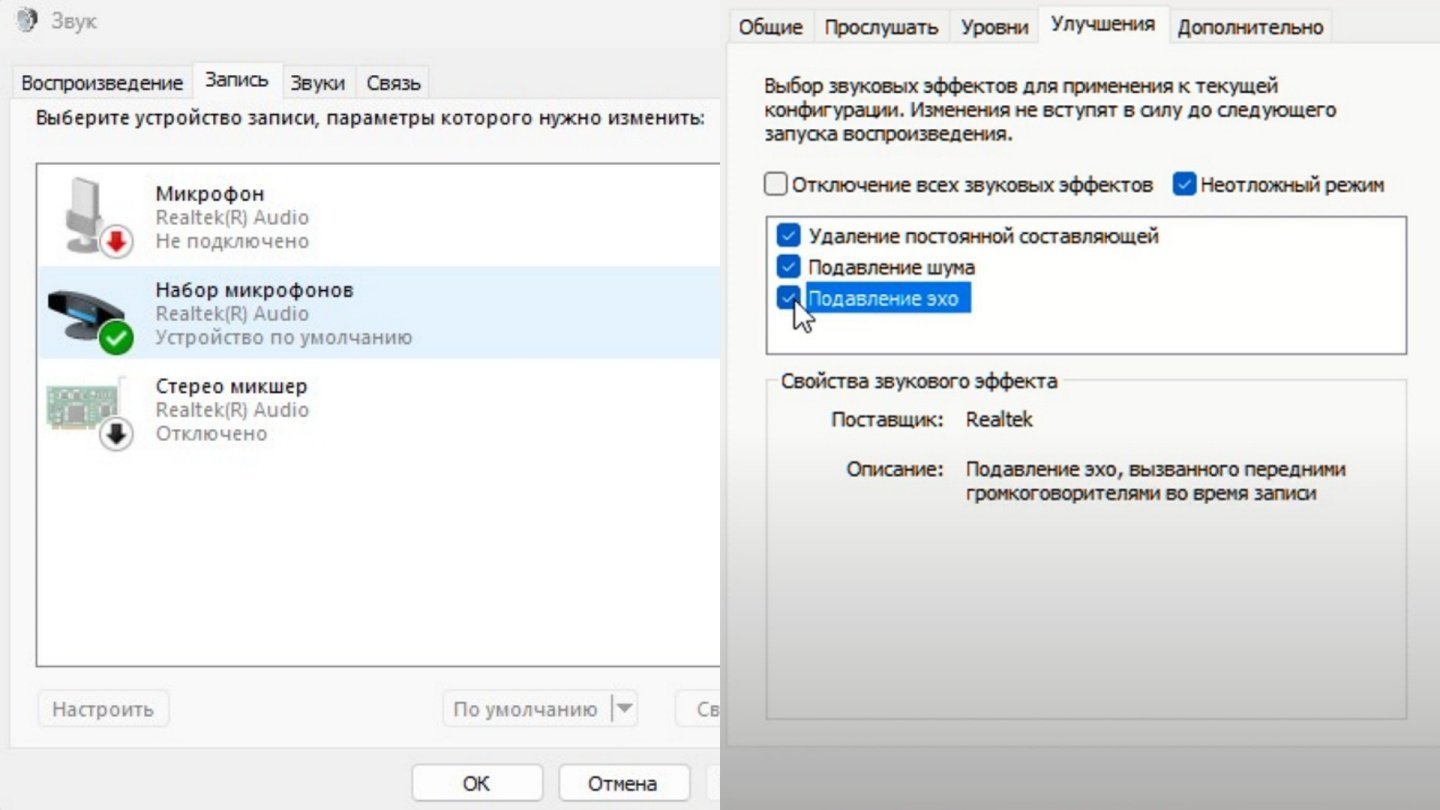
Источник: CQ.ru / Настройки шумоподавления в Windows 11
Что делать, если нет «Улучшения» в настройках:
- Скачать драйверы на звук для своей материнской платы (или ноутбука) с официального сайта производителя;
- Или скачайте утилиту Realtek Audio Control с Microsoft Store.
Второй вариант
- Введите в поиске «Панель управления»;
- Кликните по «Оборудование и звук»;
- Далее следуем в «Диспетчер Realtek HD»;
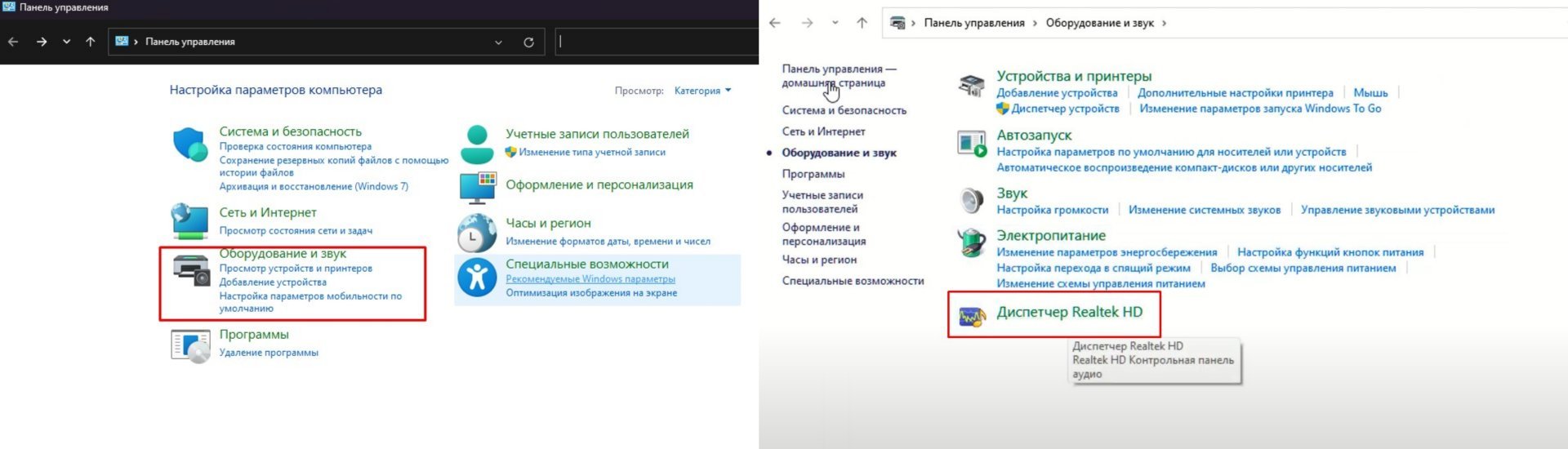
Источник: CQ.ru / Настройки шумоподавления в Windows 11
- В появившемся окне выберете свой микрофон;
- Кликните по разделу «Эффект микрофона»;
- В нем выберете «Подавление шума» и «Подавление эхо»;
- Нажмите «ОК».
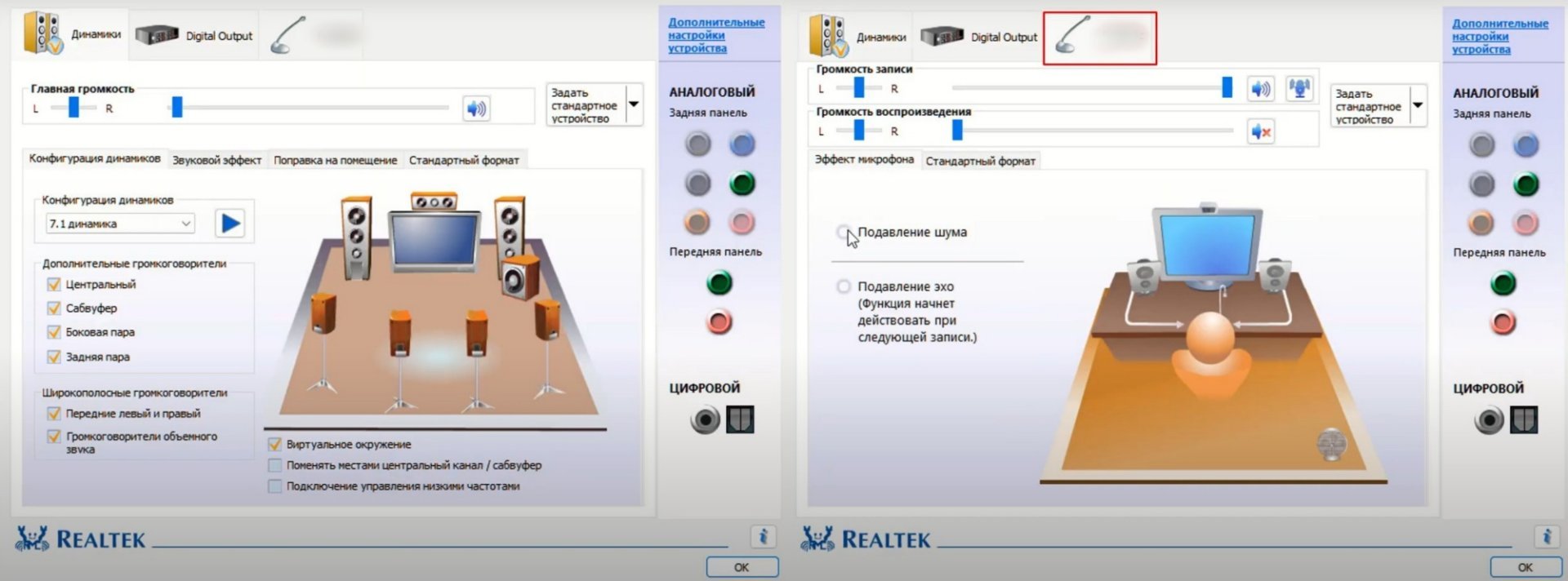
Источник: CQ.ru / Настройки шумоподавления в Windows 11
Что делать в случае проблем со звуком
Если вы включили шумоподавление, но качестве звука все равно оставляет делать лучшее, то есть несколько способов решения проблемы силами Windows.
Отключение программного усиления цифрового аудиосигнала
Порядо действий:
- Перейдите в раздел «Звук», который расположен в «Параметрах» (вызывается комбинацией Windows + I);
- В «Звуке» найдите «Дополнительные параметры звука»;
- Перед вами появится список устройств — дважды кликните по нужному микрофону;
- Нажмите параметр «Уровни» и отодвиньте ползунок «Усиления» до 0.
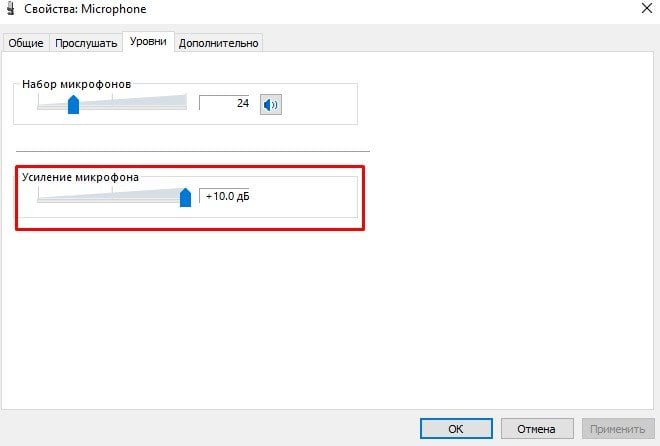
Источник: CQ.ru / Настройки шумоподавления в Windows 11
Функция «Устранение неисправностей»
Если все еще замечаете проблемы с микрофоном, то в Windows есть одноименная функция, которая автоматически проверит вашу систему на ошибки.
- Перейдите в «Параметры»;
- Нажмите «Устранение неисправностей»;
- В разделе «Другие средства устранения неполадок» укажите «Звук»;
- Следуйте указаниям и дождитесь проверки.
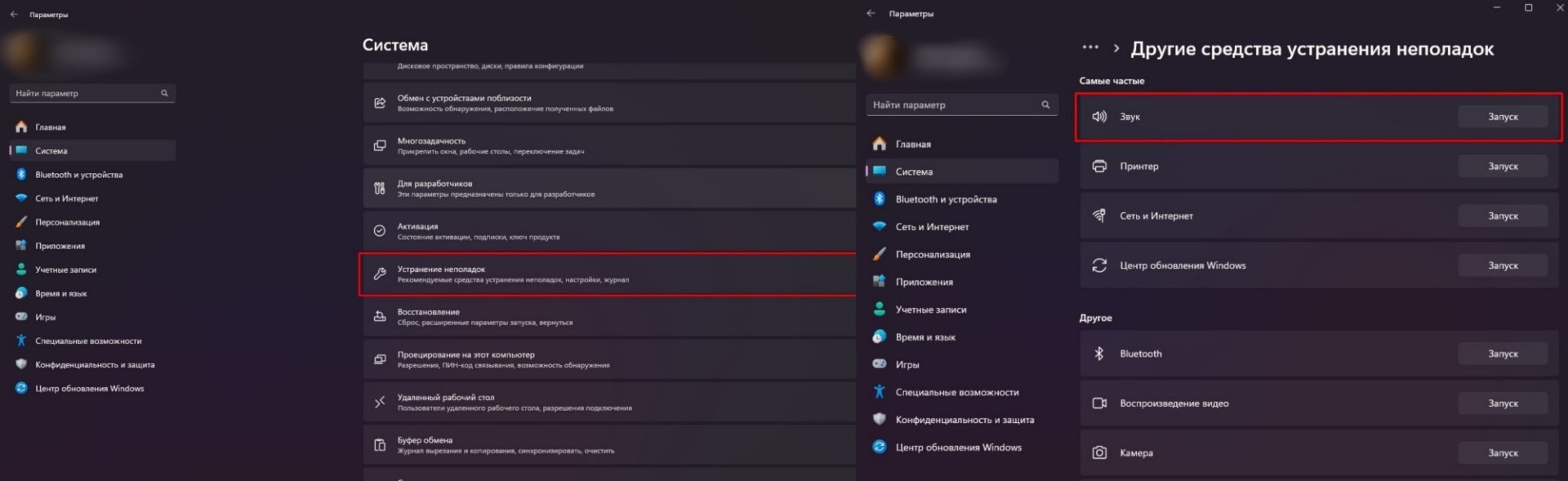
Источник: CQ.ru / Устранение неисправностей в Windows 11
Сторонние программы для шумоподавления
Хотите расширенные возможности? Тогда вам потребуются программы от других разработчиков.
Самые популярные приложения с функцией шумоподавления:
- Krisp;
- NoiseGator;
- OBS Studio;
- AnyMP4 Video Converter Ultimate;
- Voicemeeter;
- Lalal.ai (браузерная);
- RTX Voice;
- SoliCall;
- Cup Cut;
- Andrea PC Audio Software.
У каждой программы свои уникальные возможности, но для примера рассмотрим RTX Voice.
- Скачайте и установите приложение (для RTX и GTX);
- Выберите микрофон и динамик, которые будете использовать;
- Включите фоновое шумоподавление для микрофона и/или динамиков.
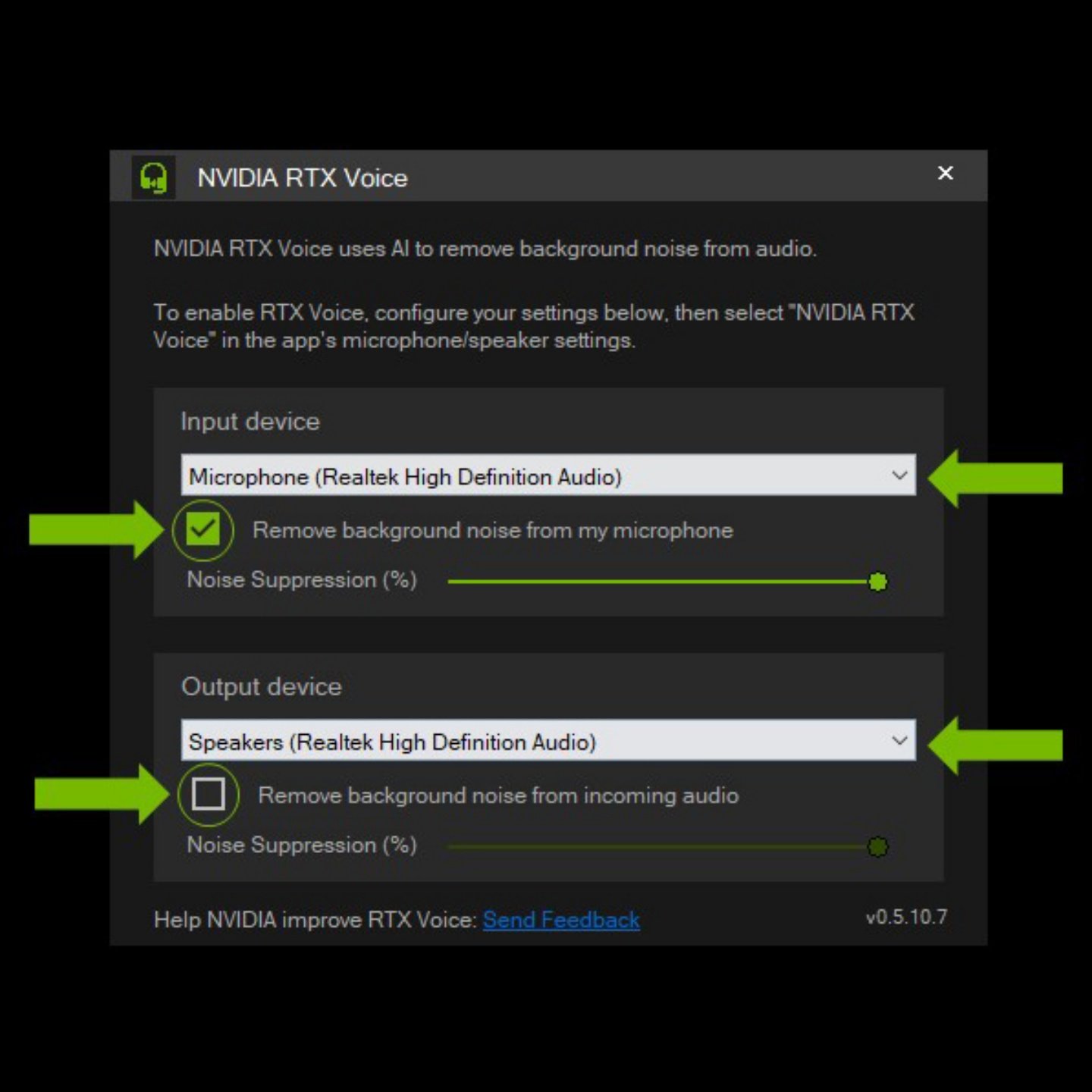
Источник: NVIDIA / Как настроить шумоподавление в RTX Voice
Заглавное фото: descript
Ваш SSD-накопитель не видится в диспетчере устройств? Не паникуйте! Если ваш новый твердотельный накопитель не отображается в вашей системе. К вашему удивлению, существует 6 способов исправить Windows, не видит SSD, и вы можете сделать это даже самостоятельно. Независимо от того, новый у вас твердотельный накопитель или старый, в этой статье описываются все проблемы, которые могут возникнуть, и их пошаговые решения, а также иллюстрируются картинками. Есть несколько причин, из-за которых вы можете столкнуться с этой проблемой. Соответствующие решения для не видит ssd Windows 10/11, приведены ниже, вы можете любезно просмотреть все части, чтобы определить и устранить проблему.
Часть 1: Почему не видит SSD?
Ниже приведены основные причины, по которым Windows не распознает SSD.
- Новый SSD, который еще не инициализирован.
- Драйвер не обновлен.
- Отсутствует буква диска раздела SSD.
- Прерванное подключение кабеля передачи данных.
- SSD не вставлен и не подключен должным образом.
- Драйверы материнской платы SATA загружены неправильно.
- Привод не включен в BIOS.
- SSD скорее всего сломался.
Часть 2: Как исправить не видит SSD в Windows 10/11?
Сейчас, когда мы узнали причину, давайте перейдем к исправлениям проблем, связанных с тем, что SSD не видит в Windows 10/11.
Исправление 1: Исправьте неисправное оборудование
Вы должны проверить соединение, чтобы убедиться, что вы правильно подключили USB-кабель SSD. Убедитесь, что кабель правильно вставлен и вставлен в порт. Проверьте, плотно ли он прилегает, а также проверьте кабель, чтобы убедиться, что он не поврежден. Если вы сделали это, но компьютер по-прежнему не видит SSD, попробуйте исправить неисправное оборудование, которое может быть повреждено.
Используйте интеллектуальную командную строку для ремонта оборудования. SMART — это встроенный инструмент в Windows 10/11, который проверяет и контролирует параметры вашего SSD-накопителя. Быстро просматривайте ошибки. Что они отражают?
-
Нажмите Windows и букву S одновременно.
-
Введите командную строку.
-
Щелкните правой кнопкой мыши на окне командной строки.
-
Выберите Запуск от имени администратора.
-
Введите wmic diskdrive get status в командной строке.
Если вы видите, что результаты выглядят как на рисунке ниже, переходите к следующему шагу. -
Снова запустите «командную строку».
-
Введите: CHKDSK [volume [[path] filename]] [/F] [/V] [/R] [/X] [/C] [: size]] и введите.
-
Одновременно нажмите клавиши «Windows» + буква E.
-
Перейдите к своему твердотельному накопителю и щелкните по нему правой кнопкой мыши. Выберите «Свойства» > «Инструменты» > «Проверить».
-
Перезагрузите компьютер по завершении.
Неужели ничего не случилось? Хорошо! Последнее прибежище:
Исправление 2: Настройка параметров BIOS
Чтобы исправить ошибку, при которой SSD не видит в BIOS Windows 10/11, настройте параметры SSD в BIOS следующим образом:
-
Перезагрузите свой компьютер.
-
Нажмите клавишу F2.
-
Нажмите клавишу Enter.
-
Выберите Serial ATA.
-
Нажмите Enter.
-
Сохраните внесенные изменения в параметр режима контроллера SATA.
-
Перезагрузите компьютер, чтобы войти в BIOS.
Исправление 3: Обновление драйверов SSD
Ещё одним допустимым условием отсутствия SSD-накопителя является то, что он работает с устаревшими драйверами. Попробуйте обновить драйвер SSD, чтобы проверить, помогает ли это устранить проблему.
-
Введите «Диспетчер устройств» в поле поиска меню «Пуск».
-
Нажмите на «Ввод», чтобы запустить его.
-
Перейдите к дисководам.
-
Щелкните правой кнопкой мыши на каждом элементе под ним.
-
Нажмите на кнопку «Обновить драйвер».
-
Перезагрузите свой компьютер.
Исправление 4: Инициализация нового SSD-накопителя
Выполните следующие действия, чтобы инициализировать SSD, который не видит в Windows 10/11, с помощью команд Diskpart,
-
Удерживайте нажатой клавишу «WIN +R.»
-
Введите «cmd».
-
Введите слово «diskpart» в открывшемся приглашении.
-
Нажмите клавишу Enter.
-
Перечислите все диски в вашей Windows 10.
-
Выберите диск, который вы хотите инициализировать.
-
Очистите атрибуты, чтобы перейти к следующему шагу.
-
Включите диск, выполнив команду, если он отображается в автономном режиме.
-
Конвертируйте формат MBR или GPT в зависимости от ваших требований.
Исправление 5: Восстановление с помощью управления дисками
Выполните следующие действия, чтобы восстановить SSD, который не видит в Windows 10 с помощью управления дисками
-
Перейдите в раздел «Управление дисками».
-
Проверьте, является ли объем вашего SSD необработанным или свободным.
-
Отформатируйте диск, если это так.
Исправление 6: Назначьте или измените букву SSD-диска
Обычно Windows 10/11 не может распознать твердотельный накопитель, поскольку буква диска твердотельного накопителя отсутствует или конфликтует с другим диском. Выполните следующие действия, чтобы назначить твердотельному накопителю новую букву диска:
-
Щелкните правой кнопкой мыши на «Этом компьютере».
-
Выберите «Управление».
-
В разделе «Хранилище» нажмите «Управление дисками».
-
Щелкните правой кнопкой мыши на разделе SSD.
-
Выберите «Изменить букву диска и пути к нему.
-
Нажмите кнопку «Изменить».
-
Выберите букву диска из списка.
-
Нажмите кнопку ОК.
Часть 3: Как восстановить данные с SSD не видит?
Если вышеуказанные решения не могут исправить не видит SSD-накопителя в Windows, необходимо извлечь из него данные. Возможно ли восстановить данные с необнаруженной SD-карты? Конечно! 4DDiG может восстанавливать данные с SSD-накопителя, которые не видит в Windows 10/11, или извлекать данные даже после их форматирования. Это бесплатно, быстро и удобно для пользователя. Установите, чтобы запустить инструмент 4DDiG Data Recovery в любое время, когда вам это понадобится.
-
Выберите местоположение
После загрузки и установки 4DDiG на свой компьютер и подключения устройства выберите SSD не видит Windows, и нажмите «Начать», чтобы продолжить.
-
Просканируйте диск на наличие файлов
4DDiG выполнит сканирование, чтобы проверить потерянные данные. Существует индикатор выполнения, с помощью которого вы можете приостановить или остановить сканирование в любое время. Вы увидите потерянные файлы, показанные на рисунке ниже.
-
Восстановление данных с нераспознанного SSD
Выберите целевые файлы и нажмите «Восстановить«, чтобы сохранить их в определенном месте.
Часть 4: Как избежать того, чтобы не видит SSD в будущем?
Проблема с тем, что SSD-карта не работает или не видится, возникает время от времени, и нам полезно знать советы о том, как избежать того, чтобы SSD-карта не обнаруживалась в будущем.
- Будьте внимательны, чтобы избежать экстремальных температур. Разместите свой компьютер с твердотельным накопителем там, где он не должен подвергаться сильной жаре или холоду.
- Перебои в подаче электроэнергии — это тихие убийцы аппаратного обеспечения. Подключите свой компьютер к более надежному источнику питания.
- Всегда оставляйте немного свободного места на вашем твердотельном накопителе. Старайтесь не заполнять более 75% вашего SSD.
- Ограничьте частоту записи SSD. Чем меньше вы его форматируете или стираете с него данные, тем дольше он сохраняется.
- Дефрагментация может сократить срок службы SSD.
Часть 5: Часто задаваемые вопросы о SSD
1. Как я могу исправить не видит SSD в BIOS?
Вам нужно нажать F2 сразу после перезагрузки системы и следовать подсказкам, пока не появится опция режима контроллера SATA.
2. Как будет видить мой новый SSD-накопитель?
Скорее всего, вы не инициализировали его в Windows Disk Management. Немедленно инициализируйте его, процедура приведена выше в исправлениях.
3. Как мне исправить не видит SSD при установке Windows?
Вам необходимо переустановить драйвер SSD во время установки windows, если SSD обнаружен, но не отображается на моем компьютере.
Заключение:
Твердотельный накопитель — это самое тонкое и долговечное устройство, которое будет использоваться в Windows 10. Однако, поскольку это гаджет и он уязвим для многих опасностей, иногда он может не отображаться. Независимо от того, не видит ли SSD SanDisk или не видит SSD Samsung, процедура их исправления будет одинаковой. Все исправления, приведенные выше, могут помочь вам устранить проблемы, связанные с тем, что SSD не видит в Windows 10. Если твердотельный накопитель поврежден, и вам нужно извлечь потерянные данные. Это поможет, если у вас есть надежный инструмент восстановления данных для этого. Программное обеспечение для восстановления данных Tenorshare 4DDiG — лучшее для этого. Он быстро восстановит данные на твердотельном накопителе, которые не будут обнаружены, даже если вы отформатировали их ранее. Установите его сегодня и снова распрощайтесь с потерей данных.
Александр Кокин (старший редактор)
Александр Кокин, главный редактор 4DDiG, занимается предоставлением наилучших решений для проблем, связанных с Windows и Mac, включая восстановление данных, ремонт, исправление ошибок.
-
Включение интегрированного микрофона
-
Настройка устройства
-
Включение и настройка портативного устройства
-
Как убрать шум?
В рамках функционала Windows 10 настройка микрофона (как внешнего, так и встроенного) выполняется легко. Достаточно внимательно изучить инструкцию и можно получить полноценный работающий микрофон.
Включение интегрированного микрофона
Включение встроенного микрофона на ноутбуке с Windows 10 выполняется следующим образом:
- Правой кнопкой мыши кликаем по «Пуск» → в контекстном меню выбираем «Панель управления».
- Выбираем пункт «Оборудование и звук» и в выпадающем меню панели кликаем по «Управление устройствами звука».
- Левой кнопкой мыши нажмите на вкладку «Запись». Открывается окно, с надписью “Микрофон”. В этом окне нажать «Свойства».
- На вкладке «Общие», выберите строку «Использовать это устройство», после чего нажмите «Применить».
- В завершении необходимо перейти на закладку с названием «Уровни», после чего в “Усиление микрофона” переместить ползунок на позицию +20.0 дБ, и выполнить активацию сделанных изменений.
Настройка устройства
Изначально необходимо проверить, установлен ли в системе драйвер для микрофона.
Для этого, выполняется следующий набор операций:
- Открыть в системе «Панель управления».
- В меню найти «Диспетчер устройств», после чего обнаружить в списке устройства звука, игровые устройства.
- Найти строку с указанием наименования звуковой карты (она должна быть в составе прочих, если это так, значит с картой все в порядке).
- В случае, если в списке ее нет, необходимо зайти на официальный сайт производителя, подобрать необходимый драйвер, скачать его последнюю версию. Чтобы узнать, какая у вас звуковая карта, нажмите Win+R и введите
dxdiag.exe
Во вкладке “Звук”, можно найти подробную информацию. Определить, какой драйвер необходим, поможет сайт DevID.info.
- Если с картой все в порядке, стоит открыть «Панель управления», после чего выбрать подраздел «Оборудование и звук».
- В открывшемся окне пользователю следует перейти в меню “Звук” → «Запись», где видно микрофон, обозначенный как устройство с соответствующей поддержкой HD Audio.
- По нему стоит щелкнуть мышью (правой кнопкой), после чего выбрать пункт «Использование по умолчанию».
Если все сделано верно, на значке микрофона появляется круг зеленого цвета, с соответствующей галкой.
Включение и настройка портативного устройства
К ноутбуку можно без проблем подключить микрофон, в соответствующее гнездо (одно для микрофона, второе для наушников). Если после подключения из звукового устройства ничего не слышно, следует проверить включение/выключение гнезда.
Следует выполнить действия:
- Открывается на ноутбуке раздел «Звук», для чего нажимается кнопка «Пуск», после чего выбирается «Панель управления».
- В поле для последующего поиска вводится запрос «Звук», после чего переходим в соответствующий пункт.
- Требуется перейти на вкладку под названием «Запись», нажать ПКМ для вызова контекстного меню и перейти в «Свойства».
- Пользователю необходимо проверить, включен ли микрофон, а также перейти на вкладку с уровнями. После чего проверяется, каким образом выглядит показатель «Активности микрофона». Если на уровнях стоит перечеркнутый красный круг, его необходимо включить, после чего нажать на кнопку «Применить».
- Потребуется перейти в раздел «Прослушивание», придать функции свойство “Прослушивание с конкретного устройства” и утвердить действие.
Как убрать шум?
Перед тем как убрать надоедливые шумы в микрофоне, необходимо выполнить проверку устройства, обнаружить его слабые места.
Для этого необходимо:
- Ввести в поле поиска «Запись голоса», утвердить свой выбор (приложение Metro Windows 10).
- Когда операция будет выполнена, необходимо в появившемся окне с индикатором, нажать кнопку «Начать запись». Чтобы проверить, выполняется ли запись, пользователю следует произнести пару фраз на микрофон, сохранить звуковой файл и прослушать его. Если все, что было сказано, нормально воспроизводится, значит, микрофон полностью рабочий. Когда же звуковой файл содержит шумы, значит проблемы в микрофоне, нужно проверить его конструкцию.
- Для устранения проблемы с шумами следует выполнить настройку устройства посредством использования специального программного обеспечения (например High Definition Audio Codecs).
- Также попробуйте уровни убрать “Усиление микрофона”, а во вкладке “Дополнительно” подбирать различные “Форматы по умолчанию”.
Настройка микрофона не увенчалась успехом? Укажите подробно в комментариях или в специальной форме, с какой проблемой вы столкнулись, чтобы мы смогли помочь.




















