1. Подготовьте следующие инструменты
- USB-накопитель объемом не менее 8 ГБ. Сделайте резервную копию всех данных, которые уже хранятся на USB-накопителе, так как они будут удалены после форматирования USB-накопителя. Измените формат USB-накопителя на FAT32.
Чтобы сделать это, правой кнопкой мыши нажмите на USB-накопитель и выберите Format. Выберите FAT32 в разделе File system.
- Компьютер, который может подключаться к USB-накопителю и выходить в интернет (для загрузки установочного диска системы).
- После установки новой операционной системы компьютер необходимо повторно подключить к сети. После установки новой операционной системы драйверы еще не установлены, в результате чего кнопка питания, кнопки регулировки громкости, сканер отпечатков пальцев, Wi-Fi и Bluetooth не работают. Загрузите PC Manager перед установкой, чтобы вы смогли установить драйверы после установки новой системы.
2. Подготовьте установочный диск системы
- Подключите USB-накопитель к компьютеру и посетите официальный веб-сайт Microsoft (https://www.microsoft.com/ru-ru/software-download/windows10).
Нажмите Download, а затем нажмите Save. Загрузите инструмент создания носителя для установки системы: MediaCreationTool.exe.
- После завершения установки инструмента нажмите Run или перейдите по пути установки и найдите файл MediaCreationTool.exe. Двойным нажатием откройте пакет и запустите его.
- Нажмите Accept.
- Выберите Create for the other computer в разделе What do you want to perform. Нажмите Next.
- Отмените выбор опции Use the recommended option for this computer и для параметра Language установите значение English (United States), в качестве версии системы выберите Windows 10 и Integer to 64-bit (X64). Нажмите Next.
- Выберите USB flash drive в разделе Select required medium и нажмите Next.
- Если USB-накопитель отображается в окне Select the USB disk, это означает, что вы успешно подключили USB-накопитель к компьютеру. Нажмите Next.
Если всплывает сообщение о том, что USB-накопитель не найден, это означает, что USB-накопитель не может быть обнаружен. Убедитесь, что USB-накопитель правильно подключен к компьютеру, и нажмите Refresh the driver list.
- Ваш компьютер загрузит Windows 10 автоматически. После завершения загрузки отобразится сообщение с текстом «Creating medium for Windows 10».
- Затем появится сообщение с текстом «Your USB drive is ready». Нажмите ОК. Теперь вы можете выполнить установку новой системы с помощью USB-накопителя.
3. Выполните установку Windows 10
Создайте резервную копию файлов на внешнее устройство перед установкой, чтобы избежать потери важных данных.
- Подключите USB-накопитель к компьютеру. Во время загрузки нажмите клавишу F12, выберите USB-накопитель, выберите Startup using USB drive и нажмите клавишу Enter.
- Выберите нужное вам значение параметров Language, Time and currency format, Keyboard and input method и нажмите Next.
- После отображения экрана установки нажмите Install now.
- Выберите I accept the conditions в окне Applicable statement and license и нажмите Next.
- В качестве типа установки выберите Custom: Install Windows only (Advanced).
- Во всплывающем диалоговом окне Where do you want to install Windows? выберите Drive 0, Partition 3: Windows. Перейдите в раздел Next > Confirm.
Если раздел диска был полностью удален, выберите диск и нажмите New для создания основного раздела. Нажмите Format, в качестве типа файла выберите NTFS и выполните действия согласно инструкции.
- Отобразится сообщение о том, что Windows был установлен.
- После установки системы компьютер автоматически перезагрузится. Отключите USB-накопитель от компьютера.
- Во время процесса перезагрузки отобразится окно Select operating system. Подождите около 2 секунд, чтобы система автоматически выбрала настройки.
- Появится экран первого запуска, указывающий, что система была переустановлена. Следуйте инструкциям, чтобы завершить настройку системы.
4. Подключите компьютер к интернету, загрузите PC Manager и установите соответствующие драйверы
- Многие функции недоступны после переустановки системы. Подключите компьютер к интернету, посетите официальный веб-сайт Huawei или Honor и загрузите PC Manager.
- Если вы используете компьютер Huawei, посетите официальный веб-сайт Huawei (http://consumer.huawei.com/en/support/index.htm), введите название устройства и выберите продукт в разделе Related Products. Нажмите SUPPORT, а затем нажмите Software Download. Нажмите PC Manager, затем нажмите на значок загрузки. После завершения загрузки откройте и установите пакет.
- Если вы используете компьютер Honor, посетите официальный веб-сайт Honor, введите имя устройства и выберите продукт в разделе Related Products. Нажмите SUPPORT, а затем нажмите Software Download. Нажмите PC Manager, затем нажмите на значок загрузки. После завершения загрузки откройте и установите пакет.
- Откройте PC Manager, перейдите в раздел Manage drivers и выберите Check. Соответствующие драйверы будут установлены или обновлены на вашем компьютере автоматически.
- Перезагрузите компьютер и проверьте, что все драйверы были установлены корректно в диспетчере устройств или PC Manager.
Содержание статьи:
- Процесс по порядку
- ШАГ 1 (Загрузка образа ISO с Windows)
- ШАГ 2 (Запись флешки)
- ШАГ 3 (Запуск установки)
- ШАГ 4 (установка драйверов)
- Вопросы и ответы: 4
Здравия всем!
В сегодняшней заметке хочу остановиться на вопросе установки ОС Windows на архи-популярные сегодня ноутбуки Huawei / Honor (прим.: я так понимаю, что это одна фирма, но разные бренды. Поправьте, если я ошибся…). Тем паче, что некоторые устройства в продаже идут без ОС (либо с такой версией, с которой не очень удобно работать…).
📌 Стоит сразу отметить: материал ниже относится исключительно к ноутбукам. Если у вас планшет с чехлом и клавиатурой (а такие у Huawei есть и они выглядят как ноутбуки // особенно для не искушенного пользователя) — процесс может иметь некоторые особенности… (в помощь: как узнать модель своего устройства)
Теперь к сути…
*
Процесс по порядку
❶
ШАГ 1 (Загрузка образа ISO с Windows)
Первое, что нам понадобиться — это спец. файл-образ ISO с нужной версией Windows: с его помощью и будет записана загрузочная флешка, а в последствии установлена ОС (стандартная инф-я для начинающих).
Загружать его лучше с официального сайта Microsoft (благо, что сейчас они выложены в открытый доступ). Ссылочка ниже на заметку, где собраны все необходимые ссылки (в т.ч. и на облегчённые LTSC версии).
Прим.: на современный ноутбук, обычно, устанавливают Windows 10 и 11.
https://ocomp.info/kak-skachat-win10-legalno.html
❷
ШАГ 2 (Запись флешки)
Загруженный ISO образ с Windows необходимо правильно записать на флешку (чтобы она «стала» установочной/загрузочной).
Для этого понадобиться спец. утилита — Rufus (для современных ноутбуков при записи указывайте UEFI GPT — остальные настройки она выставит сама автоматически, см. мой скрин ниже + ссылки в помощь 👇).
📌 В помощь!
1) Как создать загрузочную флешку с Windows 11 — https://ocomp.info/zagruzochnuyu-fleshku-skachat-s-win11.html
2) Как создать загрузочную флешку Windows 10 под UEFI или BIOS в Rufus (новая 3.x версия) [инструкция] — https://ocomp.info/sozdat-zagruz-fleshku-v-rufus.html

Rufus — записываем ISO на флешку с Windows 11
❸
ШАГ 3 (Запуск установки)
Для начала выключите ноутбук и подключите к USB-порту подготовленную в ШАГЕ 2 флешку. Далее нужно будет открыть системное загрузочное меню Boot Menu (или настройки BIOS) и выбрать «нашу» флешку, чтобы с нее запустилась установка Windows. Как это сделать? 👇
*
Вход в Boot Menu (BIOS)
Для этого (после подкл. USB-накопителя) включите ноутбук. Затем сразу же нужно нажать неск. раз по сочетанию Fn+F12 (F12) при загрузке и появл. логотипа Huawei (лучше жать заранее, даже до появл. логотипа).
Далее должно появиться «синее» меню, в котором может быть неск. строк с различными накопителями: жестким диском (Hard Disk), флешкой (USB…) и т.д. В моем случае нужно было выбрать стрелочками вторую строку (с USB Device 👇) и нажать Enter. Всё! Установка Windows автоматически запустилась.
📌 В помощь!
Пример входа в BIOS на ноутбуках Huawei: https://ocomp.info/kak-voyti-v-bios-uefi-na-noutbukah-honor-huawei.html

Boot Menu — Huawei MateBook
Кстати, если войти в Boot Menu не удалось (или в нем не видно флешку) — попробуйте перезагрузить ноутбук, и во время логотипа нажать на Fn+F2 (или F2). Эта клавиша позволит открыть настройки BIOS. 👇
В BIOS нужно посмотреть очередь загрузки (подраздел «Bootable Divice»): флешку с помощью клавиши F6 нужно поставить на первое место (а потом сохранить настройки по F10 и перезагрузить ноутбук).
📌 Если флешка в BIOS не отображается — попробуйте откл. Secure Boot (т.е. поставить в режим Disabled), сохранить настройки BIOS по клавише F10, перезагрузить ноутбук и проверить снова — не появилась ли флешка в подразделе «Bootable Divice». 👇

На первом месте флешка! Клавишей f6 можно поменять местами флешку с диском (BIOS ноутбука Huawei MateBook)
*
Выбор языка и раздела под ОС (активация)
Если флешка была правильно записана и с Boot Menu вопросов не возникло — то на экране ноутбука должно появиться первое приветственное окно установщика Windows с предложением выбрать язык. Разумеется, выбираем русский…

Выбор языка — далее (Windows 11)
Далее нажимаем по кнопке «Установить».

Нажать кнопку «Установить» (Windows 11)
Ввод ключа пока можно пропустить, нажав по ссылке «У меня нет ключа продукта».

Нажать кнопку «У меня нет ключа продукта»
Рекомендую в окне выбора типа установки — указывать вариант для опытных пользователей (так можно будет самостоятельно выбрать раздел на диске под Windows). 👇

Выборочная
Далее должен появиться список разделов / дисков (если вообще пустое окно, в котором нет ни одного диска — 📌см. это. Хотя на Huawei ноутбуках я такое не встречал ни разу…).
Нам нужно указать тот раздел диска, на который будет установлена Windows: как правило он должен быть не менее 40-50 ГБ. Если вам не нужны никакие данные на диске — можно удалить все разделы (см. кнопку «Удалить»), а затем выбрать «Незанятое пространство» и нажать «Далее» — установщик сам разметит и подготовит диск под систему. 👇

Где вы хотите установить Windows
После того, как все установочные файлы будут скопированы, а ноутбук уйдет на перезагрузку — флешку лучше отключить от USB-порта (более она пока не понадобиться. Но на бедующее рекомендую ее сохранить — при проблемах с системой именно она сможет выручить).
После перезагрузки будет поочередно появл. неск. окон с выбором региона, датой, временем и т.д. Часть из них легко настраивается (и в комментариях не нуждается), другая — по одному клику пропускается… 👇

Страна и регион
Пожалуй, можно столкнуться со сложностью подкл. к сети Windows 11 (и вводом аккаунта Microsoft, особенно, если его нет 🙂) — в этом случае см. рекомендацию из моей предыдущей заметке 👇: там я показал типичные проблемы с этой версией ОС…
https://ocomp.info/ne-ustanavlivaetsya-windows-11.html
❹
ШАГ 4 (установка драйверов)
Итак…
Система установлена, рабочий стол виден. Теперь необходимо до-установить драйвера! Если этого не сделать — можно столкнуться с тем, что будут доступны не все функции ноутбука (плюс не удастся запустить часть ПО).

Установка Windows 11 завершена
Для установки драйверов на устройства Huawei (Honor) — можно прибегнуть к 2-ум способам:
- подкл. ноутбук к сети Интернет, загрузить 📌PC Manager и установить соответствующие драйверы;
- вручную посетить офиц. сайт Huawei (Honor?) и загрузить необходимые драйверы (ссылки ниже).
- Huawei: https://consumer.huawei.com/ru/support/driver-list/
- Honor: https://www.honor.ru/support/
*

Скрин с офиц. сайта Huawei — два способа обновить драйвера

Huawei — загрузка драйверов
*
Если вы какой-то вопрос решили иначе — поделитесь пожалуйста в комментариях. Заранее благодарю.
👋
Первая публикация: 23.02.2023
Корректировка заметки: 29.06.2024
В этой статье, установим windows 10 64 на ноутбук фирмы HUAWEI MateBook D16 RLEF-X.
Заказчику не понравилась виндовс 11 и он решил переустановить на windows 10.

Ноутбук HUAWEI MateBook D 16 RLEF-W5651D ноутбук для офисных задач с большим и качественным дисплеем. Мозгом данного устройства стал 8-ядерный процессор Intel Core i5-12450H, который вместе с 16 ГБ оперативной памяти обеспечивает систему всем необходимым для быстрого запуска программ и приложений. Так же ноутбук оборудован твердотельным накопителем объемом 512 ГБ. Вся эта начинка охлаждается фирменной системой охлаждения HUAWEI Shark Fin, которая работает практически бесшумно при нагрузках.
Установка Windows 10
Первым делом, запускаю ноутбук с загрузочный флешки. Настроить загрузку с флешки можно в биос. Чтобы зайти в биос, часто нажимаю клавишу F2 при включении ноутбука.

Первым загрузочным устройством выставляю «USB«.

Сохраняю настройки клавишей f10 и перезагружаю ноутбук.

Далее, я выбираю язык и раскладку клавиатуры.
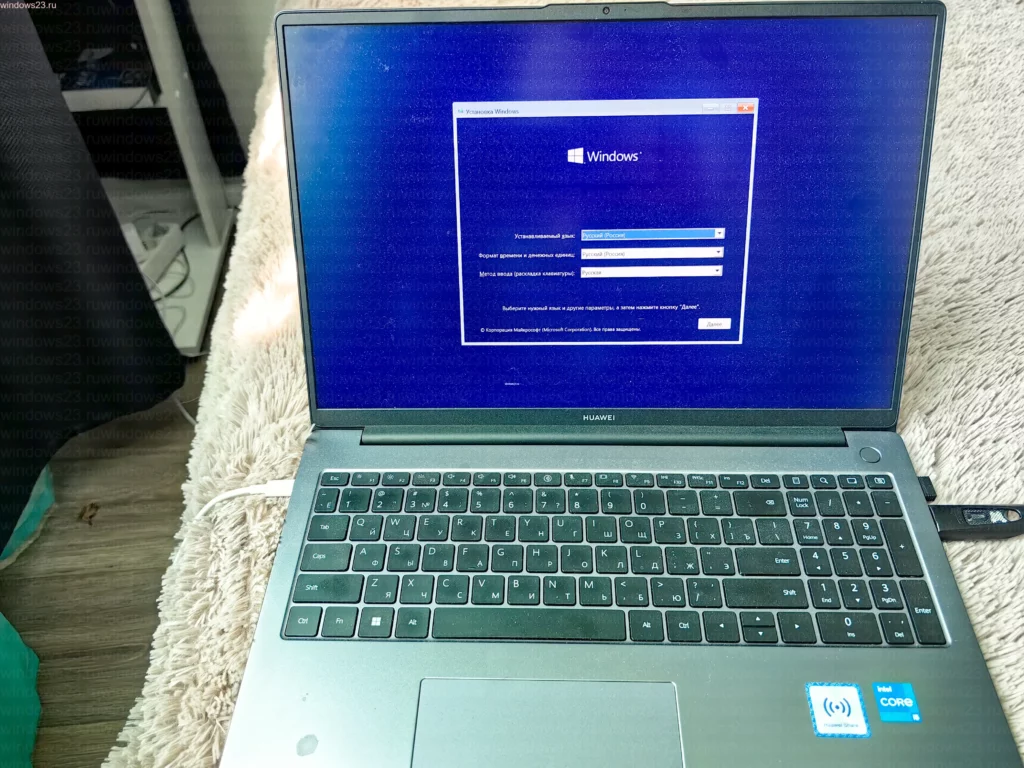
Затем нажимаю кнопку установить.

Далее выбираю редакцию операционной системы. В моем случае, это Windows 10 Домашняя.

Затем, соглашаюсь с лицензионным соглашением.

Тип установки выбирая «выборочная».

Далее, удаляю все разделы накопителя.
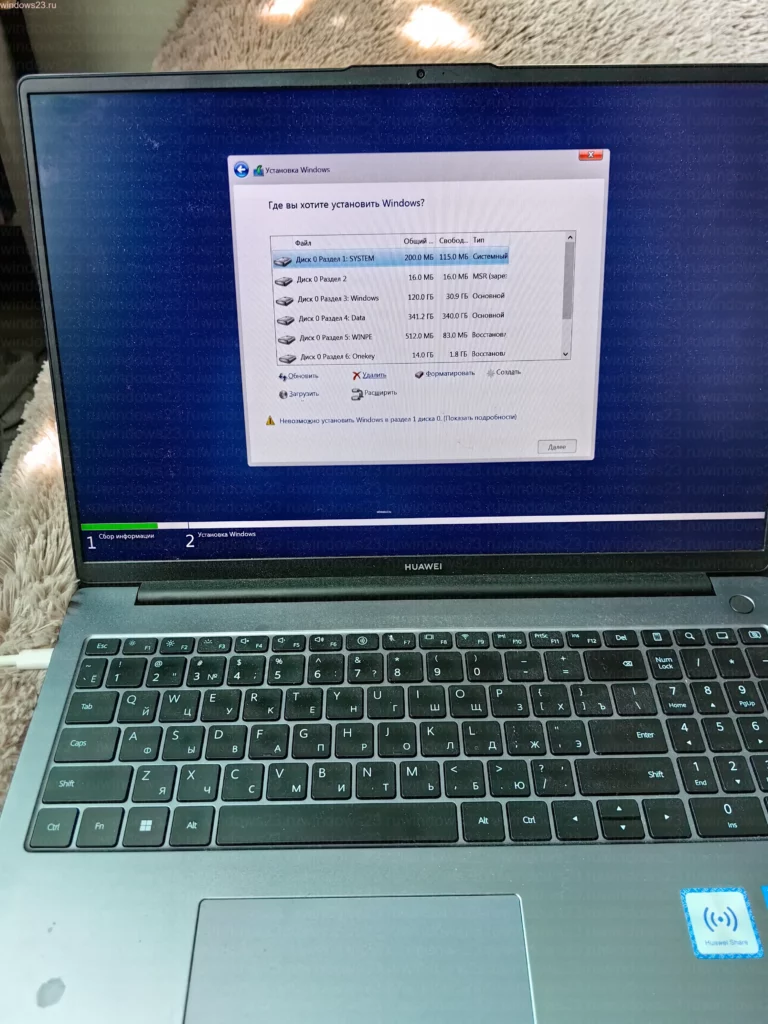
И создаю новые разделы.

Далее, начнется процесс копирования файлов.

После перезагрузки, нужно внести базовые настройки системы: имя пользователя, пароль, язык и регион использования, параметры телеметрии.

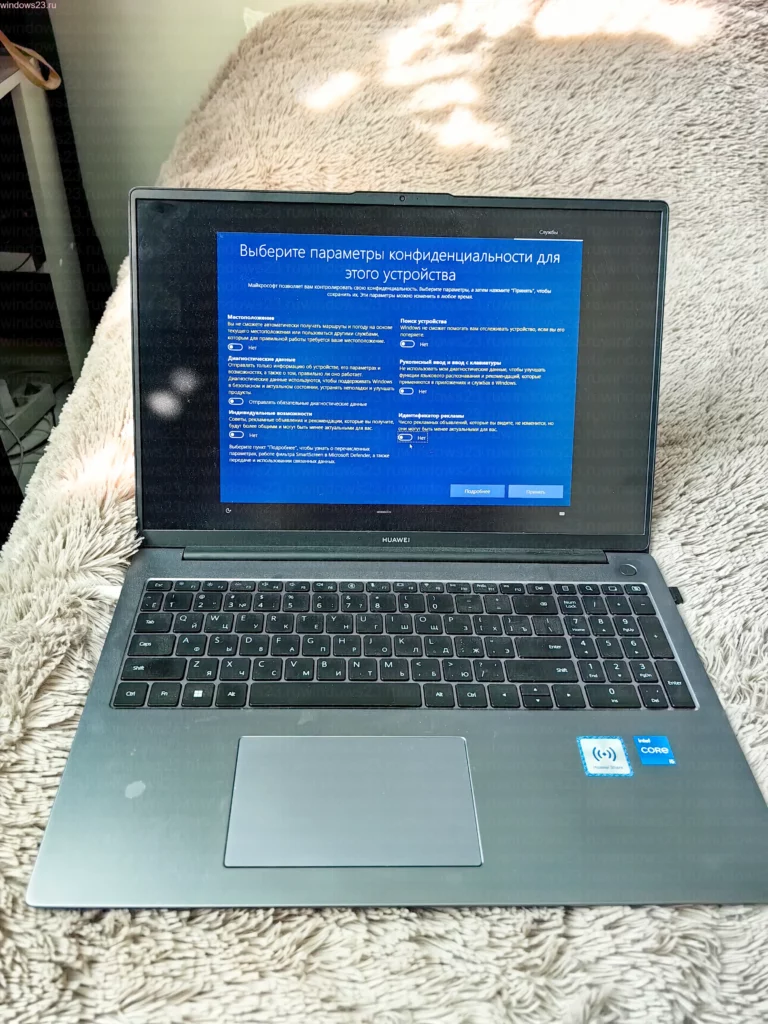

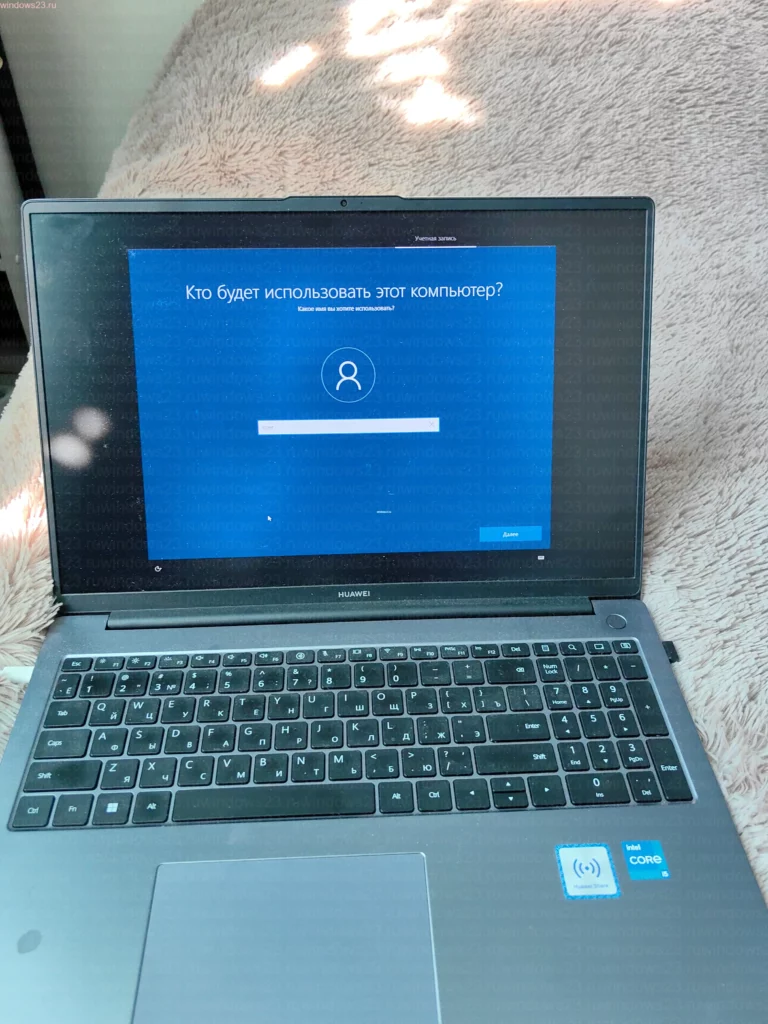
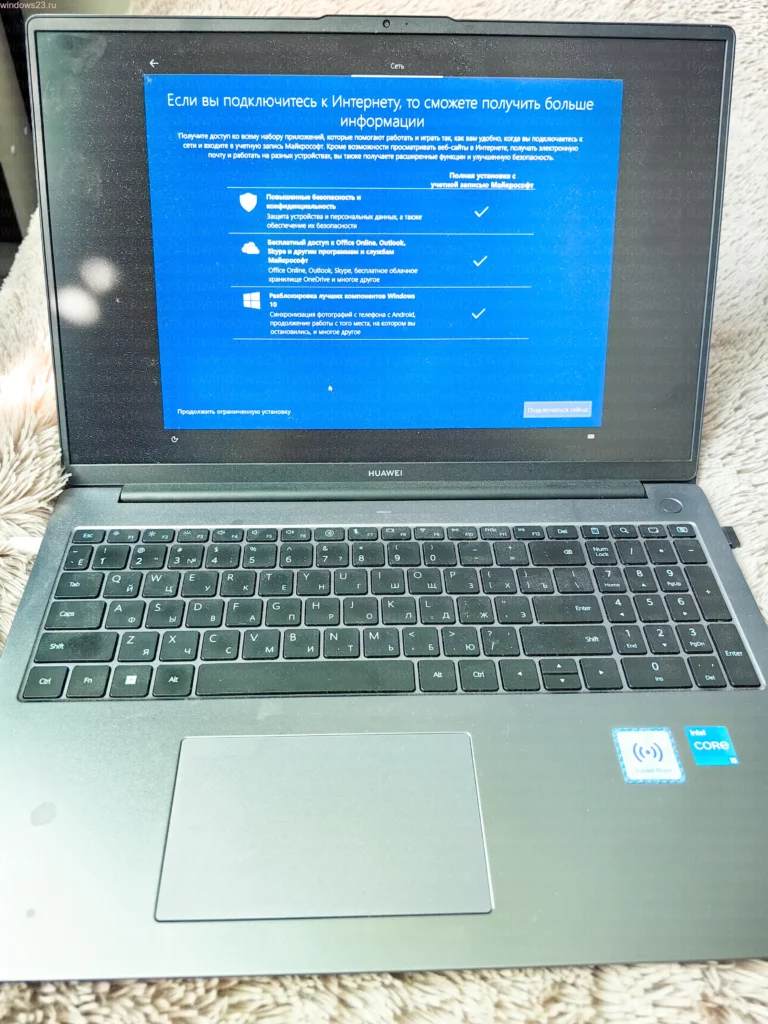


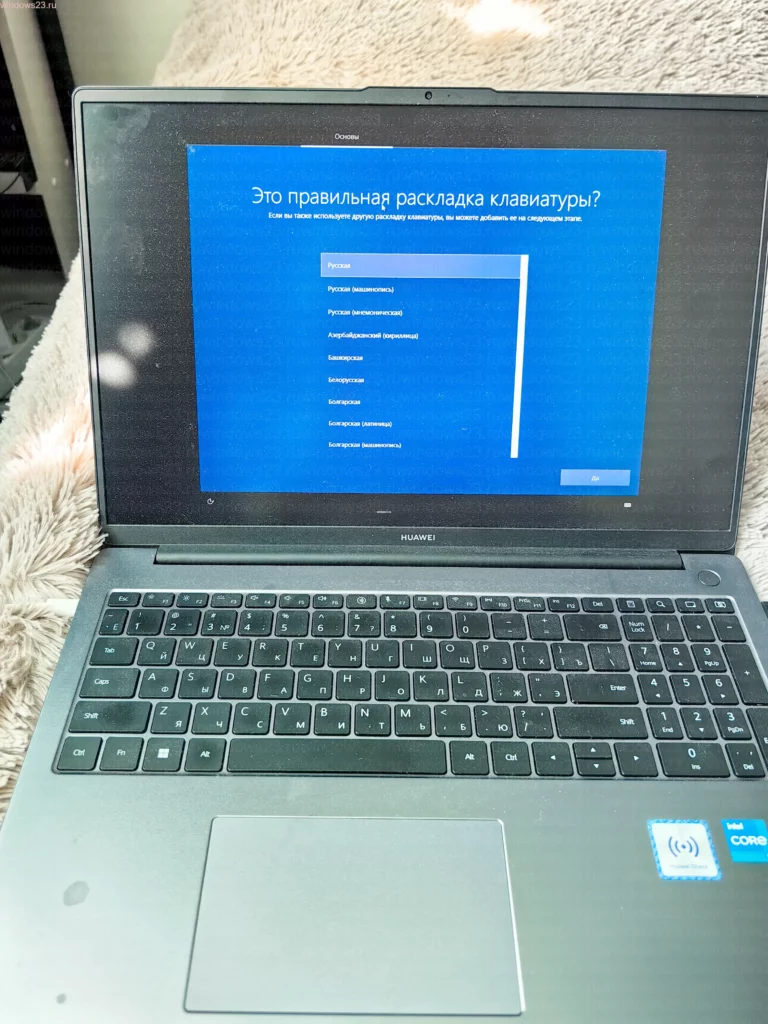
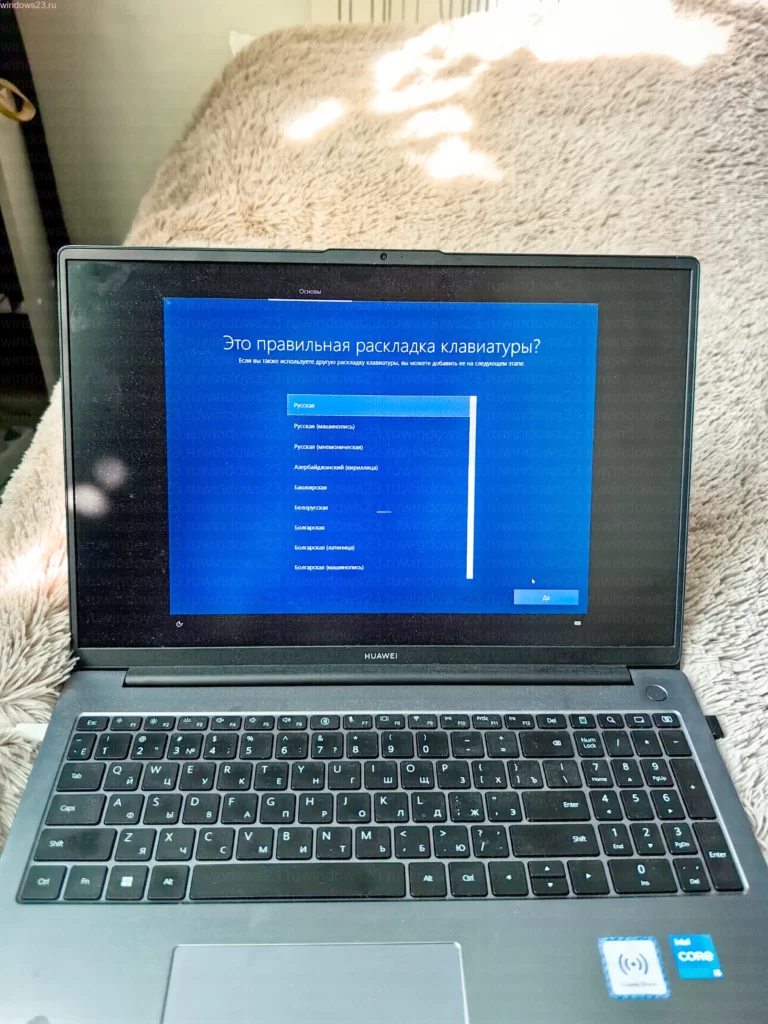
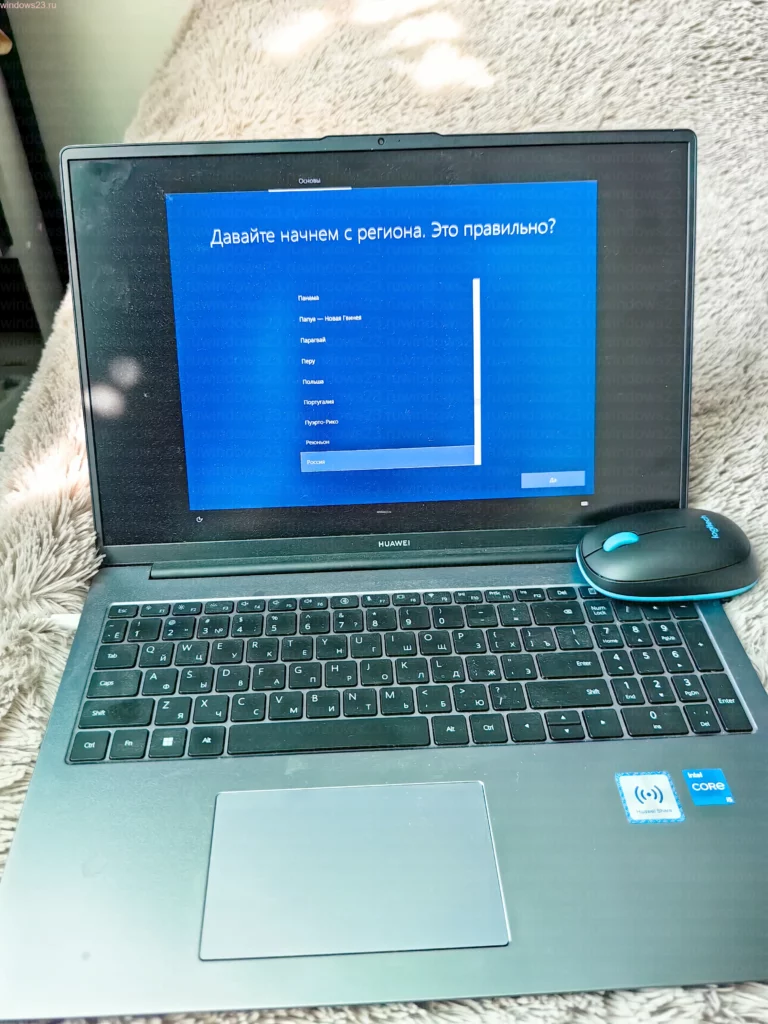

На этом процесс установки завершен, дальше нужно настроить систему.
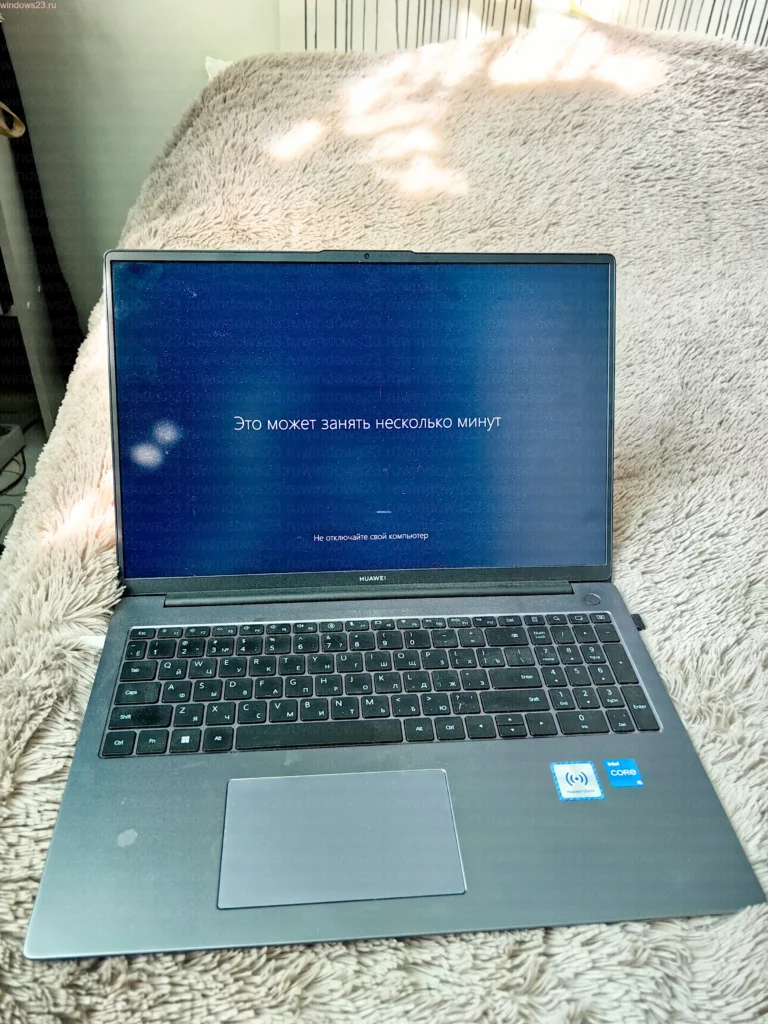

Настройка системы
Первым делом, необходимо установить драйверы.
Устройства на которые необходимо установить драйверы можно найти в диспетчере устройств.
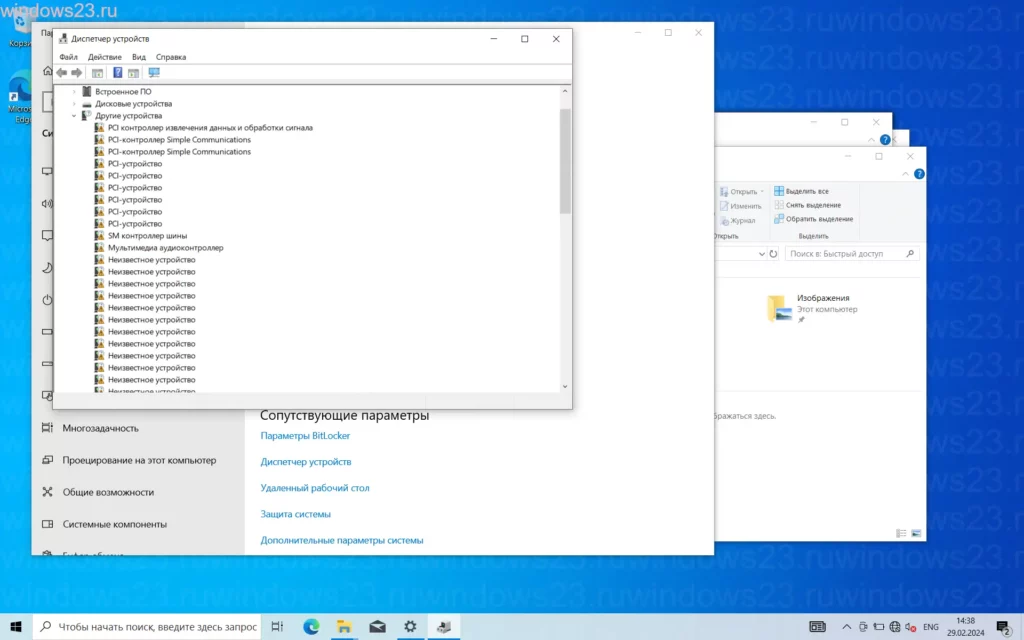
На официальном сайте производителя ноутбука отсутствуют драйверы для ноутбука, но есть фирменная утилит huawei PCManager.
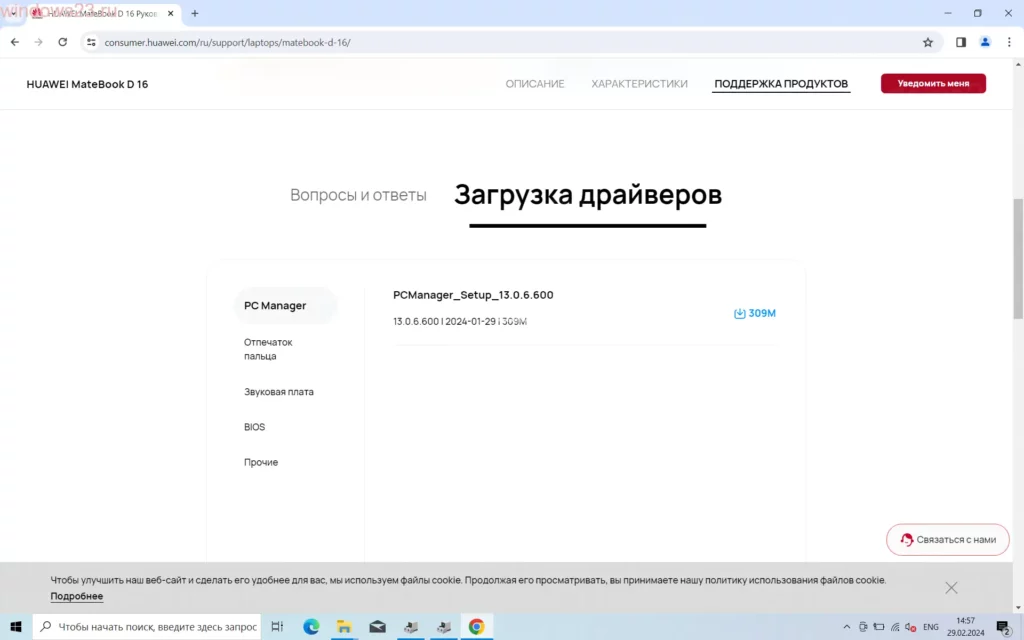
Данная программа скачает и установит все последние драйверы.
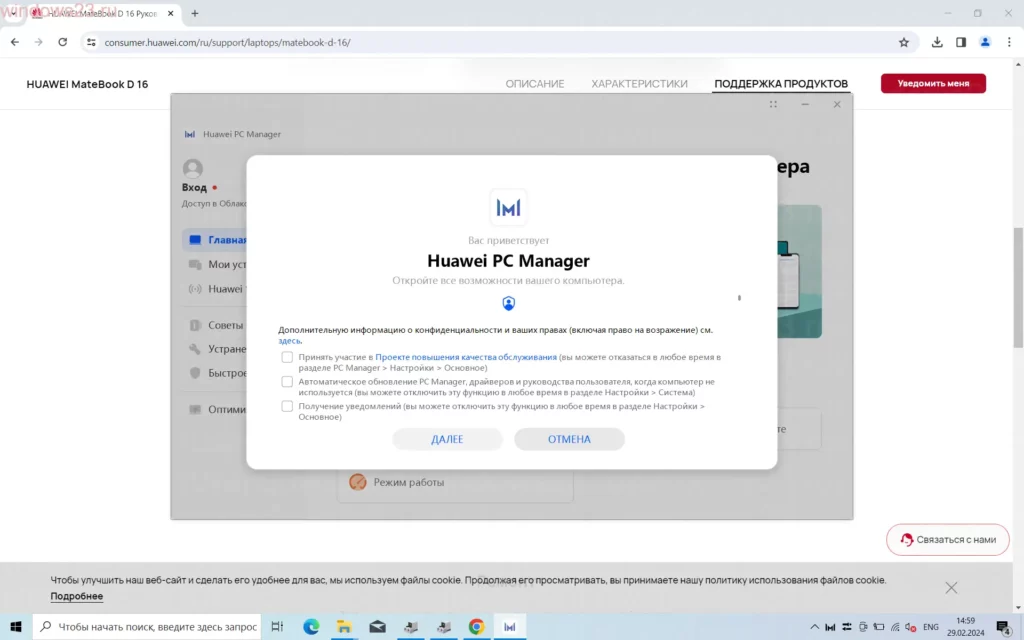
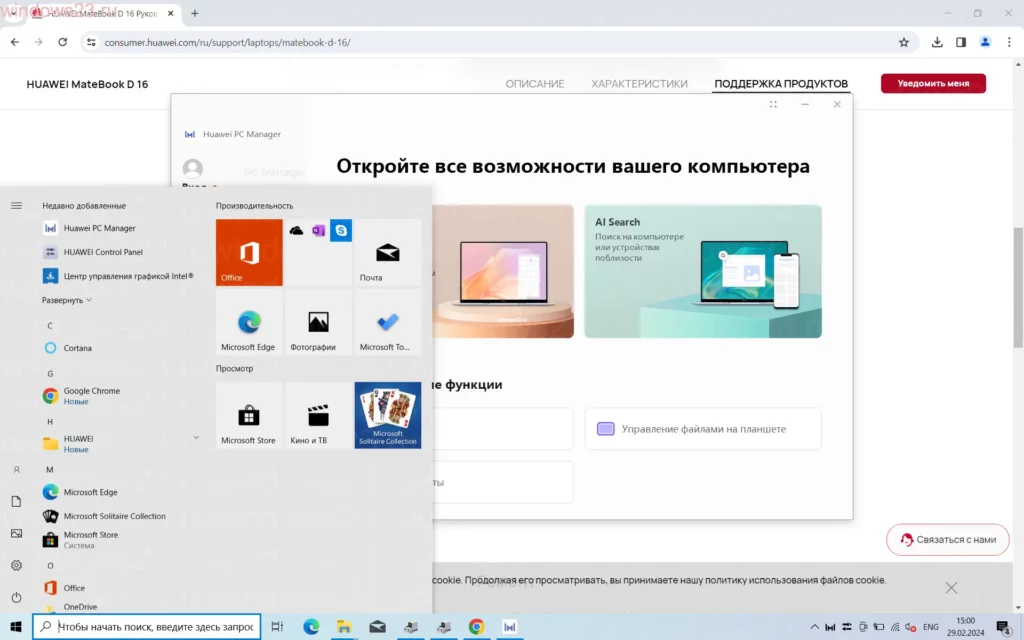
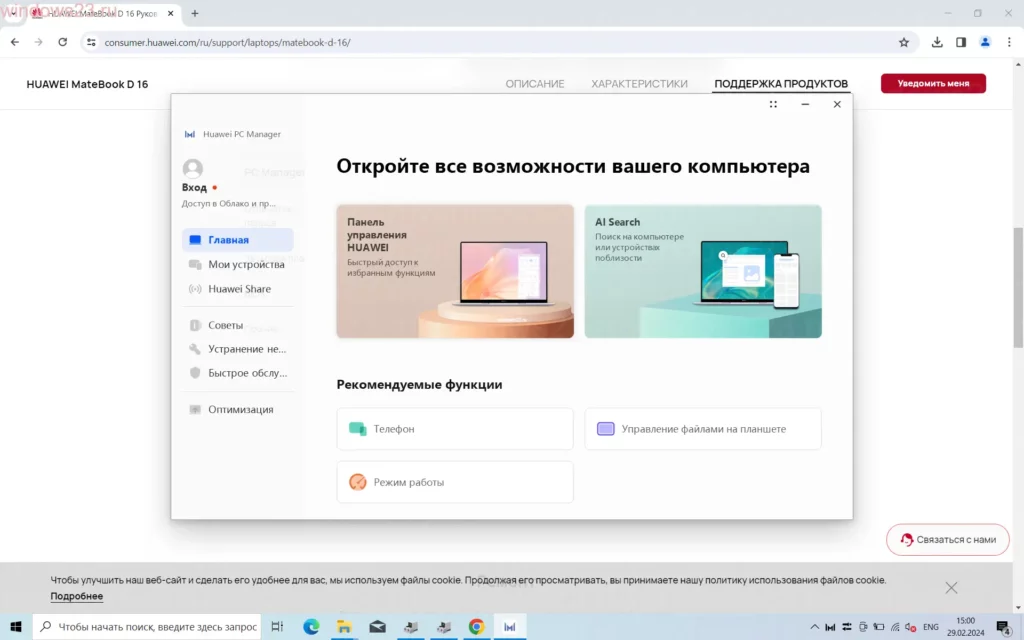
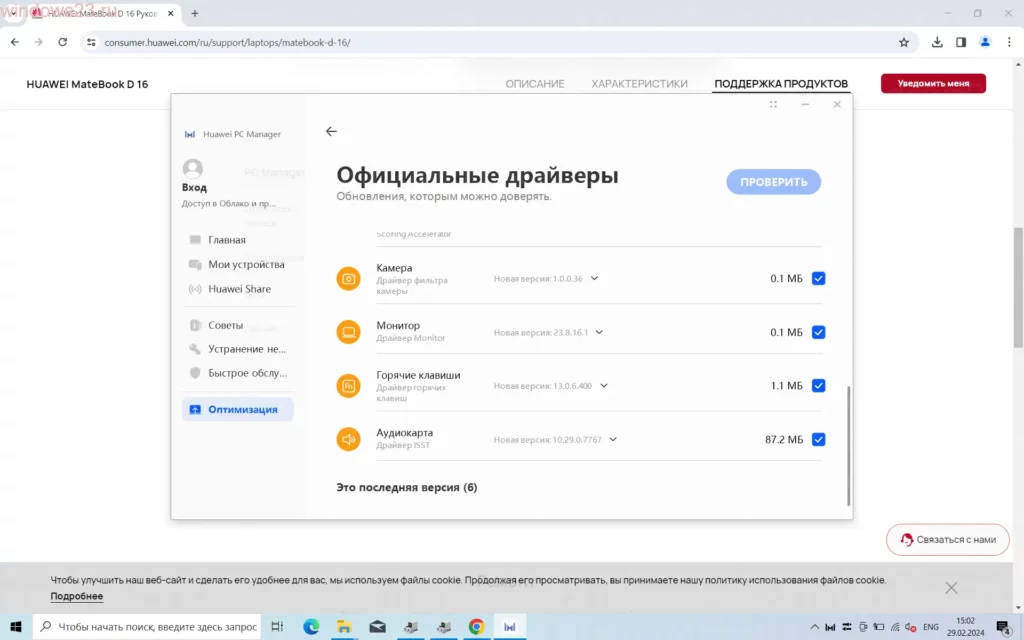
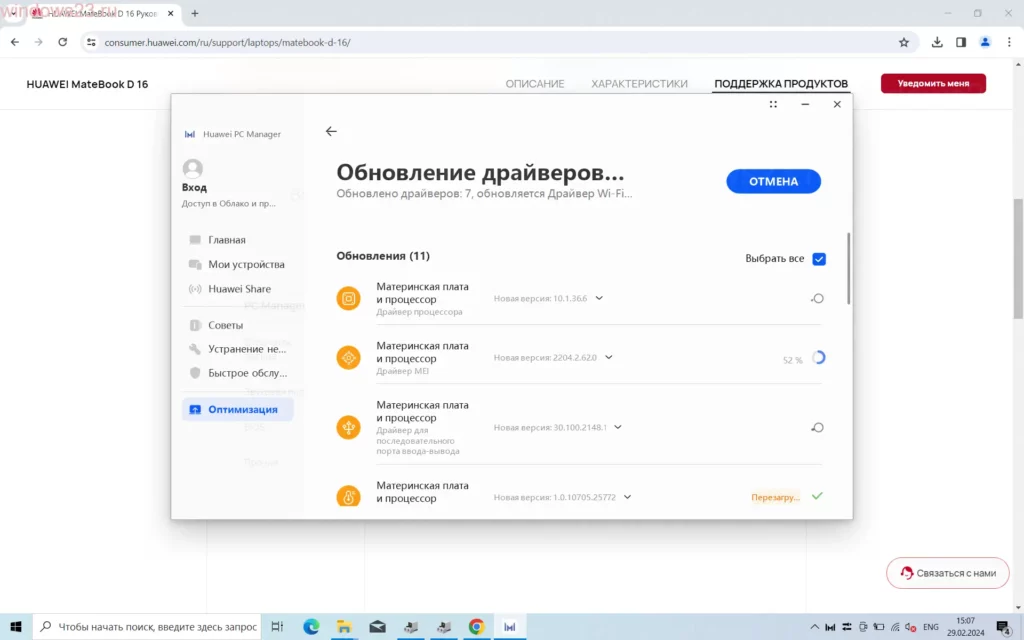
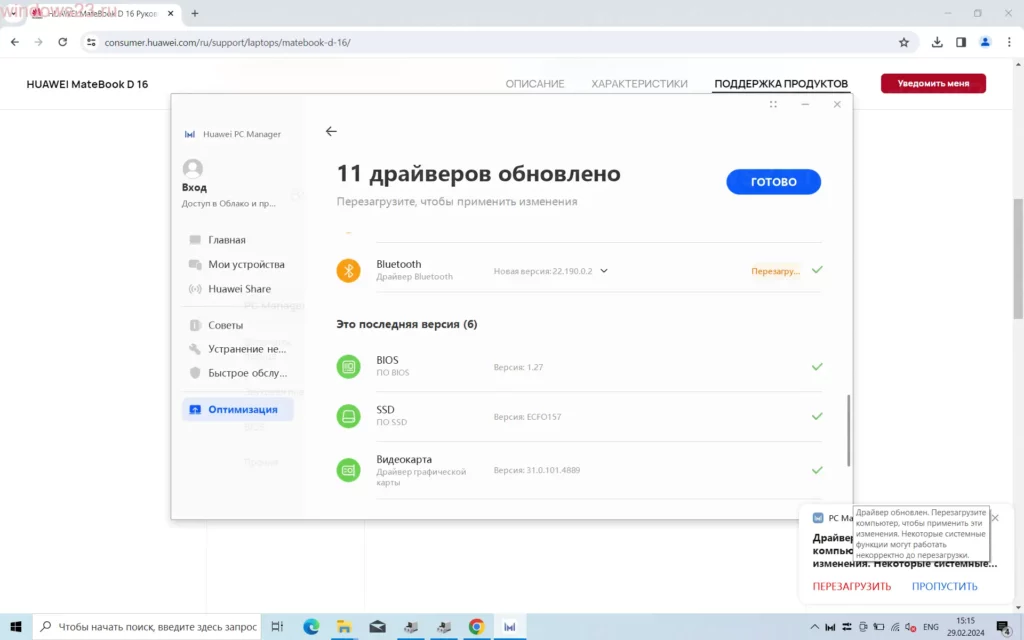
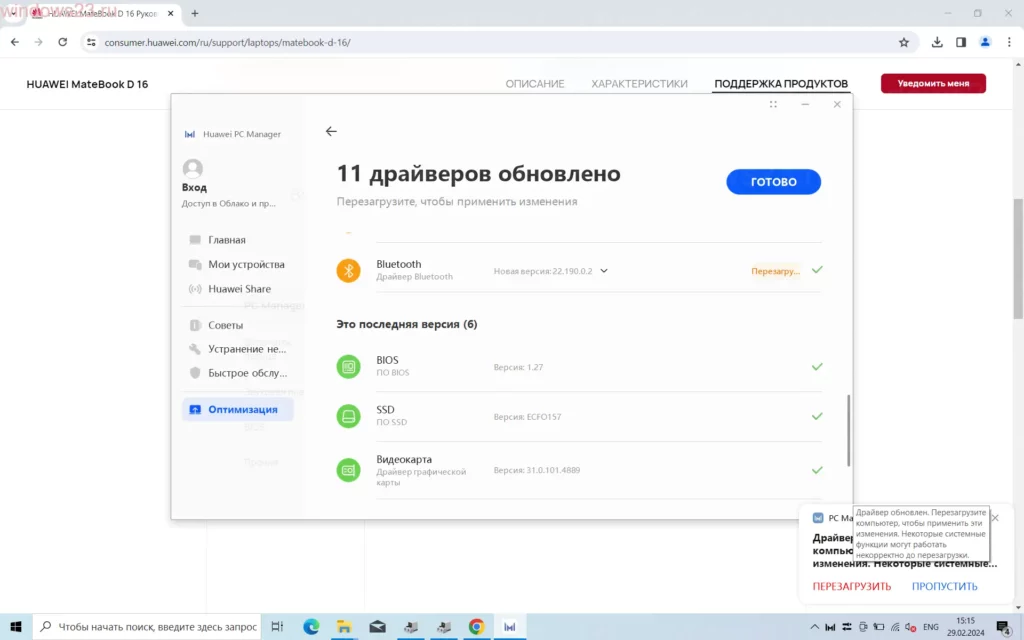
Но учтите, что для ее работы необходим доступ в интернет. Драйверы для вай-фай придется скачивать по коду устройства. Также можно подключить телефон в режиме usb модема.
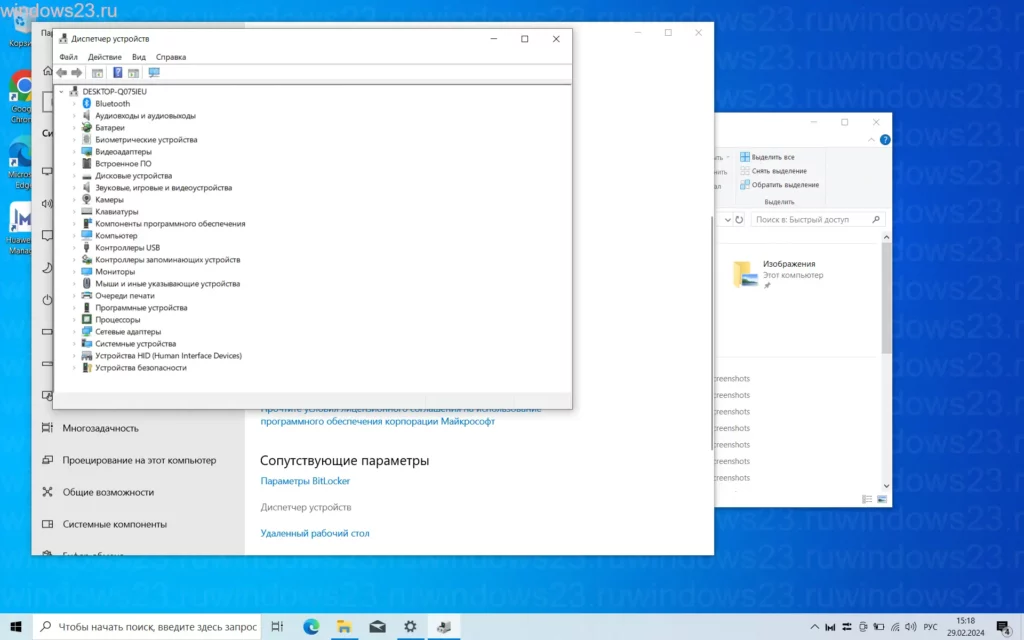
Далее активирую систему и устанавливаю последние обновления. Активацию система подхватила автоматически.
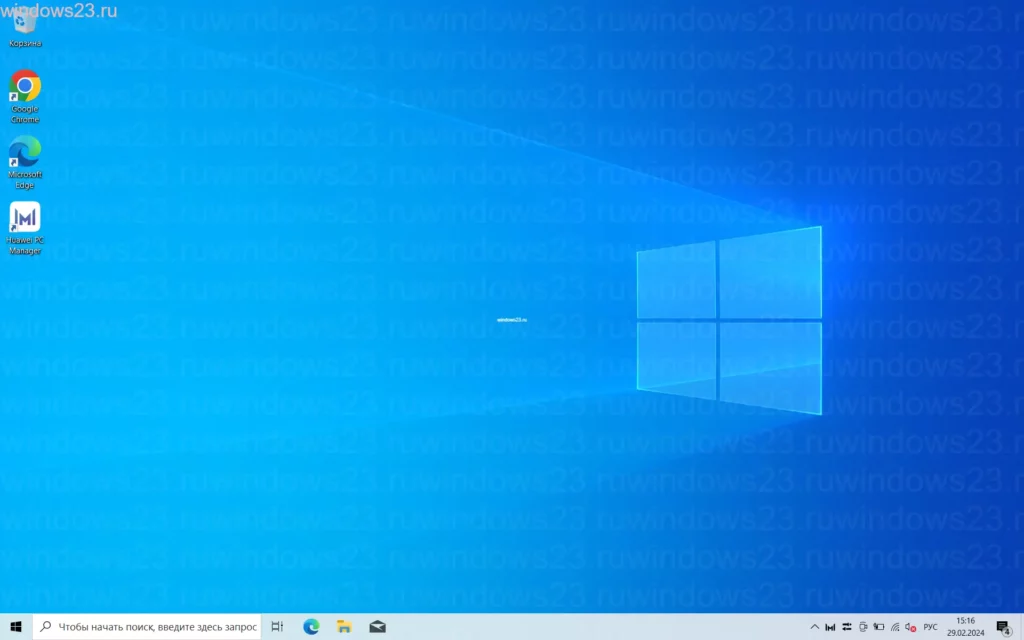
Далее устанавливаю, необходимые пользователю, программы:
- Офис
- Антивирус
- Браузеры
- Проигрыватели
- Программы для работы с PDF
- Архиватор
На этом работа завершена, отдаю пользователю на проверку.

Если вам понравилась моя работа и вам необходима установка windows 10 на ноутбук HUAWEI MateBook D16 RLEF-X в Краснодаре, пожалуйста, обращайтесь.
Будь то замена операционной системы или восстановление ноутбука Huawei, установка Windows может показаться сложной задачей для новичков. В этой подробной инструкции мы расскажем вам, как правильно установить Windows на ноутбук Huawei с помощью флешки. Следуя этим шагам, вы сможете быстро и легко установить свою копию Windows и наслаждаться всеми ее возможностями на вашем ноутбуке Huawei.
Перед началом процесса установки убедитесь, что у вас есть флешка с достаточной емкостью, чтобы вместить копию Windows, а также все необходимые драйверы. Также необходимо сделать резервную копию всех важных данных на вашем ноутбуке Huawei, чтобы избежать их потери.
Первым шагом является создание загрузочной флешки с Windows. Для этого вам понадобится загрузочный образ Windows, который можно скачать с официального сайта Microsoft. Загрузите образ и используйте специальную программу для записи образа на флешку. После этого ваша флешка будет готова к использованию.
Следующим шагом является вход в BIOS вашего ноутбука Huawei. Для этого при включении ноутбука нажмите определенную клавишу (обычно это F2 или Delete), чтобы войти в настройки BIOS. После этого найдите вкладку Boot и выберите флешку с Windows в качестве первого устройства загрузки.
Содержание
- Подготовка к установке Windows на ноутбук Huawei
- Требования к компьютеру перед установкой Windows
- Создание загрузочной флешки для установки Windows на ноутбук Huawei
- Включение режима загрузки с флешки на ноутбуке Huawei
- Выбор и установка подходящей версии Windows на ноутбук Huawei
- Подготовка ноутбука Huawei к установке Windows
- Установка Windows на ноутбук Huawei с использованием флешки
- Проверка установки и настройка Windows на ноутбуке Huawei
- Восстановление данных и установленных программ после установки Windows на ноутбук Huawei
Подготовка к установке Windows на ноутбук Huawei
Установка операционной системы Windows на ноутбук Huawei может потребовать определенных подготовительных мер, чтобы обеспечить успешное выполнение процесса. В этом разделе мы рассмотрим несколько важных шагов, которые нужно выполнить перед установкой Windows на ноутбук Huawei.
1. Создание резервной копии данных: Прежде чем начать установку, рекомендуется создать резервную копию всех важных данных на ноутбуке Huawei. Это позволит вам сохранить все важные файлы и документы, чтобы в случае проблем с установкой или потерей данных вы могли легко восстановить свои файлы.
2. Проверка системных требований: Убедитесь, что ваш ноутбук Huawei соответствует минимальным системным требованиям для установки Windows. Это включает в себя проверку объема свободного места на жестком диске, объем оперативной памяти и процессора. Если необходимо, обновите свое оборудование, чтобы удовлетворить требованиям установки.
3. Загрузка необходимых драйверов: Перед установкой Windows скачайте все необходимые драйверы с официального веб-сайта Huawei. Это обеспечит правильную работу вашего ноутбука после установки операционной системы. Обязательно выберите драйверы, соответствующие вашей модели ноутбука Huawei.
4. Создание загрузочной флешки: Для установки Windows на ваш ноутбук Huawei вам нужно будет создать загрузочную флешку. Скачайте образ операционной системы Windows с официального веб-сайта Microsoft и используйте специальное программное обеспечение, такое как Rufus, для записи образа на флешку.
5. Подключение флешки и перезагрузка: Подключите загрузочную флешку к своему ноутбуку Huawei и перезагрузите его. Убедитесь, что в настройках загрузки вашего ноутбука выбрана загрузка с USB-устройства. Это позволит вашему компьютеру загрузиться с флешки и начать процесс установки Windows.
Подготовка к установке Windows на ноутбук Huawei является важным шагом, который поможет вам избежать проблем и обеспечить успешное завершение установки операционной системы. Следуйте этим рекомендациям для успешной установки Windows на вашем ноутбуке Huawei.
Требования к компьютеру перед установкой Windows
Перед началом установки операционной системы Windows на ноутбук Huawei, необходимо убедиться, что ваш компьютер соответствует следующим требованиям:
Операционная система: Установленная операционная система должна быть 64-разрядной версией Windows 10 или более поздней.
Процессор: Ноутбук должен быть оснащен процессором, поддерживающим инсталляцию выбранной версии Windows.
Оперативная память: Рекомендуется иметь не менее 4 ГБ оперативной памяти для установки Windows.
Жесткий диск: Достаточно свободного места на жестком диске для установки операционной системы. Рекомендуется иметь не менее 30 ГБ свободного пространства.
Драйверы: Перед установкой Windows, убедитесь, что у вас есть актуальные драйверы для ноутбука Huawei, которые совместимы с выбранной версией операционной системы.
Резервное копирование данных: Перед установкой Windows, рекомендуется создать резервные копии ваших важных данных, чтобы предотвратить их потерю. Это можно сделать с помощью внешних носителей или облачного хранилища.
Заряд батареи: Убедитесь, что у ноутбука достаточный заряд батареи или подключите его к источнику питания, чтобы избежать возможных проблем во время установки.
Обратите внимание, что эти требования могут различаться в зависимости от выбранной версии Windows и модели ноутбука Huawei. Пожалуйста, перед установкой Windows, обязательно проверьте требования производителя и ознакомьтесь со спецификацией вашего компьютера.
Создание загрузочной флешки для установки Windows на ноутбук Huawei
В этом разделе мы покажем вам, как создать загрузочную флешку для установки операционной системы Windows на ноутбук Huawei. Следуйте этим простым инструкциям, чтобы начать установку Windows на ваш ноутбук.
Ниже приведены шаги по созданию загрузочной флешки:
| Шаг 1: | Подготовьте флешку. Перед началом процесса создания загрузочной флешки убедитесь, что на флешке нет важных данных, так как они будут удалены. |
| Шаг 2: | Скачайте установочный образ Windows. Перейдите на официальный сайт Microsoft и загрузите установочный файл Windows ISO. |
| Шаг 3: | Скачайте Rufus. Rufus — это утилита, которую мы будем использовать для создания загрузочной флешки. Скачайте и установите Rufus на ваш компьютер. |
| Шаг 4: | Откройте Rufus. Подключите флешку к вашему компьютеру и запустите Rufus. Убедитесь, что Rufus определил вашу флешку как устройство для загрузки. |
| Шаг 5: | Выберите установочный образ. В Rufus выберите загружаемый образ, который вы скачали на шаге 2. |
| Шаг 6: | Настройте параметры. Установите параметры загрузочной флешки, такие как файловая система и раздел MBR или GPT. |
| Шаг 7: | Создайте загрузочную флешку. Нажмите на кнопку «Start», чтобы начать создание загрузочной флешки. Подождите, пока процесс завершится. |
| Шаг 8: | Подключите флешку к ноутбуку. Подключите загрузочную флешку к вашему ноутбуку Huawei, который вы хотите переустановить Windows. |
| Шаг 9: | Перезагрузите ноутбук. Перезагрузите ноутбук и зайдите в BIOS, чтобы установить загрузку с USB. Затем перезагрузите ноутбук с загрузочной флешкой. |
| Шаг 10: | Установите Windows. Следуйте инструкциям на экране, чтобы установить операционную систему Windows на ваш ноутбук Huawei. |
Поздравляю! Вы успешно создали загрузочную флешку и готовы установить Windows на ваш ноутбук Huawei. Не забудьте сохранить все важные данные, так как они могут быть удалены в процессе установки.
Включение режима загрузки с флешки на ноутбуке Huawei
Чтобы установить операционную систему Windows на ноутбук Huawei с использованием флешки, необходимо сначала включить режим загрузки с внешних устройств. Вот пошаговая инструкция:
- Включите ноутбук Huawei и дождитесь, пока появится логотип производителя на экране.
- Нажмите клавишу F2 или Delete на клавиатуре. Это позволит войти в BIOS (Basic Input/Output System) ноутбука. BIOS — это программное обеспечение, управляющее основными настройками ноутбука.
- Используйте стрелки на клавиатуре, чтобы перейти в раздел «Boot» или «Загрузка». В разных моделях ноутбуков Huawei могут быть небольшие отличия в названиях разделов.
- Найдите настройку «Boot Mode» или «Режим загрузки». Убедитесь, что для этой настройки выбрано значение «UEFI» или «UEFI/Legacy».
- Найдите настройку «Boot Priority» или «Загрузка устройств». Установите значение, чтобы устройство с флешкой было выбрано в качестве первого в списке загрузки.
- Сохраните изменения и выйдите из BIOS. Обычно для этого нужно нажать клавишу F10 и подтвердить сохранение настроек.
Теперь ваш ноутбук Huawei будет загружаться с флешки, и вы сможете начать установку операционной системы Windows.
Выбор и установка подходящей версии Windows на ноутбук Huawei
- Сначала необходимо определиться с подходящей версией Windows, которая подойдет для вашего ноутбука Huawei. На сайте Huawei обычно указаны рекомендованные версии операционной системы для каждой модели ноутбука.
- После выбора подходящей версии Windows, следует скачать ее с официального сайта Microsoft или использовать оригинальный установочный диск.
- Подготовьте флеш-накопитель с достаточным объемом памяти (обычно от 8 ГБ). Этот накопитель будет использоваться для установки операционной системы. Важно убедиться, что все данные на флеш-накопителе сохранены на другом носителе.
- Далее, необходимо создать загрузочную флешку с помощью специальной утилиты, например, Rufus. Следуйте инструкциям на экране, чтобы правильно настроить процесс создания загрузочной флешки и выберите файл образа операционной системы, который вы ранее скачали.
- После успешного создания загрузочной флешки, подключите ее к ноутбуку Huawei. Затем перезагрузите компьютер и войдите в BIOS, нажав соответствующую клавишу (обычно это DEL или F2) при старте ноутбука.
- В меню BIOS найдите раздел «Boot» или «Загрузка» и установите загрузку с флешки как первый приоритет. Сохраните изменения и выйдите из BIOS.
- Теперь ваш ноутбук Huawei будет загружаться с флеш-накопителя. Следуйте инструкциям на экране для установки выбранной версии Windows.
- После завершения установки операционной системы перезагрузите ноутбук и выполните все необходимые настройки и обновления. Установите драйверы для всех устройств на ноутбуке Huawei, чтобы обеспечить полную работоспособность.
Теперь вы знаете, как выбрать и установить подходящую версию Windows на ноутбук Huawei. Следуйте этой инструкции шаг за шагом, чтобы получить стабильную и производительную операционную систему на вашем устройстве.
Подготовка ноутбука Huawei к установке Windows
Перед установкой операционной системы Windows на ноутбук Huawei необходимо выполнить ряд подготовительных действий. Это поможет гарантировать успешное и безопасное прохождение процесса установки.
1. Создайте резервную копию всех важных файлов и данных, хранящихся на ноутбуке. Это позволит избежать их потери в случае неожиданного сбоя или ошибки во время установки Windows.
2. Убедитесь, что ноутбук подключен к источнику питания. Установка операционной системы Windows может занять продолжительное время, и разрядившийся аккумулятор может прервать процесс установки.
3. Загрузите образ операционной системы Windows с официального сайта Microsoft или подготовьте установочную флешку с помощью специальной программы.
4. Проверьте наличие последних драйверов для вашего ноутбука Huawei на официальном сайте производителя. Установка операционной системы может потребовать обновления драйверов для более стабильной и совместимой работы с Windows.
5. В BIOS ноутбука Huawei установите загрузку операционной системы с установочной флешки. Для этого войдите в настройки BIOS (обычно это делается при нажатии клавиши DEL или F2 при включении ноутбука) и выберите флешку в качестве первого устройства загрузки.
6. Перезагрузите ноутбук и следуйте инструкциям установщика Windows для прохождения процесса установки. Выберите необходимую версию Windows и дождитесь завершения установки.
После выполнения всех этих действий ваш ноутбук Huawei будет готов к использованию с установленной операционной системой Windows.
Установка Windows на ноутбук Huawei с использованием флешки
Установка операционной системы Windows на ноутбук Huawei может показаться сложной задачей, но с помощью флешки и шаг за шагом инструкции, вы сможете успешно установить Windows на свой ноутбук.
- Первым шагом необходимо скачать образ операционной системы Windows и создать загрузочную флешку. Для этого вам понадобится компьютер с доступом в интернет, флешка емкостью не менее 8 ГБ и программа для создания загрузочной флешки, например, Rufus.
- Подключите флешку к компьютеру и запустите программу Rufus. Выберите флешку в качестве устройства для загрузки и укажите путь к скачанному образу операционной системы Windows.
- Настройте параметры загрузочной флешки: выберите систему файлов в соответствии с требованиями операционной системы, отметьте галочку «Создание загрузочного диска» и выберите тип раздела GPT.
- Нажмите кнопку «Начать» и дождитесь завершения процесса создания загрузочной флешки.
- После создания загрузочной флешки, подключите её к ноутбуку Huawei, который вы хотите установить операционную систему Windows. Включите ноутбук и перейдите в BIOS нажав нужную клавишу (обычно это F2 или Delete) во время загрузки.
- В настройках BIOS найдите опцию «Загрузка» или «Boot» и установите загрузку с USB-устройства в качестве первого приоритета.
- Сохраните изменения и перезагрузите ноутбук.
- Ноутбук должен загрузиться с флешки, и вы увидите экран установки Windows. Следуйте инструкциям и выберите необходимые настройки языка, времени и клавиатуры.
- При выборе раздела для установки Windows, убедитесь, что вы выбираете правильный раздел на жестком диске ноутбука Huawei.
- Дождитесь завершения установки Windows и настройте оставшиеся параметры, такие как создание учетной записи пользователя и подключение к интернету.
После завершения этих шагов, ваш ноутбук Huawei будет успешно работать на операционной системе Windows. Учтите, что процесс может занимать некоторое время, поэтому будьте терпеливы и следуйте инструкциям внимательно. Удачи!
Проверка установки и настройка Windows на ноутбуке Huawei
После завершения установки Windows на ноутбук Huawei, необходимо выполнить несколько шагов для проверки успешности установки и настройки операционной системы.
1. Проверка обновлений
Первым делом, важно проверить наличие последних обновлений для операционной системы. Для этого откройте «Настройки», выберите «Обновление и безопасность» и нажмите на «Проверить наличие обновлений». Если обновления найдены, установите их.
2. Установка драйверов
Чтобы ноутбук Huawei работал правильно, необходимо установить соответствующие драйверы. Можно скачать их с официального сайта Huawei, выбрав свою модель ноутбука. Затем запустите загруженные драйверы и следуйте инструкциям на экране для их установки.
3. Проверка функциональности
После установки драйверов необходимо протестировать функциональность ноутбука Huawei. Проверьте работу звука, сетевых подключений, Bluetooth, Wi-Fi, камеры и других устройств. Если обнаружатся проблемы, попробуйте переустановить соответствующие драйверы или обратитесь в службу поддержки Huawei.
4. Установка необходимого софта
Для полноценной работы с ноутбуком Huawei, рекомендуется установить необходимое программное обеспечение. Например, браузер, антивирусную программу, офисный пакет и другие приложения, которые Вы обычно используете.
5. Создание резервной копии
Чтобы не потерять данные в случае сбоя системы, рекомендуется создать резервную копию ноутбука Huawei. Можно использовать встроенные инструменты Windows или стороннее программное обеспечение для резервного копирования.
Следуя этим дополнительным шагам, Вы сможете установить и настроить Windows на ноутбуке Huawei с полным функционалом и безопасностью.
Восстановление данных и установленных программ после установки Windows на ноутбук Huawei
После установки Windows на ноутбук Huawei может потребоваться восстановление данных и установленных программ. Это важно, чтобы не потерять важную информацию и иметь возможность продолжить работу с привычным набором программ.
Перед установкой Windows, рекомендуется создать резервные копии важных данных. Для этого можно использовать внешний накопитель или облачное хранилище. Если это не было сделано, возможно придется восстанавливать данные из специальных программных средств или обращаться к специалистам.
После установки Windows, следует восстановить данные из резервных копий или других источников. Один из вариантов — использовать встроенные средства Windows, такие как «Панель управления», «Центр обновления и восстановления» и «Средство восстановления системы».
Для восстановления установленных программ, рекомендуется использовать официальные сайты разработчиков программного обеспечения. На этих сайтах можно найти актуальные версии программ и загрузить их. Также некоторые программы имеют функцию восстановления из резервной копии.
Важно также заботиться о безопасности данных. Убедитесь, что антивирусное программное обеспечение установлено и обновлено. Также не забывайте регулярно делать резервные копии данных для предотвращения потерь в случае сбоя или ошибки.
Восстановление данных и установленных программ может быть сложным процессом, особенно если нет подходящих резервных копий. Если у вас возникли трудности, рекомендуется обратиться за помощью к специалистам или производителю ноутбука Huawei для получения конкретной поддержки и инструкций по восстановлению.
Восстановление данных и программ после установки Windows на ноутбук Huawei — важная задача, которая помогает сохранить все необходимые файлы и программы. Следуя предложенным рекомендациям и советам, вы сможете быстро вернуть все на свои места и продолжить работу без проблем.
