A relatively new form of problem which has been introduced by the wider adoption of solid-state drives (and other drives with more particular power requirements than standard mechanical hard drives) is that of drive detection and compatibility. This applies most notably to sleep/resume and cold boot detection of these devices, which sometimes are not detected at all on specific systems. Occasionally a BIOS update on the computer or a firmware update to the drive can resolve the issue, but other times, the drive may simply be incompatible.
I have seen this most recently with Crucial brand SSDs, which by and large have proven to be a good value — when they work. Reliability hasn’t been a concern with regard to the drives I’ve purchased for my clients, but on occasion, drive detection is a problem. Specifically, some of the newer Dell Latitude laptops (of which I purchase and service quite a large number) seem to struggle with Crucial SSDs.
The message you will see on a Dell Latitude if this happens to you is:
No bootable devices found.
Press F1 key to retry boot.
Press F2 key for setup utility.
Press F5 key to run onboard diagnostics.
Interestingly, if the user presses F1 to retry, the machine then boots normally. This indicates that the problem has to do with the machine not detecting the drive quickly enough during POST to continue with the boot process.
With other machines, the problem can be resolved by switching ON “Hot plug support” (or similar) in the BIOS Setup. However, this option does not exist within Dell’s BIOS Setup.
So, then, what’s the solution? Actually, it’s precisely the same thing I posted in my previous update as a response to a completely different problem: bypass the RAID controller and use AHCI interface instead. The problem apparently seems to be related, at least in part, to how the system processes the communication between the drive and the chipset via the Intel RAID controller. Disabling RAID does require jumping through a couple of hoops, but it’s relatively quick and easy. See my post here for full instructions!
Once this is complete, the machine boots normally each and every time!
Donate to say «Thanks» if this post has helped save you time and money! 🙂
Чем асинхронная логика (схемотехника) лучше тактируемой, как я думаю, что помимо энергоэффективности — ещё и безопасность.
Hrethgir 14.05.2025
Помимо огромного плюса в энергоэффективности, асинхронная логика — тотальный контроль над каждым совершённым тактом, а значит — безусловная безопасность, где безконтрольно не совершится ни одного. . .
Многопоточные приложения на C++
bytestream 14.05.2025
C++ всегда был языком, тесно работающим с железом, и потому особеннно эффективным для многопоточного программирования. Стандарт C++11 произвёл революцию, добавив в язык нативную поддержку потоков,. . .
Stack, Queue и Hashtable в C#
UnmanagedCoder 14.05.2025
Каждый опытный разработчик наверняка сталкивался с ситуацией, когда невинный на первый взгляд List<T> превращался в узкое горлышко всего приложения. Причина проста: универсальность – это прекрасно,. . .
Как использовать OAuth2 со Spring Security в Java
Javaican 14.05.2025
Протокол OAuth2 часто путают с механизмами аутентификации, хотя по сути это протокол авторизации. Представьте, что вместо передачи ключей от всего дома вашему другу, который пришёл полить цветы, вы. . .
Анализ текста на Python с NLTK и Spacy
AI_Generated 14.05.2025
NLTK, старожил в мире обработки естественного языка на Python, содержит богатейшую коллекцию алгоритмов и готовых моделей. Эта библиотека отлично подходит для образовательных целей и. . .
Реализация DI в PHP
Jason-Webb 13.05.2025
Когда я начинал писать свой первый крупный PHP-проект, моя архитектура напоминала запутаный клубок спагетти. Классы создавали другие классы внутри себя, зависимости жостко прописывались в коде, а о. . .
Обработка изображений в реальном времени на C# с OpenCV
stackOverflow 13.05.2025
Объединение библиотеки компьютерного зрения OpenCV с современным языком программирования C# создаёт симбиоз, который открывает доступ к впечатляющему набору возможностей. Ключевое преимущество этого. . .
POCO, ACE, Loki и другие продвинутые C++ библиотеки
NullReferenced 13.05.2025
В C++ разработки существует такое обилие библиотек, что порой кажется, будто ты заблудился в дремучем лесу. И среди этого многообразия POCO (Portable Components) – как маяк для тех, кто ищет. . .
Паттерны проектирования GoF на C#
UnmanagedCoder 13.05.2025
Вы наверняка сталкивались с ситуациями, когда код разрастается до неприличных размеров, а его поддержка становится настоящим испытанием. Именно в такие моменты на помощь приходят паттерны Gang of. . .
Создаем CLI приложение на Python с Prompt Toolkit
py-thonny 13.05.2025
Современные командные интерфейсы давно перестали быть черно-белыми текстовыми программами, которые многие помнят по старым операционным системам. CLI сегодня – это мощные, интуитивные и даже. . .
I overcame several issues while installing Windows 11 on the latest Dell Latitude laptop. In this guide, let me show the solutions to fix these errors. The major error was: We couldn’t find any drives. To get a storage driver, click Load driver.
My scenario was to install Windows 11 from a USB drive on a brand-new Dell latitude laptop. Even though I’m talking about these issues and solutions for Dell laptops and Windows 11, it applies to other brand laptops and Windows 10 installation too.
How to Fix We Couldn’t Find Any Drives. To get a Storage Driver Error:
I encountered two issues with the Windows 11 installation.
Could not boot from USB
It is because Secure Boot is enabled on the new laptop. The way my bootable USB is created requires turning off the Secure Boot. So, if you face a similar issue, disable the secure boot on your laptop.
What is Secure Boot?
Secure Boot is a feature of recent computers that helps to prevent unauthorized software from running on the device during the boot process. When Secure Boot is enabled, the computer will only boot from software signed with a digital certificate from a trusted source like Microsoft. This helps to protect the computer from the malware that might try to infect the system during the boot process. Secure Boot is often used with other security features, such as Trusted Platform Module (TPM) and BitLocker, to provide an additional layer of protection for the device.
Each laptop has different BIOS settings; please follow the steps applicable to your laptop model to disable secure boot.
“We couldn’t find any drives. To get a storage driver, click load driver” issue.
Once I disabled the secure boot, I could boot the Windows 11 installation from USB. But during the hard disk detection, I got this error. For some time, I really thought that the new laptop did not come with a hard disk.
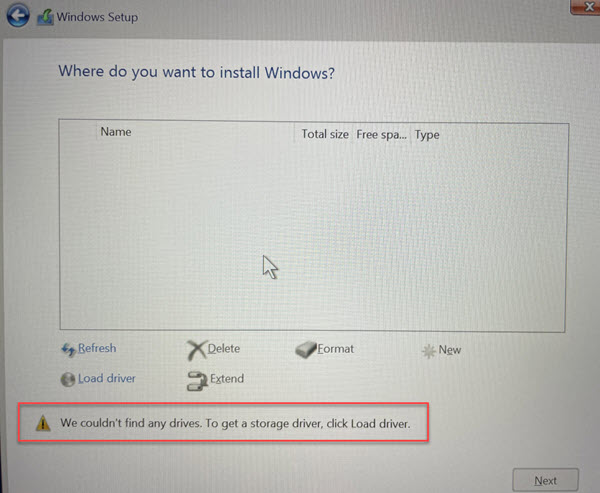
We need to change the storage controller type (SATA Operation) to overcome these issues. Windows 10 or 11 installation process will not detect the hard disk if the controller type is set to RAID On.
Do we really need RAID settings? If you think it is better to have, you need to download the RAID controller driver from the Dell manufacturer and load the drivers while installing.
I didn’t use this method, so I can’t provide further steps/information.
As a quick solution, we can change the SATA Operation type to ACHI.
Under the Storage option, you will find ‘SATA/NVMe Opertation’ in the Dell laptop BIOS. You can visit the Dell BIOS by pressing F2 while booting the computer. Your laptop model and brand may have different options to navigate to these BIOS settings; check them first.
I’m sure you will see the ‘RAID On’ option is enabled.
Change it to the ACHI/NVMe option and Save the settings.
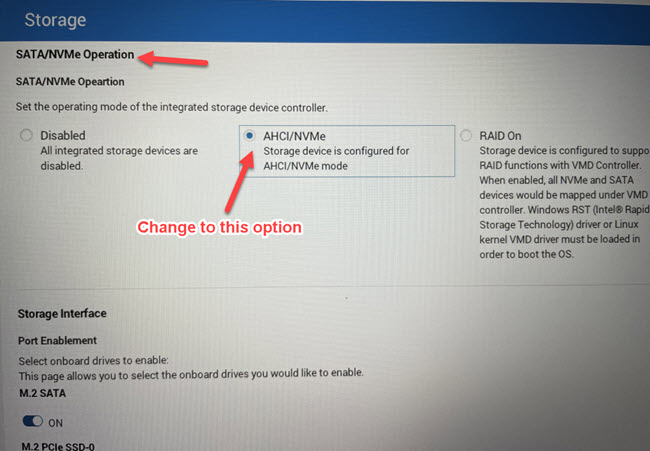
Now boot the laptop with the same USB disk to start the installation. It will boot from USB and detect the hard disk (probably the SSD or NVME) to continue the installation.
To use an NVMe drive on a computer, the motherboard must support NVMe, and the Operating System must have drivers for NVMe. If the motherboard does not support NVMe, it may be possible to use an NVMe drive with an AHCI interface, although this will typically result in slower performance.
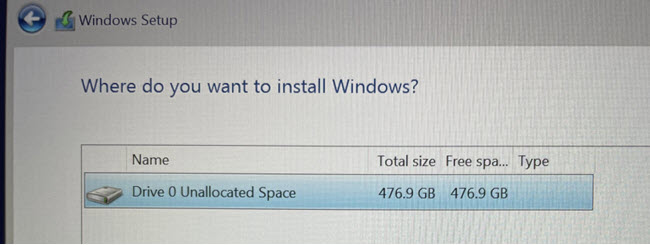
Potentially this solution will work for the users who get the “No drives were found. Click Load Driver to provide a mass storage driver for installation” error too.
This simple solution will help solve this hard disk detection error during the Windows 11/10 installation on most laptops and desktop computers. As mentioned earlier, if you want to use the capabilities of the RAID controller and the features of your computer, download the relevant drivers from the official website and load them during the Windows installation.
При установке Windows на компьютере или ноутбуке, дойдя до этапа выбора раздела диска для установки, некоторые пользователи могут столкнуться с тем, что в списке они отсутствуют.
В этой инструкции подробно о том, что делать, если при установке Windows 11, Windows 10 или других версий ОС программа установки не видит жесткий диск или SSD, либо разделы на нём несмотря на то, что в БИОС/UEFI они отображаются.
Почему ПК или ноутбук не видит диск при установке и как это исправить

В большинстве случаев, при условии, что диск виден в БИОС, проблема с его отсутствием в программе установки Windows 11/10 вызвана тем, что для работы диска при текущей конфигурации требуется драйвер.
Отсюда следуют варианты решения проблема — установка соответствующего драйвера, либо изменение конфигурации работы дисков в БИОС/UEFI.
Отключение контроллера VMD
Сначала об изменении конфигурации, поскольку это быстрый и актуальный для современных ноутбуков и ПК способ, позволяющий решить проблему:
- Зайдите в БИОС/UEFI вашего устройства: обычно это клавиша F2 на ноутбуке, либо Del на настольном компьютере, переключите режим БИОС в Advanced Mode (если такое переключение предусмотрено, клавиша, которую требуется нажать, будет указана где-то на экране).
- Найдите раздел для отключения контроллера VMD в БИОС, обычно он располагается на вкладке Advanced, иногда в подразделах, например: System Agent Configuration — VMD Setup Menu, Storage Configuration — VMD Configuration и других.
- Установите значение параметра «Enable VMD Controller» в Disabled, сохраните настройки БИОС (обычно клавиша F10).
При следующей загрузки с установочной флешки диски и разделы на них должны быть видны. Этот метод подойдёт для тех устройств, где не требуется использование контроллера VMD или Intel Rapid Storage Technology — без отдельных кэширующих SSD, Intel Optane, RAID массивов.
Установка драйвера Intel RST
Вторая возможность — ручная установка драйвера Intel Rapid Storage Technology (Intel RST, IRST) на этапе установки Windows, что сделает диски видимыми. Необходимые шаги:
- Скачайте драйвер Intel RST, лучше всего — с официального сайта производителя вашей материнской платы или ноутбука, именно для вашей модели (искать следует в разделе «Поддержка» или «Support» для вашей модели устройства.
- Скачанный файл может представлять собой ZIP-архив, содержащий файлы .inf, .sys (иногда — во вложенной папке) и другие. В этом случае просто распакуйте его и сохраните в какую-либо папку на той же флешке, с которой устанавливается Windows.
- Если файл драйвера является установщиком (или установщиком, находящимся в архиве), запустите установщик на компьютере, где Windows присутствует, выберите пункт «Extract Only» (распаковать) при установке и распакуйте в какую-либо папку на вашей установочной флешке.
- Перезагрузитесь с установочной флешки Windows и, на этапе выбора разделов нажмите по ссылке «Загрузить» слева внизу, затем кнопку «Обзор» и укажите путь к папке, где были сохранены файлы драйвера IRST на 2-м или 3-м шаге.
- После успешной установки драйвера диски должны стать видны в списке выбора разделов и установку можно будет продолжить.
Учитывайте, что всё описанное сработает лишь в случае, если диск HDD или SSD подключен правильно, исправно работает и виден в БИОС/UEFI вашего устройства, а проблема возникает лишь на этапе выбора раздела при установке Windows 11/10 или другой версии системы.
При установке Windows на компьютере или ноутбуке, дойдя до этапа выбора раздела для установки, некоторые пользователи могут столкнуться с проблемой, когда в списке отсутствуют жесткие диски или SSD.
В этой инструкции рассмотрим, как действовать, если при установке Windows 11, Windows 10 или другой версии ОС программа установки не распознает жесткий диск или SSD, хотя в BIOS/UEFI они отображаются. В большинстве случаев, если диск виден в BIOS, но не отображается в установщике Windows 11/10, это связано с тем, что для работы диска в текущей конфигурации необходим дополнительный драйвер.
Приобрести Windows 11 / 10 можно у нас в каталоге с моментальной доставкой на Вашу электронную почту:
Windows 11 — 1690 ₽
Windows 10 — 1490 ₽

Отсюда вытекают два возможных решения проблемы: установка подходящего драйвера или изменение конфигурации работы дисков в BIOS/UEFI.
Вариант 1. Отключение контроллера VMD
Сначала рассмотрим изменение конфигурации, так как это быстрый и актуальный для современных ноутбуков и ПК способ решения проблемы:
1. Зайдите в BIOS/UEFI вашего устройства. Обычно это можно сделать с помощью клавиши F2 на ноутбуках или клавиши Del на настольных компьютерах. Если ваш BIOS поддерживает переключение в Advanced Mode, активируйте его (информация о том, как это сделать, обычно отображается на экране).
2. Найдите раздел для отключения контроллера VMD. Он, как правило, расположен на вкладке Advanced, иногда в подразделах, например: System Agent Configuration — VMD Setup Menu, Storage Configuration — VMD Configuration и других.

3. Установите значение параметра «Enable VMD Controller» в Disabled и сохраните настройки BIOS (обычно клавиша F10).

После отключения контроллера VMD в BIOS, при следующей загрузке с установочной флешки диски и разделы должны быть видны. Этот метод подходит для тех устройств, где не требуется использование контроллера VMD или технологии Intel Rapid Storage (включая кэширующие SSD, Intel Optane, RAID-массивы).
Вариант 2. Установка драйвера Intel RST
Второй способ — ручная установка драйвера Intel Rapid Storage Technology (Intel RST, IRST) во время установки Windows, что позволит сделать диски видимыми. Следуйте этим шагам:
1. Скачайте драйвер Intel RST, лучше всего с официального сайта производителя вашей материнской платы или ноутбука, специально для вашей модели. Обычно драйвер доступен в разделе «Поддержка» (Support) для вашего устройства.

2. Загруженный файл может быть ZIP-архивом, содержащим файлы .inf, .sys (иногда во вложенной папке) и другие. В таком случае просто распакуйте архив и сохраните файлы в отдельную папку на той же флешке, с которой вы устанавливаете Windows. Если файл драйвера представлен в виде установщика, распакуйте его, выбрав пункт «Extract Only» (только распаковать), и сохраните распакованные файлы на установочной флешке.


3. Перезагрузитесь с установочной флешки Windows. На этапе выбора разделов нажмите на ссылку «Загрузить» внизу слева.

4. Затем на кнопку «Обзор» и укажите путь к папке с драйверами IRST.


5. Если вы указали правильный подписанный драйвер, он отобразится в окошке установщика. Жмём «Далее».

После успешной установки драйвера диски должны стать видны в списке выбора разделов, и установка Windows сможет продолжиться.

Учтите, что все описанные методы сработают только в том случае, если HDD или SSD правильно подключен, исправно работает и отображается в BIOS/UEFI вашего устройства, а проблема возникает только на этапе выбора раздела при установке Windows 11/10 или другой версии ОС.
Лицензионный ключ активации Windows 11 от




