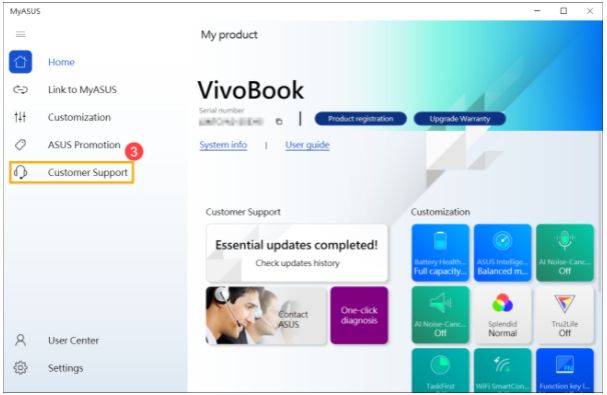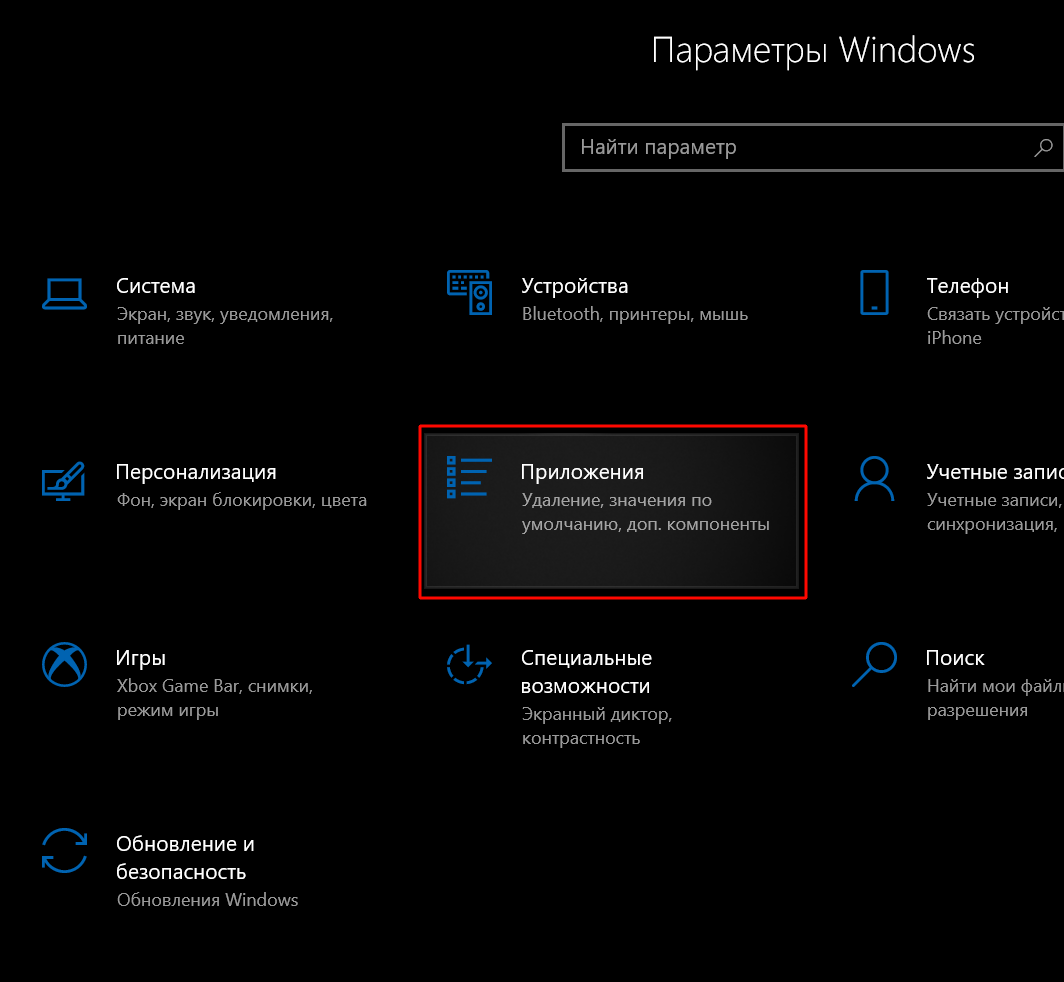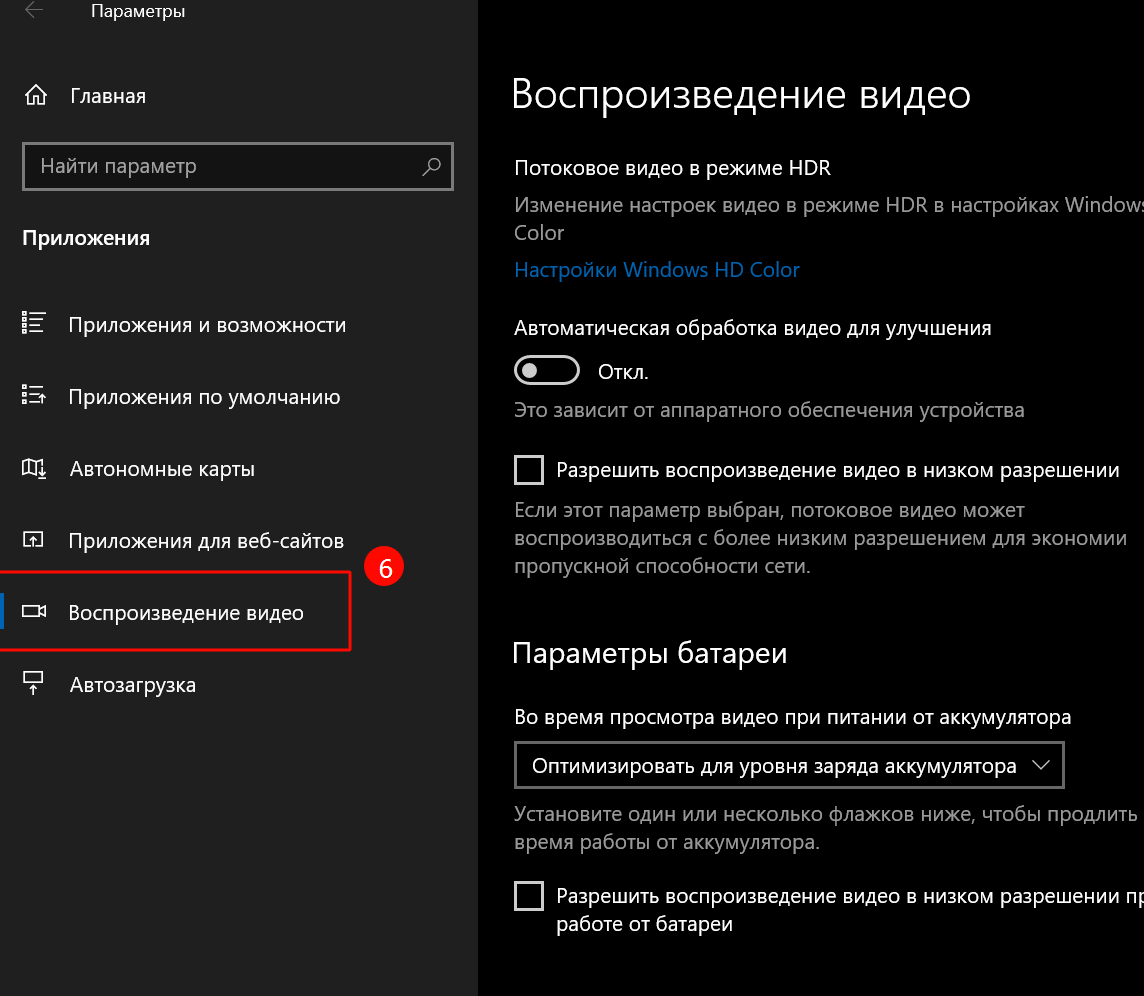Microsoft undoubtedly infused all its resources and efforts into making the new Windows 11. It includes many new cool features and improvements, which makes it more efficient than its earlier version. But one thing which remains the same in Windows 11 is the battery drain issues. For instance, many users mentioned that their system’s battery is dying too quickly after upgrading to the new Windows 11.
Thankfully, these battery drain issues can be fixed by making some small changes to the system’s settings. So, if your Windows 11 laptop’s battery is depleting too fast, then here are a few changes you should make to fix the Windows 11 battery drain issue with ease.
Why Is Your Windows 11 PC’s Battery Draining Fast?
One of the most common causes of Windows 11’s battery drain issues is unoptimized programs. But there could be several more reasons for the Windows 11 battery drain issue. You can check all the other reasons below:
- Enabled Fast Startup
- Unnecessary Applications Running in the Background
- Refresh Rate Set to Maximum
- Using Light Theme
- Increased Lock Screen Timeout
- Climate Effect
- Outdated Battery Drivers
- High Screen Brightness
Fix the Windows 11 Battery Drain Issue
Here are some of the most working workarounds that can help you fix the Windows 11 battery drain issue. So, let’s start with the first fix.
1. Check Your Laptop Battery Health
Before trying any other workarounds mentioned in this guide, we recommend you to check your laptop’s battery health. If your system’s battery health has diminished a lot and has a lot of issues, then there’s no point in trying other solutions, as nothing can fix them.
In that case, the only possible way to fix the battery’s health is to replace the battery with a new one. You can follow the below-mentioned steps to know whether your laptop needs a battery replacement or not:
1. First, open the Command Prompt app on your system with admin rights and execute the below-listed command.
powercfg /energy
2. After executing the above command, wait for about 60 seconds to get your system’s battery report.

3. Once the scan gets completed, it’ll display a file path in the console. You must copy and paste the location into the File Explorer utility’s top navigation bar.

4. Then, click the Just once button in the Select a file to open this .html file prompt to open the battery report.

You can now analyze the battery health report after opening it on your system and decide what to do next.
2. Reduce the Screen Brightness
If the battery report seems good, then it’s possible that your system’s high screen brightness is causing this issue. When we set our screen brightness level to High, it uses more power than usual.
Due to this, the battery capacity depletes faster. Keeping this in mind, we suggest you reduce your screen’s brightness to Medium or Low and then check the issue’s status. You can check the below-mentioned steps to know how to do so:
1. First, click on the Battery icon in the bottom right corner of your system’s taskbar to open the Quick Action Center.
2. You’ll now see two sliders and some options in the QAC. The first slider from the top is to control the screen’s brightness level.

3. You can use the Brightness slider to set your screen’s brightness level to Low or Medium if it’s currently set to High.

Once you’ve reduced your screen’s brightness, you can continue using your computer normally. But make sure to check your system’s battery level at different intervals to know whether the battery is still depleting quickly.
3. Use Your PC In Dark Mode
You can use the new Windows 11 in both dark mode as well as light mode. But we’ve noticed that the dark mode consumes less battery compared to the light mode. Therefore, we recommend you switch your system’s theme to dark from light to check whether it improves the situation. You can check the below-mentioned instructions to change your Windows 11 system’s theme to the dark theme:
1. To start, press the Windows + I shortcut to open the Settings app and select Personalization from the left navigation pane.
2. Once the Personalization section is opened, move to the Colors section to customize your system’s theme.

3. Then, select the Dark option from the Choose your mode dropdown to set your system’s current theme to Dark.

Once you’ve changed your system’s theme to Dark, keep using your system normally and observe your battery status while using it to know whether the battery is still decreasing at the same rate or improving.
4. Enable the Battery Saver
Sadly, if none of the above-mentioned workarounds help you eliminate the Windows 11 battery drain issue, then you should consider using your system in battery saver mode. Battery saver automatically closes the system’s apps and tasks that consume a lot of system battery.
As a result, it helps the system limit battery consumption to make it run for a longer time. So, enable the Battery saver mode on your system to eliminate the battery drain issues with ease. Follow the below steps to learn how to enable the Battery saver on your system:
1. To start, open the Settings app on your Windows system and navigate to the Power & battery section of it.

2. Next, expand the Battery saver section on the Power & battery window and click the Turn on now button.

3. Then, set the Turn battery saver on automatically at option to 30% to automatically enable the Battery saver once it reaches the 30% battery mark.

4. Lastly, enable/disable the Lower screen brightness when using battery saver option according to your preference. We suggest keeping this option disabled as it helps reduce the system’s battery consumption.

Once you’ve enabled the Battery saver mode on your system, you’ll now notice that the battery is draining too slowly.
Tip: You can also enable/disable the Battery saver mode on your Windows system from the Quick Action Center.
5. Decrease Your Display’s Refresh Rate
If you’re a professional gamer, then you would have set your display’s refresh rate higher than 60 Hz. It’s indeed great, as it provides you with smoother motion. But it’s found that keeping the display’s refresh rate high consumes more of the system’s battery.
This is the reason we suggest users keep the refresh rate at 60 Hz. Here are the steps to clock down your system’s refresh rate:
1. First, right-click on the Windows logo icon in your system’s taskbar and select the Settings option from the popup.
2. Once the Settings section is opened, expand the Display section and then jump to the Advanced display section.

3. Then, select the 60 Hz option from the Choose a refresh rate dropdown in the Advanced display section.

Once you’ve changed the refresh rate, restart your PC, and check whether the battery is still draining at the same speed as earlier.
6. Decrease Time for Lock Screen Timeout
Sometimes, we leave our Windows system inactive for hours without shutting it down or putting it to sleep. Hence, it becomes idle and keeps consuming battery at the same rate, which causes battery drain issues. This is the reason we always suggest users keep their system’s sleep timeout settings low.
This quickly turns off the Windows system when you step away from it after the specified time. As a result, it saves the system’s battery health and fixes the Windows 11 battery drain issue with ease. You can also lower your system’s screen and sleep timeout settings by following the below-mentioned steps:
1. First, open the Settings app on your Windows system and proceed to the Power & battery section of it.

2. In the Power & battery section, expand the Screen and sleep section to modify your system’s screen and sleep settings.

3. Then, select 1 minute from On battery power, turn off my screen dropdown.

4. In the end, set the On battery power, put my battery to sleep after option to 1 minute as well to put on sleep after the specific time.
7. Adjust Battery Video Playback
Windows 11 lets us watch videos in HDR. But when we play videos in HDR, it consumes more battery power. This is because it automatically raises the screen brightness to provide a great viewing experience.
Therefore, we recommend you adjust your system’s video playback settings to save the system’s battery while watching videos in HDR. We’ve explained the process to do the same below with ease:
1. Press the Windows + I keyboard shortcut to proceed to the Settings area of your system and then open the Apps section.
2. In the Apps section, click on Video playback to open the section and tweak your system’s video playback settings.

3. Lastly, set the Battery options to Optimize for battery life to save your system’s power while playing videos in HDR.

8. Change the Power Plan Settings
Some users said they fixed the Windows 11 battery drain issue by changing their system’s power plan settings. We also recommend you do the same and check whether it fixes the issue. You can check the below steps to know what exactly they did to optimize their system’s battery for better battery performance:
1. To do so, open the Control Panel program on your Windows 11 PC and click on System and Security section.

2. Then, click on Power Options in the System and security section and then click Change power settings.

3. After that, click on the Change advanced power settings option in the Change power settings section.

4. Then, scroll to the Multimedia settings option and expand it to view all the system’s multimedia settings.
5. Now, expand the Video playback quality bias section, and set the On battery option to video playback power-saving bias.
6. Once done, expand the When playing video section and set On battery to Balanced, and Plugged in to Optimize video quality.
7. Finally, click on Apply in the Power Options prompt to save all the recent changes and then observe your battery status.

9. Prevent Unnecessary Apps From Running in the Background
One of the most common reasons for the high battery drain issues is the programs running in the background. Therefore, we recommend you ensure that no unnecessary programs are operating in the system’s tray.
To check this, open Task Manager and close all inessential programs running in the background. Doing so will save the system’s battery and fix the battery drain. Follow the below steps to do the same:
1. Firstly, press the Ctrl + Shift + Esc keys simultaneously to open the Task Manager utility on your system.

2. In the Task Manager utility, look for a program that is currently not in use and right-click on it to open the context menu.

3. In the end, select End task from the contextual menu to terminate it and then perform the same with other tasks.

After closing all the unnecessary apps, you’ll notice that the system is running smoother, and the battery is also reducing slowly.
10. Tweak Display Settings
Some users mentioned that making some minor changes to the system’s graphics settings can also resolve the issue. Specifically, they changed the system’s Graphic Preferences to Power saving, which helped them reduce their system’s high battery usage.
So, you can also try the same and check whether it fixes the issue. You can follow the below-mentioned steps to know what they did and what you need to do:
1. To do so, you need to open the Settings app on your Windows device and move to the Display section.

2. In the Display section, click on Graphics under the Related settings section.

3. Now, click on the app that you think is using a lot of graphic resources. Then, set the GPU Preference option to Power Saving.

Once done, perform the same steps with all high power-consuming tasks, such as games, editing tools, etc.
11. Update Battery Drivers
It could be possible that your system’s battery drivers have some bugs, which is why the system’s battery is draining too fast. In that case, we suggest you update your system’s battery drivers to eliminate all the bugs with it.
You can easily update the adapters from the Device manager of your Windows 11 system. Follow the below process to know how to update your system’s battery drivers:
1. First, open the Run dialog using the Windows + R shortcut, type devmgmt.msc in it and press the Enter key.

2. Once the Device manager is opened, expand the Battery section and right-click on the Microsoft AC adapter.

3. Then, select the Update driver option from the popup menu and click on Search automatically for drivers.
4. In the end, if there are new driver updates to install, then the system would already install them automatically.
12. Disable Fast Startup
All Windows systems come with Fast startup pre-enabled, which helps reduce the system’s start time by preventing unnecessary programs and services from starting at the startup. No doubt, it helps a lot in improving the user experience. But sometimes, it stops essential Windows services from running.
Keeping this in mind, we recommend you disable Fast Startup on your system and check whether it improves battery health. You can check the below-mentioned steps as it explains the same with ease:
1. First, open the Control Panel utility on your system and proceed to the Hardware and Sound section of it.

2. Next, click on Power Options and then select the Choose what the power button do option from the left side menu.

3. Then, select the Change settings that are currently unavailable option in the Shutdown settings section.

4. Lastly, disable the Turn on fast startup (recommended) option in the same section and save the changes.

13. Run Power Troubleshooter
Windows 11 has many built-in troubleshooters, one of which is the Power troubleshooter. This troubleshooter helps you find power issues in your system and automatically fixes them to make sure that it works properly without any battery drain issues.
As the issue you’re also facing is power-related, you can run the Power troubleshooter on your system to fix it. You can check the below steps to know how to do the same:
1. To run the Power troubleshooter, open the Settings app on your PC and navigate to the Troubleshoot section.

2. Next, proceed to the Other troubleshooters section from the Troubleshoot section and search for Power in the Others section.

3. Lastly, click on the Run button next to the Power troubleshooter to let the system find and fix power issues with your system.

14. Download the Latest Windows Update
If the high battery consumption issues are still there, then they may appear because of some bugs in the device. It’s also possible that Microsoft has already released a new update with some fixes to fix these bugs, and you haven’t installed it yet.
In that case, we recommend you search for new OS updates and install them. You can check the below-mentioned instructions know how to update a Windows 11 PC to the latest build:
1. First, proceed to the Settings section of your system and select Windows Update from the left navigation pane.

2. In the Windows Update section, click the Check for updates button at the top to search for new OS updates.

3. If the OS finds a new update to install, click on the Download & Install all option to install it on your system.

15. Reset the Device
If updating the operating system doesn’t resolve the battery drain issues with your system, then you can consider resetting it. Doing so will revert all your system’s settings to the default state. Along with this, it’ll also wipe out your system’s data to fix the issue. Due to this reason, this solution might not be appropriate for some users.
If you’re one of them, then wait for developers to release new updates to fix these issues. But if you’re ready to do so, then follow the below-mentioned process to know to do the same:
1. To do so, open the Settings app on your device and move to the Recovery section of the System category.

2. Now, click the Reset PC button under the Reset this PC section and then select the Remove everything option.

3. Lastly, click on Cloud install and then follow the on-screen instructions to continue resetting your system.

FAQs
Is Windows 11 Worse for Battery Life?
Although the new Windows 11 is almost stable now. But many users are still experiencing high battery drain issues on their Windows 11 PC. According to the affected users, their Windows 11 system’s battery is draining at a faster rate after updating it to the new Windows 11. You can try upgrading your Windows system to the latest Windows 11 and check whether the high battery consumption issues are still there.
Should Windows 11 Be Avoided?
If you think that the new Windows 11 isn’t stable right now, then there’s no reason you should upgrade your system to. You can stick to the previous Windows 10, as it has all the must-have features, such as Auto HDR, VMs. etc. You can update your system to Windows 11 when it’s completely stable and ready to install.
Why Is Windows 11 Draining Battery?
There could be several reasons behind the Windows 11 battery drain issue. But one of the most common causes is the unnecessary programs running in the background. Another possible reason could be the pre-enabled Fast startup feature.
Does Dark Mode Save Battery Windows 11?
Windows 11 comes with both dark mode and light mode. But the dark mode consumes less battery, compared to the light mode. You can switch your system’s theme to dark from the Personalization settings of the system.
Does Windows 11 Use Battery Faster?
Some users said that Windows 11 consumes more battery. Whereas some users said that they didn’t find any change in the battery or power consumption after the new upgrade. So, this could be different in your case.
Final Words
Right now, many users are experiencing severe battery drain issues on their Windows 11 PC. According to them, their Windows system’s battery is dying too fast after upgrading it to the newest and latest Windows 11. Luckily, this issue can be fixed. Therefore, we shared some possible fixes to eliminate these battery drain issues in this guide.
So, if your Windows 11 laptop’s battery was also draining fast, then we hope the workarounds mentioned in this troubleshooting guide helped you fix it. If we helped you eliminate the Windows 11 battery drain issue, then make sure to share which of the above-mentioned workaround helped you fix it.
Microsoft отмечает, что ее новая операционная система Windows 11 позволит использовать ноутбук без дополнительной подзарядки дольше, чем когда-либо. Однако в каждом обновленном ПО могут встречаться ошибки, и, возможно, на данный момент ваш компьютер работает не так долго, как хотелось бы. К счастью, есть несколько простых способов это исправить.
Регулярно устанавливайте обновления
Трудно переоценить то, насколько важно постоянно обновлять операционную систему. Особенно если речь идет о новинке, такой как Windows 11. Это помогает исправлять проблемы с безопасностью, улучшать производительность, активировать новые функции и повышать эффективность работы ПО, сокращая количество потребляемой им энергией.

Чтобы проверить наличие обновлений, зайдите в «Параметры» и выберите «Центр обновлений Windows». Windows 11 устанавливает их автоматически, однако вы можете настроить этот процесс в разделе «Дополнительные параметры».
Используйте режим экономии заряда
Чтобы его найти, откройте «Параметры» → «Система» → «Завершение работы и батарея». В открывшемся окне можно увидеть текущее состояние заряда ноутбука и проверить, насколько быстро он разряжается со временем.

Нажмите «Экономия заряда» и выберите, когда этот режим будет запускаться автоматически (например, когда будет оставаться 10 или 20% заряда). В этом режиме Windows 11 приостанавливает синхронизацию таких элементов, как электронная почта и календари, а также ограничивает работу неиспользуемых приложений.
Уменьшите энергопотребление экрана
Экран ноутбука сильно расходует батарею, но, к счастью, есть способы это исправить. Перейдите в «Параметры» → «Система» → «Дисплей». В разделе «Яркость» можно приглушить яркость экрана и настроить его автоматическую оптимизацию, активировав режим экономии заряда.

Еще один способ — настроить переход в спящий режим. В окне «Параметры» откройте «Система» → «Завершение работы и батарея» → «Экран и спящий режим». Здесь можно выбрать, через какое время система будет отключать экран, находясь в неиспользуемом состоянии.
Переключитесь на более темный режим
Вопрос о том, помогают ли более темные визуальные элементы продлить время автономной работы, считается спорным. Однако Microsoft разместила этот совет в своем руководстве, поэтому он будет упомянут и здесь. Цель — уменьшить энергопотребление дисплея, используя более темные оттенки вместо ярких цветов.

Выберите «Параметры» → «Персонализация». Здесь доступно несколько вариантов.
- «Фон»: смените обои на более темный вариант.
- «Цвета»: выберите светлый или темный режим.
- «Темы»: настраивайте различные элементы интерфейса Windows 11.
Управляйте энергопотреблением Windows 11
Вы можете ограничить энергопотребление не только экрана, но и системы в целом. Для этого откройте «Параметры» → «Система» → «Завершение работы и батарея».

В разделе «Экран и спящий режим» можно установить, как долго ноутбук будет находиться в неиспользуемом состоянии, прежде чем перейдет в спящий режим, как при питании от батареи, так и от сети.
Кроме того, в меню «Режим питания» можно настроить баланс производительности и расхода батареи. Чтобы продлить время автономной работы, выберите «Максимальная эффективность энергопотребления».
Прочие советы
Обновлять нужно не только всю систему, но и отдельные приложения: так они оптимизируются по максимуму, а вы получаете доступ к новым функциям.
Регулярная перезагрузка также помогает продлить срок автономной работы, поскольку отключает неиспользуемые программы и процессы, о которых вы, возможно, забыли. Кроме того, если вам не нужен интернет или Bluetooth, то можно запустить режим полета. Он находится в разделе «Параметры» → «Сеть и интернет» → «Режим “в самолете”».
Источник.
Фото на обложке: sdx15 / Shutterstock
Скорректируйте настройки, и ваше устройство сможет протянуть на одном заряде куда дольше.
1. Поддерживайте систему в актуальном состоянии
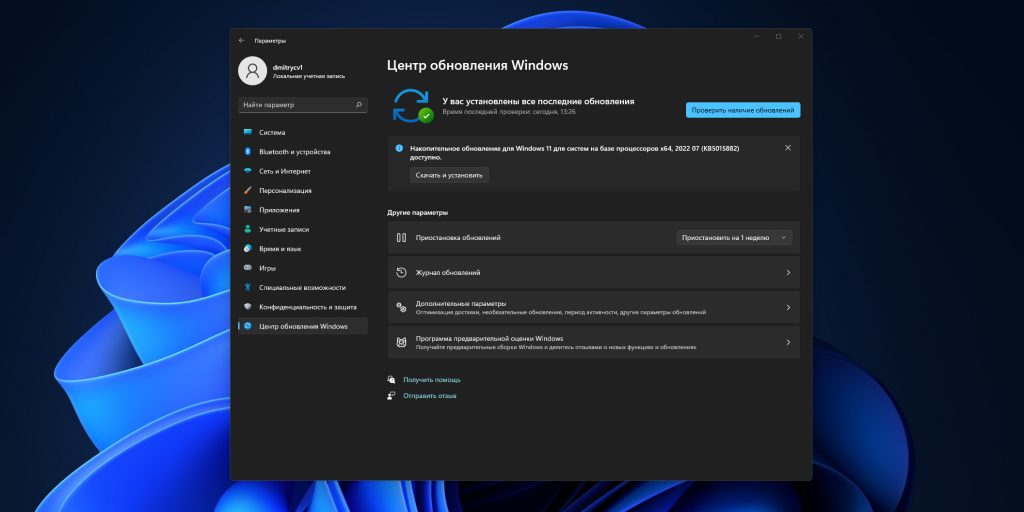
Многие пользователи всеми правдами и неправдами стремятся отключить обновления своей Windows. Но вместе с апдейтами в систему прибывают исправления ошибок, приводящих к падениям производительности, и новые версии драйверов оборудования. Поэтому обновления системы могут в теории снизить энергопотребление вашего ПК.
По умолчанию Windows 11 обновляется, только когда компьютер подключён к сети электропитания. Поэтому надо периодически подсоединять ноутбук к розетке, чтобы система смогла скачать новые патчи безопасности и производительности.
При желании это можно сделать и вручную, нажав «Пуск» → «Параметры» → «Центр обновления Windows» → «Проверить наличие обновлений».
2. Измените настройки дисплея
Главный источник энергопотребления в вашем ноутбуке — это дисплей. Чем он ярче, тем сильнее расходуется батарея. Поэтому во время работы от аккумулятора стоит изменить этот параметр.
Сделать это можно двумя способами:
- Нажмите кнопку понижения яркости на клавиатуре ноутбука в ряду F‑клавиш над цифровым рядом.
- Откройте «Пуск» → «Параметры» → «Система» → «Дисплей» и отрегулируйте ползунок в разделе «Яркость».
3. Настройте энергопотребление вашей системы
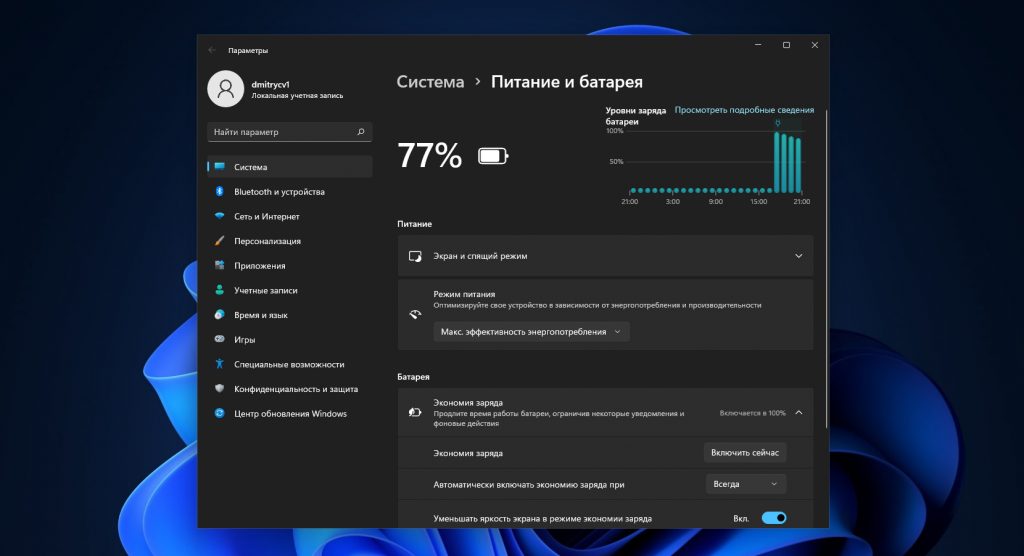
Режим энергопотребления системы определяет, насколько интенсивно Windows 11 будет позволять компьютеру использовать его процессор, память и прочие ресурсоёмкие комплектующие.
Если включён режим экономии, процессор не будет разгоняться выше определённой частоты. Производительность снизится, а вот время автономной работы подрастёт.
Нажмите «Пуск» → «Параметры» → «Система» → «Питание и батарея» и в разделе «Режим питания» выберите «Макс. эффективность энергопотребления».
Главное, не забудьте вернуть режим «Сбалансированный» или «Макс. производительность», когда подключитесь к розетке снова и захотите поиграть или запустить прожорливое ПО, иначе компьютер будет притормаживать.
4. Активируйте экономию заряда батареи

В режиме экономии заряда батареи Windows 11 снижает яркость экрана, уменьшает количество уведомлений и ограничивает фоновую активность приложений. Обычно система активирует его автоматически, при достижении определённого процента.
Но включить его можно и вручную. Для этого нажмите «Пуск» → «Параметры» → «Система» → «Питание и батарея» и в разделе «Экономия заряда батареи» щёлкните «Включить сейчас».
Ещё один вариант — в пункте «Автоматически включать экономию заряда при» выбрать в выпадающем списке «Всегда» и активировать галочку «Уменьшить яркость экрана в режиме экономии заряда». Так вы значительно повысите время автономной работы.
5. Настройте фоновую активность приложений
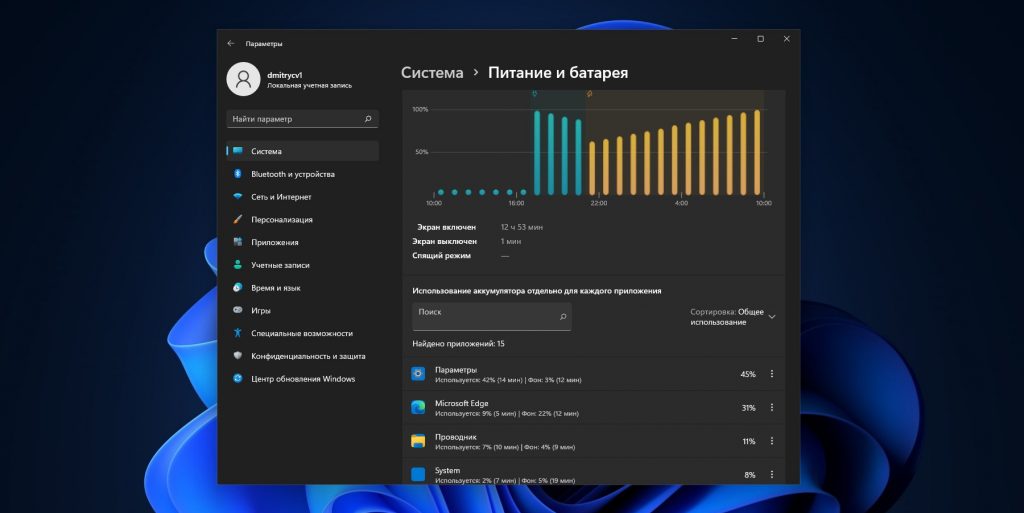
Windows 11 просто переполнена встроенными приложениями самого разнообразного назначения, и они обожают «откусывать» свою долю заряда аккумулятора. Неплохо было бы ограничить те программы, которые не нужны вам постоянно.
Нажмите «Пуск» → «Параметры» → «Система» → «Питание и батарея» и в разделе «Использование батареи» отыщите приложения, которые потребляют больше всего энергии. Затем нажмите на значок с тремя точками и выберите «Управление действиями в фоновом режиме». В поле «Разрешить работу приложения в фоновом режиме» выберите пункт «Никогда».
Повторите это для всех программ, которыми редко пользуетесь.
6. Отрегулируйте время засыпания компьютера
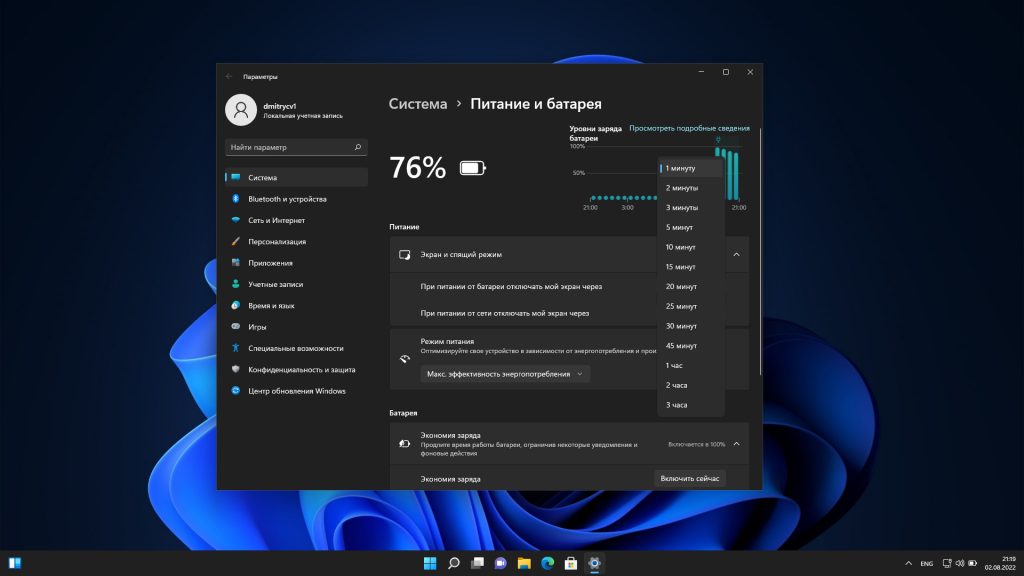
Ещё один отличный способ увеличить время автономной работы Windows 11 — заставить систему переходить в спящий режим, когда устройством не пользуются. По умолчанию компьютер при работе от батареи выключает экран через 5 минут, а в режим сна переходит через 10. Время ожидания можно сократить.
Для этого нажмите «Пуск» → «Параметры» → «Система» → «Питание и батарея» и в разделе «Экран и спящий режим» укажите время активности. Например, 1 минуту. Теперь, даже если ваш ПК будет простаивать, энергия не станет тратиться впустую.
7. Понизьте качество воспроизводимого видео
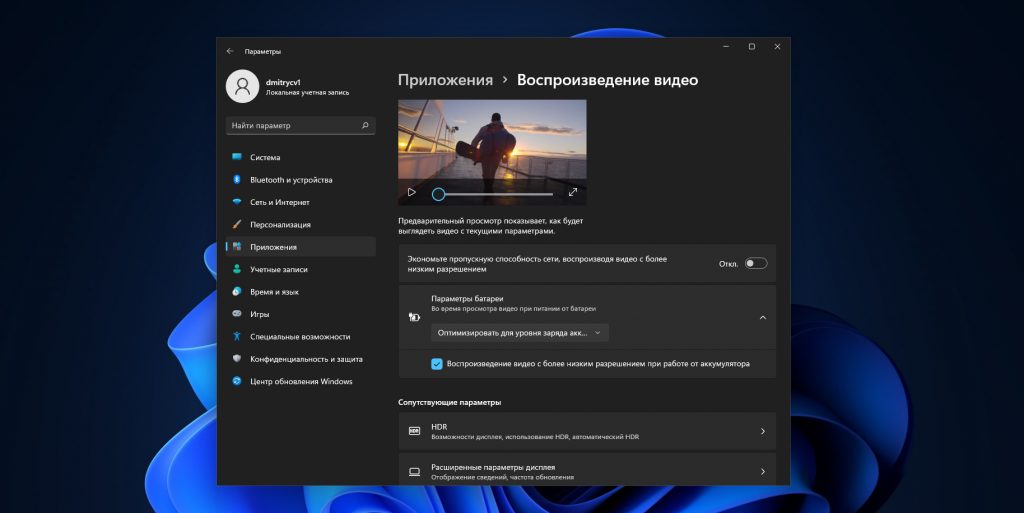
Некоторые встроенные приложения Windows 11, например Microsoft Edge, «Фотографии» и «Кино и ТВ», а также программы из Microsoft Store вроде Hulu, Netflix или Vudu умеют подстраивать качество воспроизводимого ими видео под состояние вашего аккумулятора.
Если ваш ноутбук работает от батареи, система будет проигрывать ролик в более низком качестве, что снизит нагрузку на устройство и сбережёт больше энергии.
Щёлкните «Пуск» → «Параметры» → «Приложения» → «Воспроизведение видео» и активируйте опцию «Воспроизведение видео с более низким разрешением при работе от аккумулятора».
8. Не оставляйте компьютер включённым в сеть постоянно
Вообще, у разных производителей диаметрально противоположное мнение о том, можно ли держать их ноутбуки включёнными в сеть постоянно.
Так, Asus разряжать аккумулятор устройств до 50% не реже одного раза в две недели и не держать их подключёнными к питанию постоянно. А Dell это проблемой. Компания установить фирменную утилиту Dell Power Manager, которая не допустит ни слишком низкого, ни чрезмерного перезаряда аккумулятора.
Но в подключённом к сети состоянии ноутбук ещё и греется сильнее обычного, что плохо сказывается на литиевых элементах питания. Поэтому для сохранения максимального срока службы следует найти : не допускать разрядки устройства, но и не держать его на проводе слишком долго.
Лучше всего подключать компьютер к сети, когда нужно получить максимальную производительность для игр или тяжёлого ПО, а после подзарядки отсоединять его, чтобы не допустить перегрева или перезаряда аккумулятора.
FAQ
[Windows 11/10] Устранение неполадок — Короткий срок службы батареи (быстрый разряд батареи)
Применимо для продуктов: Ноутбук, Игровая консоль.
Литий-ионные аккумуляторы, используемые для ноутбуков, являются расходным материалом. Из-за химических свойств ионов лития емкость аккумулятора будет уменьшаться в зависимости от времени использования, окружающей среды и поведения пользователя. Таким образом, Вы можете столкнуться с тем, что срок службы батареи не соответствует ожидаемому, но это нормальное явление. Здесь Вы можете узнать больше о Центре информации об аккумуляторах ASUS.
Помимо эффекта старения батареи, скорость разрядки батареи также будет зависеть от работы программного обеспечения ноутбука или настроек управления питанием системы. Например, запуск программ с большим объемом вычислений, таких как графическое или игровое программное обеспечение и воспроизведение видео, ускорит потребление батареи, а также некоторые приложения могут продолжать работать в фоновом режиме, что может занимать ресурсы и время работы от батареи.
Если Вы заметили, что время работы от батареи сокращается или работает не так, как ожидалось, в этой статье Вы найдете полезные советы о том, как решить распространенные проблемы со временем работы от батареи.
Пожалуйста, перейдите к соответствующей инструкции, исходя из текущей версии операционной системы Windows на Вашем компьютере:
- Windows 11
- Windows 10
Операционная система Windows 11
Содержание:
Обновите BIOS / драйверы / приложения до последних актуальных версий
Обновление программного обеспечения обычно помогает обеспечить стабильность и оптимизацию системы, поэтому мы рекомендуем Вам отслеживать актуальность версий программного обеспечения на ноутбуке. Здесь Вы можете узнать больше:
Как обновить BIOS в системе Windows
Как использовать EZ Flash для обновления BIOS
Для выполнения обновления Windows и обновления драйверов обратитесь к статьям:
Как использовать Windows update в системе и как обновить BIOS через Windows update
Как обновить драйверы через функцию обновления системы в приложении MyASUS
Если проблема не устранена после обновления драйверов / BIOS / Windows до актуальных версий, перейдите к следующей главе для устранения неполадок.
Вернуться в начало
Проверьте статус батареи
Вы можете проверить статус батареи с помощью аппаратной диагностики в приложении MyASUS. Чтобы проверить состояние аккумулятора Вашего устройства, выполните следующие действия:
Примечание: Если состояние аккумулятора ниже нормы, мы рекомендуем обратиться в сервисную службу для замены аккумулятора, чтобы полностью восстановить его производительность и емкость.
- Введите в поисковой строке Windows [MyASUS] ①, затем нажмите [Открыть] ②.
Примечание: если результатов поиска нет, значит приложение не установлено, пожалуйста, воспользуйтесь инструкцией Как установить MyASUS. - Выберите в MyAsus [Поддержка пользователей] ③
Примечание: если в меню нет Диагностики системы MyASUS, это означает, что Ваш ноутбук не поддерживает эту функцию. Пожалуйста, перейдите к следующему шагу. Больше узнать можно по ссылке MyASUS — Почему я могу видеть только функцию «Поддержка клиентов» в приложении MyASUS. - В окне MyASUS выберите [Диагностика системы] ④, а затем [Проблема с батареей] ⑤ узнать подробнее можно по ссылке MyASUS — Диагностика системы
- Подключите адаптер AC, затем нажмите [Проверить] ⑥
- После проверки нажмите [Результат]⑦. Если будет обнаружена какая-либо ошибка, это обычно означает, что аккумулятор Вашего устройства может потребовать действий. Обратитесь в сервисную службу для замены аккумулятора. Если никаких проблем не обнаружено, это означает, что состояние аккумулятора хорошее, но, возможно, некоторые приложения, программное обеспечение или системные настройки вызывают повышенное потребление заряда аккумулятора. Пожалуйста, обратитесь к следующим шагам, чтобы оптимизировать системные настройки и проверить разряд аккумулятора приложениями.

Вернуться в начало
Оптимизируйте параметры для увеличения срока службы батареиОптимизируйте параметры Windows
Попробуйте изменить настройки системы, указанные ниже, для экономии заряда аккумулятора.
- Уменьшите количество запущенных приложений: Все приложения потребляют память и энергию, даже если они свернуты или работают в фоновом режиме, что может повлиять на производительность батареи Вашего устройства. Чтобы уменьшить потребление батареи, закройте все ненужные приложения. Это можно сделать через диспетчер задач Windows: Как использовать Диспетчер задач для проверки производительности компьютера.
- Уменьшите яркость экрана: уменьшение яркости экрана эффективно продлит срок службы батареи.
- Отключите подсветку клавиатуры: выключение подсветки клавиатуры может сэкономить заряд аккумулятора.
- Удалите неиспользуемые периферийные устройства: из-за внешних устройств также будет потребляться энергия аккумулятора, даже если они не используются. Отключите периферийные устройства (как проводные, так и беспроводные) для экономии заряда аккумулятора.
- Отключите функции беспроводной связи / Bluetooth: если Вы не используете функцию беспроводной связи или Bluetooth, отключите ее для экономии заряда аккумулятора.
- Измените схему электропитания: перейдите в настройки питания операционной системы и выберите план электропитания ASUS Recommended. Это автоматически сбалансирует производительность с потреблением энергии. Если этот план недоступен на Вашем устройстве, выберите Сбалансированный план электропитания. Чтобы узнать больше об изменении режима питания и плана, посетите следующую статью: Изменить режим питания и план.
- Измените режим питания: если Вы хотите увеличить время работы от батареи, щелкните правой кнопкой мыши [значок батареи] ① на Панели Задач, затем выберите [Настройки питания и сна] ②.
Вы можете изменить режим питания на Сбалансированный или Наилучшая энергоэффективность ③.
Настройте параметры энергосбережения
- Нажмите на иконку [батареи] ①, которая расположена в нижнем правом углу Панели Задач, затем нажмите [Параметры питания и сна] ②.
- Щелкните [Экономия заряда батареи] ③, чтобы открыть дополнительные параметры батареи.

- В поле Автоматически включать режим энергосбережения Вы можете выбрать уровень заряда батареи в раскрывающемся списке ④.
Экономия заряда батареи автоматически включится, когда заряд батареи упадет ниже 20%, что является настройкой по умолчанию. - Включите [Уменьшение яркости экрана при использовании режима энергосбережения] ⑤ для автоматического уменьшения яркости экрана с целью увеличения срока службы аккумулятора в режиме экономии заряда аккумулятора.
- Выберите различные параметры батареи для воспроизведения видео от батареи. В настройках Windows выберите [Приложения] ⑥, затем выберите [Воспроизведение видео]⑦.
- Щелкните поле параметров аккумулятора, чтобы развернуть дополнительные параметры. Вы можете выбрать Оптимизировать для экономии заряда батареи при просмотре фильмов и видео с питанием от батареи ⑧. Вы также можете установить флажок воспроизведение видео с более низким разрешением при питании от батареи, чтобы продлить срок службы батареи ⑨.
Настройте параметры питания, когда компьютер не используется
- Введите и найдите [Настройки питания, сна и батареи] в строке поиска Windows ①, затем нажмите [Открыть] ②.
- Щелкните поле Экран и сон, чтобы открыть дополнительные параметры. Отрегулируйте время отключения экрана при питании от батареи ③. Срок службы батареи можно значительно увеличить, выбрав короткое время бездействия дисплея.
- Отрегулируйте время перехода в спящий режим при питании от батареи ④. Если компьютер бездействует и Вы им не пользуетесь, Windows автоматически переходит в спящий режим с низким энергопотреблением.
- Включите режим гибернации. Это сэкономит больше энергии, чем при использовании спящего режима. Введите и найдите [Выберите план электропитания] в строке поиска Windows ⑤, затем нажмите [Открыть] ⑥.
- Нажмите [Выберите действие при закрытии крышки] ⑦.
- Выберите [Гибернация] на батарее ⑧.
В режиме гибернации потребляется меньше энергии, чем в спящем, и когда Вы снова запускаете компьютер, Вы возвращаетесь к тому на чем закончили работу. После того, как Ваше устройство перейдет в режим гибернации, Вам необходимо нажать кнопку питания, чтобы разбудить его. - На случай, если Вы не видите опцию «Режим гибернации» в меню настроек электропитания. Пожалуйста, нажмите [Изменить настройки, которые в данный момент недоступны]⑨, что включит эту опцию и позволит Вам изменить ее настройки.
Вернуться в начало
Проверьте приложения, которые могут сильно разряжать батарею
Проверьте, какие приложения потребляют больше всего заряда аккумулятора
- Нажмите на иконку [батареи] ①, которая расположена в нижнем правом углу Панели Задач, затем нажмите [Настройки питания и сна]②.
- Щелкните поле [Использование батареи] ③, чтобы открыть дополнительные параметры батареи.
- Вы можете изменить [Период времени] ④, чтобы узнать какие приложения потребляют больше всего энергии аккумулятора ⑤.
Если Вы не используете эти приложения, их закрытие или удаление продлит срок службы батареи. - В этом окне Вы также можете выбрать приложение и позволить Windows решить, может ли это приложение работать в фоновом режиме или нет. Вы можете попробовать запретить приложению работать в фоновом режиме, и это улучшит время автономной работы.
Щелкните значок [Дополнительные параметры] ⑥ под приложением, затем выберите [Управление фоновой активностью] ⑦. - На странице настроек этого приложения измените параметр [Разрешить этому приложению работать в фоновом режиме] ⑧.
Проверьте работу батареи в Безопасном Режиме
Некоторые приложения Windows потребляют больше энергии батареи, чем другие, и это может повлиять на срок службы батареи. Попробуйте измерить срок службы батареи в безопасном режиме и сравнить его с работой в операционной системе Windows. Посетите статью, чтобы узнать больше о входе в безопасный режим: как зайти в Безопасный Режим.
Если разница во времени использования существенная, это может означать, что некоторые приложения или фоновые программы потребляют значительное количество энергии.
Если Вы не знаете, какие приложения вызывают разрядку аккумулятора, попробуйте выполнить сброс системы вашего устройства.
Примечание: Перед сбросом системы устройства сделайте резервную копию своих личных файлов.
Инструкции по резервному копированию личных файлов и сбросу системы смотрите в статье: Как сбросить (переустановить) операционную систему).
Вернуться в начало
Операционная система Windows 10
Содержание:
Обновите BIOS / драйверы / приложения до последних актуальных версий
Обновление программного обеспечения обычно помогает обеспечить стабильность и оптимизацию системы, поэтому мы рекомендуем Вам отслеживать актуальность версий программного обеспечения на ноутбуке. Здесь Вы можете узнать больше:
Как обновить BIOS в системе Windows
Как использовать EZ Flash для обновления BIOS
Для выполнения обновления Windows и обновления драйверов следуйте информации:
Как использовать Windows update в системе и как обновить BIOS через Windows Update
Как обновить драйверы через функцию обновления системы в приложении MyASUS
Если проблема не устранена после обновления драйверов / BIOS / Windows до актуальных версий, перейдите к следующей главе для устранения неполадок.
Вернуться в начало
Проверьте статус батареи
Вы можете проверить статус батареи с помощью аппаратной диагностики в приложении MyASUS. Чтобы проверить состояние аккумулятора Вашего устройства, выполните следующие действия:
Примечание: Если состояние аккумулятора ниже нормы, мы рекомендуем обратиться в сервисную службу для замены аккумулятора, чтобы полностью восстановить его производительность и емкость.
- Введите в поисковой строке Windows [MyASUS] ①, затем нажмите [Открыть] ②.
Примечание: если результатов поиска нет, значит приложение не установлено, пожалуйста, воспользуйтесь инструкцией Как установить MyASUS. - Выберите в MyAsus [Поддержка пользователей] ③.
Примечание: если в меню нет Диагностики системы MyASUS, это означает, что Ваш ноутбук не поддерживает эту функцию. Пожалуйста, перейдите к следующему шагу. Больше узнать можно по ссылке MyASUS — Почему я могу видеть только функцию «Поддержка клиентов» в приложении MyASUS.
- В окне MyASUS выберите [Диагностика системы] ④, а затем [Проблема с батареей] ⑤. Вы можете узнать подробнее по ссылке MyASUS — Диагностика системы.
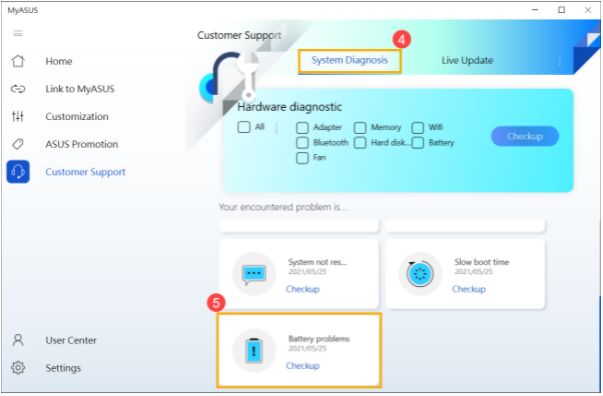
- Подключите адаптер AC, затем нажмите [Проверить] ⑥.
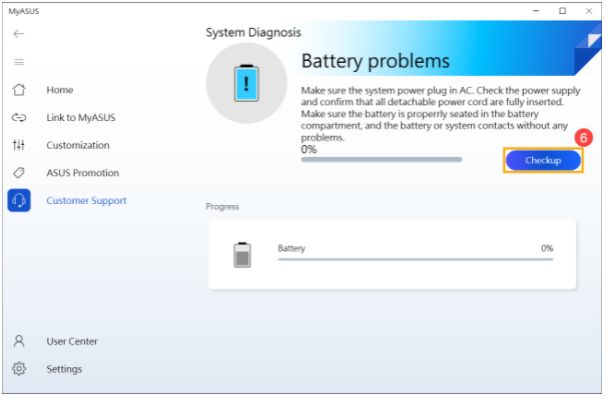
- После проверки нажмите [Результат]⑦. Если будет обнаружена какая-либо ошибка, это обычно означает, что аккумулятор Вашего устройства может потребовать действий. Обратитесь в сервисную службу для замены аккумулятора. Если никаких проблем не обнаружено, это означает, что состояние аккумулятора хорошее, но, возможно, некоторые приложения, программное обеспечение или системные настройки вызывают повышенное потребление заряда аккумулятора. Пожалуйста, обратитесь к следующим шагам, чтобы оптимизировать системные настройки и проверить разряд аккумулятора приложениями.
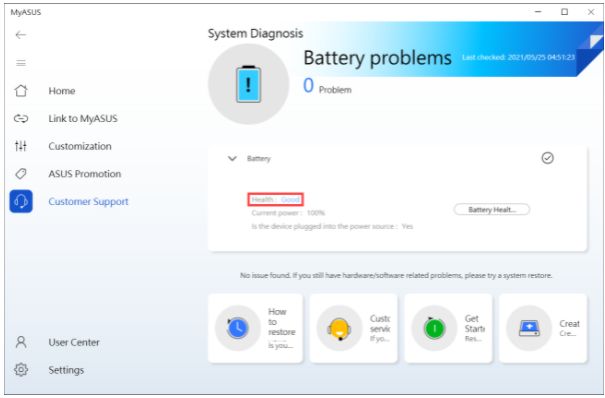
Вернуться в начало
Оптимизируйте параметры для увеличения срока службы батареиОптимизируйте параметры Windows
Попробуйте изменить настройки системы, указанные ниже, для экономии заряда аккумулятора.
Настройте параметры энергосбережения
- Нажмите на иконку [батареи] ①, которая расположена в нижнем правом углу панели задач, затем нажмите [Параметры аккумулятора] ②.
- В разделе Экономия заряда выберите [Автоматически включать экономию заряда при] ③.
Режим энергосбережения автоматически включится, когда уровень заряда аккумулятора упадет ниже 20%, что является настройкой по умолчанию.

- Вы также можете использовать ползунок для настройки процента (может быть доступен выпадающий список для выбора) ④.

- Выберите [Уменьшать яркость экрана в режиме экономии заряда] ⑤. После перехода в режим энергосбережения яркость экрана автоматически снизится, чтобы продлить срок службы батареи.
- Откройте раздел раздел [Приложения] в [Параметрах Windows]. Откройте [Воспроизведение видео] ⑥.
- В параметрах батареи Вы можете выбрать Оптимизировать для качества видео или Оптимизировать для уровня заряда аккумулятора при просмотре фильмов и видео от аккумулятора ⑦.
Вы также можете выбрать Разрешить воспроизведение видео в низком разрешении при работе от батареи ⑧.

Настройте параметры питания, когда компьютер не используется
- Введите и найдите в строке поиска Windows [Параметры] ①. Откройте раздел [Система] ②. Перейдите в [Питание и спящий режим].
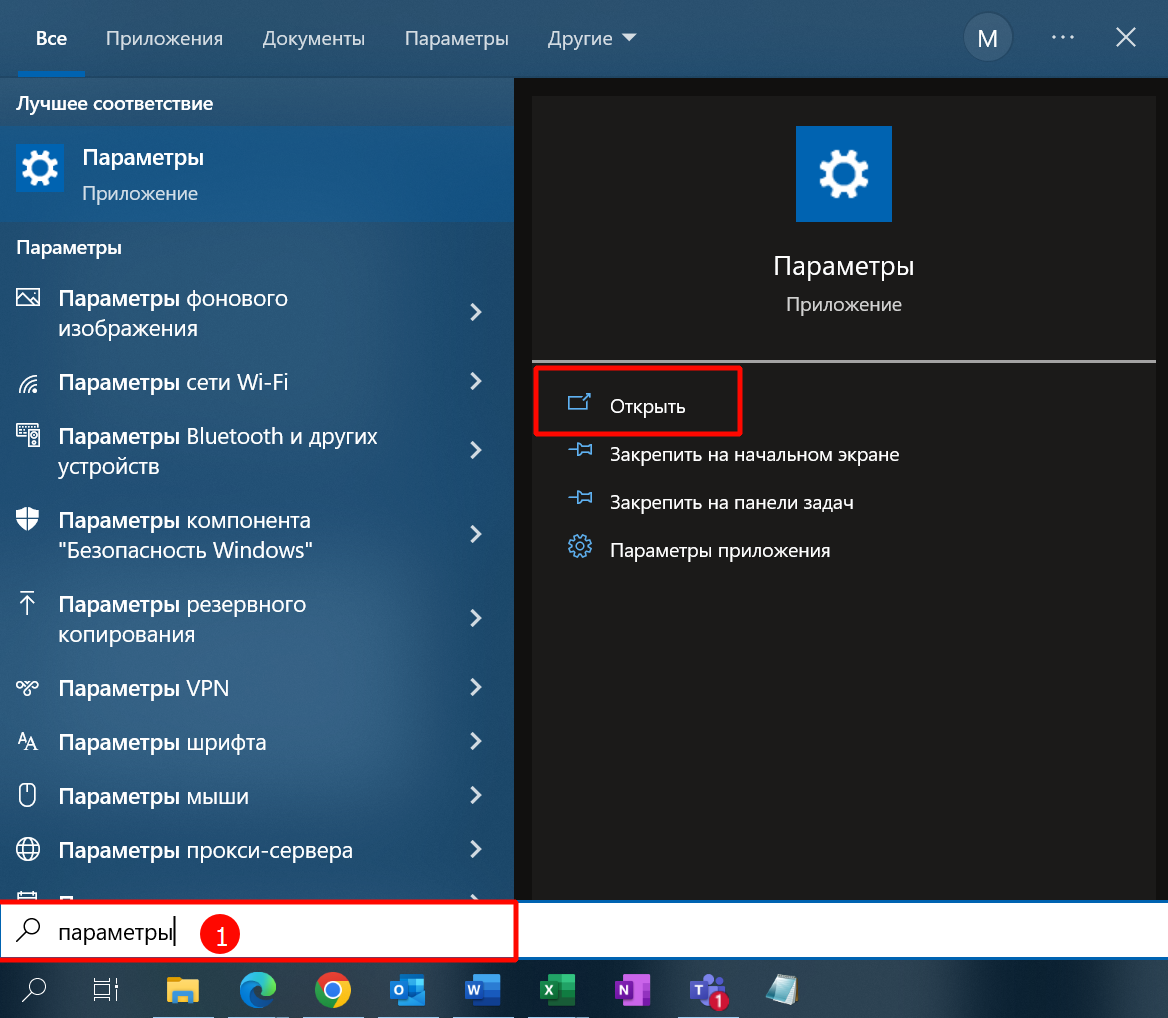
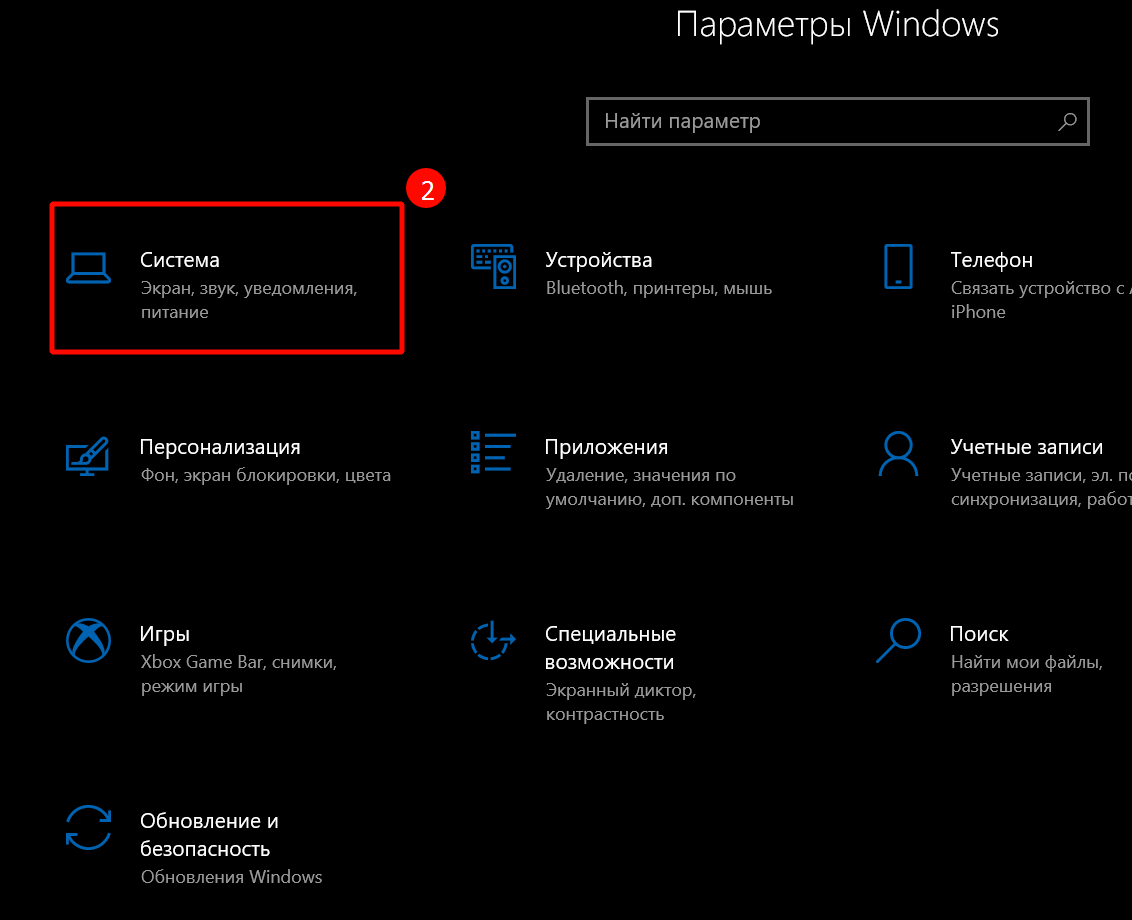
- Настройте время выключения экрана от батареи ③. Срок службы батареи можно значительно продлить, выбрав короткий тайм-аут простоя дисплея.

- Настройте время перехода в спящий режим от батареи ④. Если компьютер находится в режиме ожидания и Вы не используете его, Windows автоматически перейдет в спящий режим с низким энергопотреблением.

- Это позволит сэкономить больше энергии в режиме гибернации, чем в спящем режиме. Нажмите [Дополнительные параметры питания] ⑤.

- Нажмите [Действия при закрытии крышки] ⑥.

- Выберите [Гибернация] на батарее ⑧.
В режиме гибернации потребляется меньше энергии, чем в спящем, и когда Вы снова запускаете компьютер, Вы возвращаетесь к тому на чем закончили работу. После того, как Ваше устройство перейдет в режим гибернации, Вам необходимо нажать кнопку питания, чтобы разбудить его.

- На случай, если Вы не видите опцию «Режим гибернации» в меню настроек электропитания. Пожалуйста, нажмите [Изменить настройки, которые в данный момент недоступны]⑨, что включит эту опцию и позволит Вам изменить ее настройки.

Вернуться в начало
Проверьте приложения, которые могут сильно разряжать батарею
Проверьте, какие приложения потребляют больше всего заряда аккумулятора
- Нажмите на иконку [батареи] ①, которая расположена в нижнем правом углу Панели Задач, затем нажмите [Параметры аккумулятора] ②.
- В обзоре, пожалуйста, нажмите на [Просмотреть, какие приложения влияют на время работы от аккумулятора] ③.

- Вы можете изменить [Период времени] ④ для проверки, чтобы проверить, какие приложения потребляют больше заряда ⑤.
Если Вы не используете какие-то приложение, их закрытие или удаление продлит срок службы батареи.
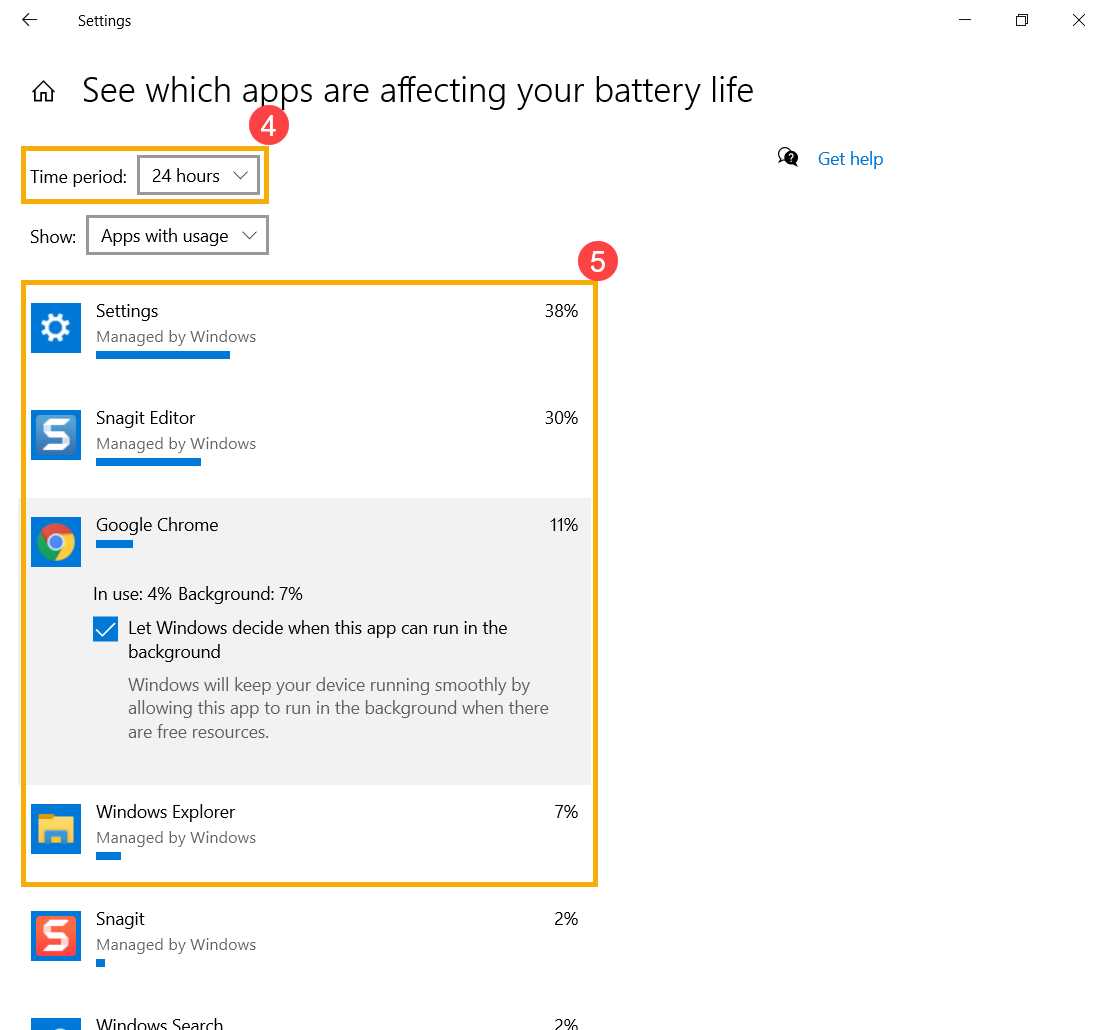
- В этом окне Вы также можете выбрать приложение и позволить Windows решить, может ли это приложение работать в фоновом режиме или нет ⑥.
Вы можете попробовать запретить приложению работать в фоновом режиме, и это улучшит время автономной работы.
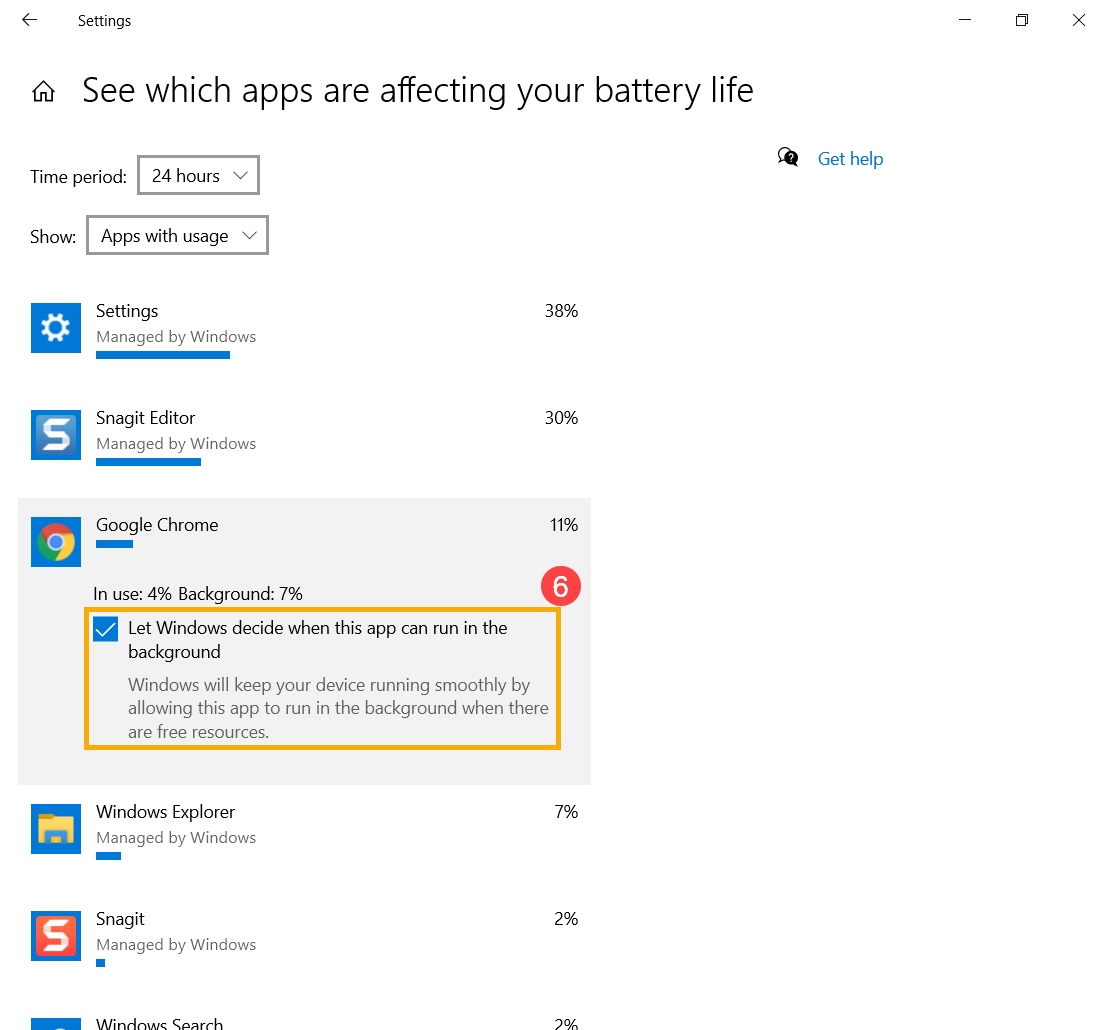
Проверьте работу батареи в Безопасном Режиме
Некоторые приложения Windows потребляют больше энергии батареи, чем другие, и это может повлиять на срок службы батареи. Попробуйте измерить срок службы батареи в безопасном режиме и сравнить его с работой в операционной системе Windows. Посетите статью, чтобы узнать больше о входе в безопасный режим: как зайти в Безопасный Режим.
Если разница во времени использования существенная, это может означать, что некоторые приложения или фоновые программы потребляют значительное количество энергии.
Если Вы не знаете, какие приложения вызывают разрядку аккумулятора, попробуйте выполнить сброс системы вашего устройства.
Примечание: Перед сбросом системы устройства сделайте резервную копию своих личных файлов.
Инструкции по резервному копированию личных файлов и сбросу системы смотрите в статье: Как сбросить (переустановить) операционную систему).
Вернуться в начало
Если Ваша проблема не решена с помощью приведенных выше решений, обратитесь, пожалуйста, в Центр обслуживания клиентов ASUS для получения дополнительной информации.
Эта информация была полезной?
Yes
No
- Приведенная выше информация может быть частично или полностью процитирована с внешних веб-сайтов или источников. Пожалуйста, обратитесь к информации на основе источника, который мы отметили. Пожалуйста, свяжитесь напрямую или спросите у источников, если есть какие-либо дополнительные вопросы, и обратите внимание, что ASUS не имеет отношения к данному контенту / услуге и не несет ответственности за него.
- Эта информация может не подходить для всех продуктов из той же категории / серии. Некоторые снимки экрана и операции могут отличаться от версий программного обеспечения.
- ASUS предоставляет вышеуказанную информацию только для справки. Если у вас есть какие-либо вопросы о содержании, пожалуйста, свяжитесь напрямую с поставщиком вышеуказанного продукта. Обратите внимание, что ASUS не несет ответственности за контент или услуги, предоставляемые вышеуказанным поставщиком продукта.
Windows 11 has ushered in a new era of computing that promises enhanced aesthetics, improved performance, and better security. However, one of the lingering issues that users often complain about is battery drain. Despite the various optimizations, Windows 11 can sometimes lead to excessive battery usage, especially on laptops and portable devices. This article aims to explore the reasons behind battery drain in Windows 11 and offers six effective strategies for permanently mitigating this issue.
Understanding Battery Drain in Windows 11
Battery drain can occur due to a variety of reasons on Windows 11. Some of the most common culprits include background application processes, high screen brightness settings, outdated drivers, and inefficient power settings. Additionally, heavy multitasking, enabled features like Bluetooth or Wi-Fi, and system updates that are running in the background can all contribute to quicker battery depletion.
Here are a few specifics that could lead to battery drain:
- Background Applications: Many applications continue to run in the background even when you’re not using them, consuming CPU resources and battery power.
- High Display Brightness: Keeping your screen brightness at maximum can significantly increase battery usage.
- Power Settings: Windows 11 comes with different power plans, and if you’re using a high-performance plan, it can lead to faster battery drain.
- Wi-Fi and Bluetooth Usage: Keeping these features on when not necessary can also deplete battery life.
- Outdated Drivers: Drivers that are not updated can lead to inefficiencies and increased battery consumption.
- Settings for Sleep and Hibernate: Incorrectly configured sleep and hibernate settings can lead to your laptop consuming more power than necessary when idle.
Now, let’s delve into the actual fixes that can help you reduce battery drain and potentially enhance your device’s overall performance.
1. Optimize Power Settings
One of the simplest yet most effective ways to combat battery drain on Windows 11 is by optimizing your power settings. Windows 11 includes several power plans that help manage how your device uses power.
-
Switch to Power Saver Mode: You can go to
Settings > System > Power & battery, selectBattery saver, and switch it on. This mode limits background activity and optimizes system performance to save battery life. -
Advanced Power Settings: For more granular control, access the
Control Panel. Navigate toHardware and Sound > Power Options, and chooseChange plan settingsnext to your selected plan. Here you can modify settings such as when to turn off the display and put the computer to sleep. Additionally, selectChange advanced power settingsto delve deeper into options such as:- Lowering the processor performance when on battery.
- Adjusting the minimum processor state.
- Disabling USB selective suspend to conserve power when USB devices are not in use.
By customizing your power settings, you can significantly improve battery life while still maintaining adequate performance for your tasks.
2. Manage Startup Programs
Many applications may automatically set themselves to start when Windows boots up. These background processes can be taxing on your battery.
- Disable Unnecessary Startup Apps: Press
Ctrl + Shift + Escto open the Task Manager, then navigate to theStartuptab. You’ll see a list of applications along with their impact on startup time. Disable any applications that you don’t require at startup by right-clicking on them and selectingDisable.
This strategy not only minimizes battery drain but also improves the overall speed and performance of your device when starting up.
3. Update Drivers and Windows
Outdated drivers can hamper your system’s performance and battery life. Keeping your drivers and Windows itself up to date can resolve various conflicts and issues that may lead to battery drain.
-
Updating Windows: Go to
Settings > Windows Update, and check for any available updates. Install them promptly, as they often include bug fixes and optimizations. -
Updating Drivers: You can also update your drivers in Device Manager. Right-click on the Start button and select
Device Manager. Expand the categories to find devices that may require updates—especially graphics, network, and chipset drivers. Right-click and selectUpdate driver, then choose the option to search automatically for updated driver software.
By ensuring that your drivers and operating system are fully updated, you may reclaim any lost battery life and improve overall device performance.
4. Adjust Display Settings
The display is one of the biggest power consumers on any laptop or portable device. Making adjustments to your display settings can lead to significant battery life improvements.
-
Lower Screen Brightness: Navigate to
Settings > System > Display, and adjust the brightness slider to a lower setting. Also consider enabling the ‘Night Light’ feature, which can help reduce eye strain and can slightly reduce power consumption. -
Screen Timeout Settings: Within the Display settings, adjust the “Turn off the display” option to ensure the screen turns off after a brief period of inactivity.
-
Dynamic Refresh Rate: If your device supports it, enabling a dynamic refresh rate can help reduce battery consumption. This feature adjusts your screen’s refresh rate based on the content displayed; a lower refresh rate consumes less power.
5. Control Background Activity
Windows 11 includes features to control how applications operate in the background, significantly impacting battery life.
-
Background Apps: Within
Settings > Privacy & security > Background apps, you can turn off the ability for individual applications to run in the background. This can significantly reduce battery drain from apps you are not actively using. -
Power Throttling: Alternatively, you can manage the active background applications using the Task Manager. Click on the
Processestab, right-click applications that are consuming a lot of resources, and selectEnd taskto stop them.
By keeping background processes in check, you can maintain a more efficient system that conserves battery life by not wasting power on unnecessary applications.
6. Uninstall Unused Software
The software that you have installed can affect the overall performance of your system and its battery consumption. Unused or rarely used applications can burden your system, causing it to work harder and deplete battery life faster.
- Remove Non-essential Programs: Navigate to
Settings > Apps > Apps & features, and go through the list of installed applications. Uninstall applications that you don’t use or need. This helps free up system resources, minimizing background activity, and can potentially reduce battery usage.
Conclusion
Battery drain in Windows 11 can be a frustrating issue, particularly if you rely on your device for daily tasks. However, by implementing these six strategies—optimizing power settings, managing startup programs, updating drivers, adjusting display settings, controlling background activity, and uninstalling unused software—you can effectively enhance your battery performance and ensure your device runs more efficiently.
Regular maintenance and being proactive about managing your system will keep battery life in check and allow you to enjoy all the features Windows 11 has to offer without the constant worry of keeping your device plugged in. By proactively addressing battery drain, you not only preserve the battery health of your device but also enhance the overall user experience and device longevity.
With proper care and smart choices, you can turn your Windows 11 experience into a more efficient and enjoyable one, ensuring that your device not only meets your needs but also keeps you powered throughout the day.