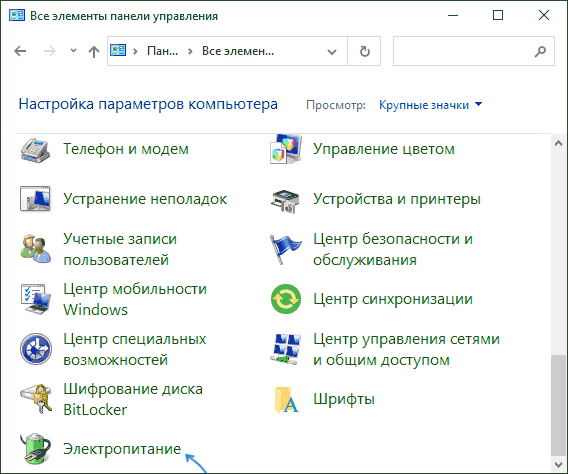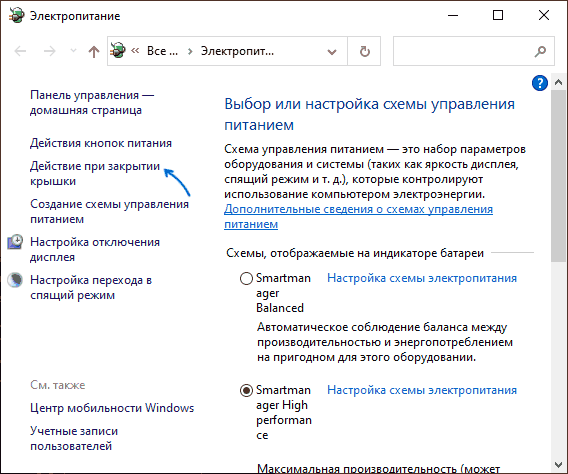Если вам требуется изменить поведение ноутбука при закрытии крышки, например, сделать так, чтобы он не переходил в режим сна, сделать это в Windows 10 можно теми же способами, что и в предыдущих версиях системы, но начинающий пользователь может не знать расположения нужных настроек.
В этой инструкции для начинающих о том, как изменить действие при закрытии крышки ноутбука и дополнительная информация о специфики работы этих параметров. Близкая по теме статья: Как сделать, чтобы ноутбук не выключался при закрытии крышки, например, при выводе изображения на внешний монитор.
Изменяем действие при закрытии крышки ноутбука
Настройки действия при закрытии крышки ноутбука находятся в разделе «Электропитание» панели управления. Существует несколько способов открыть параметры электропитания в Windows 10:
- Открыть панель управления (для этого можно использовать поиск на панели задач или нажать клавиши Win+R на клавиатуре, ввести control и нажать Enter), после чего переключить пункт «Просмотр» в крупные или мелкие значки и открыть пункт «Электропитание».
- Нажать клавиши Win+R на клавиатуре, ввести powercfg.cpl и нажать Enter.
- Нажать правой кнопкой мыши по значку батареи в области уведомлений и выбрать пункт «Электропитание» в контекстном меню.
Открыв окно настроек схемы электропитания, для изменения действия при закрытии крышки ноутбука достаточно выполнить следующие простые действия:
- Слева нажать по пункту «Действие при закрытии крышки».
- В пункте «При закрытии крышки» выбрать действия, которые будут выполняться (или указать «Действие не требуется») при этом событии во время питания от батареи и при питании от сети.
- Нажать кнопку «Сохранить изменения».
Как видите, всё очень просто, но иногда, при неправильной работе рассмотренных настроек следует учитывать некоторые нюансы:
- Примененные настройки обычно начинают работать уже после того, как была загружена Windows Что имеется в виду: если вы включили ноутбук и закрыли его на экране с логотипом до загрузки системы, то он может перейти в режим сна или гибернации вне зависимости от настроек.
- Даже если вы указали «Действие не требуется», ноутбук может продолжать переходить в спящий режим, так как время для перехода задается и работает независимо от параметров закрытия крышки. Настроить время перехода в спящий режим можно там же, в параметрах электропитания, выбрав слева пункт «Настройка перехода в спящий режим». Подробнее: Спящий режим Windows 10.
- Иногда функции, связанные с управлением электропитанием, могут работать неправильно, если не установлены оригинальные драйверы чипсета, управления питанием и системные утилиты от производителя ноутбука, обычно доступные в разделе «Поддержка» (Support) на официальном сайте.
- Аппаратные неисправности могут привести к тому, что закрытие крышки ноутбука не будет регистрироваться (то есть система не будет «знать», что вы закрыли ноутбук), соответственно не будут выполняться и действия, настроенные вами.
Видео инструкция
Если вы видите это сообщение, значит, произошла проблема с загрузкой файлов в стилей (CSS) нашего сайта. Попробуйте сбросить кэш браузера (Ctrl+F5).
Если это не поможет, а вы находитесь в регионе, где возможны ограничения интернет-трафика с российских серверов — воспользуйтесь VPN.
|
Ноутбук не уходит в режим сна при закрытой крышки, продолжает работать в полном объёме, уже не знаю, что и думать, приходится отключать его. В настройках всё в порядке. 
Если у вас в системных настройках все в порядке , то тут я считаю может быть только одна проблема это контакты или платы которые должны замыкаться при закрытии нотбука , но видимо у вас они или не достают или отвалились или что-то еще вот ноутбук и не видит повода уходить в спящий режим автор вопроса выбрал этот ответ лучшим Мален 3 года назад У меня тоже такое бывало иногда, что ноутбук не уходил в спящий режим при закрытии крышки, хотя в настройках всё стояло корректно. Дело может быть в том, что запущено слишком много программ и память начинает перезагружаться, или просто какой-то отдельный процесс «грузит» операционную систему, из-за чего она начинает вести себя неадекватно. Попробуйте просто выключить ноутбук и заново включить. Если же при следующем включении ноутбука такая же ерунда, то дело может быть банально в вирусах. Ещё такая ситуация может быть из-за механических проблем ноутбука, когда операционка просто не понимает, что крышку закрыли (что-то не так с контактами). Boost 7 лет назад Чтобы исключить хардварную («железную») поломку в ноутбуке, начать всегда стоит с переустановки системы. При этом оптимально сбросить все нужные и важные файлы на резервные накопители и полностью отформатировать винчестер, а не просто накатить систему сверху, так как если у вас где-то в «закромах» сидит вирус, то это может и не помочь. Начните с этого. Если такие манипуляции не помогут, то причина явно в самом ноутбуке. Обратитесь в ремонтную мастерскую. Рокот более года назад Если ноутбук не засыпает при закрытой крышке это может быть во-первых настройка на долговременную работу, меняется в разделе Система → Питание и спящий режим на замену слова Никогда. Если нет, то 2) незавершенная программа, которая мешает сну. Если не программа, то обновление, если не обновление, то вирусы, убираются антивирусом. Еще может быть что-то мешает плотно закрыть крышку. Было такое, что только ни перепробовал, извелся, оказалось не плотно крышка прилегает, сейчас смешно, а тогда не было смешно. Если ничего из вышеописанного не ваше или не помогает, значит проблема внутри и тут без точных рук компьютерщика не обойтись. Несите в сервис. Alex2 5 лет назад Изначально в каждом ноутбуке установлены настройки, при которых он переходит в режим сна, если закрыть крышку. Эти настройки можно менять. Если же ноутбук не переходит в режим сна при закрытой крышке, то наиболее вероятной причиной этому может быть заражение системы вирусом, который блокирует выполнение некоторых операций. Поэтому, для начала проверяем всю систему ноутбука на наличие вирусов и не забываем перезагрузиться. Если это не помогло, меняем настройки, чтобы ноутбук не уходил в режим сна при закрытой крышке, перезагружаемся и снова устанавливаем в настройках режим сна при закрытой крышке, перезагружаемся. Должно помочь. isa-isa 5 лет назад Мой ноутбук «гасит» экран при закрытой крышке, но по сути остается во включенном состоянии. Если его открыть и поводить по тач-паду, то он просыпается. Если ваш ноутбук не имеет привычки засыпать, то надо искать, каких вирусов вы наловили в процессе работы, именно они мешают ноуту спокойно «засыпать», рекомендую отнести в сервис или если сами разбираетесь — то сами почистите его от вирусов, проблема должна уйти. Еще один вариант, что это не прописано в настройках или настройки слетают. Тут тоже стоит подключать программистов к решению проблемы. В общем — программисты и антивирусники в помощь. Все решаемо. Красн более года назад И у меня не уходит, потому что в настройках выставил опцию «никаких действий при закрытой крышке». То есть, у вас таким образом выставлена опция в настройках, всё это можно изменить, при желании. Но это может быть и вирус, нужно сканировать ноутбук, например при помощи лечащей утилиты. maste 7 лет назад При закрытой крышке, у ноутбука должен погасать экран, а через заданное время он уже переходит в режим сна, если же экран не погасает, то это уже говорит о каких-то нарушениях и в таком состоянии он уже не захочет переходить в режим сна, необходимо еще раз проверить все настройки, при необходимости переустановить системные драйверы, тогда ноутбук станет нормально засыпать Кладе 5 лет назад Первым делом надо почистить компьютер на предмет хвостов и системных ошибок — таких программ сейчас множество. Потом проверить аппарат на предмет вирусов и если и это не поможет то восстановить систему от последней точки восстановления. Ну и если и это не поможет то вполне может быть механическое повреждение кнопки закрытия крышки, то есть она просто сломалась. Васил 8 лет назад У меня такая же проблема появилась после того как я посидел на сайтах с вирусами, ноутбук перестал уходить в сон при закрытии крышки, я установил антивирус, который удалил все вредоносные файлы и компьютер как раньше начал уходить в сон. Попробуйте у вас возможно тоже так, если сделаете и поможете, то отпишите мне, просто это возможно совпадение. Знаете ответ? |
Ноутбук не засыпает при закрытии крышки
| Автор | Сообщение | ||
|---|---|---|---|
|
|||
|
Member Статус: Не в сети |
Собственно, ноутбук Lenovo G500s, если нужны какие-то конкретные подробности, сообщите. |
| Реклама | |
|
Партнер |
|
kemosab |
|
|
Member Статус: Не в сети |
Пропустил эту тему, когда искал Silver63rus писал(а): Смотрите тему: У меня такой ветки и нет даже. После Microsft нет ветки Power. Перестала работать гибернация на Вин 8.1 (Леново G500) #13542539 Добавлено спустя 1 минуту 55 секунд: |
|
silver63rus |
|
|
Member Статус: Не в сети |
Den26Russs Выполните: Код: gpedit.msc Конфигурация компьютера\Политики\Административные шаблоны\Система\Управление электропитанием. Также, через любой фалйовый менеджер(Total Commander) или архиватор(WinRar), посмотрите есть ли в корне диска C:/ файл hiberfil.sys и каков его объём! Прошу прощения, путь в реестре немного другой: Код: HKEY_LOCAL_MACHINE\SYSTEM\CurrentControlSet\Control\Power |
|
kemosab |
|
|
Member Статус: Не в сети |
Silver63rus писал(а): gpedit.msc Возможно из-за того, что редакция Win10 SL? Добавлено спустя 2 минуты 22 секунды: по новому пути реестра #77 Нужно ли заходить в следующие ветки? нет ветки, начинающейся на 5СА #77 |
|
silver63rus |
|
|
Member Статус: Не в сети |
Den26Russs Код: PowerSettings\5CA83367-6E45-459F-A27B-476B1D01C936 Код: PowerSettings\5CA83367-6E45-459F-A27B-476B1D01C936 Кстати, после чего у Вас это началось, так как в одно и тоже время, и у Gunslinger77 на том же ноутбуку, такая же проблема! |
|
kemosab |
|
|
Member Статус: Не в сети |
Silver63rus писал(а): Кстати, после чего у Вас это началось, так как в одно и тоже время, и у Gunslinger77 на том же ноутбуку, такая же проблема! началось еще где-то пол года назад. Не заметил какой-либо последовательности или причины. Но и сам понимаю, что просто так «оно само» не могло перестать работать. |
|
silver63rus |
|
|
Member Статус: Не в сети |
Silver63rus Код: HKEY_LOCAL_MACHINE\SYSTEM\ControlSet001\Control\Power\User\PowerSchemes\8c5e7fda-e8bf-4a96-9a85-a6e23a8c635c\4f971e89-eebd-4455-a8de-9e59040e7347\5ca83367-6e45-459f-a27b-476b1d01c936 также в Код: HKEY_LOCAL_MACHINE\SYSTEM\ControlSet002\Control\Power\User\PowerSchemes\8c5e7fda-e8bf-4a96-9a85-a6e23a8c635c\4f971e89-eebd-4455-a8de-9e59040e7347\5ca83367-6e45-459f-a27b-476b1d01c936 Делаете поиск по реестру параметра Код: 5ca83367-6e45-459f-a27b-476b1d01c936 только перед этим, нажмите на «Компьютер», так как поиск идёт последовательно! Там будет 2 параметра: Код: «DCSettingIndex» Код: «ACSettingIndex» Их меняете, по образцу из предыдущей темы.! |
|
kemosab |
|
|
Member Статус: Не в сети |
Silver63rus нашлись) по умолчанию стояли двойки #77 |
|
silver63rus |
|
|
Member Статус: Не в сети |
Den26Russs Разрешить приложениям предотвращать автоматический переход в спящий режим (питание от батареи) Из данной статьи Управление электропитанием средствами реестра Windows |
|
kemosab |
|
|
Member Статус: Не в сети |
Silver63rus опять же, нет таких веток по данному пути. Попробую через поиск найти Добавлено спустя 11 минут 3 секунды: Добавлено спустя 9 минут 17 секунд: Добавлено спустя 6 минут 29 секунд: |
|
bbking |
|
|
Junior Статус: Не в сети |
Den26Russs |
|
silver63rus |
|
|
Member Статус: Не в сети |
Den26Russs Windows Registry Editor Version 5.00 [HKEY_LOCAL_MACHINE\SYSTEM\ControlSet001\Control\Power\User\PowerSchemes\8c5e7fda-e8bf-4a96-9a85-a6e23a8c635c\4f971e89-eebd-4455-a8de-9e59040e7347\5ca83367-6e45-459f-a27b-476b1d01c936] [HKEY_LOCAL_MACHINE\SYSTEM\ControlSet002\Control\Power\User\PowerSchemes\8c5e7fda-e8bf-4a96-9a85-a6e23a8c635c\4f971e89-eebd-4455-a8de-9e59040e7347\5ca83367-6e45-459f-a27b-476b1d01c936] [HKEY_LOCAL_MACHINE\SYSTEM\CurrentControlSet\Control\Power\User\PowerSchemes\8c5e7fda-e8bf-4a96-9a85-a6e23a8c635c\4f971e89-eebd-4455-a8de-9e59040e7347\5ca83367-6e45-459f-a27b-476b1d01c936] Затем, откройте его с добавлением в реестр значений. Также, не мешает выполнить: Код: powercfg /requests |
|
kemosab |
|
|
Member Статус: Не в сети |
Silver63rus писал(а): Сохраните, вот это в файл с разрешением .reg сделано, результата нет. Silver63rus писал(а): Также, не мешает выполнить: аналогично, без результата. bbking писал(а): Может дело в железе — проблемы с датчиком Холла случаются частенько. так я и не против, только как это проверить?) |
|
8mile |
|
|
Member Статус: Не в сети |
Экран должен гаснуть когда крышку прикрываешь,в конце за 3-5см до полного закрытия. |
|
kemosab |
|
|
Member Статус: Не в сети |
8mile да, я знаю. Но он не гаснет в принципе. Даже если прикрыть, даже если полностью. Как бы то ни было |
|
8mile |
|
|
Member Статус: Не в сети |
Сон — это вопрос другой. А вот подсветка при закрытии крышки должна отключатся в любом случае, вне зависимости какое действие у вас на закрытие крышки установлено. Если это не так, проверьте, отключается ли подсветка при закрытии крышки в биосе. Если не отключается — это железная проблема. Проверяйте датчик закрытия крышки — геркон (датчик Хола), найти его можно, найдя магнитик под рамкой матрицы (верхняя часть рамки, чаще около левого крючка — проведите железочкой), соответственно где то у тачпада и датчик найдется… |
|
kemosab |
|
|
Member Статус: Не в сети |
Проверил в BIOS, все так же, никаких изменений. |
|
8mile |
|
|
Member Статус: Не в сети |
Куда магнит подходит при закрывании |
|
kemosab |
|
|
Member Статус: Не в сети |
8mile новый ноут брал, ему около 2х лет уже) |
—
Кто сейчас на конференции |
|
Сейчас этот форум просматривают: нет зарегистрированных пользователей и гости: 2 |
| Вы не можете начинать темы Вы не можете отвечать на сообщения Вы не можете редактировать свои сообщения Вы не можете удалять свои сообщения Вы не можете добавлять вложения |
Как настроить действия ноутбука при закрытии крышки
1 звезда
2 звезды
3 звезды
4 звезды
5 звезд
При закрытии крышки ноутбука он может выключиться, продолжить работать, как ни в чем не бывало, перейти в режим сна или гибернации.

Многие владельцы ноутбуков привыкли, что при закрытии его крышки лэптоп переходит в спящий режим. И лишь немногие знают, что реакцию ноутбука на закрытие крышки также можно настроить. Рассказываем, как это сделать.
Как настроить реакцию ноутбука на закрытие крышки
Все нужные нам настройки кроются в разделе Электропитание интерфейса операционной системы. Для его открытия нажмите сочетание клавиш Win+R, введите команду powercfg.cpl и нажмите Enter. Если же возиться с вводом команд не хочется, откройте Панель управления -> Оборудование и звук -> Электропитание.
После этого:
- откройте пункт меню «Действие при закрытии крышки» в левой части появившегося окна;
- найдите пункт «При закрытии крышки» в разделе «Параметры кнопки питания и крышки» и выберите один из четырех вариантов действия: действие не требуется, сон, гибернация или завершение работы;
- сохраните внесенные изменения с помощью кнопки в нижней части окна.
Обратите внимание, что вы можете настроить разные варианты действий на закрытие крышки в зависимости от того, работает ли ноутбук от аккумулятора или подключен к электросети. Ну а для того, чтобы среди вариантов реакции на закрытие крышки, появился режим гибернации, не забудьте включить эту функцию в самой операционной системе.
- Если вы выберете «Действие не требуется», при закрытии крышки ноутбук продолжит работать как обычно, а его дисплей выключится. Это пригодится, например, при трансляции видео с лэптопа на большой экран.
- Переход в режим сна при закрытии крышки ноутбука сохранит ваш сеанс в его оперативной памяти и позволит быстро вернуться к работе.
- В режиме гибернации сеанс будет сохранен на накопитель лэптопа. Мы рекомендуем использовать его, если вы не рассчитываете возобновить работу в ближайшее время.
- При выборе варианта «Завершение работы», закрыв крышку вы выключите ноутбук.
Читайте также
- Как подключить монитор к компьютеру
- Что делать, если Wi-Fi плохо работает в отдельных местах квартиры
Была ли статья интересна?
Для работы проектов iXBT.com нужны файлы cookie и сервисы аналитики.
Продолжая посещать сайты проектов вы соглашаетесь с нашей
Политикой в отношении файлов cookie
Представьте ситуацию:
вы закрываете крышку ноутбука, ожидая, что он перейдет в режим сна, но вместо
этого он продолжает работать, исчерпывая заряд батареи. Или, наоборот, вы
закрываете крышку, надеясь продолжить работу через несколько минут, но
обнаруживаете, что ноутбук полностью выключился. Знакомо? Такие ситуации
довольно распространены, но, к счастью, их легко избежать, правильно настроив
действия ноутбука при закрытии крышки.
На первый взгляд, это
может показаться мелочью, но правильные настройки могут значительно упростить
вашу повседневную работу и даже продлить срок службы устройства. В зависимости
от того, как часто и в каких условиях вы используете свой ноутбук, эти
настройки могут сильно влиять на ваше удобство и производительность.
В этой статье мы
рассмотрим, как настроить действия ноутбука при закрытии крышки в различных
операционных системах.

Когда речь заходит о
том, что делает наш ноутбук, когда мы закрываем крышку, Windows предлагает нам
несколько довольно удобных вариантов. Давайте разберемся, что каждый из них
делает, и в каких ситуациях они могут пригодиться.
- Режим сна. Это как короткая дремота для вашего ноутбука. Все, что вы делали, остается в памяти, но ноутбук переходит в энергосберегающий режим. Когда вы возвращаетесь, он моментально оживает, и вы можете продолжить работу с того места, где остановились. Отличный выбор, когда вам нужно отлучиться на короткое время.
- Гибернация. Это как зимняя спячка для ноутбука. Он сохраняет всю текущую сессию на жестком диске и полностью выключается. Это экономит еще больше энергии, чем обычный сон, и идеально подходит, если вы не планируете использовать ноутбук длительное время. Когда вы его включаете, все возвращается к жизни точно так, как вы оставили.
- Выключение экрана. Это просто гасит экран вашего ноутбука, но он продолжает работать. Если вы, например, скачиваете большой файл или оставили что-то на обработку, но хотите сэкономить на энергии — это ваш вариант.
- Ничего не делать. Ну, это прямо как звучит. Закрываете крышку, а ноутбук продолжает работать, как будто ничего и не произошло. Удобно, если вы подключили его к внешнему монитору или используете другие периферийные устройства.
Лично мне больше всего
нравится использовать режим сна. Это удобно, когда нужно быстро уйти и
вернуться без лишних задержек. Но выбор, конечно, зависит от того, как вы
используете свой ноутбук.
Чтобы найти и изменить
эти настройки в Windows, выполните следующие шаги:
Шаг 1: Открытие панели управления
- Нажмите на значок Windows на панели задач.
-
Введите «Панель управления» в
поисковую строку и нажмите Enter. - Откройте «Панель управления».
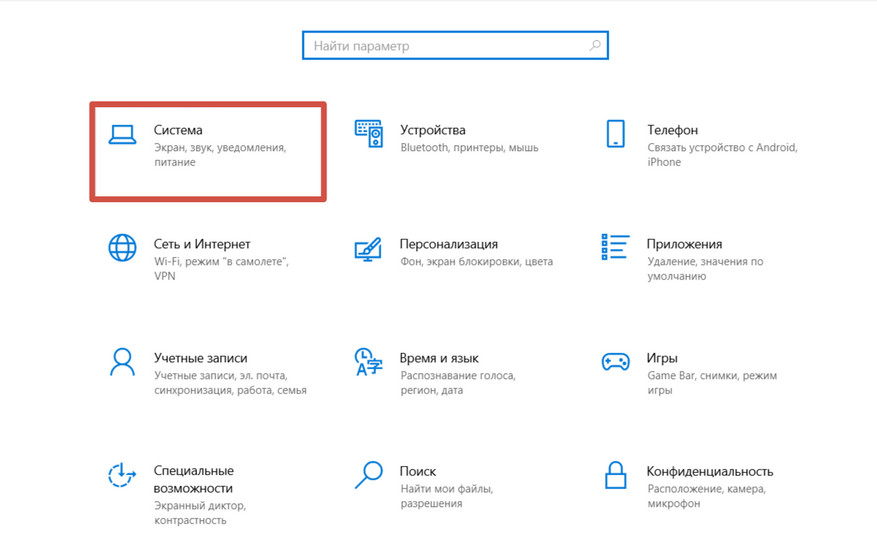
Шаг 2: Доступ к настройкам электропитания
-
В «Панели управления» выберите
«Система». -
Найдите и нажмите на
«Питание и спящий режим».
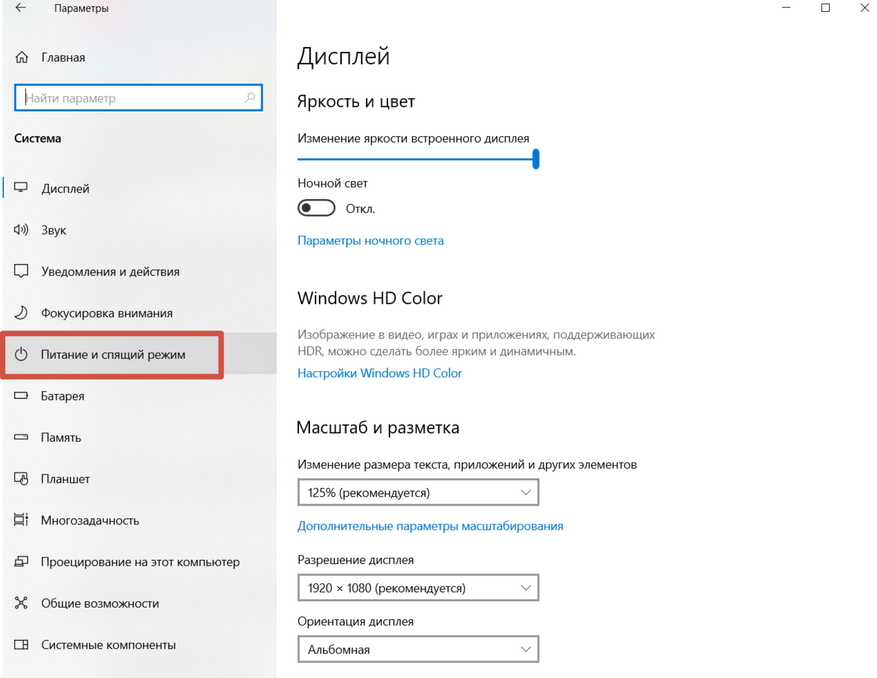
Шаг 3: Изменение настроек действий при закрытии
крышки
- В разделе «Питание и спящий режим» выберите «Дополнительные параметры питания», затем «Выбор действий при закрытии крышки».
-
В открывшемся окне будут доступны
настройки для «При работе от батареи» и «При подключении к
сети».
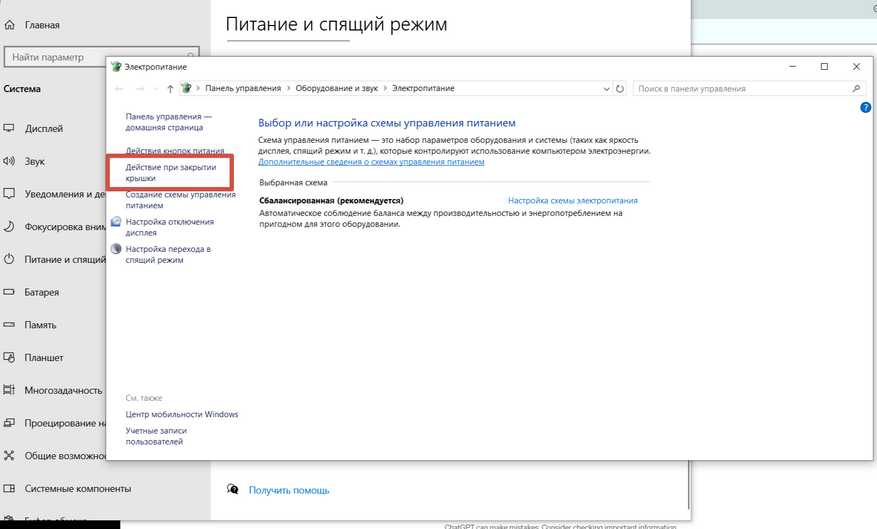
Шаг 4: Выбор желаемых действий
-
Выберите желаемое действие из выпадающего
меню для каждого режима (при работе от батареи и при подключении к сети).
Варианты включают «Сон», «Гибернация»,
«Выключение экрана» и «Ничего не делать».
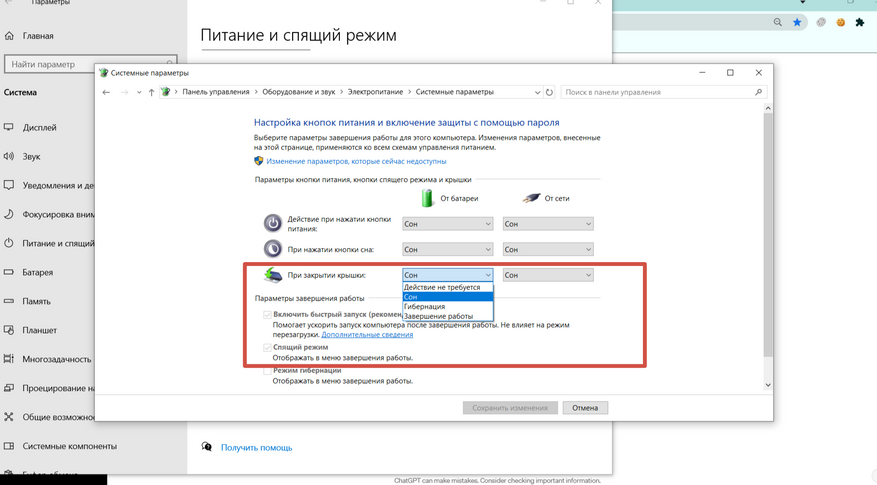
Шаг 5: Сохранение изменений
-
После выбора желаемых настроек нажмите
«Сохранить изменения».
Эти настройки
позволяют адаптировать поведение вашего ноутбука под различные сценарии
использования, будь то работа в офисе, дома или в пути.

В операционной системе
macOS пользователи также могут настраивать действия, выполняемые ноутбуком при
закрытии крышки. Вот основные доступные опции:
- Сон. Как и в Windows, при выборе этого варианта ваш MacBook переходит в режим сна при закрытии крышки. Все программы и документы остаются открытыми, а ноутбук быстро «просыпается» при следующем открытии крышки.
- Гибернация. Этот режим похож на режим сна, но потребляет еще меньше энергии. В macOS гибернация обычно активируется автоматически, если ноутбук находится в режиме сна длительное время.
- Выключение экрана. Эта опция просто выключает экран MacBook, но система продолжает работать. Это может быть полезно для экономии энергии без прерывания работы.
- Ничего не делать. В macOS этот вариант не предусмотрен по умолчанию, но его можно активировать с помощью сторонних приложений.
Чтобы найти и изменить
эти настройки в macOS, выполните следующие шаги:
- Нажмите на значок Apple в левом верхнем углу экрана и выберите «Системные настройки».
- Перейдите в раздел «Энергосбережение» (или «Аккумулятор» в некоторых версиях macOS).
- В разделе «Энергосбережение» вы найдете настройки, связанные с режимами сна и гибернации. Здесь вы можете установить, через сколько времени ваш MacBook должен автоматически переходить в режим сна.
Для более точной
настройки действий при закрытии крышки в macOS, как правило, требуются
дополнительные приложения или команды в терминале, поскольку стандартные
настройки системы предоставляют ограниченные опции по сравнению с Windows.

Настройка ноутбука — это не что иное, как искусство настройки этой
устройство под собственные потребности. Основываясь на многолетнем опыте работы
с ноутбуками, я могу поделиться несколькими советами, которые, на мой взгляд,
делают его использование более удобным и эффективным, без лишних маркетинговых
приемов.
- Режим сна или гибернация? Если вы часто отходите от рабочего места и хотите, чтобы ноутбук был готов к работе при возвращении, режим сна — ваш выбор. Он экономит энергию и быстро восстанавливает работу. Гибернация — хорошо, если вас не будет долго, и батарея не полностью заряжена.
- Использование внешних устройств. Если ваш ноутбук подключен к внешнему монитору, клавиатуре и мышке, опция «Ничего не делать» при закрытии крышки позволит использовать его как стационарный компьютер, не отключаясь.
- Настройки в путешествиях. Если вы часто в дороге, переведите ноутбук в режим сна при закрытии крышки. Это предотвратит случайное включение и сэкономит батарею.
- Не переключайтесь часто. Частое переключение между режимами сна и гибернации может уменьшить срок службы батареи. Выбирайте настройки, которые соответствуют вашим потребностям.
- Регулярные резервные копии. Независимо от выбранных настроек, не забывайте регулярно создавать резервные копии важных данных. Это обеспечит безопасность ваших файлов.
- Экспериментируйте. Каждый пользователь уникален. Не бойтесь экспериментировать с разными настройками, чтобы найти то, что работает наилучшим образом для вас. Настройка ноутбука — это индивидуальное дело, и она должна соответствовать вашему стилю работы и потребностям.
Помните, что нет универсально правильной настройки — всё зависит от
ваших личных предпочтений и сценариев использования ноутбука. Ваш ноутбук — это мощный инструмент, и правильные
настройки помогут вам максимально использовать его потенциал.
Сейчас на главной
Новости
Публикации

На карте России множество рек. Волга, Обь, Лена, Енисей, Дон, Иртыш, Печора… Каждая из них имеет своё значение, свои богатства и свои легенды. Но если говорить о настоящем рыбном изобилии, о…

Когда слышишь слово «акула», воображение рисует нечто внушительное. Огромные плавники, челюсти, полные зубов, тень под водой, от которой хочется выскочить на берег. Белая акула, тигровая,…

Представьте: поздний вечер, вы идете по темной улице или лесной тропинке, и вдруг луч вашего фонарика выхватывает из мрака два ярко светящихся огонька. Или, может, вы пытались сфотографировать…

На раскалённых равнинах Африки громыхает рёв льва, мелькают пятна леопарда и сверкают молнии гепарда, но полосатый силуэт тигра здесь не появлялся никогда. Почему самый крупный хищник кошачьего…

В 2012 году глубоко под землей, на границе Франции и Швейцарии, произошло событие, которое всколыхнуло мир физики. Внутри 27-километрового кольца Большого адронного коллайдера (БАК) столкнулись…

Представьте себе устройство, которое работает непрерывно почти два
века…
В коридоре Оксфордского университета, за стеклянным колпаком, находится один из
самых загадочных научных экспонатов в…