766390
Вчера включаю ноутбук, открываю браузер, а интернет не работает. Смотрю на статус соединения с интернетом, а там сеть Wi-Fi перечеркнута красным крестиком. Нажимаю, на нее и вижу статус «Нет доступных подключений».
Смотрим скриншот:

Зашел сразу в Панель управления\Сеть и Интернет\Сетевые подключения адаптер, Беспроводное сетевое соединение включено, но снова же нет доступных подключений. Проверил, на телефоне и планшете, моя Wi-Fi сеть отображается. Странная ситуация. Все включено, вроде бы все работает, а Windows 7 никак не хочет увидеть беспроводную сеть. Причем, Wi-Fi пропал внезапно. Когда выключал компьютер, все работало.
Думаю, запущу диагностику, а вдруг поможет. Запустил:
Система там что-то поискала, и выдала мне окно с предложением «Включить способность к использованию беспроводной сети». Я согласился выбрав «Внести это исправление».

Как не странно, Wi-Fi сразу заработал. Ноутбук сам подключился к Wi-Fi сети. Осталось просто закрыть окно диагностики.

Вот и все, проблема с «Нет доступных подключений» решена. Вот только не понятно, почему в конце, диагностика система выдала «Беспроводная связь отключена», и как бы Windows это исправила, если Wi-Fi адаптер был включен. А еще, мне нравиться статус в окне диагностики: «Поиск дополнительных проблем…»:). В Windows их и так хватает.
Если у вас в результате появляется сообщение, что проблему «не исправлено», то смотрите статью Беспроводная связь отключена – не исправлено. Или пробуйте применить решения описанные ниже.
Активируем Wi-Fi модуль сочетанием клавиш или переключателем на ноутбуке
Обновление: Как показывает практика, когда появляется красный крестик на иконке Wi-Fi и статус «Нет подключения – Нет доступных подключений», то это может означать, что просто в Windows 7 отключен беспроводной модуль.
Поэтому, я решил дополнить эту статью и показать, как его включить. Отдельное спасибо Оле, которая в комментариях поделилась этим решением, и судя по отзывам, оно многим пригодилось и помогло.
Если у вас ноутбук, то Wi-Fi там можно включить двумя способами: сочетанием клавиш на клавиатуре, или отдельным переключателем (кнопкой) на корпусе самого ноутбука. Как правило, такие отдельные переключатели устанавливались только на старых моделях.
Поэтому, если у вас уже старый ноутбук, то смотрим по бокам, на передней грани, над клавиатурой, нет ли там переключателя. Обычно, возле него нарисована антенна беспроводной сети. Выглядят они примерно вот так:

Если такого переключателя на вашем ноутбуке нет, то попробуйте актировать беспроводной модуль сочетанием клавиш. Обычно, для этого используется клавиша FN в паре с клавишей из ряда F1, F2… На ней так же должен быть значок беспроводной сети.
На ноутбуке ASUS, например, это клавиши FN + F2.

Нажимаем эти клавиши вместе и смотрим на иконку, которая показывает статус подключения. Ноутбук должен увидеть доступные беспроводные сети.
Если это решение не помогло, и служба WLAN (о которой я писал ниже) работает, то попробуйте скачать и установить утилиту, которая отвечает за управление беспроводными (Wireless) сетями, функциональными клавишами, или питанием. Такая утилита есть практически у каждого производителя ноутбука Скачать ее можно с официального сайта производителя, на страничке с загрузками для вашей модели ноутбука. Там же, где и драйвера. Возможно, в разделе «Утилиты». После установки можно снова попробовать активировать Wi-Fi функциональными клавишами.
Больше информации в статье: Не работает Wi-Fi на ноутбуке. Что делать?
«Нет доступных подключений»: проверяем включен ли служба автонастройки WLAN
Если служба автонастройки WLAN отключена, то Windows просто не сможет находить Wi-Fi сети. Поэтому, значок Wi-Fi будет перечеркнут красным крестиком, со статусом «Нет доступных подключений».
Давайте проверим. Откройте меню Пуск, нажмите правой кнопкой мыши на Компьютер и выберите пункт Управление.

В новом окне перейдите на вкладку Службы, и найдите в списке «Служба автонастройки WLAN». Состояние должно быть «Работает», а тип запуска – «Автоматически».

Если у вас не так, то нажмите правой кнопкой на службу, и выберите Запустить. А еще лучше, откройте свойства, установите там типа запуска – автоматически, и перезагрузите компьютер.
Обновление: если в Windows 7 нажать на клавиатуре сочетание клавиш Win + X, то появится «Центр мобильности Windows». Где есть отдельный пункт «Беспроводная связь». Нажмите на кнопку «Включить беспроводную связь».

Возможно, после этого WiFi заработает.
Обновление: откат драйвера, удаление Wi-Fi адаптера
В комментариях Владислав подсказал рабочее решение, с помощью которого он избавился от этой проблемы.
Сначала он сделал откат драйвера беспроводного адаптера в диспетчере устройств (но я думаю, помогло не это).

А вот удаление Wi-Fi адаптера из диспетчера устройств очень часто решает самые разные неполадки связанные с беспроводным подключением.
Важно! Перед удалением желательно скачать на компьютер подходящий драйвер для своего адаптера. Возможно, после перезагрузки система не сможет сама установить драйвер, и установку придется выполнить вручную.

Подтвердите удаление и перезагрузите компьютер.
На самом деле, такая проблема может появляться из-за разных причин, и не всегда диагностика поможет. Но, вот в моем случае, все заработало, можно сказать без моих каких-то действий. А то сейчас бы начал проверять драйвера и все такое. Позже постараюсь написать о других причинах и решениях проблемы со статусом «Нет доступных подключений» в Windows 7. И еще, прежде чем запускать диагностику, и что-то делать, проверьте, есть ли вообще у вас поблизости Wi-Fi сеть. Ведь точно такой же статус соединения будет при отсутствии беспроводной сети поблизости.
Лишь некоторые современные ноутбуки имеют возможность подключения к сети с помощью порта Ethernet. А большинство из них используют для этого Wi-Fi, что, в общем-то, логично. Такой способ подключения более удобен и универсален, к тому же для размещения разъема не всегда хватает толщины корпуса. Но иногда он дает сбой. Разбираемся в том, почему ноутбук не видит Вай Фай и что делать в этом случае.
Содержание
- Активен «Режим полета»
- Ноутбук слишком далеко от точки доступа
- Сбой в работе роутера
- Ноутбук не поддерживает нужный стандарт Wi-Fi
- Вы пытаетесь подключиться к скрытой сети Wi-Fi
- Проблемы с драйвером сетевой карты
- Не забудьте перезагрузить ноутбук
- Проверьте защитника Windows
Активен «Режим полета»
Это, пожалуй, одна из самых частых причин того, почему ноутбук не находит Вай Фай. «Режим полета» можно случайно включить, нажав на специальную клавишу на клавиатуре ноутбука. В большинстве случаев она находится в ряду функциональных кнопок F1-F12, а некоторые модели лэптопов оснащаются отдельной клавишей режима полета.
Обычно такая кнопка маркируется иконкой антенны с расходящимися от нее радиоволнами. Поэтому первое, что стоит сделать при отсутствии доступа к Wi-Fi, это найти нужную клавишу и нажать ее. Еще один способ сделать это: перейти в Пуск -> Параметры -> Сеть и интернет. Найдите там пункт «Режим в самолете» и переведите ползунок в положение «Выкл».
Ноутбук слишком далеко от точки доступа
Не менее часто ноутбук не видит Вай Фай роутер и в том случае, если он находится слишком далеко от него. Причем на первый взгляд расстояние между устройствами может и не казаться большим, но толстые стены и металл сильно ослабляют сигнал Wi-Fi, и он может теряться уже через 1-2 стены от маршрутизатора.
В этом случае попробуйте поднести лэптоп поближе к роутеру и попытайтесь подключиться к Wi-Fi еще раз. Конечно, постоянно делать это не слишком удобно. Поэтому если речь идет о вашей квартире или доме, лучшим вариантом в этом случае будет покупка усилителя Wi-Fi или создание полноценной Mesh-сети. Подробнее о том, как выбрать роутер для квартиры, мы рассказали в этой статье.
Сбой в работе роутера
Иногда причиной проблемы может быть не сам ноутбук, а роутер. Понять, что это так достаточно просто — в случае сбоя на стороне роутера доступ к Wi-Fi потеряет не только лэптоп, но и остальные устройства вроде смартфонов, планшетов и умных телевизоров.
Несложно проблема и устраняется. В большинстве случаев достаточно простой перезагрузки маршрутизатора. Для этого откройте его админку и перезагрузите устройство, найдя соответствующий пункт меню. Путь до него может отличаться в зависимости от роутера. Но в моделях TP-Link его можно найти, перейдя в Дополнительные настройки -> Система -> Перезагрузка.
Ноутбук не поддерживает нужный стандарт Wi-Fi
Современные роутеры могут работать в частотных диапазонах 2,4 и 5 ГГц, зачастую создавая для них отдельные беспроводные сети. И если вы попытаетесь подключиться к сети 5 ГГц с помощью ноутбука, возможности которого ограничены 2,4 ГГц, у вас ничего не получится. Сеть 5 ГГц просто не будет отображаться в списке доступных для вашего ноутбука.
В этом случае попробуйте повторить подключение к этому же роутеру, на сей раз выбрав пусть и более медленную, но зато совместимую с ним сеть 2,4 ГГц. Более того, из-за того, что этот диапазон имеет лучшее покрытие и куда менее подвержен затуханию сигнала, этот способ отлично подойдет и в том случае, если роутер находится очень далеко от ноутбука.
Вы пытаетесь подключиться к скрытой сети Wi-Fi
Для отображения роутера в списке доступных для подключения сетей Wi-Fi у него должна быть включена функция трансляции имени сети (SSID). Она активна по умолчанию, но некоторые пользователи могут ее отключить для того, чтобы их Wi-Fi не был виден любому желающему. Это заметно повышает безопасность сети, но несет с собой некоторые неудобства. Главное из них — необходимость подключаться к такой сети вручную.
- Откройте Пуск -> Параметры -> Сеть и интернет -> Управление известными сетями.
- Нажмите «Добавление новой сети».
- Укажите SSID, тип безопасности и ключ доступа Wi-Fi.
Если же вы забыли пароль от Wi-Fi, здесь мы рассказали о том, как его посмотреть на уже подключенном к сети компьютере или смартфоне.
Проблемы с драйвером сетевой карты
Еще одной частой причиной того, почему не отображается Вай Фай на ноутбуке, могут быть проблемы с драйвером его сетевой карты.
- Нажмите на меню «Пуск» правой кнопкой мыши и перейдите в «Диспетчер устройств».
- Найдите пункт «Сетевые адаптеры» и разверните его.
- Устройства, отвечающие за работу Wi-Fi, обычно содержат в своем названии Wi-Fi, Wireless или другие подобные слова.
- Убедитесь, что нужное устройство работает и не отмечено иконкой со знаком восклицания в желтом треугольнике.
Впрочем, даже если на вид все нормально, найдите сетевой драйвер для вашего ноутбука на официальном сайте производителя и попробуйте его переустановить.
Не забудьте перезагрузить ноутбук
Не стоит забывать и о самом простом способе решения многих проблем, включая и случаи, когда ноутбук не ловит Вай Фай — его перезагрузке. Все дело в том, что многие сбои в их работе часто связаны со случайными ошибками софта, и для того, чтобы избавиться от них достаточно просто перезагрузить компьютер.
Проверьте защитника Windows
Иногда виновником проблемы может Защитник Windows. Ведь он работает не только, как антивирус, но и выполняет функции сетевого фильтра, блокируя подозрительные, по его мнению, подключения. Поэтому попробуйте временно отключить его и повторить подключение к Wi-Fi. Главное не забудьте включить софт после проверки. Он имеет большое значение для защиты системы от зловредов.
Читайте также
- Не включается монитор: причины и способы решения проблемы
- Что делать если микрофон наушников не работает: способы решения проблемы
Вопрос: Что делать, когда компьютер с Windows 7 не видит ни одной Wi-Fi сети?
Ответ:
Если Ваш компьютер по каким-либо причинам не видит ни одну беспроводную сеть, то стоит проделать следующие шаги:
Шаг 1:
Убедитесь, что Wi-Fi адаптер на компьютере включен.
Для этого перейдите на компьютере: Пуск → Панель управления → Сеть и Интернет → Центр управления сетями и общим доступом → Изменение параметров адаптера.
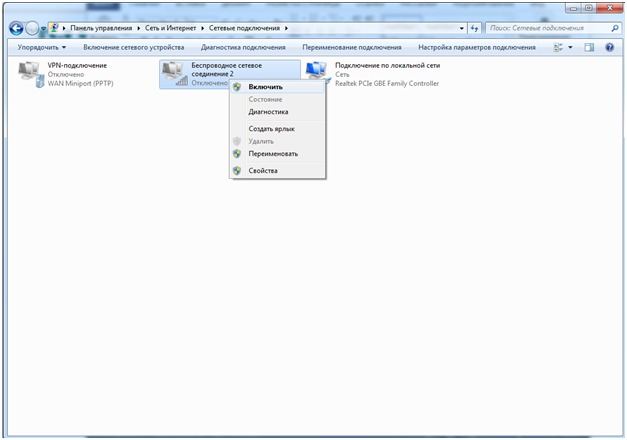
После включения Беспроводного соединения в правом нижнем углу экрана появится значок беспроводного соединения при нажатии на который откроется список доступных Wi-Fi сетей, где Вы выбираете свою сеть и подключаетесь к ней.
Шаг 2:
Убедиться, что служба Wlan включена на компьютере.
Чтобы запустить службу Wlan, необходимо нажать на значок Мой компьютер правой кнопкой мыши и в контекстном меню выбрать пункт Управление, далее в дереве каталога, которое располагается слева выбрать раздел Службы и приложения и перейти в подраздел Службы. В подразделе Службы в нижней части окна переключить вкладку на Расширенный и в списке найти Служба автонастройки WLAN.
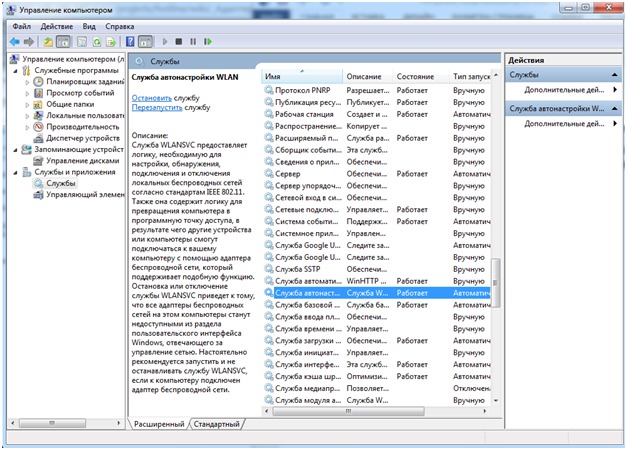
Дважды щелкните мышью на пункт Служба автонастройки Wlan и в открывшемся окне параметр Тип запуска установите Автоматический, внизу нажмите кнопку Запустить и нажмите ОК. После рекомендуется перезагрузить компьютер и снова убедиться, что служба Wlan включена. Если после перезагрузки компьютера изменения не вступили в силу то, необходимо обратиться в техническую поддержку Microsoft.
Шаг 3:
Проверить установлены драйверы для адаптера или нет, и корректно ли определяется устройство системой.
Чтобы проверить: определяется устройство системой и установлены для него драйверы или нет, необходимо нажать на значок Мой компьютер правой кнопкой мыши и выбрать Свойства, далее перейти в Диспетчер устройств и в разделе Сетевые адаптеры убедиться, что присутствует Ваш беспроводной адаптер.
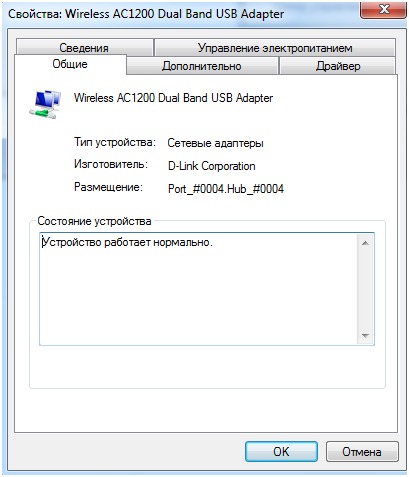
Если беспроводной адаптер определяется системой некорректно, то в списке сетевых адаптеров он будет помечен вопросительным знаком. Для того, чтобы устранить эту проблему нужно переустановить драйверы для данного устройства.
Чтобы корректно установить беспроводной DWAUSB-адаптер, необходимо действовать согласно инструкции представленной ниже (в качестве примера был взят DWA-182 rev. С).
Установить последнюю версию драйверов для Вашего беспроводного адаптера. Скачать или проверить наличие более свежих версий драйверов можно на нашем официальном сайте или FTP. Для этого Вам нужно будет зайти на сайт dlink.ru и выбрать раздел Загрузки.
Проблема может быть в параметрах Windows, драйверах оборудования или настройках роутера.
1. Включён «Режим полёта»
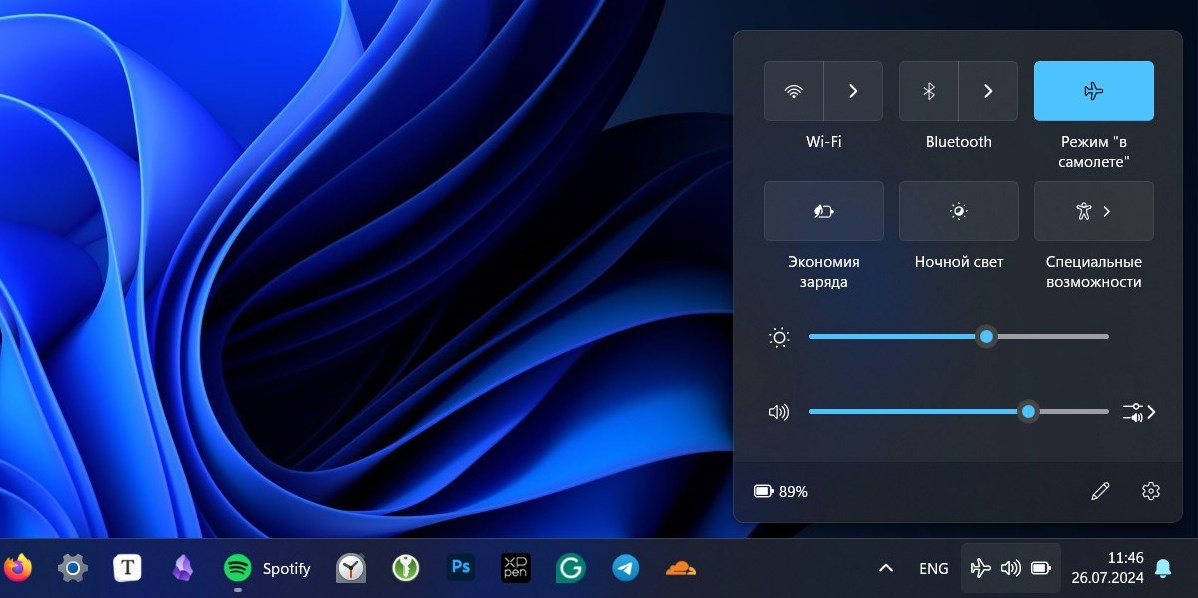
Если ваш ноутбук не может подключиться к сети Wi-Fi, первое, что нужно проверить, — не находится ли он в режиме полёта. В таком случае на панели задач отображается значок самолёта.
Вы можете нечаянно активировать этот режим, нажав на специальную клавишу на вашем ноутбуке — зачастую такие расположены в ряду кнопок F1, F2 и так далее. У некоторых устройств также есть отдельная кнопка (обычно с иконкой антенны) или переключатель беспроводной сети.
Чтобы включить поиск сетей Wi-Fi, нажмите на значок самолёта в правом нижнем уголке экрана и отключите «Режим полёта». Ещё вариант — нажать «Пуск» → «Параметры» → «Сеть и интернет» и отключить «Режим полёта» там.
Ещё один вариант: если у вас есть клавиша или переключатель Wi-Fi, убедитесь, что они находятся в положении «Вкл». Обычно в этом случае на кнопке горит индикатор.
2. Wi-Fi отключён в системном трее
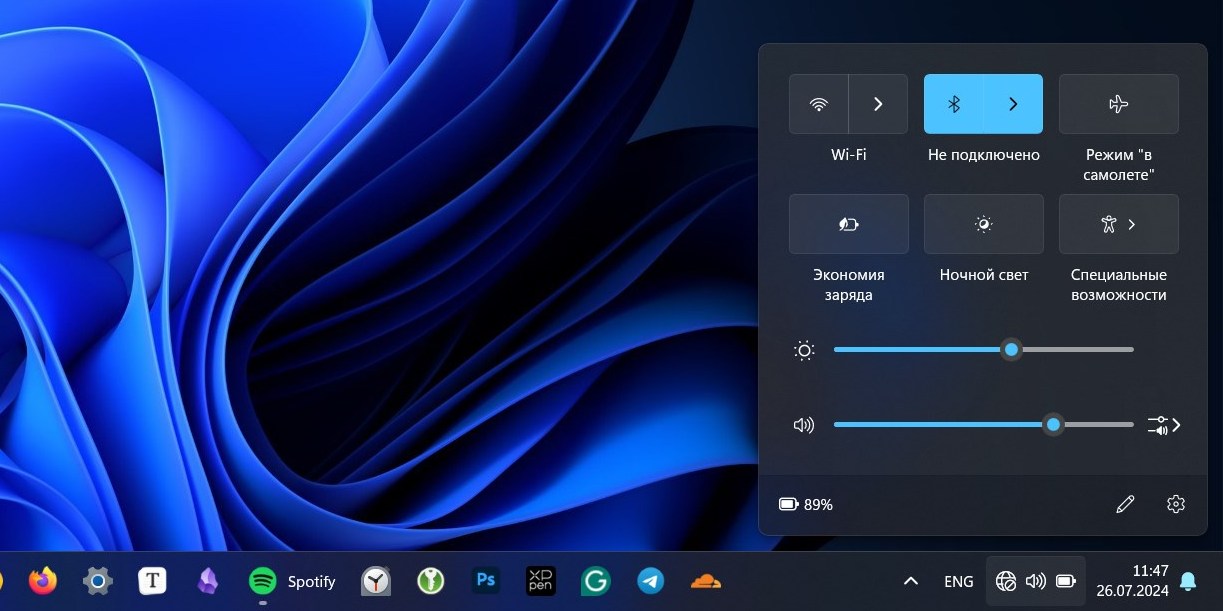
Ещё одна причина — отключённый поиск Wi-Fi в меню в правом нижнем углу экрана. Нажмите на значок «Нет доступа к Интернету», который выглядит как глобус, и убедитесь, что кнопка Wi-Fi активирована.
Если она не подсвечена, щёлкните по ней левой кнопкой мыши. Затем нажмите на значок со стрелкой рядом и в открывшемся меню найдите вашу сеть. Щёлкните по ней, потом — по кнопке «Подключиться» и при необходимости введите пароль.
3. Ноутбук находится слишком далеко от маршрутизатора
Если ваш ноутбук слишком далеко от роутера или между устройствами много стен, то Wi-Fi может просто не доставать до компьютера. Решение простое — переместиться поближе к маршрутизатору и попробовать подключиться снова.
Однако иногда ноутбук нужен там, где сигнал всё время слабый, и переносить его ближе к роутеру не вариант. В таком случае вам стоит приобрести и установить усилитель Wi-Fi между вашим компьютером и маршрутизатором.
4. Требуется перезагрузка ноутбука
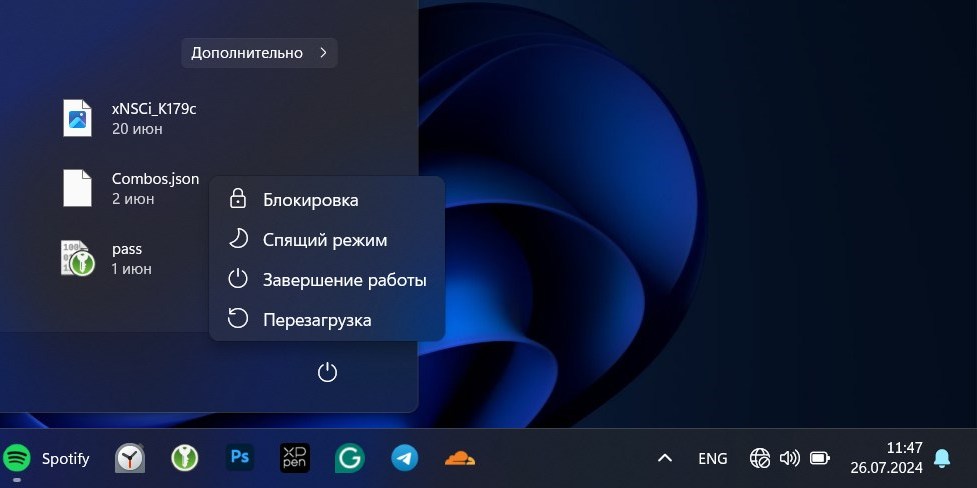
Иногда причиной проблем с Wi-Fi могут быть временные сбои Windows или не до конца установившиеся либо обновившиеся драйверы. Самый простой способ попробовать это исправить — перезагрузить систему.
Нажмите «Пуск» → кнопка питания → «Перезагрузить» (или «Обновить и перезагрузить», если для системы доступны апдейты). Подождите, пока компьютер запустится заново, и проверьте, решена ли проблема.
5. Произошёл сбой маршрутизатора
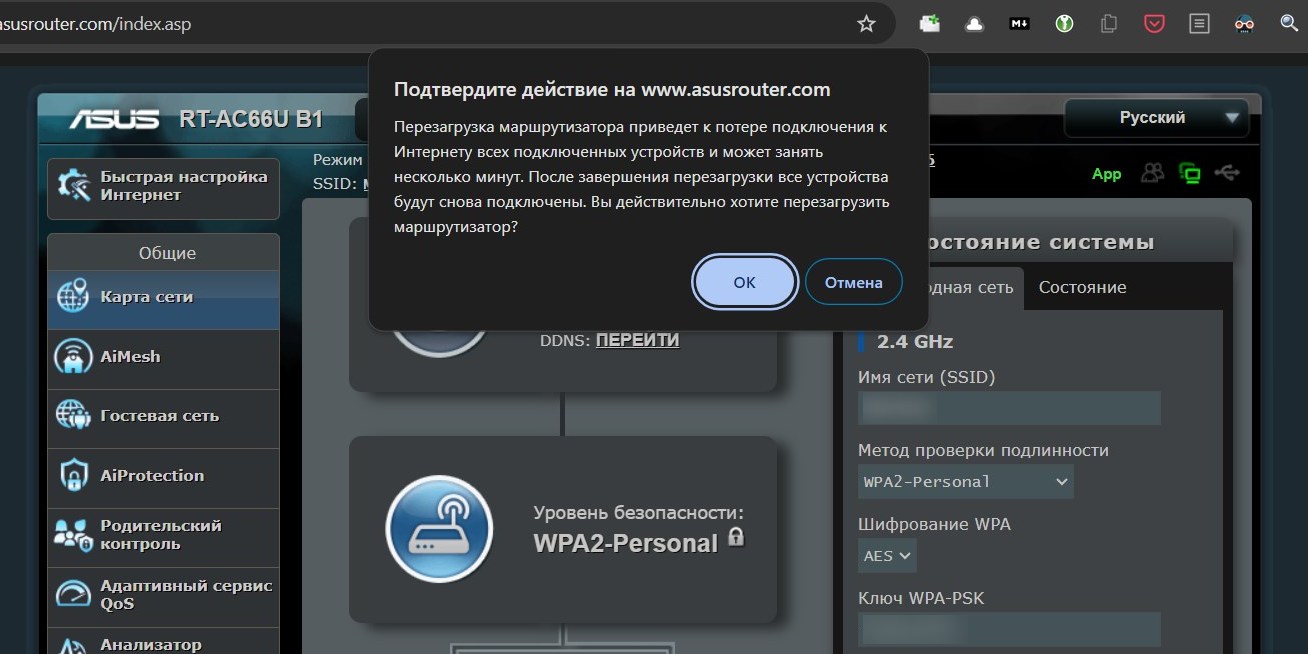
Если проблемы с Wi-Fi у вас сразу на нескольких устройствах — возможно, виноват роутер. Перезагрузка маршрутизатора может устранить неполадки с подключением.
Процесс перезагрузки роутера может различаться в разных устройствах. У современных моделей для этого есть соответствующая кнопка на корпусе. Если у вас такой нет, отсоедините маршрутизатор от сети электропитания и подождите минуту, а затем снова подключите его.
Инициировать перезагрузку можно и в настройках роутера. Откройте браузер и введите IP-адрес маршрутизатора — обычно это 192.168.0.1 или 192.168.1.1. Появится панель с полями для логина и пароля для доступа к настройкам. По умолчанию часто используются admin и admin или admin и password. Если они не подходят, найдите нужную комбинацию в инструкции к вашему роутеру.
Когда откроете настройки роутера, нажмите там кнопку «Перезагрузить» — иногда она находится сразу на домашней странице параметров, иногда в разделе настроек Administration. Подождите не менее двух минут, затем снова попробуйте подключиться к Wi-Fi.
6. Есть проблемы с профилем сети Wi-Fi
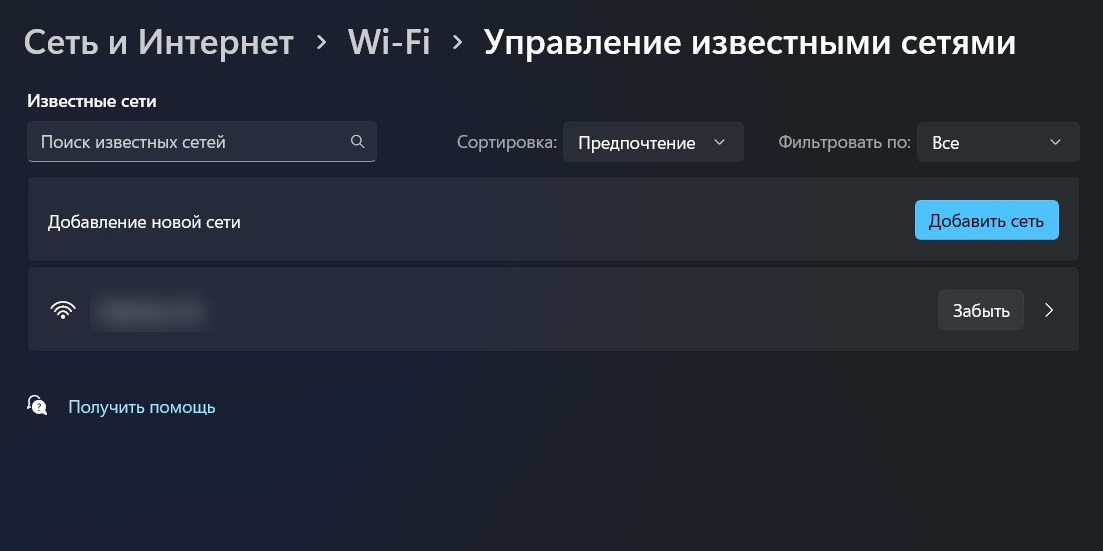
Это может показаться немного нелогичным, но иногда Windows успешно обнаруживает сеть Wi-Fi, если вы заставите систему её забыть, а затем добавляете заново. Главное, не потеряйте пароль, а то не сможете подключиться.
Нажмите клавиши Win + I, чтобы открыть меню «Параметры». Затем откройте «Сеть и интернет» → «Wi-Fi» → «Управление известными сетями». Выберите вашу сеть и нажмите «Забыть». Подождите немного и попробуйте снова подключиться к ней.
7. Требуется перезапустить сетевую карту
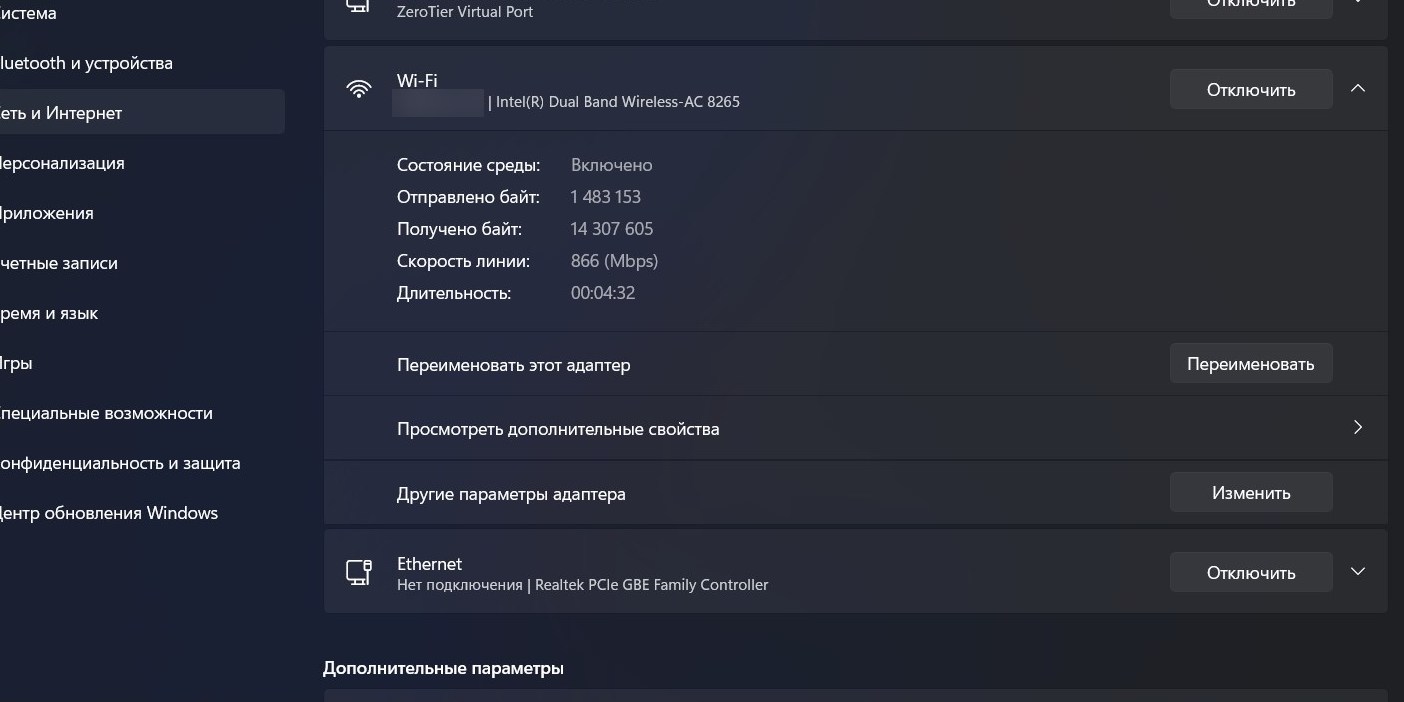
Сетевая интерфейсная карта ноутбука отвечает и за беспроводную, и за проводную связь. Если проблемы с сетью вызваны глюками карты, вам следует отключить и заново включить её.
Нажмите клавиши Win + I, чтобы открыть меню «Параметры». Затем нажмите «Сеть и интернет» → «Дополнительные параметры сети». Выберите ваш Wi-Fi-адаптер и щёлкните кнопку «Отключить». Затем подождите немного и снова нажмите «Включить».
8. Нужен сброс настроек сети Windows
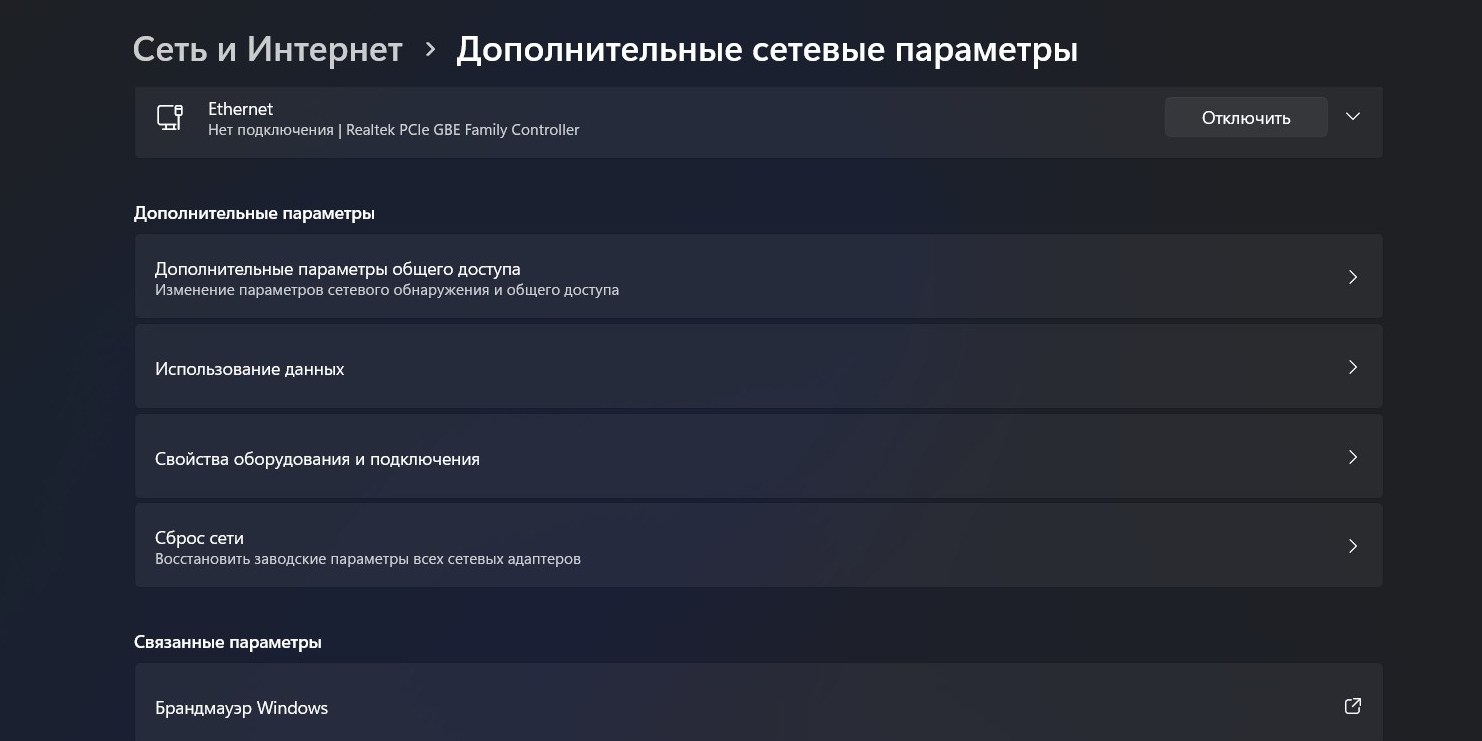
Если ваш ноутбук — единственное устройство, которое не может подключиться к Wi-Fi, а на смартфоне, планшете и прочих девайсах проблем нет, попробуйте сбросить настройки сети.
Нажмите Win + I, чтобы открыть «Параметры», и щёлкните «Сеть и Интернет» → «Расширенные настройки сети». Найдите кнопку «Сброс сети» и нажмите её. Компьютер сбросит все настройки, и вы сможете подключиться к вашей сети Wi-Fi как в первый раз.
9. Выбрана несовместимая сеть
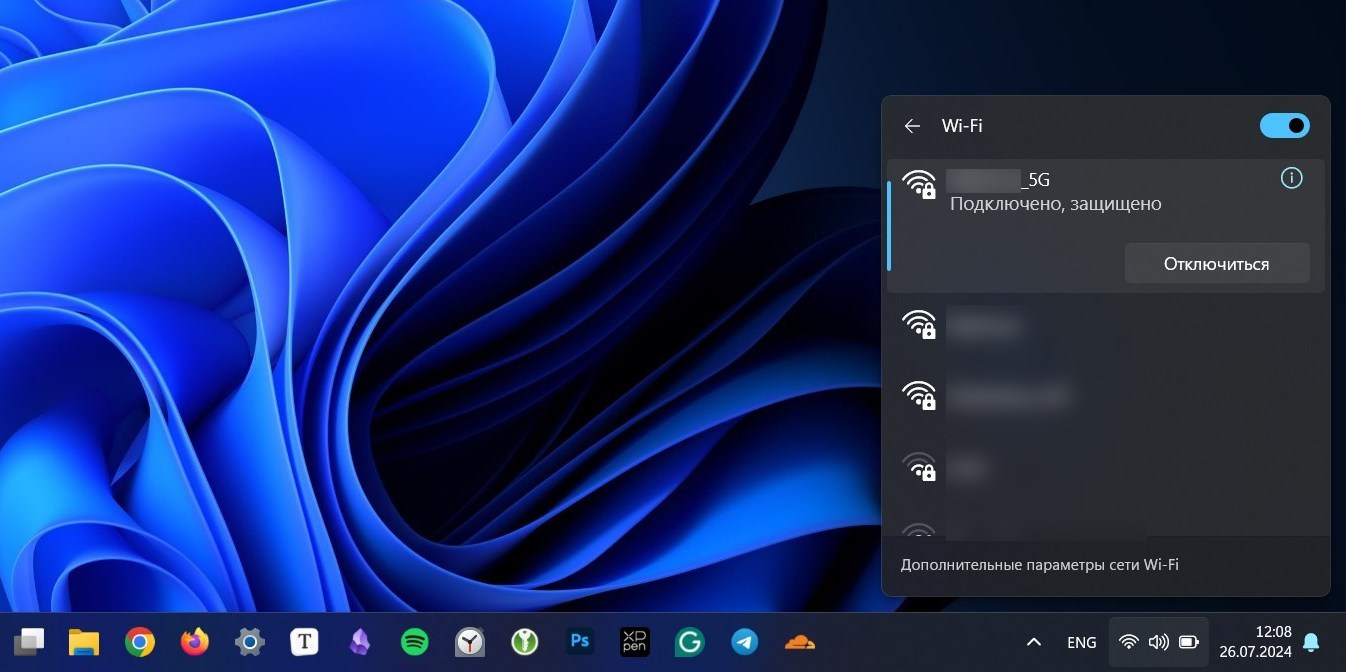
Большинство современных маршрутизаторов имеют два диапазона частот Wi-Fi: один с маркировкой 2,4 ГГц, а другой — с 5 ГГц. Обычно диапазон 2,4 ГГц обеспечивает лучшее покрытие и совместим с большим количеством устройств, а вариант 5 ГГц даёт более высокую скорость. Многие старые устройства несовместимы с более быстрым стандартом связи.
Если вы не можете подключиться к своей Wi-Fi сети с пометкой 5G, выберите сеть с тем же именем, но без этой пометки — или с припиской 2,4. Возможно, беспроводной модуль вашего компьютера не может подсоединиться к первому варианту сети, и её замена решит проблему.
10. Нужная сеть Wi-Fi скрыта
У некоторых сетей Wi-Fi отключена трансляция имени (SSID). Обычно роутер передаёт своё название, чтобы все устройства поблизости могли обнаруживать и подключаться к нему. Но некоторые пользователи скрывают эту информацию, чтобы их маршрутизатор не отображался в списке доступных точек доступа. Это делается для дополнительной защиты от жадных до чужого Wi-Fi соседей.
Если ваша сеть скрыта, к ней придётся подключиться вручную. Нажмите клавиши Win + I, чтобы открыть меню «Параметры». Затем щёлкните «Сеть и интернет» → «Wi-Fi» → «Управление известными сетями» → «Добавить новую сеть». Укажите SSID (имя сети), выберите тип безопасности и введите пароль. Затем щёлкните «Сохранить».
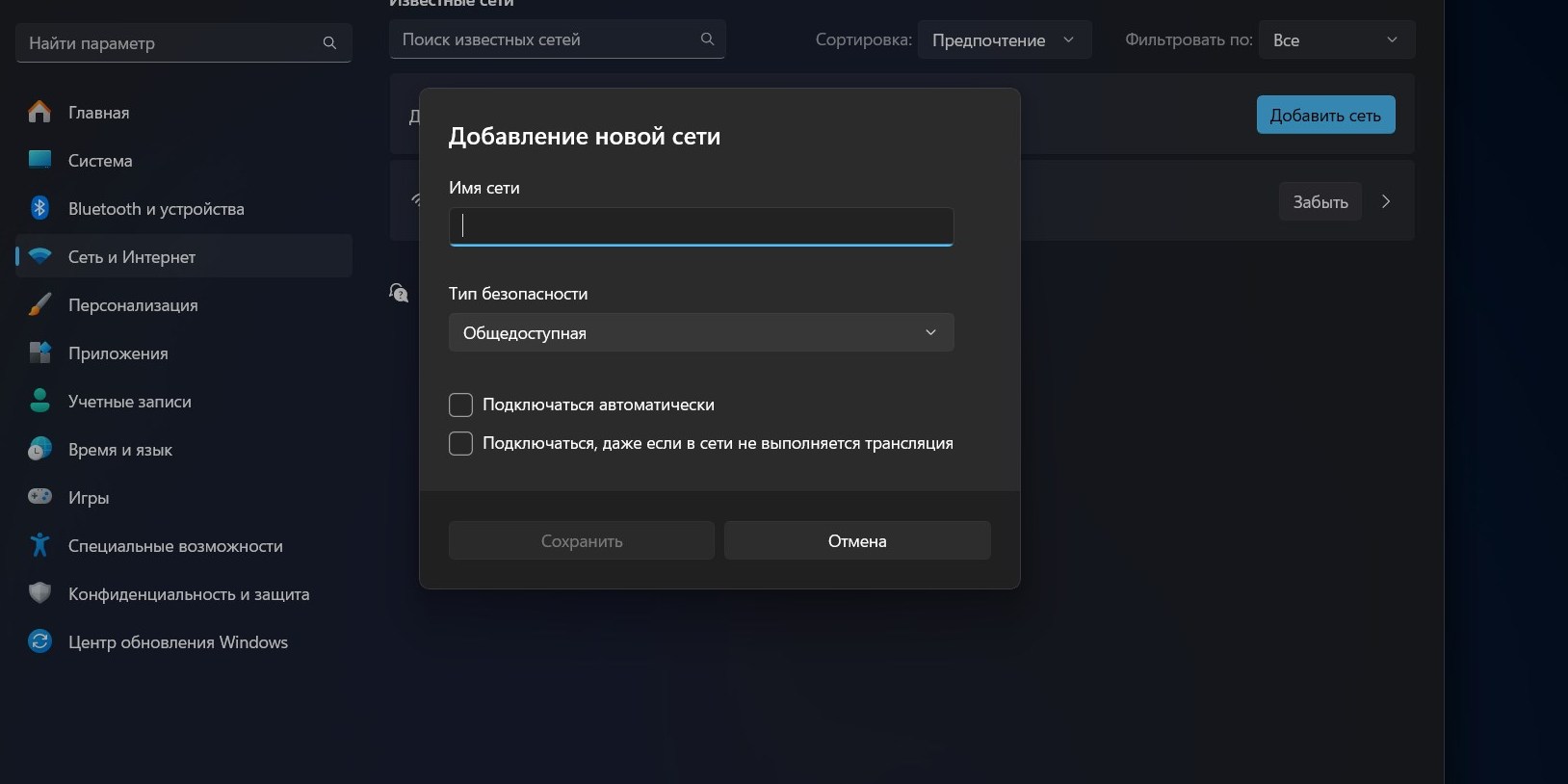
Если вы не хотите, чтобы SSID было скрыто, нужно изменить это в настройках роутера. Откройте браузер и введите IP-адрес маршрутизатора — обычно это 192.168.0.1 или 192.168.1.1. Введите логин и пароль для доступа к настройкам — по умолчанию часто используются admin и admin или admin и password.
В настройках найдите раздел беспроводной сети (Wireless Settings). У разных моделей он может называться по-разному. Найдите опцию «Скрыть SSID», «Broadcast SSID» или вариант с похожим названием и отключите её.
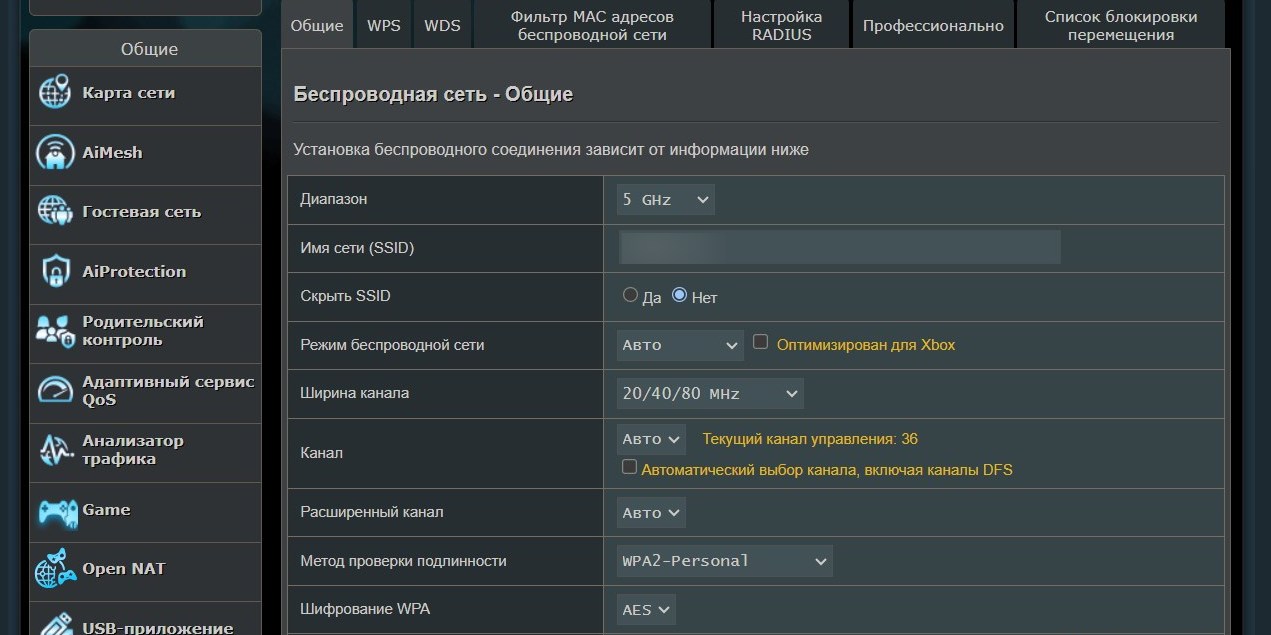
Сохраните настройки и снова поищите свою сеть.
11. Есть проблемы с драйверами сетевой карты
Иногда невозможность подключиться к Wi-Fi обусловлена глюками драйвера видеокарты. Попробуем переустановить его.
Вам понадобится соединение с интернетом. Возьмите LAN-кабель и подсоедините один его конец к порту роутера, а другой — к вашему ноутбуку. Это временное решение позволит получить доступ к Сети без Wi-Fi.
Теперь нажмите сочетание клавиш Win + X и выберите в открывшемся меню «Диспетчер устройств». Найдите категорию «Сетевые адаптеры» и разверните её. Щёлкните правой кнопкой мыши на вашей сетевой карте и выберите «Обновить драйвер». Далее — «Автоматический поиск обновлённых драйверов». Если Windows найдёт новый драйвер, она установит его.
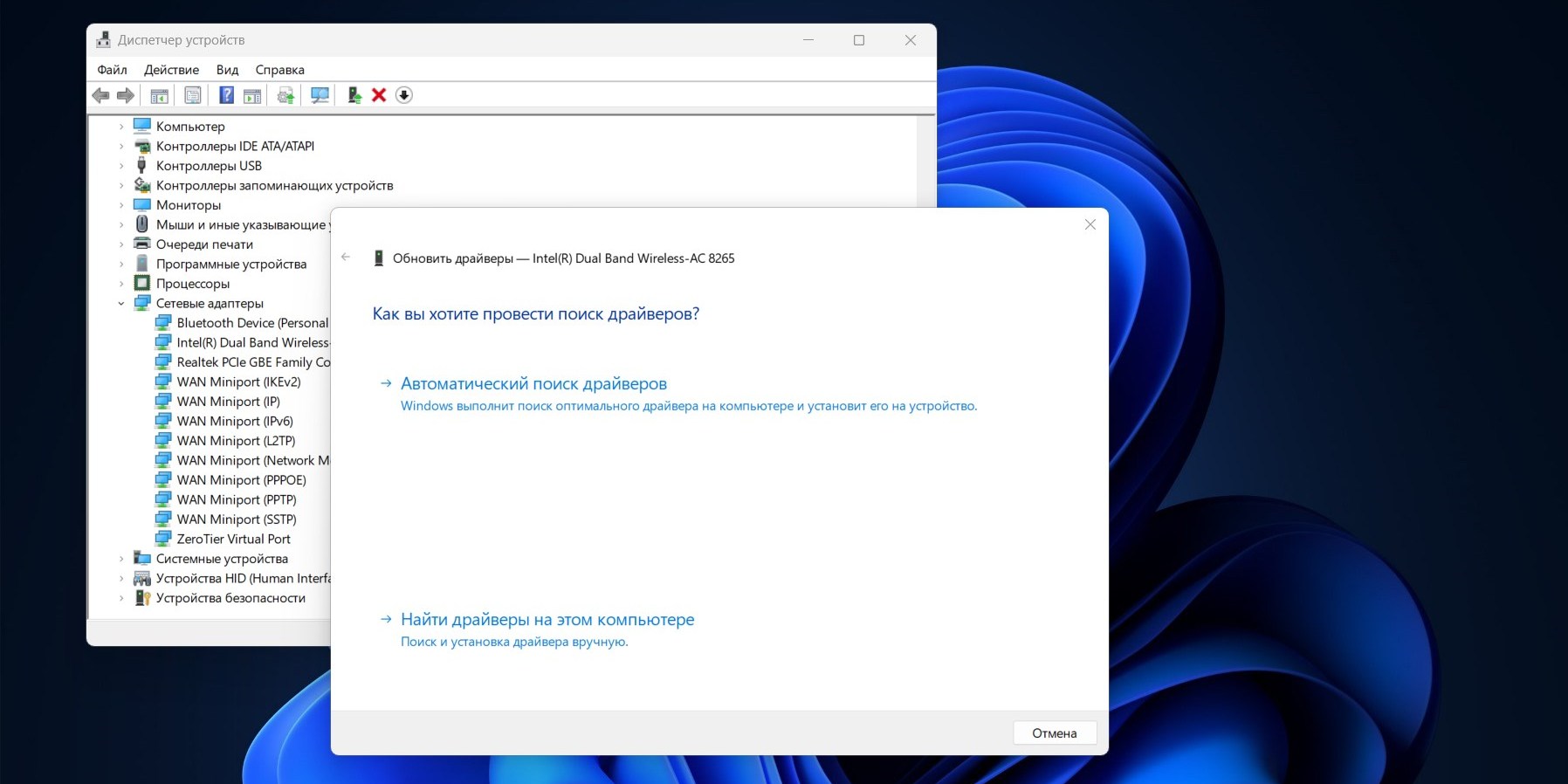
Иногда обновления недостаточно, и требуется удаление драйвера и его повторная установка. Щёлкните правой кнопкой мыши по вашей сетевой карте и выберите «Удалить устройство». В появившемся окне подтвердите действие. Перезагрузите компьютер. Windows автоматически попытается установить драйвер при следующем запуске.
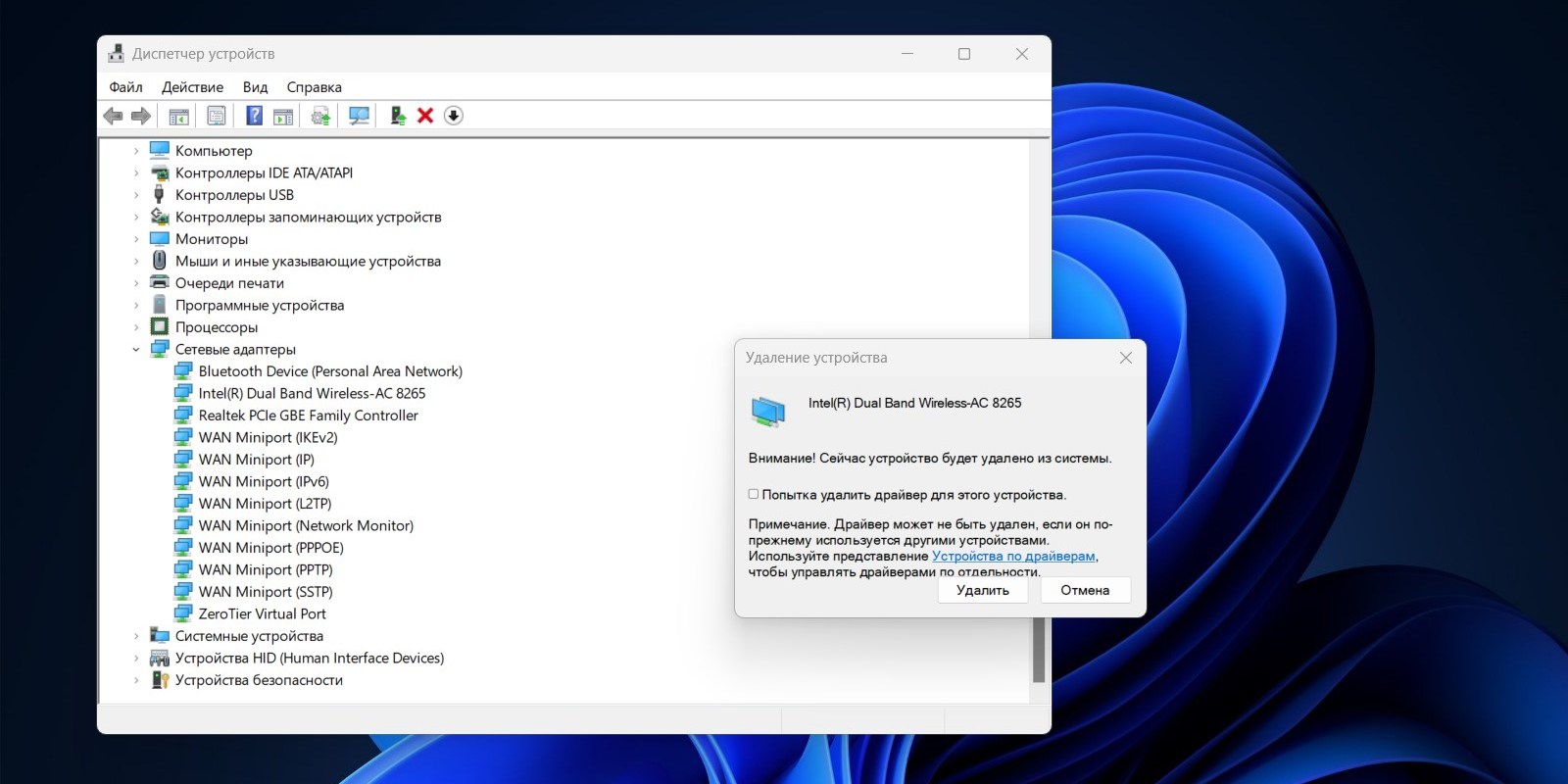
Иногда карточке какой-нибудь особенной модели ноутбука (часто этим грешат старые устройства) не подходит стандартный драйвер Windows. В этом случае требуется установить специфический вариант для конкретной модели ноутбука.
Откройте официальный сайт производителя и найдите там свою модель — для этого понадобится набрать в строке поиска её название или серийный номер. Затем отыщите в разделе загрузок драйвер сетевой карты, скачайте и установите его.
12. На компьютере установлено неправильное время
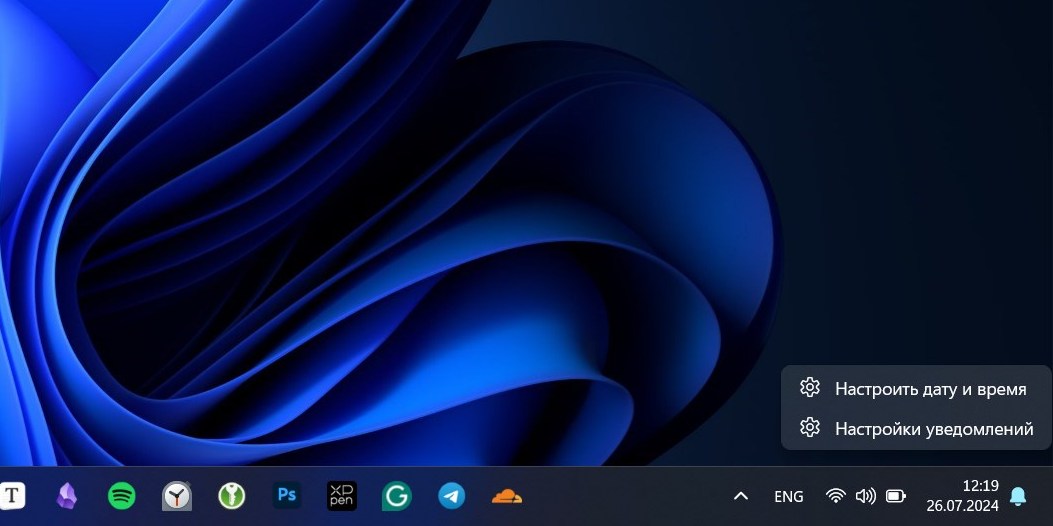
Порой ноутбуку мешают подключиться к интернету неправильно выставленные системные часы. Это бывает, если вы долго не включали ноутбук или у него сбросились настройки BIOS. Ну или после неудачного обновления.
Чтобы выставить правильное время, нужно зайти в BIOS вашего ноутбука. Как это делается, зависит от модели компьютера — обычно нужно нажать при старте клавишу Del, F1, F2, F8 или F12. Почитайте наше руководство, чтобы разобраться, или обратитесь к мануалу от производителя ноутбука.
Когда вы зайдёте в BIOS, найдите там раздел настроек, содержащий параметры системных часов. Они могут называться General Settings, Main, Standard CMOS Features и так далее. Вам понадобится отыскать опцию System Time или System Date. Она позволяет ввести часы, минуты и секунды в 24-часовом формате, а также дату, месяц и год. Убедитесь, что указанные там данные соответствуют действительности, затем сохраните настройки BIOS и перезагрузитесь.
Если в BIOS установлено правильное время, а в системе — нет, нажмите правой кнопкой мыши по часам в углу экрана и выберите «Настроить дату и время». Укажите нужный часовой пояс, снимите галочку «Устанавливать время автоматически» и введите правильные значения.
13. Подключению к Wi-Fi мешает функция «Быстрый запуск»
Возможно, вы замечали такую закономерность: Wi-Fi никогда не подключается после первого включения компьютера, но если перезагрузиться — сеть работает нормально. Так бывает, когда системе мешает включённая по умолчанию функция электропитания «Быстрый запуск». Это редкая неполадка, но она случается.
Нажмите «Пуск» и начните вводить слово «Питание». Откройте найденный пункт с зелёной батарейкой.
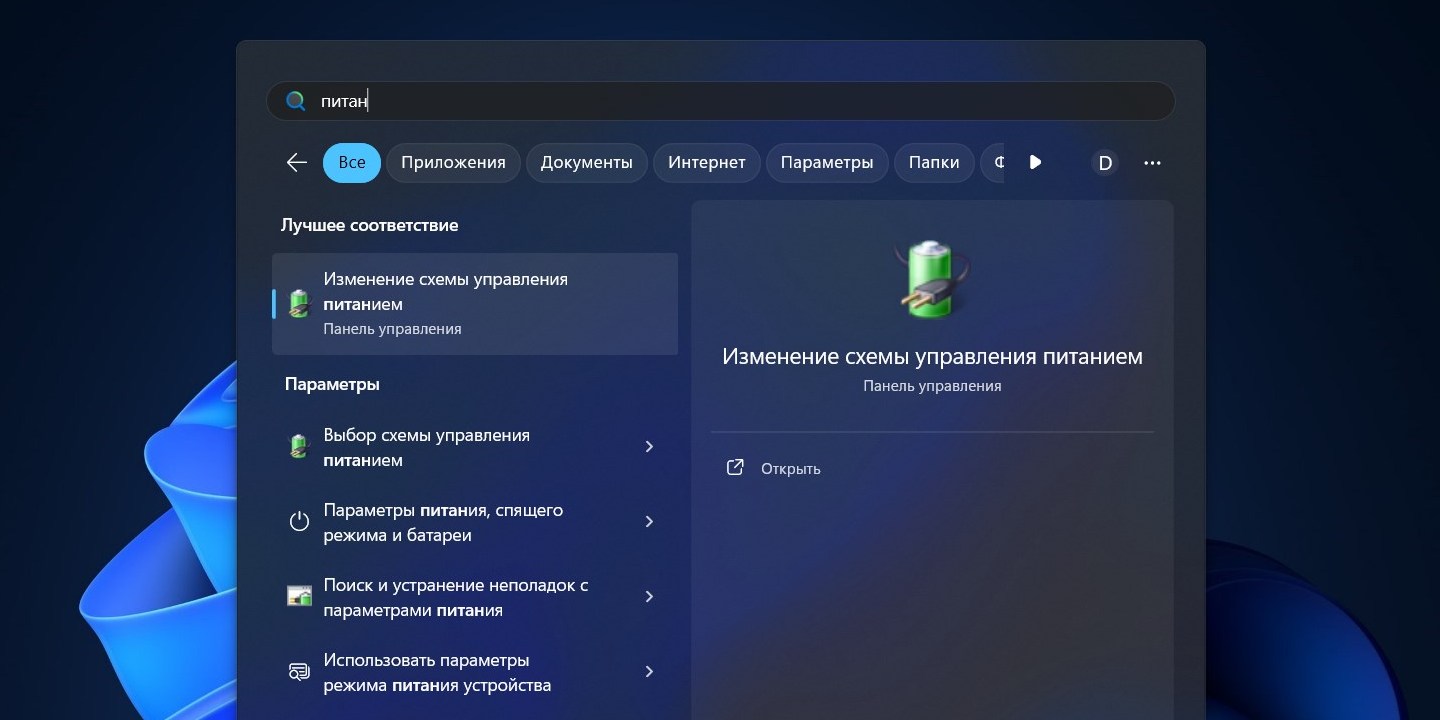
В открывшемся окне найдите сбоку раздел «Действия кнопок питания». Нажмите «Изменение параметров, которые сейчас недоступны» и снимите галочку с опции «Включить быстрый запуск». Нажмите «Сохранить изменения» и выключите компьютер, а затем включите снова. Проверьте, всё ли работает.
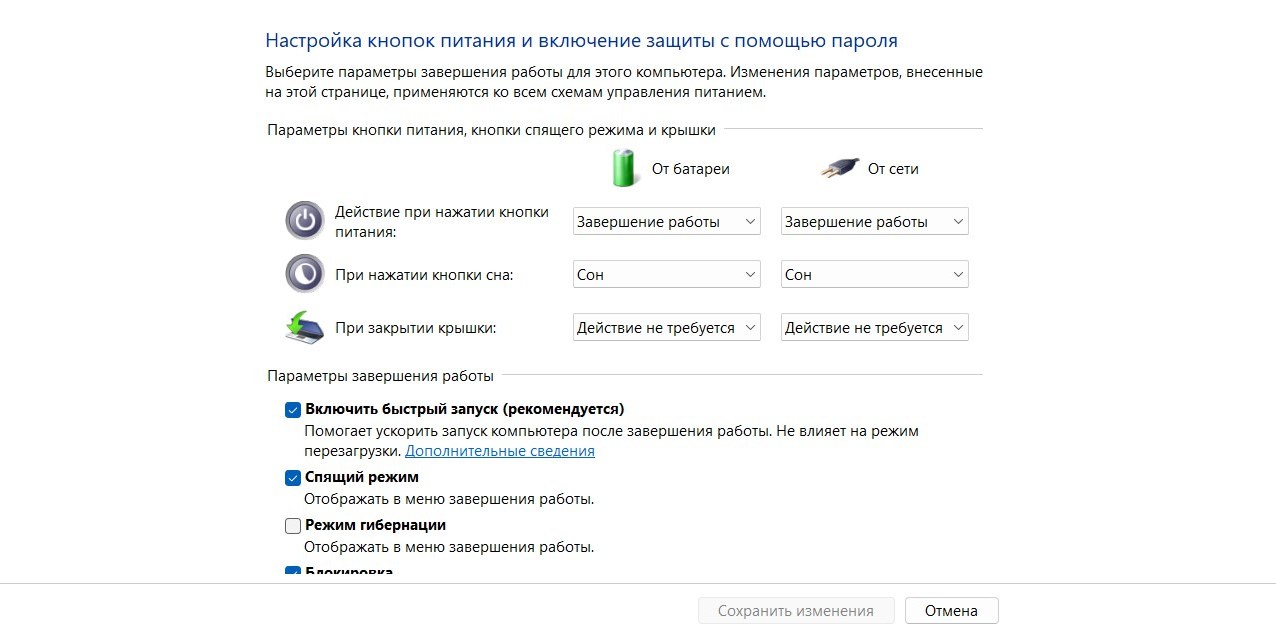
Учтите, что с выключенным «Быстрым запуском» система может стартовать медленнее, чем обычно, но с современным SSD это небольшая проблема.
14. Система выключает адаптер для сбережения энергии
Может быть, Wi-Fi хорошо работает на вашем ноутбуке, когда он «бодрствует». Но стоит его ненадолго оставить, он переходит в режим сна. А когда вы пробуждаете систему, Wi-Fi упорно не хочет переподключаться. Это может быть связано с политикой энергопотребления компьютера: система отключает модуль Wi-Fi во время сна и по каким-то причинам не может включить его снова.
Чтобы это исправить, нажмите сочетание клавиш Win + X и выберите в открывшемся меню «Диспетчер устройств». Найдите категорию «Сетевые адаптеры» и разверните её. Щёлкните правой кнопкой мыши по вашей сетевой карте и выберите «Свойства». На вкладке «Управление электропитанием» снимите галочку «Разрешить отключение этого устройства для экономии энергии» и сохраните изменения.
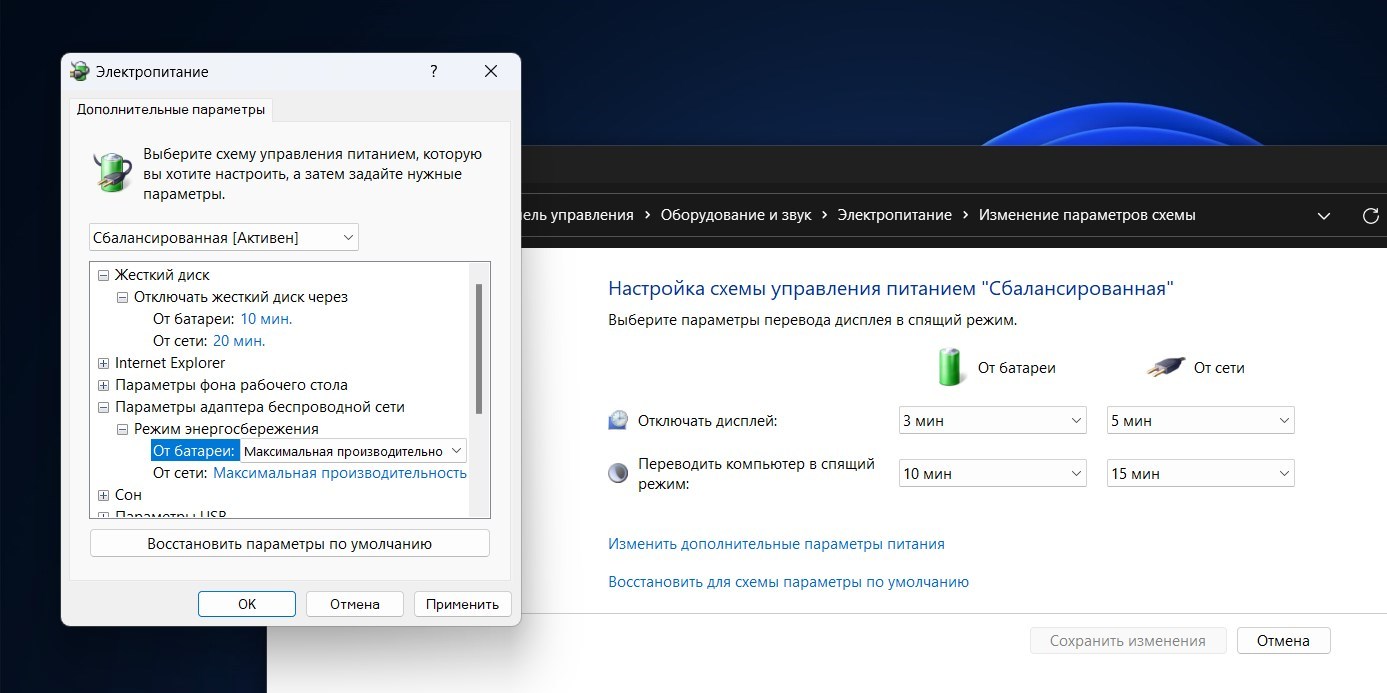
Теперь нажмите «Пуск» и начните вводить слово «Питание», откройте найденный пункт с зелёной батарейкой и найдите там активный план питания. Нажмите на синюю надпись «Настройка схемы электропитания» → «Изменить дополнительные параметры питания». В открывшемся окне в разделе «Параметры адаптера беспроводной сети» установите «Максимальная производительность» и примените изменения.
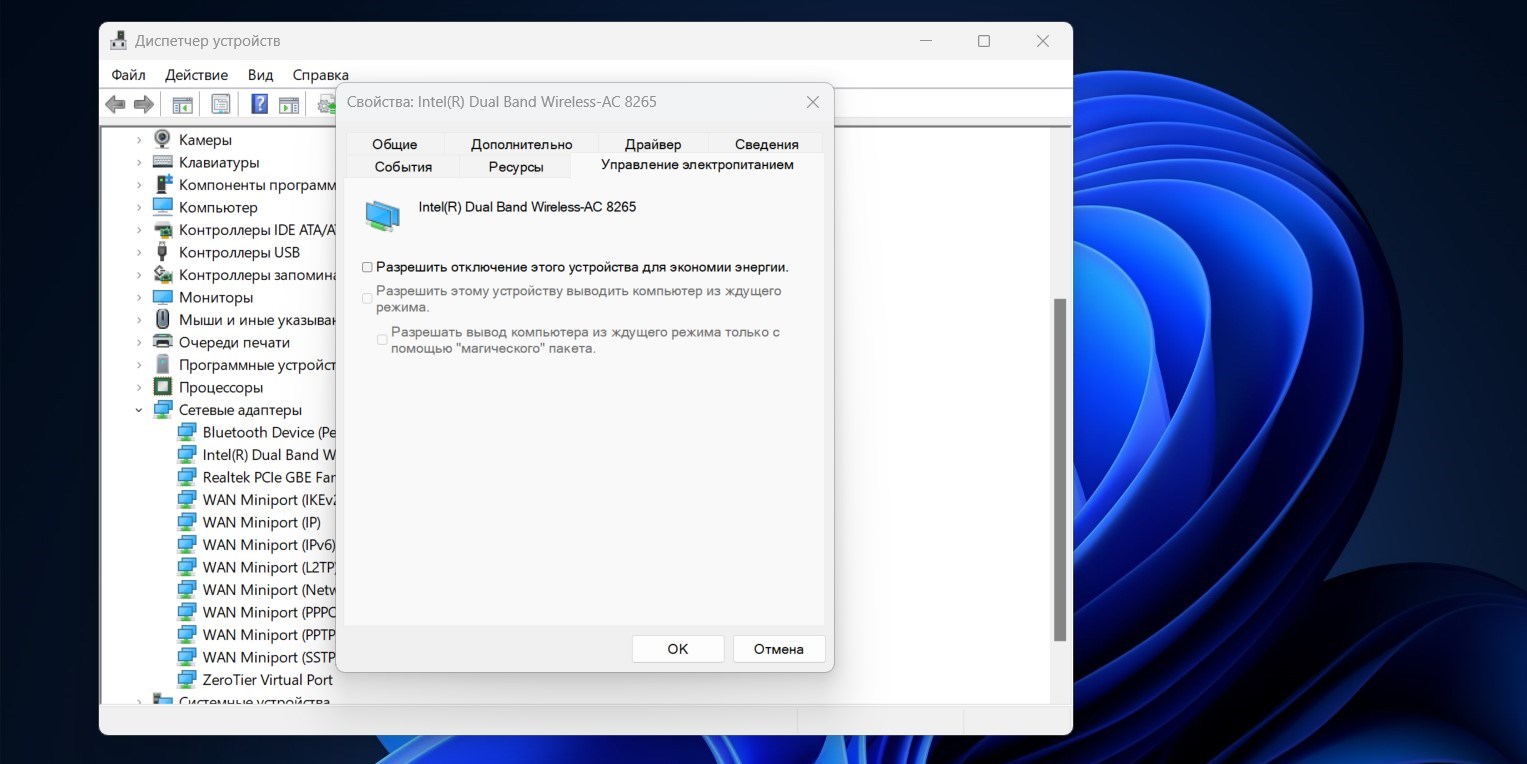
Теперь Windows не будет отключать Wi-Fi-модуль во время сна.
15. Требуется сброс настроек роутера
Если к Wi-Fi не подключается не только ноутбук, но и все устройства в вашем доме, попробуйте сбросить настройки роутера. Это крайняя мера, к которой следует прибегать тогда, когда вы уже перепробовали всё остальное. Учтите, что вам понадобится знать, как настроить роутер самому, без помощи интернет-провайдера. Вы должны помнить свой логин, пароль, а иногда и адрес DNS-сервера провайдера.
Откройте браузер и введите IP-адрес маршрутизатора — обычно это 192.168.0.1 или 192.168.1.1. Введите логин и пароль для доступа к настройкам — по умолчанию часто используются admin и admin или admin и password. Перейдите к разделу «Администрирование», «Система» или как-то так — названия могут различаться. Отыщите кнопку «Сброс настроек», «Заводские настройки», Factory Reset или что-то в этом духе и нажмите её.
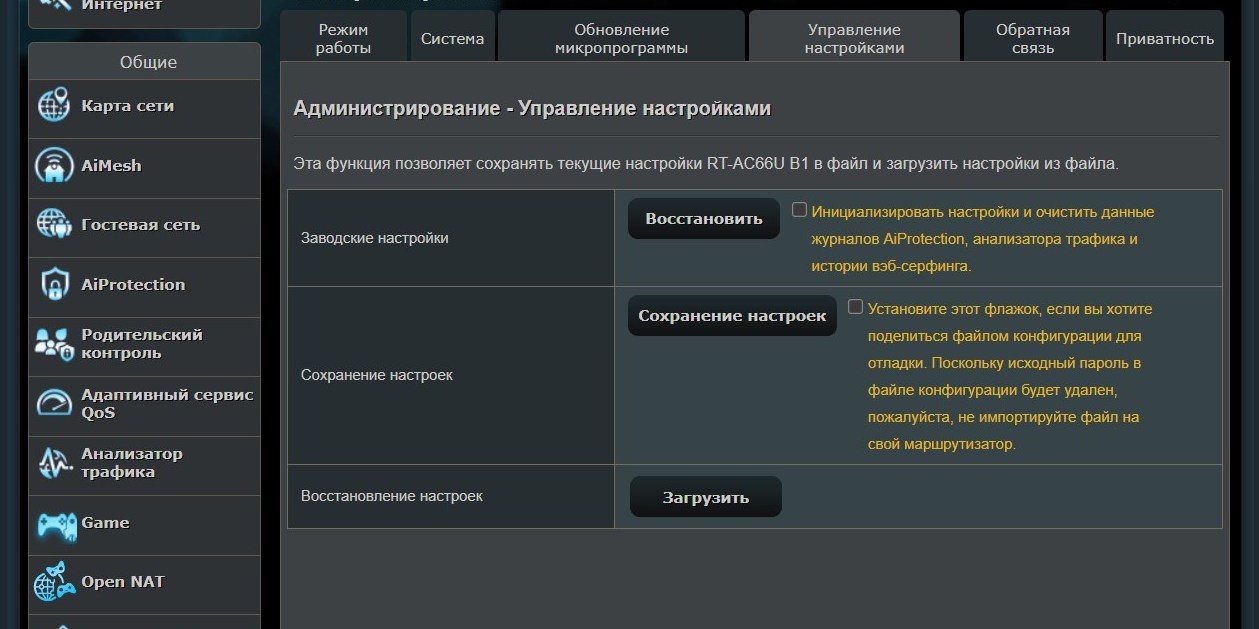
Также сбросить настройки роутера можно с помощью аппаратной кнопки на его задней панели. Обычно она небольшого размера и утоплена в корпусе, чтобы предотвратить случайное нажатие. Нажать её можно скрепкой, ключом для лотка SIM-карт и другим подобным инструментом.
Подождите несколько минут, а когда роутер перезагрузится, настройте его заново.
Рассказываем, как починить интернет самостоятельно
Каждое лето борется с плохим интернетом на даче
Содержание
Wi-Fi в ноутбуке или персональном компьютере может перестать работать по многим причинам: от небольшого программного сбоя до поломки модуля связи. Рассказываем, в каких случаях можно вернуть интернет самостоятельно, а когда стоит обратиться к мастеру.
Убедитесь, что проблема действительно в ноутбуке
Попробуйте подключиться к Wi-Fi на смартфоне или телевизоре. Если интернет не работает на всех устройствах, возможно, проблема в роутере или на стороне провайдера — например, на линии случилась авария или ведутся профилактические работы. Попробуйте отключить роутер от электросети, подождать 30–40 секунд и снова включить. Если это не помогает, позвоните на горячую линию провайдера.
Если у других устройств доступ в интернет через Wi-Fi есть, проблему нужно искать в ноутбуке. Дело может быть в конкретном сайте, ошибках в настройках или в неудачном обновлении.
Для начала проверьте, подключен ли ноутбук к Wi-Fi. Найдите на панели задач значок Сети в виде антенны.
Слева ноутбук подключен к Wi-Fi, а справа нет
Если ноутбук подключен к Wi-Fi
Зайдите на другие сайты и проверьте приложения. Сбой мог произойти на сервере, который обслуживает конкретный сайт или сервис. Поэтому сначала проверьте, загружаются ли другие сайты. Если и они не открываются, узнайте, работают ли приложения — например, Telegram или Discord.
Если сайты не загружаются, а программы работают, возможно, проблема в браузере: удалите куки, обновите его до последней версии или переустановите. Откройте сайты в других браузерах: если загрузить страницы не получилось, проверьте подключение через командную строку.
Проверьте связь через командную строку
Для этого нажмите Win + R на клавиатуре. Появится окно «Выполнить» — в строке поиска укажите cmd и нажмите «ОК».
Командную строку можно также открыть через кнопку поиска и запрос «Командная строка»
Когда откроется командная строка, напишите в ней ping ya.ru -t и нажмите Enter. Если с подключением всё в порядке, через несколько секунд на экране появится надпись про обмен пакетами данных с доменом и список ответов от сервиса.
Вместо ya.ru можно указать любой другой домен
После этого еще раз проверьте работу интернета.
Если в ответ на команду ping появилась фраза «Превышено время ожидания», значит, компьютер не смог получить ответ от сервера, которому был отправлен запрос. В таком случае попробуйте отключить и включить модуль «Беспроводное подключение». Нажмите правой кнопкой мыши на иконку Wi-Fi и выберите параметры подключения. В открывшемся окне зайдите в раздел «Центр управления сетями и общим доступом».
Вверху отображается состояние сети: там может быть указана причина отключения интернета
Затем перейдите в раздел «Изменение параметров адаптера».
Вкладка с параметрами находится в меню слева
В окне появится значок «Беспроводная сеть». Кликните по нему правой кнопкой мыши и сначала выберите «Отключить», подождите несколько секунд и нажмите «Включить».
Остальные ярлыки отвечают за другие типы подключения. Например, Ethernet — это проводная сеть
Если в ответ на запрос вы получили «При проверке связи не удалось обнаружить узел ya.ru. проверьте имя узла и повторите попытку», отправьте пинг на IP-адрес какого-нибудь сайта. Например, укажите в строке ping 77.88.8.8 — это адрес DNS-сервера Яндекса.
Здесь пинг отправили напрямую на DNS-сервер, и он сработал
Если на этот запрос пришел ответ, значит, проблема с DNS-сервером: он не прописан или прописан неправильно в настройках сетевой карты. Чтобы решить проблему с интернетом, нужно проверить настройки DNS-сервера.
DNS-сервер — система, которая связывает между собой IP-адрес и доменное имя сайта. Она работает благодаря сети серверов, которые хранят сведения обо всех сайтах в интернете.
Убедитесь, что настроено автоматическое получение IP-адресов и сервера DNS. Для этого кликните правой кнопкой мыши на значок Wi-Fi в панели задач и нажмите на пункт «Открыть параметры сети». Затем выберите «Центр управления сетями и общим доступом» и «Изменения параметра адаптера». Найдите активное соединение и нажмите на правую кнопку мыши.
Обычно соединение по Wi-Fi называется беспроводным
В меню выберите «Свойства», в новом окне найдите строку «IP версия 4 (TCP/IPv4)» и кликните по ней дважды.
Обратите внимание, чтобы в названии версии была цифра 4, а не 6
Появятся настройки протокола: в них поставьте галочки рядом с параметрами «Получить IP-адрес автоматически» и «Получить адрес DNS-сервера автоматически».
Настройки протокола
Далее нажмите «ОК» внизу окна и перейдите в браузер, чтобы проверить, сработали ли настройки.
Если вы проверили подключение через другие приложения и командную строку, но интернет не появился, проверьте драйверы, антивирус или обновления системы.
Обновите драйверы модуля Wi-Fi
Откройте список устройств на ноутбуке: кликните на «Пуск», в строке поиска введите «Диспетчер устройств», а затем нажмите на результат.
Не перепутайте «Диспетчер устройств» с «Диспетчером задач»
В списке найдите пункт «Сетевые адаптеры», а в нем — модуль Wi-Fi, обычно он начинается со слова wireless.
В имени модуля часто используют название фирмы — производителя роутера
Чтобы проверить, как работает адаптер, кликните по нему правой кнопкой мыши и выберите «Свойства». Во вкладке «Общее» обратите внимание на поле «Состояние устройства». Если там есть восклицательный знак или сообщение о неправильной работе, переустановите драйверы.
В этом поле может быть предупреждение, что устройство работает неправильно
Перейдите с устройства, на котором есть интернет, на официальный сайт производителя роутера. Далее найдите и скачайте нужные драйверы, перенесите их на ноутбук и установите.
После этого вновь перейдите в окно «Свойства» сетевого адаптера и найдите в нем вкладку «Драйвер».
Нажмите кнопку «Обновить»
Выберите «Найти драйверы на этом компьютере» и загрузите файлы из папки, которую вы скачали с сайта производителя, — программы обновятся. Когда драйвер обновится, перезагрузите ноутбук и попробуйте войти в интернет.
Автоматический поиск драйверов
Запустите функцию устранения неполадок
Если предыдущие шаги не помогли, откройте раздел «Параметры» в меню «Пуск». Найдите «Сеть и Интернет», в новом окне кликните по кнопке «Средство устранения сетевых неполадок».
Средство устранения сетевых неполадок
Система начнет поиск проблем автоматически, ничего дополнительно нажимать или настраивать не нужно. Если неполадки с сетью связаны с мелкими багами, Windows сама их исправит.
Проверьте ноутбук на угрозы или отключите антивирус
Вирусы могут блокировать выход в интернет, поэтому запустите сканер вирусов — подойдет как встроенный антивирус (защитник от Windows), так и программа от стороннего разработчика.
Чтобы проверить, мешает ли антивирус выйти в интернет, отключите защитник от Windows. Для этого откройте «Параметры» и перейдите в раздел «Система и безопасность».
В этом разделе выберите пункт «Брандмауэр Защитника Windows»
Затем перейдите во вкладку «Включение и отключение брандмауэра».
Пункт с отключением защитника находится в меню слева
Выберите во всех полях «Отключить брандмауэр Защитника Windows».
Настройка параметров для каждого типа сети
Также отключите сторонний антивирус. Для этого найдите его иконку на панели задач, нажмите на нее правой кнопкой мыши, а затем выберите «Отключить». После этого переустановите антивирус или восстановите его настройки по умолчанию.
Откатите систему
Причиной пропавшего интернета может стать неудачное обновление операционной системы. Чтобы устранить ошибки, восстановите предыдущую версию ОС. Зайдите в меню «Пуск», в поиске укажите «Восстановление системы» и кликните по результату поиска. Либо перейдите из «Пуска» в «Параметры», откройте вкладку «Обновления и безопасность» и нажмите кнопку «Восстановление».
Нажмите кнопку «Начать» в первом пункте раздела «Восстановление»
Перед запуском процесса появится окно с выбором: сохранять или удалять файлы и приложения из текущей версии. Чтобы сохранить файлы и приложения, выберите параметр «Предустановленные приложения» и на всякий случай перенесите важные файлы на флешку или внешний диск. Откат системы займет от тридцати минут до часа.
Далее перейдите в «Пуск» → «Параметры» → «Приостановка обновлений» → «Дополнительные параметры».
Выберите необходимую дату
Если ноутбук не подключается к Wi-Fi
Сначала кликните по значку Wi-Fi на панели задач. Если появился список из нескольких сетей, среди которых нет вашей, поднесите ноутбук ближе к роутеру — возможно, сигнал не достает до устройства. Затем попробуйте перезагрузить ноутбук.
Компьютер не видит сеть, а на других устройствах интернет работает
Возможно, вы случайно нажали кнопку отключения Сети на клавиатуре или корпусе ноутбука.
В большинстве ноутбуков кнопка находится на клавиатуре, но, если у вас старая модель, проверьте боковые панели для разъемов
Проверьте, не включен ли на ноутбуке авиарежим
Авиарежим на панели задач обозначается иконкой самолета. Чтобы вернуть подключение, перейдите в меню «Пуск» и кликните на шестеренку. Далее перейдите в раздел «Сеть и Интернет», найдите режим «В самолете» и переведите бегунок в неактивное положение. Или нажмите горячие клавиши: сочетание Fn и одной из трех кнопок — F6, F7, F12. На Windows 10 и 11 в авиарежим можно перейти через меню быстрых настроек в правом нижнем углу панели управления.
Иконка режима «В самолете»
Если авиарежим отключен, но ноутбук не видит сеть, проверьте адаптер «Беспроводная сеть».
«Беспроводное подключение» → «Центр управления сетями и общим доступом» → «Изменение параметров адаптера» → «Беспроводная сеть»
Если модуль работает, но интернета нет
Чтобы исправить проблему, выключите его, подождите две минуты, а затем снова активируйте. Далее нажмите на значок Wi-Fi в панели задач и проверьте, подключился ли ноутбук к домашней сети.
Если ноутбук видит сеть, но при попытке к ней подключиться возникает сообщение об ошибке
Если появляется ошибка, возможно, доступ для этого устройства запрещен в настройках роутера. Например, если хотели отключить доступ к интернету с планшета ребенка, но случайно промахнулись и отключили ноутбук. Если вы меняли настройки самостоятельно, верните их в исходное состояние. Если же настройку производил частный мастер или специалист от компании провайдера, стоит обратиться к ним.
Также можно полностью сбросить настройки роутера до заводских и настроить его заново — для этого нажмите на нем кнопку Reset. Обычно она утоплена в корпус, поэтому используйте иголку или булавку и удерживайте в течение 15 секунд. Далее настройте Wi-Fi с нуля — подробная инструкция есть в нашей статье «Как настроить Wi-Fi для дома и защитить себя от взлома».
Кратко: что делать, если пропал Wi-Fi
Если интернет на ноутбуке не работает, для начала:
- Определите, на каком устройстве проблема. Для этого подключитесь к Wi-Fi с других устройств. Если дело в роутере, свяжитесь с провайдером — возможно, дело в поломке на линии.
- Если ноутбук видит домашнюю сеть, посмотрите, работают ли другие сайты и приложения. Затем включите или перезагрузите модуль «Беспроводное подключение» в настройках ноутбука. Если это не помогло, обновите драйверы роутера, отключите антивирус или откатите систему.
- Если ноутбук не видит Wi-Fi, проверьте настройки роутера и модуль «Беспроводная сеть», а также удостоверьтесь, не включен ли авиарежим.
- Если Wi-Fi не появился, обратитесь в сервисный центр для ремонта ноутбука.
