В некоторых ситуациях может потребоваться изменить файл hosts в Windows 10, 8.1 или Windows 7. Иногда причина тому — вирусы и вредоносные программы, вносящие изменения в hosts, из-за чего не получается зайти на определенные сайты, а иногда вы и сами можете захотеть отредактировать этот файл для того, чтобы ограничить доступ к какому-либо сайту.
В этой инструкции подробно о том, как изменить hosts в Windows, о способах исправить этот файл и вернуть его к первоначальному состоянию встроенными средствами системы и с помощью сторонних программ, а также некоторые дополнительные нюансы, которые могут быть полезны.
Изменение файла hosts в блокноте
Содержимое файла hosts представляет собой набор записей из IP-адреса и URL. Например, строка «127.0.0.1 vk.com» (без кавычек) будет означать, что при открытии в браузере адреса vk.com, будет открываться не настоящий IP-адрес ВК, а указанный адрес из файла hosts. Все строки файла hosts, начинающиеся со значка решетки являются комментариями, т.е. их содержимое, изменение или удаление никак не влияет на работу.
Самый простой способ редактирования файла hosts — использовать встроенный текстовый редактор «Блокнот». Самый важны момент, который нужно учесть: текстовый редактор должен запускаться от имени администратора, в противном случае вы не сможете сохранить сделанные изменения. Отдельно опишу как проделать необходимое в разных версиях Windows, хотя по своей сути шаги отличаться не будут.
Как изменить hosts в Windows 10 с помощью блокнота
Для редактирования файла hosts в Windows 10 используйте следующие простые шаги:
- Начните вводить «Блокнот» в поле поиска на панели задач. Когда нужный результат будет найден, нажмите по нему правой кнопкой мыши и выберите пункт «Запуск от имени администратора».
- В меню блокнота выберите Файл — Открыть и укажите путь к файлу hosts в папке C:\Windows\System32\drivers\etc. Если в этой папке присутствует несколько файлов с таким именем, открывайте тот, который не имеет никакого расширения.
- Внесите необходимые изменения в файл hosts, добавьте или удалите строки соответствий IP и URL, после чего сохраните файл через меню.
Готово, файл отредактирован. Изменения могут вступить в действия не сразу, а только после перезагрузки компьютера. Более подробно о том, что и как можно изменить в инструкции: Как редактировать или исправить файл hosts в Windows 10.
Редактирование hosts в Windows 8.1 или 8
Для запуска блокнота от имени Администратора в Windows 8.1 и 8 находясь на начальном экране с плитками, начните набирать слово «Блокнот», когда он появится в поиске, кликните по нему правой кнопкой мыши и выберите «Запуск от имени администратора».
В блокноте нажмите «Файл» — «Открыть», после чего справа от «Имя файла» вместо «Текстовые документы» выберите пункт «Все файлы» (в противном случае, зайдя в нужную папку вы увидите «Нет элементов, удовлетворяющих условиям поиска») и после этого откройте файл hosts, который находится в папке C:\Windows\System32\drivers\etc.

Может оказаться, что в этой папке не один, а два hosts или даже больше. Открывать следует тот, который не имеет никакого расширения.

По умолчанию, данный файл в Windows выглядит как на картинке выше (кроме последней строчки). В верхней части — комментарии о том, для чего нужен этот файл (могут быть и на русском, это не важно), а в нижней мы можем добавлять необходимые строчки. Первая часть означает адрес, на который будут перенаправляться запросы, а вторая — какие именно запросы.
Например, если мы добавим в файл hosts строчку 127.0.0.1 odnoklassniki.ru, то у нас не будут открываться одноклассники (адрес 127.0.0.1 зарезервирован системой за локальным компьютером и если у вас на нем не запущен http сервер, то ничего не откроется, а можно ввести 0.0.0.0, тогда сайт точно не будет открываться).

После того, как были внесены все необходимые правки, сохраните файл. (Для того, чтобы изменения вступили в силу, может потребоваться перезагрузка компьютера).
Windows 7
Для изменения hosts в Windows 7 вам также требуется запустить блокнот от имени администратора, для этого вы можете найти его в меню «Пуск» и нажать правой кнопкой мыши, после чего выбрать запуск от имени администратора.

После этого, также, как и в предыдущих примерах, вы можете открыть файл и вносить необходимые изменения в нем.
Как изменить или исправить файл hosts с помощью сторонних бесплатных программ
Многие сторонние программы для исправления проблем работы сети, настройки Windows или удаления вредоносных программ содержат также и возможности изменения или исправления файла hosts. Приведу два примера.В бесплатной программе DISM++ для настройки функций Windows 10 со многими дополнительными функциями в разделе «Дополнительно» присутствует пункт «Редактор hosts».

Всё, что он делает — запускает всё тот же блокнот, но уже с правами администратора и открытым нужным файлом. Пользователю остается лишь внести изменения и сохранить файл. Подробнее о программе и где её скачать в статье Настройка и оптимизация Windows 10 в Dism++.
Учитывая то, что нежелательные изменения файла hosts обычно появляются в результате работы вредоносных программ, логично, что средства для их удаления могут содержать и функции исправления этого файла. Есть такая опция и в популярном бесплатном сканере AdwCleaner.

Достаточно зайти в настройки программы, включить пункт «Сбросить файл hosts», после чего на главной вкладке AdwCleaner выполнить сканирование и очистку. В процессе также будет исправлен и hosts. Подробно об этой и других таких программах в обзоре Лучшие средства удаления вредоносных программ.
Создание ярлыка для изменения hosts
Если вам часто приходится исправлять hosts, то вы можете создать ярлык, который будет автоматически запускать блокнот с открытым файлом в режиме администратора.

Для этого кликните правой кнопкой мышки в любом свободном месте рабочего стола, выберите «Создать» — «Ярлык» и в поле «Укажите расположение объекта» введите:
notepad c:\windows\system32\drivers\etc\hosts
Затем нажмите «Далее» и укажите имя ярлыка. Теперь, кликните правой кнопкой мыши по созданному ярлыку, выберите «Свойства», на вкладке «Ярлык» нажмите кнопку «Дополнительно» и укажите, чтобы программа запускалась от имени администратора (иначе у нас не получится сохранить файл hosts).
Надеюсь, для кого-то из читателей инструкция окажется полезной. Если же что-то не получается, опишите проблему в комментариях, я постараюсь помочь. Также на сайте присутствует отдельный материал: Как исправить файл hosts.
Главная » Полезные статьи » Очистка файла hosts. Как разблокировать или заблокировать сайт.
Всем привет!!! Обещаю вам рассказать сейчас очень интересную и полезную тему о том, как можно заблокировать или разблокировать доступ к таким соц. сетям, как «Вконтакте» и «Одноклассники».
Бывают такие случаи, когда пользователь не подозревает, что его компьютер был заражен вирусом и доступ ко всем любимым сайтам, таким как «Вконтакте», «Одноклассники» или сайты антивирусных издателей были заблокированы. В большинстве случаев у такого пользователя на компьютере появляется окошко, где предлагается для восстановления доступа к любимому сайту отправить всего лишь платное СМС, а бывает просто блокируется доступ к любимому сайту без всякого вымогательства денег и восстановления доступа.
Что же делать в таком случае? Как вернуть себе доступ к любимому сайту?
○ для начала нужно не паниковать и ни в коем случае не отправлять СМС.
○ проверить компьютер на вирусы.
○ почистить в браузере кэш, cookie (для Google Chrome: настройка и управление Google Chrome => Инструменты => Удаление данных о просмотренных страницах… ).
○ очистить содержимое файла hosts. Вот, с этого места я расскажу подробней.
Есть способ разблокировать доступ к любимым сайтам через очистку файла hosts, но очистка файла hosts будет мало эффективна, если вы не почистите компьютер от вирусов.
Итак, очистка файла необходима, когда пользователь не можешь зайти на сайты Вконтакте, Одноклассники и сайты известных антивирусных издателей и прочее.

Приступим к изменению файла hosts.
1). Откройте файл hosts.
☻ Если на вашем компьютере установлена операционная система на диске «С», то путь к файлу hosts будет таким:
C:\WINDOWS\system32\drivers\etc
Найдите в папке «etc» файл hosts, и откройте этот файл с помощью программы «Блокнот»
☻ можно открыть файл hosts и другим быстрым способом.
=> для windows 7:
Пуск => Все программы =>Стандартные =>Выполнить
=> для windows XP
Пуск =>Выполнить
=> или нажмите на горячие клавиши «WIN+ R».
У вас откроется вот такое окошко, как на изображении снизу, где нужно ввести или скопировать в поле «Открыть» вот такую строчу:
notepad %windir%\system32\drivers\etc\hosts

Нажмите на кнопку «ОК«.
Далее откроется текстовый блокнот — это и будет ваш файл hosts.
измененный файл hosts вирусом
Красным цветом я обвел место, на которое нужно обратить внимание: если тут прописаны какие-либо сайты (например, «ВКонтакте», «Одноклассники» или любой другой), значит они для вас заблокированы, потому вы и не можете зайти на эти сайты.
2). Измените файл hosts на стандартное содержание, сделав следующее:
☻ очистите содержимое старого файла hosts;
☻ скопируйте готовый стандартный образец, который соответствует вашей операционной системе, и вставьте в чистый файл hosts.
Даю вам готовые стандартные образцы файла hosts для систем windows7/XP/Vista.
☼ Образец файла hosts для Windows 7
# Copyright (c) 1993-2006 Microsoft Corp. # # This is a sample HOSTS file used by Microsoft TCP/IP for Windows. # # This file contains the mappings of IP addresses to host names. Each # entry should be kept on an individual line. The IP address should # be placed in the first column followed by the corresponding host name. # The IP address and the host name should be separated by at least one # space. # # Additionally, comments (such as these) may be inserted on individual # lines or following the machine name denoted by a '#' symbol. # # For example: # # 102.54.94.97 rhino.acme.com # source server # 38.25.63.10 x.acme.com # x client host # localhost name resolution is handle within DNS itself. # 127.0.0.1 localhost # ::1 localhost
☼ Образец файла hosts для Windows XP
# Copyright (c) 1993-2009 Microsoft Corp. # # This is a sample HOSTS file used by Microsoft TCP/IP for Windows. # # This file contains the mappings of IP addresses to host names. Each # entry should be kept on an individual line. The IP address should # be placed in the first column followed by the corresponding host name. # The IP address and the host name should be separated by at least one # space. # # Additionally, comments (such as these) may be inserted on individual # lines or following the machine name denoted by a '#' symbol. # # For example: # # 102.54.94.97 rhino.acme.com # source server # 38.25.63.10 x.acme.com # x client host # localhost name resolution is handled within DNS itself. 127.0.0.1 localhost
☼ Образец файла hosts для Windows Vista.
# Copyright (c) 1993-2006 Microsoft Corp. # # This is a sample HOSTS file used by Microsoft TCP/IP for Windows. # # This file contains the mappings of IP addresses to host names. Each # entry should be kept on an individual line. The IP address should # be placed in the first column followed by the corresponding host name. # The IP address and the host name should be separated by at least one # space. # # Additionally, comments (such as these) may be inserted on individual # lines or following the machine name denoted by a '#' symbol. # # For example: # # 102.54.94.97 rhino.acme.com # source server # 38.25.63.10 x.acme.com # x client host 127.0.0.1 localhost ::1 localhost
Сохраните файл.
3). Ниже на картинке видно, как должен выглядеть стандартный не зараженный файл hosts:
стандартный файл hosts
Сейчас никакой сайт не блокируется. Если файл у вас открылся именно в таком виде, значит у вас свободный доступ ко всем вашим любимым сайтам.
Если вы сохранили измененный файл hosts, попробовали открыть заблокированные сайты, но изменений все таки нет, значит в системе живет и активно действует вирус, который проверяет содержимое файла hosts. Вам нужно найти вирус и уничтожить его антивирусной программой или вручную, если есть опыт и знание.
♦Внимание! Бывают случаи, когда наоборот нужно заблокировать доступ к определенным сайтам (например, родители не желают, чтобы их ребенок посещал «Одноклассники»). Для этого опять нужно прибегнуть к файлу hosts.
Для того, чтобы заблокировать нужные сайты, файл hosts необходимо изменить вирусом следующим способом:
прописать эти строчки, где напротив цифр пишите нужный вам сайт. Например:
127.0.0.1 vk.com
127.0.0.1 www.odnoklassniki.ru
127.0.0.1 odnoklassniki.ru
каждая строчка «127.0.0.1 адрес сайта» блокирует доступ к определенному сайту, кроме «127.0.0.1 localhost«.
Вот, теперь вы знаете, как разблокировать или заблокировать сайты с помощью очистки файла hosts.
♦ Внимание: может случится и так, что изменения файла hosts все таки не сохраняются, даже если вы очистили вирусы. Значит проблему нужно исправить таким образом:
○ нажмите правой кнопкой мышки на файл hosts и в открывшемся окошке нажмите на «Свойства».
○ в окне «Свойства» на вкладке «Общая» снимите галочку с атрибута «Только чтение».
○ жмите на кнопку «ОК«.
После того, как вы исправили этот атрибут, вам придется заново повторить все процедуры редактирования файла hosts, т.е. пройти все пункты от начала для разблокировки сайтов или для блокировки.
Если после проделанных операций не удается сохранить файл в системах Windows 7, Windows Vista и Windows XP, тогда попробуйте запустить блокнот от имени Администратора и редактировать файл.
Что делать, если нет файла hosts?
Предположим, вы зашли в папку C:\WINDOWS\system32\drivers\etc, но файла hosts вы там не нашли. Что делать?
Файл hosts, возможно, просто был скрыт от вашего взгляда.
Если вы работаете с Windows XP, то сделайте такие действия, чтобы невидимые файлы отображались:
○ откройте папку «etc» , в открывшемся окне нажмите на вкладку «Сервис» => «Свойства папки».
○ Перейдите на вкладку «Вид».
Снимите флажок напротив следующих пунктов:
— «Скрывать защищенные системные файлы»
— «Скрывать расширения для зарегистрированных типов файлов»
Теперь нажимаем на переключатель «Показывать скрытые файлы и папки».
○ жмите на кнопку «OK«.
Если вы работаете с Windows 7, то сделайте такие действия:
○ откройте папку «etc», в открывшемся окне нажмите на вкладку «Упорядочить» => «Параметры папок и поиска».
○ Перейдите на вкладку «Вид».
Теперь нажимаем на переключатель «Показывать скрытые файлы, папки и диски».
Жмите кнопку «ОК«.
Вот теперь скрытый файл hosts виден для исправления.
Также вы можете попробовать нажать на горячие клавиши «WIN+ R«, и в поле «Открыть» вставить вот такую строчу:
notepad %windir%\system32\drivers\etc\hosts
Если после проделанных действий файла hosts нет, тогда создайте его.
Создать файл hosts.
Как создать файл hosts?
○ Зайдите в папку «etc», по пути C:\WINDOWS\system32\drivers\etc.
○ правой кнопкой мышки щелкните по пустому месту внутри папки «etc»
○ откроется контекстное меню. Выберите «Создать» => «Текстовый документ».
○ у вас появится файл с именем «Teкстовый документ.txt«.
○ удалите полностью имя вместе с расширением файла и впишите просто hosts. В запросе о смене расширения, нажмите на кнопку «Да«.
○ дальше вставляем содержимое оригинального файла hosts с образца для своей Windows системы.
Вот и все. Ваш компьютер теперь не блокирует сайт Вконтакты, одноклассники или другие любимые сайты. Стоит отметить
С Уважением WebMasterok2009
Понравился пост? Помоги другим узнать об этой статье, кликни на кнопку социальных сетей ↓↓↓
Популярные статьи:
Добавить комментарий
Метки: windows XP/7, полезные статьи
«Hosts» — один из системных файлов, текстовый документ со списком доменных имен и соответствующих им IP-адресов. Этот перечень позволяет компьютеру получать доступ к избранным сайтам, минуя DNS-сервер, и таким образом ускорять загрузку веб-страниц.
Предположим, пользователь хочет открыть некий сайт. Когда он вводит адрес (URL) в поисковую строку браузера, компьютер первым делом обращается к файлу «hosts», чтобы проверить, нет ли там айпи-адреса, который данному адресу (URL) соответствует. Если есть, то сайт моментально открывается. В противном случае Windows с помощью служебного компонента «DNS-клиент» находит в сети ближайший узел DNS и обращается к нему, чтобы получить нужный айпи-адрес, а это уже требует времени.
Задачи редактирования, основные правила и команды
Пользователь ПК может по своему усмотрению менять содержимое «hosts» в Windows 10 и расширять либо сокращать список сайтов. Также файл корректируют при необходимости ограничить доступ к тому или иному ресурсу либо автоматически перенаправлять пользователя на другой сайт. Например, можно сделать так, что пользователь, набрав в поисковой строке yandex.ru, будет попадать на сайт Гугла. Ограничение же доступа может понадобиться как для родительского контроля, так и для повышения производительности труда в офисах.
Редактирование «hosts» в Windows 10 часто требуется и при заражении компьютера вирусом. Дело в том, что файл служит лазейкой, которая позволяет злоумышленникам получать доступ к личным данным пользователя — аккаунтам в соцсетях, банковским счетам, интернет-кошелькам. Мошенники распространяют «сетевых червей», которые меняют файл hosts.
В результате пользователь открывает, например, сайт vk.com, а попадает на страницу, созданную злоумышленниками. Поскольку оформлена она точно так же, как и начальная страница популярной соцсети, пользователь подмены не замечает. Подложный сайт требует ввести логин и пароль для доступа к аккаунту, что пользователь и делает. Естественно, данные, которые он вводит, оказываются в руках мошенников.
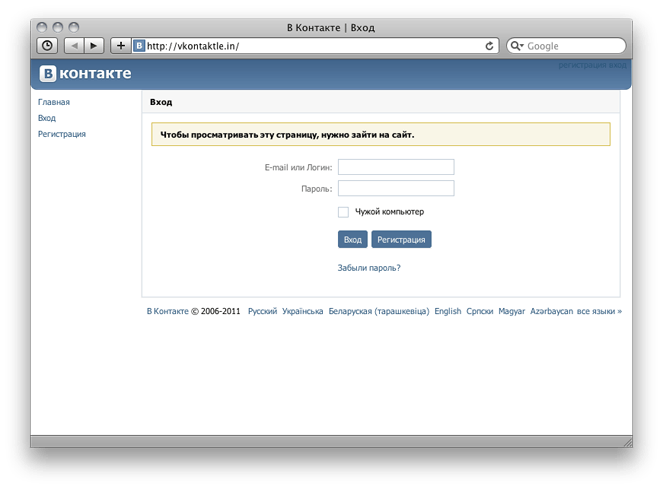
Удаляются лишние записи элементарно, а вот новые добавляются согласно правилам. Каждому сайту и IP-адресу, который ему соответствует, отводится отдельная строка. IP всегда указывается слева, а URL — через пробел справа. Узнать IP конкретного сайта можно через http://2ip.ru/lookup/ или аналогичный сервис. К примеру, если мы хотим прописать адрес для сайта mail.ru, то строка будет выглядеть так: 94.100.180.200 mail.ru. URL допустимо вводить как с префиксом «www», так и без него. Для запрета доступа используется стандартный IP 127.0.0.1 (пример: 127.0.0.1 vk.com).
Файл всегда находится на системном диске — как правило, это диск C. Во всех версиях, начиная с Windows 2000, «hosts» располагается в папке по адресу Windows\System32\drivers\etc\. Файл имеет текстовый формат, но расширения у него нет. «Hosts» относится к числу скрытых элементов, и чтобы получить доступ к нему, делаем следующее:
- Запускаем Проводник, переходим во вкладку «Вид» и нажимаем кнопку «Параметры».
- Открываем «Параметры папок» и снова вкладку «Вид».
- Отключаем функцию «Скрывать расширения зарегистрированных типов файлов», а также «Скрывать защищённые системные файлы». Опцию «Показывать скрытые файлы, папки и диски», наоборот, активируем и нажимаем OK. Перезагрузка ПК не требуется.

Поскольку файл «hosts» — системный, любой антивирус следит за его неприкосновенностью и потому попытается воспрепятствовать его открытию. Поэтому перед редактированием «hosts» антивирус следует отключить. Как это сделать, расскажем на примере программы Avast, но вообще все сторонние антивирусы отключаются аналогичным образом:
- На панели задач открываем область уведомлений и щелкаем ПКМ по желтой иконке в виде закругленной стрелки.
- В контекстном меню выбираем опцию «Управление экранами Avast», затем — «Отключить на…» (на сколько, решаем сами).
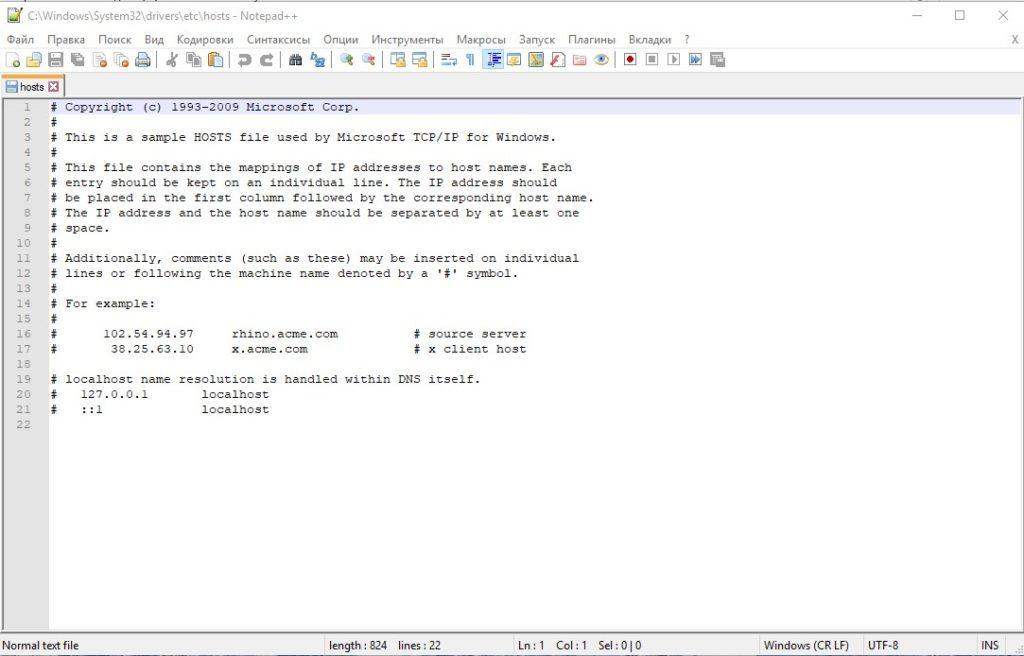
Если в вашей системе за безопасностью следит только стандартный защитник Windows, и ему совсем не нравится ваша затея, тогда его следует отключить по следующему пути «Параметры» – «Обновление безопасности» – «Безопасность Windows» – «Открыть службу Безопасность Windows» – «Защита от вирусов и угроз» – «Управление Настройками» – отключить защиту в режиме реального времени. Служба будет отключен на 15 минут. Это времени должно хватить на редактирование файла hosts.
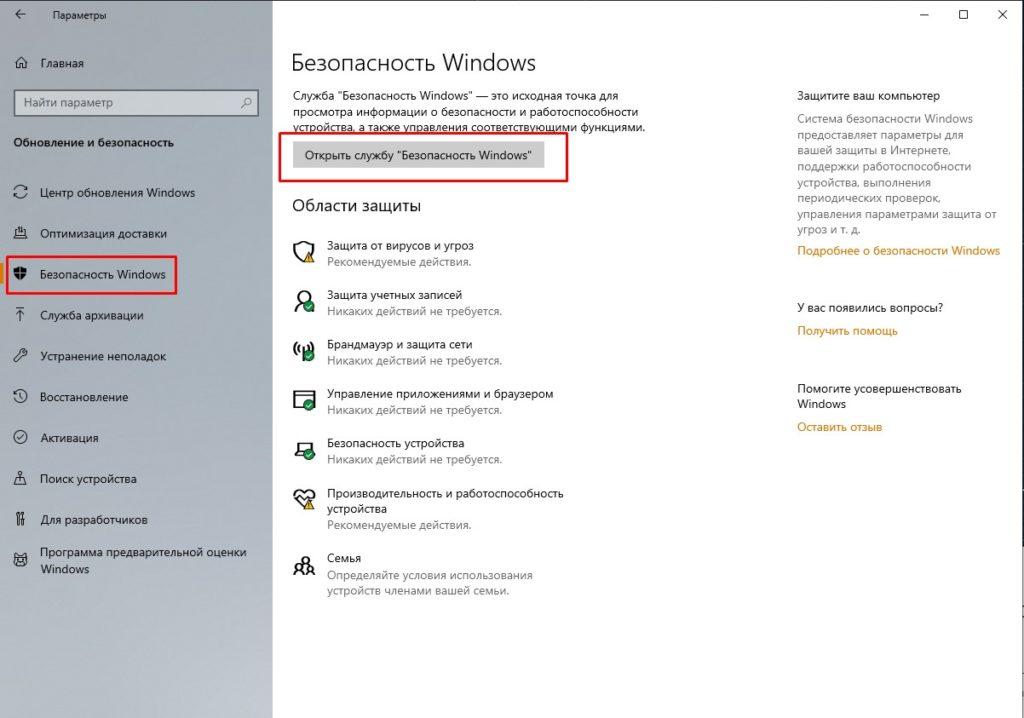
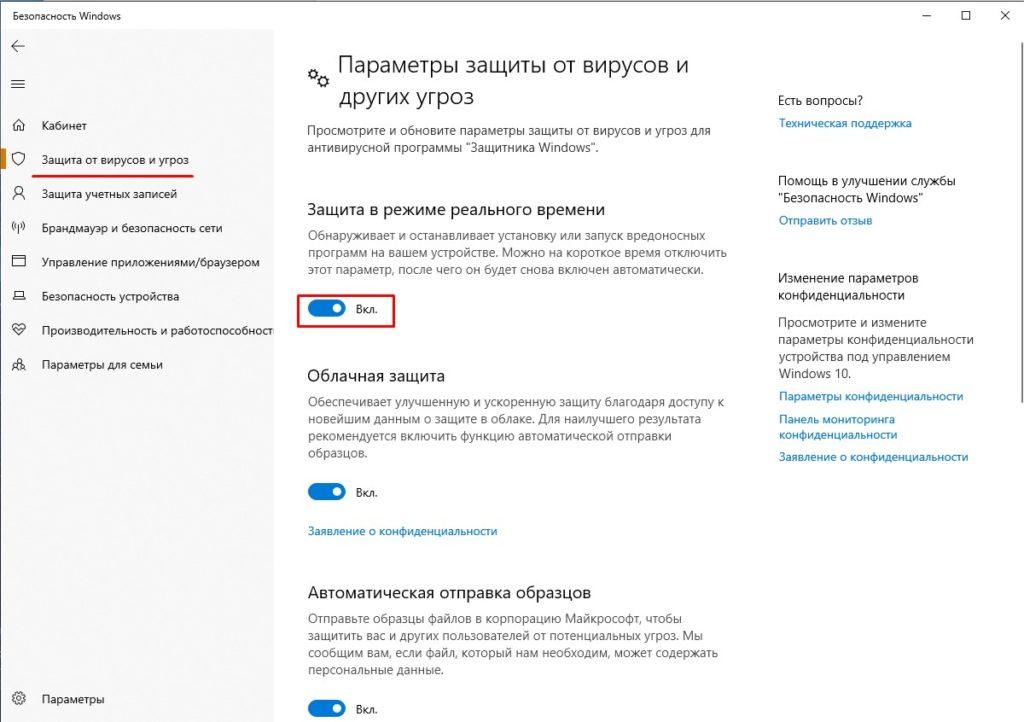
Редактирование файла «hosts» с помощью «Блокнота»
Поскольку «hosts» — текстовый файл, проще всего менять его содержимое через программу «Блокнот». Для этого заходим в Windows\System32\drivers\etc\ и открываем нужный нам файл. В качестве инструмента выбираем «Блокнот». Откорректировав «hosts», нажимаем «Файл», «Сохранить» и выходим. Новые правила будут действовать для всех интернет-браузеров в системе.
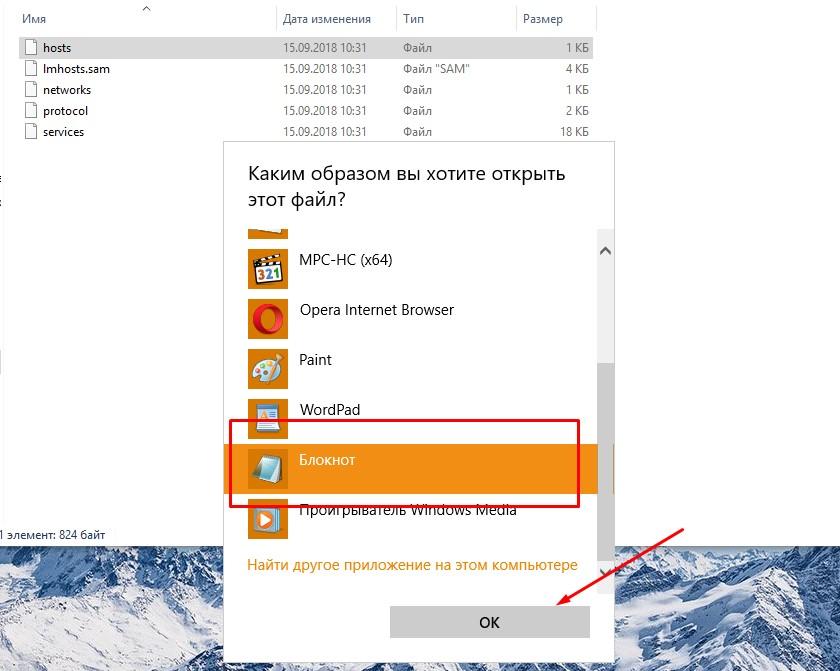
Редактирование файла «hosts» в Windows 10 через командную строку
По сути, этот способ — разновидность предыдущего, поскольку пользоваться мы будем тем же «Блокнотом», а изменится лишь способ доступа к нему. Последовательность действий:
- Нажимаем «Пуск» и открываем программу «Командная строка (администратор)». Обратите внимание: важно запустить утилиту именно от имени администратора, иначе изменить «hosts» не получится.
- В открывшейся командной строке набираем следующую команду: notepad C:\Windows\System32\drivers\etc\hosts и нажимаем Enter.
- Открывается «Блокнот», и мы корректируем файл согласно правилам.
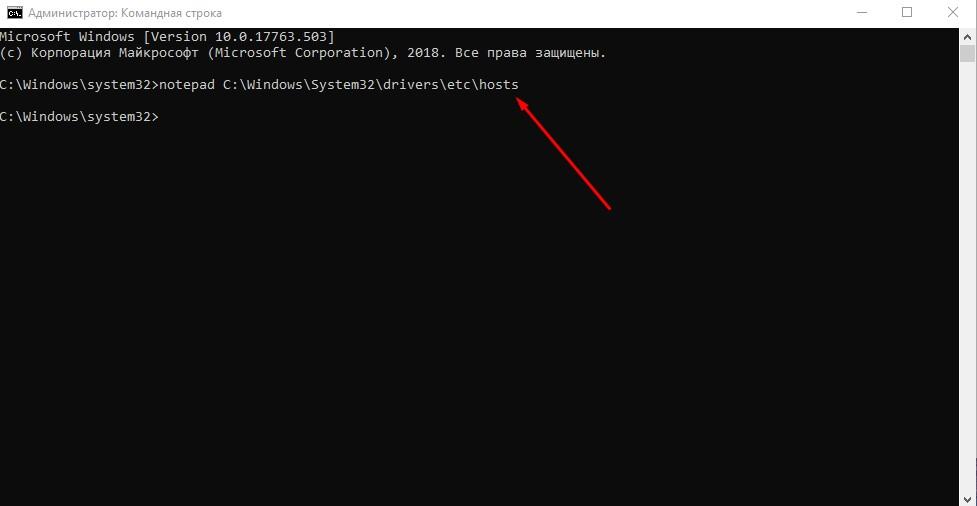
Редактирование через Micro Hosts Editor
Для работы с системными файлами используются также и сторонние приложения, которые значительно упрощают поиск и добавление новых строк в «hosts». Одна из таких программ — Micro Hosts Editor. Пользоваться ею легко:
- Запускаем утилиту от имени администратора.
- Нажимаем «Файл», «Открыть» и выбираем «hosts» в каталоге.
- Меняем содержимое файла и нажимаем на значок дискеты, чтобы сохранить изменения.
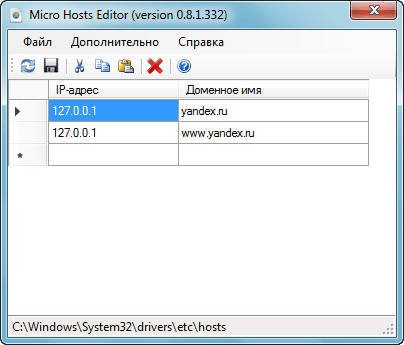
Программа распространяется бесплатно. Ссылка для скачивания: https://www.easycoding.org/download.
Редактирование «hosts» через Online Solutions Hosts Editor
Ещё одна полезная программа с расширенными возможностями для корректирования и восстановления «hosts». Имеется функция подстановки айпи-адресов. Приложение довольно простое в использовании:
- Запускаем его и нажимаем значок в форме открытой папки. Выбираем файл «hosts».
- Удаляем или добавляем строки клавишами «-» и «+» соответственно. Чтобы отыскать интересующую нас запись по ip или хосту, нажимаем кнопку с изображением лупы. Для исправления отдельно взятой строки используем кнопку «карандаш».
- Чтобы сохранить изменения, нажимаем кнопку «дискета».
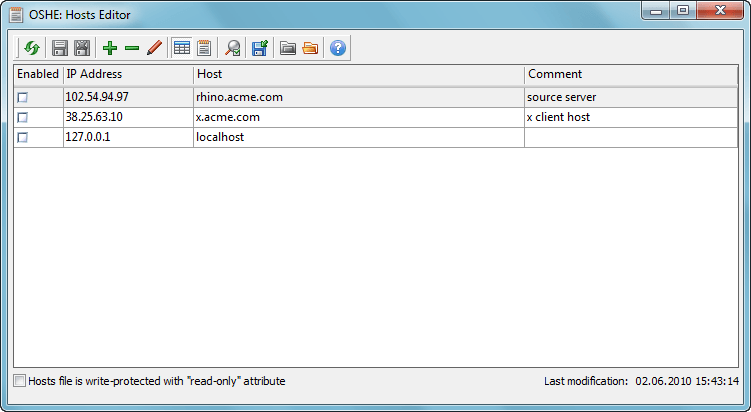
Перенос файла «hosts» в Windows 10
Необходимость переместить «hosts» возникает редко, но и знать, как это делается, нелишне. А делается это так:
- Нажимаем «Пуск» и набираем regedit в строке поиска.
- Открываем редактор реестра. Переходим в папку HKLM\SYSTEM\CurrentControlSet\Services\Tcpip\Parameters.
- В правой части окна находим параметр «DataBasePath». В качестве его значения указан текущий адрес файла «hosts» — по умолчанию %SystemRoot%\System32\drivers\etc. Удаляем это значение и вписываем вместо него адрес папки, в которую хотим переместить документ.
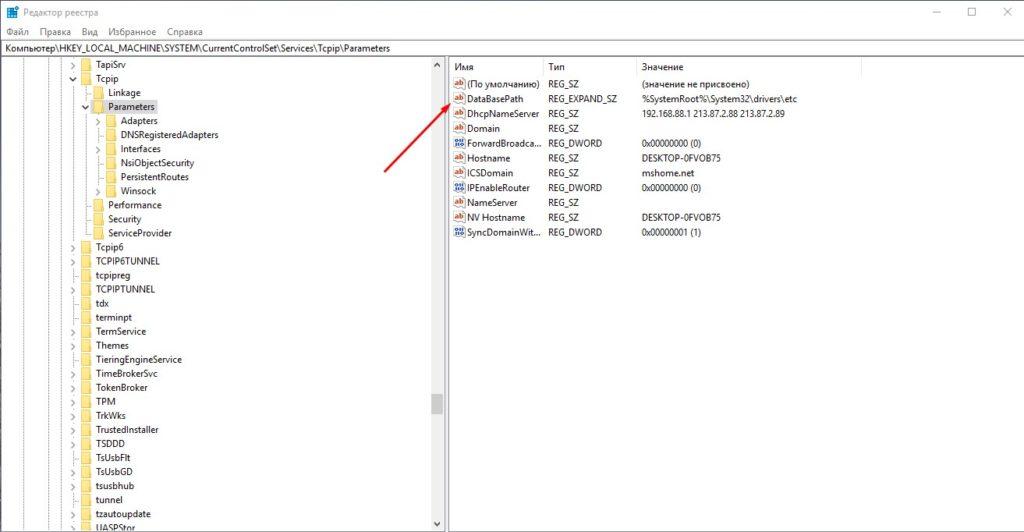
Восстановление файла
Если файл «hosts» никогда намеренно не редактировался, в нём не должно быть ничего, кроме строк, которые начинаются со знака «#». Изредка доверенные программы могут делать дополнительные записи, но это редкий случай. Если у пользователя есть подозрения, что файл «hosts» у него на компьютере подвергся вирусной атаке, у него два пути: удалить лишние записи вручную либо вернуть файл в исходное состояние. Первый вариант решения мы рассмотрели, переходим ко второму. Здесь также есть несколько возможностей.
Создание новой версии файла в Windows 10
Удалить «hosts» невозможно: после перезагрузки системы он появится вновь, причем в том же самом виде, в каком он был в момент удаления. Но есть возможность перехитрить Windows и заменить заражённый файл «чистым». Делается это так:
- Открываем папку «etc» (путь к ней указан выше) и переименовываем «hosts» в, скажем, «hosts.old».
- Далее щелкаем ПКМ по белому полю в окне и выбираем в контекстном меню опцию «Создать», затем «Текстовый документ».
- Называем его «hosts» и открываем с помощью «Блокнота». Расширения быть не должно, его следует убрать.
- Мы создали абсолютно пустой файл, в который необходимо добавить базовый текст. Найти его можно, например, на официальном сайте Майкрософта по адресу https://support.microsoft.com/ru-kz/help/972034. Копируем текстовый блок и вставляем в наш файл. Выходим, сохранив изменения.
Можно поступить ещё проще: скачать уже готовый новый файл из интернета, но в любом случае важно не забыть переименовать старый, чтобы система перестала его использовать.
Восстановление в программе AVZ
Данная антивирусная утилита содержит целый комплекс инструментов для восстановления операционной системы Windows 10 после заражения вирусом. В частности, функционал AVZ позволяет работать с «hosts».
Открыв приложение, переходим в раздел «Сервис» и далее — в «Менеджер файлов hosts». В появившемся окне мы можем при необходимости отредактировать текст файла. Чтобы сохранить изменения, нажимаем кнопку «дискета». Если мы хотим вернуть файл в первоначальное состояние, заходим в раздел «Файл» и выбираем «Восстановление системы». В списке находим пункт «Очистка файла Hosts», отмечаем его галочкой и нажимаем «Выполнить…». Перезагружаем ПК.
Решение проблем
Иногда пользователю не удается получить доступ к файлу «hosts» в Windows 10, при попытке отредактировать его возникают ошибки, либо введенные команды просто не работают. Для начала следует убедиться, что файл открывается от имени администратора, поскольку иначе какие бы то ни было действия с ним невозможны. Если проблемы возникают после добавления в файл новых данных, то необходимо проверить, нет ли в них ошибок: пустых строк, лишних пробелов и так далее. О менее очевидных решениях поговорим далее.
Исправление через реестр
Бывает, что ошибка коренится в системном реестре, поэтому его нужно проверить. Как это сделать:
- Заходим в меню «Пуск», в строке поиска набираем команду regedit и открываем соответствующую программу — редактор реестра.
- Через него находим папку, расположенную по следующему адресу: HKEY_LOCAL_MACHINE\SYSTEM\CurrentControlSet\ Services\Tcpip\Parameters\.
- В этой папке нас интересует параметр DataBasePath, о котором уже шла речь выше. Если прежде файл «hosts» никуда намеренно не перемещали, значение этого параметра должно выглядеть так: %SystemRoot%\System32\drivers\etc. Оно может меняться из-за системных ошибок или вирусов, поэтому его следует проверить и при необходимости откорректировать.
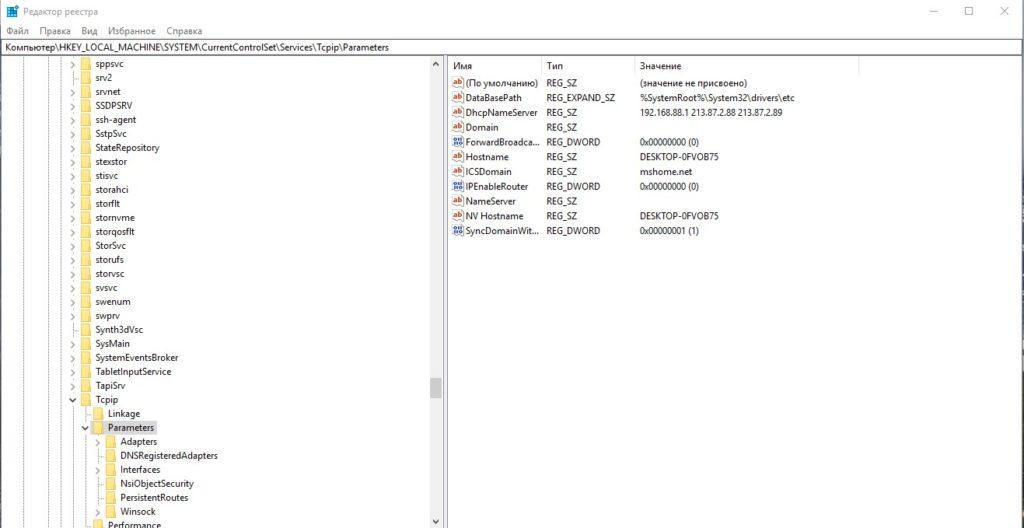
Очистка кэша DNS
Чем дольше используется операционная система Windows 10, тем больше в ней накапливается кэша адресов DNS, который способен препятствовать редактированию «hosts». Изредка кэш DNS необходимо удалять. Для этого открываем командную строку от имени администратора, набираем ipconfig /flushdns, затем нажимаем Enter.
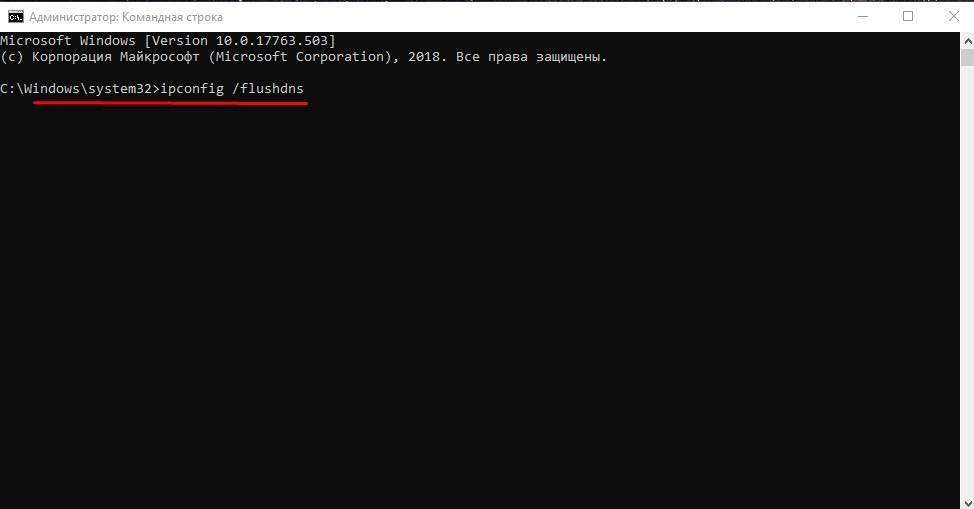
Отключение прокси-сервера
Если пользователь выходит в интернет через прокси-сервер, к файлу «hosts» Windows не обращается, поэтому его редактирование окажется бесполезным. Чтобы отключить прокси в браузере Google Chrome, делаем следующее:
- Открываем настройки, через поисковую строку находим раздел «Сеть» и нажимаем «Изменить настройки прокси-сервера».
- В открывшемся окне выбираем вкладку «Подключения», нажимаем «Настройка сети», а далее отключаем опцию «Использовать прокси-сервер…» и сохраняем изменения.
Как отключить защиту файла от редактирования
Для файла «hosts», а также всей папки «etc» в Windows предусмотрена функция защиты от изменения. Пока она активна, отредактировать папку и ее содержимое не получится. Чтобы снять защиту, переходим к папке «etc» или сразу к файлу «hosts», щелкаем ПКМ по соответствующему значку и выбираем «Свойства». Во вкладке «Общие» убираем галочку с пунктов «Только чтение» и «Скрытый», после чего нажимаем «OK».
Работа с системными файлами сложна и требует от пользователя понимания того, что он делает. Наша инструкция — это в первую очередь памятка, «шпаргалка» для опытных пользователей.
Post Views: 2 185
- To edit the “Hosts” files on Windows, open PowerToys > Host editor, and click “Launch Hosts File Editor,” “Accept,” and “New entry.” Then, create the entry with IP address, hostname, and comment, turn on the “Active” option, and click “Add.”
- To edit the “Hosts” file from Notepad (admin), open File > Open, and browse to the “C:\Windows\System32\Drivers\etc” location and open the “hosts” file. Add a new IP address and domain mapping – for example, 127.0.0.1 domain.com.
- If you can’t edit the Hosts file, it’s because you need administrative permissions on Windows 11.
On Windows 11 (and 10), you can edit the “Hosts” file to manually override the system’s Domain Name System (DNS) settings for a specific internet domain (website) or device connected to the local network.
Usually, you don’t have to worry about manually mapping an IP address to a domain name using the Hosts file located in the C:\Windows\System32\Drivers\etc path on Windows 11. (It’s the same path on Windows 10.) However, it can come in handy in many scenarios. For instance, when you want to block certain websites. When you don’t have a local DNS server in the network, you must map an IP address to a computer name or prepare a website transfer to a new hosting provider.
Regardless of your reason, Windows 11 and Windows 10 make it super simple to edit the Hosts file using Notepad or any other text editor as long as you open the app as an administrator. Otherwise, you won’t be able to edit the file. In addition, the PowerToys app includes a tool that makes it easier to manage entries in the Hosts file. Alternatively, you can also use Command Prompt to edit the Hosts file.
In this guide, you will learn the steps to modify the Hosts files on Windows (11 and 10) to map host names to IP addresses.
- Edit Hosts file on Windows from PowerToys
- Edit Hosts file on Windows from Notepad
- Edit Hosts file on Windows from Command Prompt
Edit Hosts file on Windows from PowerToys
To edit the Hosts files with the PowerToys editor, use these steps:
-
Open PowerToys.
-
Click on Advanced.
-
Click on Hosts File Editor.
-
Under the “Activation” section, click the “Launch Hosts File Editor” option.
-
Click the Accept button for the warning.
-
Click the New entry button.
-
Confirm the IP address, hostname, and comment (as necessary).
-
Turn on the Active button.
-
Click the Add button.
- (Optional) Right-click the entry and choose the “Delete” option for a specific configuration.
After you complete the steps, the Hosts file will save with the new entries, and you should now be able to test the new configuration. In the editor, you can enable or disable entries with a toggle switch.
Edit Hosts file on Windows from Notepad
To edit the “Hosts” file on Windows with Notepad, use these steps:
-
Open Start.
-
Search for Notepad, right-click the top result, and select the Run as administrator option.
-
Click on File and select the Open option.
-
Browse to the Hosts file location:
C:\Windows\System32\Drivers\etc\
-
Use the drop-down menu next to “File name” and select the “All Files” option.
-
Select the Hosts file.
-
Click the Open button.
-
In a new line, enter the IP address of the remote server, add at least one space, and confirm the domain name or computer name to reach the service. For example,
159.223.126.251 google.com #This PC redirects Google.com to the specified IP address.Quick note: If you want to add another entry, use a new line and don’t use the pound sign (#) since that symbol is only used for commenting.
-
(Optional) Delete the entire line to remove the entry from the Hosts file.
-
Click on File.
-
Select the Save option.
Once you complete the steps, you can test the changes by opening Command Prompt and using the ping command to ensure the host is reachable.
If you want to block your computer from accessing certain websites, you can use the loopback address (127.0.0.1) followed by the domain name (127.0.0.1 website.com). Also, if you can edit the “Hosts” file on Windows 11, it’s because you need administrative permissions.
Edit Hosts file on Windows from Command Prompt
To edit the “Hosts” file through Command Prompt, use these steps:
-
Open Start.
-
Search for Command Prompt, right-click the top result, and select the Run as administrator option.
-
Type the following command to add another entry to the Hosts file and press Enter:
echo 159.223.126.251 google.com >> %SystemRoot%\System32\drivers\etc\hosts
In the command, replace “159.223.126.251 google.com” for the entry you want to include in the file.
-
(Optional) Type the following command to confirm the changes and press Enter:
type %SystemRoot%\System32\drivers\etc\hosts
After you complete the steps, the entry will be added to Hosts file.
Since the Hosts file is a text file, if you want to remove an entry, the easiest way to complete this configuration from Command Prompt is to run the notepad %SystemRoot%\System32\drivers\etc\hosts command to open the file and delete the line to remove the entry and save the file.
Update April 22, 2024: This guide has been updated to ensure accuracy and reflect changes to the process using Command Prompt.
Windows 10: notepad.exe c:\WINDOWS\system32\drivers\etc\hosts is empty
Discus and support notepad.exe c:\WINDOWS\system32\drivers\etc\hosts is empty in Windows 10 Network and Sharing to solve the problem; i been trying to fix my Teredo by following the solution onNAT type on Windows 10 displays «Teredo is unable to qualify» Xbox Supportbut when I got to…
Discussion in ‘Windows 10 Network and Sharing’ started by stecastor, Jul 2, 2021.
-
notepad.exe c:\WINDOWS\system32\drivers\etc\hosts is empty
i been trying to fix my Teredo by following the solution onNAT type on Windows 10 displays «Teredo is unable to qualify» Xbox Supportbut when I got to solution 5 my c:\WINDOWS\system32\drivers\etc\hosts was empty and i do not know what to do
-
Weird DNS problemsSpybotS&D has inserted a huge list of domain names but they are all 127.0.0.1
-
Unable to edit Hosts file
Step 1. Move file hosts from
C:\Windows\System32\Drivers\etc\ to
Desktop.Step 2. Edit (in Notepad)
Step 3. Save your changes.
Step 4. Move file hosts to C:\Windows\System32\Drivers\etc\
-
notepad.exe c:\WINDOWS\system32\drivers\etc\hosts is empty
Need help. Something is blocking sites.
Check hosts file (C:\WINDOWS\system32\drivers\etc). The blocked sites should be listed there.
notepad.exe c:\WINDOWS\system32\drivers\etc\hosts is empty
-
notepad.exe c:\WINDOWS\system32\drivers\etc\hosts is empty — Similar Threads — notepad exe WINDOWSsystem32driversetchosts
-
Can’t delete an empty .exe file
in Windows 10 Network and Sharing
Can’t delete an empty .exe file: So, I followed this advice from DaveM121 and now I can’t delete the .exe file as it says it is open in the file explorer. it is not easy to remove a file association in Windows 10,Please take this step by Step and the problem will be resolvedOpen Windows File ExplorerOn the… -
Can’t delete an empty .exe file
in Windows 10 Gaming
Can’t delete an empty .exe file: So, I followed this advice from DaveM121 and now I can’t delete the .exe file as it says it is open in the file explorer. it is not easy to remove a file association in Windows 10,Please take this step by Step and the problem will be resolvedOpen Windows File ExplorerOn the… -
Can’t delete an empty .exe file
in Windows 10 Software and Apps
Can’t delete an empty .exe file: So, I followed this advice from DaveM121 and now I can’t delete the .exe file as it says it is open in the file explorer. it is not easy to remove a file association in Windows 10,Please take this step by Step and the problem will be resolvedOpen Windows File ExplorerOn the… -
How to empty C drive?
in Windows 10 Gaming
How to empty C drive?: I need help emptying my C drive. I’ve tried a bunch of methods but nothing is working! It still says 115 MB free of 56.7 GB. How do I clear it? I’ve looked in the Software Distribution and I’ve cleared it, I’ve dones windows+R stuff, and it’s still full. Is it an issue with… -
How to empty C drive?
in Windows 10 Software and Apps
How to empty C drive?: I need help emptying my C drive. I’ve tried a bunch of methods but nothing is working! It still says 115 MB free of 56.7 GB. How do I clear it? I’ve looked in the Software Distribution and I’ve cleared it, I’ve dones windows+R stuff, and it’s still full. Is it an issue with… -
Empty Partition on C: drive
in Windows 10 Customization
Empty Partition on C: drive: Hello, a little while ago i tried to install a linux distribution on my Laptop.Unfortunately, i wasnt able to create a new primary partition because there were alredy four partitions.
I wonder if i can delete a partition which is completely empty and does not have any…
-
Why is C drive empty?
in Windows 10 Network and Sharing
Why is C drive empty?: Split from this thread.why are there not very files on orginal harddrive
From another post:
why is C: drive empty
From another post:
C: drive does not have very many files on it…
-
All my .exe Icon are Notepad Icons and they open in Notepad!
in Windows 10 Network and Sharing
All my .exe Icon are Notepad Icons and they open in Notepad!: Help me! All my exe files are opening in notepad there’s a photo.https://prnt.sc/qf2ukf
https://prnt.sc/qf2usd
https://answers.microsoft.com/en-us/windows/forum/all/all-my-exe-icon-are-notepad-icons-and-they-open-in/43bc3b50-c84c-4394-9524-83d016bee18e»
-
.exe files opening in notepad
in Windows 10 Customization
.exe files opening in notepad: Hey, I was just trying to download a .exe file the other day, and accidentally clicked an option that made it so that every file I now open is opened with notepad. If there is any way to fix this, I would be very happy. Thanks….
Users found this page by searching for:
-
c drive empty notepad
,
-
Windowssystem32drivers








