Skip to content
Notepad++, the most popular editor application for Windows’ users, has finally introduced the dark mode. In a blog post, they mention that dark mode was one of the most demanded features and they have finally added it in Notepad++ starting with version 8. In addition, the new version of Notepad++ also comes with Fluent UI which gives it a new modern look.
The dark mode for Notepad++ is really useful for the developers, programmers, and other users who spent many hours working through Notepad++. The bright blue light coming from the LCD screens can put your eyes under heavy stress. When this happens you cannot focus your eyes on any text and it becomes a little difficult to read the text on the screen.
Easiest way to reduce the LCD screen light causing strain on your eyes is to enable the dark mode. It will instantly give you relief and is well suited for the people who burn the midnight oil and work in darker environments in the late night office hours.

Here is how you can enable the dark mode for Notepad++ :
- First of all ensure that you are using Notepad++ version 8.0 or above. This is because the dark mode feature has been introduced in version 8.0 only. You can download the latest version of Notepad++ from its official website from https://notepad-plus-plus.org/.
- Launch Notepad++ and then select Settings → Preferences from the menubar.
- Select Dark mode category from the left side list.
- Select the checkbox labeled Enable dark mode and then restart Notepad++.
As soon as you place a checkmark in the Enable dark mode checkbox, the user interface becomes dark. But Notepad++ recommends that you restart the application so that dark mode can be applied completely. Without restarting the Notepad++ application, the dark mode is not really applied when you try to pull down various menu items from the menubar.
We use cookies on our website to give you the most relevant experience by remembering your preferences and repeat visits. By clicking “Accept”, you consent to the use of ALL the cookies.
Summary
- You can enable dark mode in Notepad on Windows 10 by activating the High Contrast feature or using third-party apps like Black Notepad.
- With Windows 11, you can enable dark mode directly from Notepad’s settings or using your device’s system settings.
- If you use Notepad++, you can switch to dark mode by selecting the Deep Black theme via the Style Configurator settings.
Dark mode isn’t just easy on the eyes; it’s often more aesthetically pleasing. While enabling it in some apps is easy, depending on the version of your Windows, Notepad keeps things a bit mysterious. Don’t sweat it, though. It’s simpler than it looks and just as easy to undo.
How to Enable Dark Mode in Notepad on Windows 10
If you’re unsure about this feature, read our guide on dark mode and how it works before we discuss enabling it.
It’s easier to enable dark mode in Notepad on Windows 10 by activating the High Contrast feature in your Settings app. However, if you’re not keen on that feature, you can download a third-party application similar to Notepad via Microsoft Store.
Enable the High Contrast Feature
The High Contrast feature is specifically designed for visually impaired users, so this feature might not be suitable for everyone. It hides the background images, and certain UI controls, like buttons, are filled with bright colors to make navigation easier. This mode changes the entire theme of Windows to black while the text remains white.
Here is how you can enable it:
- Press Win + I to open Windows Settings.
- Select Accessibility in the following window.
- Choose the High contrast option from the Vision subsection on the left pane.
- Switch the toggle on to Turn on high contrast.
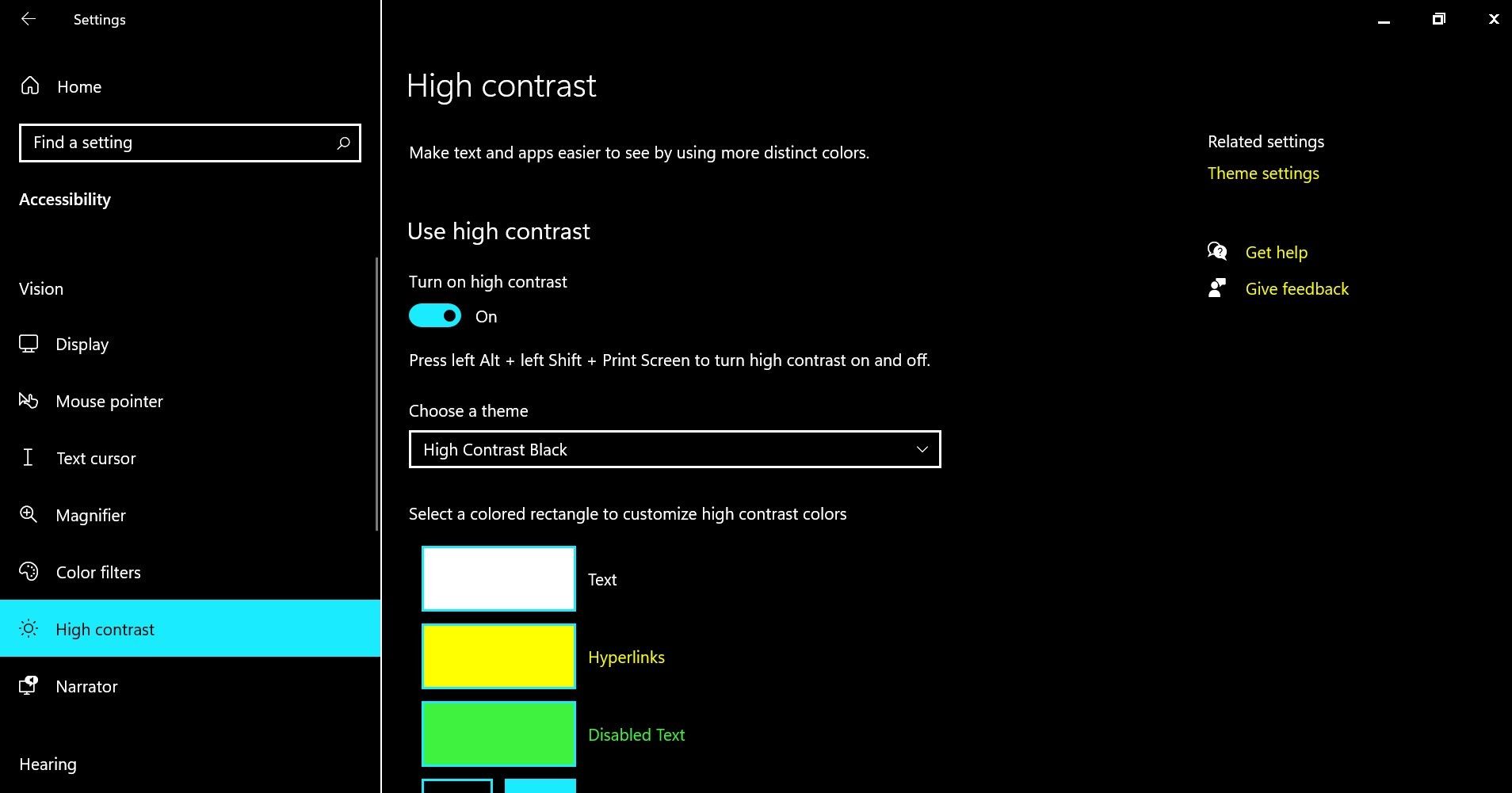
Your system will take a few seconds to apply these changes. Once that is done, you can launch the Notepad app to check out the changes.
Download a Third-Party Alternative
As mentioned earlier, the high contrast feature might not be for everyone. If you don’t like it, you can download a Notepad alternative via Microsoft Store. The most popular option is the Black Notepad app, whose functionality is almost similar to that of the Windows Notepad app.
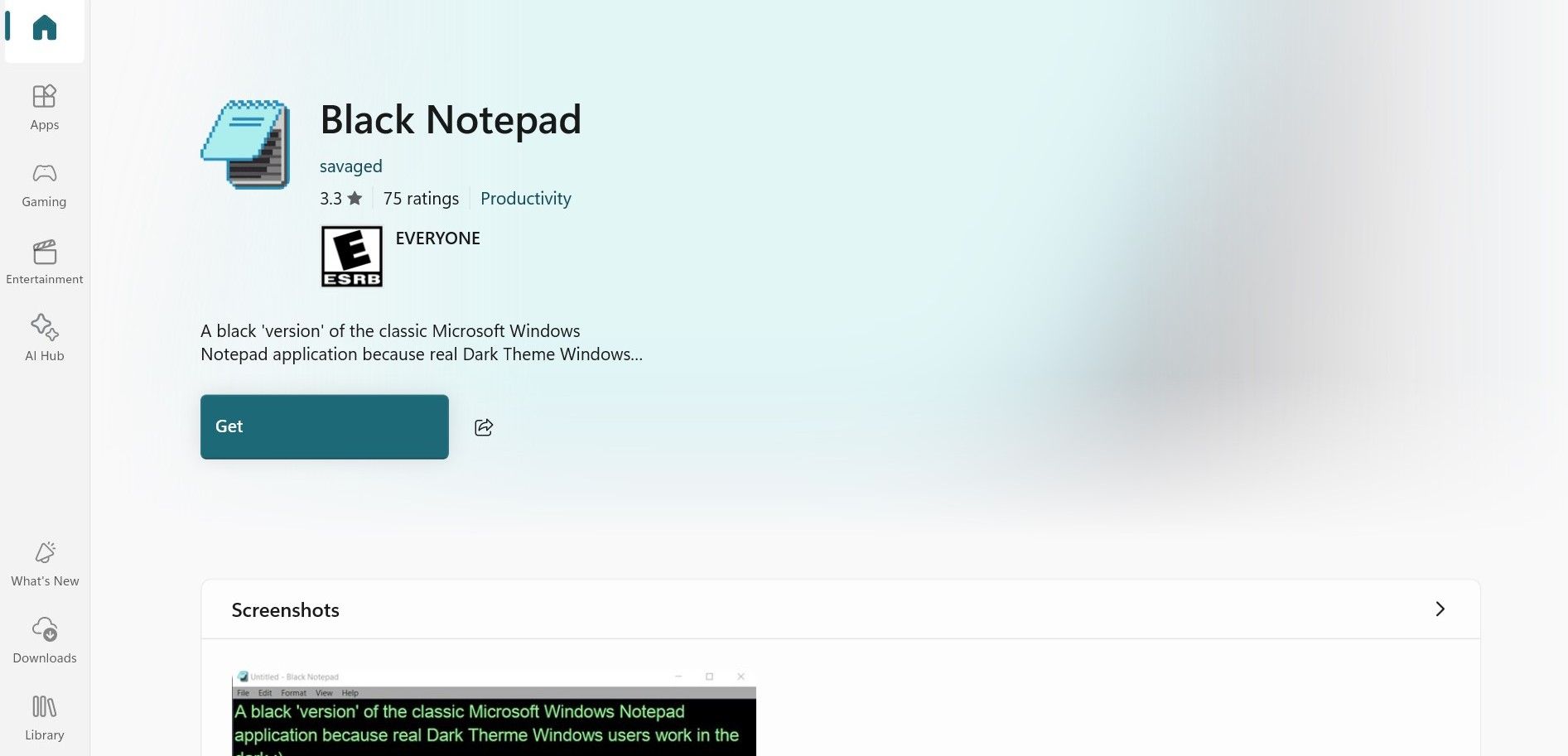
It is available for free in the Microsoft Store, so you can download and start using it quickly. Alternatively, you can check online for other options with advanced functionality, like Notepad++.
How to Enable Dark Mode in Notepad on Windows 11
It’s even easier to enable dark mode in Notepad on Windows 11. Alternatively, you can also enable and customize dark mode on your laptop, which will usually affect multiple apps across the OS.
Modify the Notepad Settings
Unlike Windows 10, Windows 11 allows you to change the theme of the Notepad app directly from its settings.
- Launch Notepad and click the gear icon in the top-right corner.
- In the Settings menu, click on App theme.
- Select Dark from the available options.
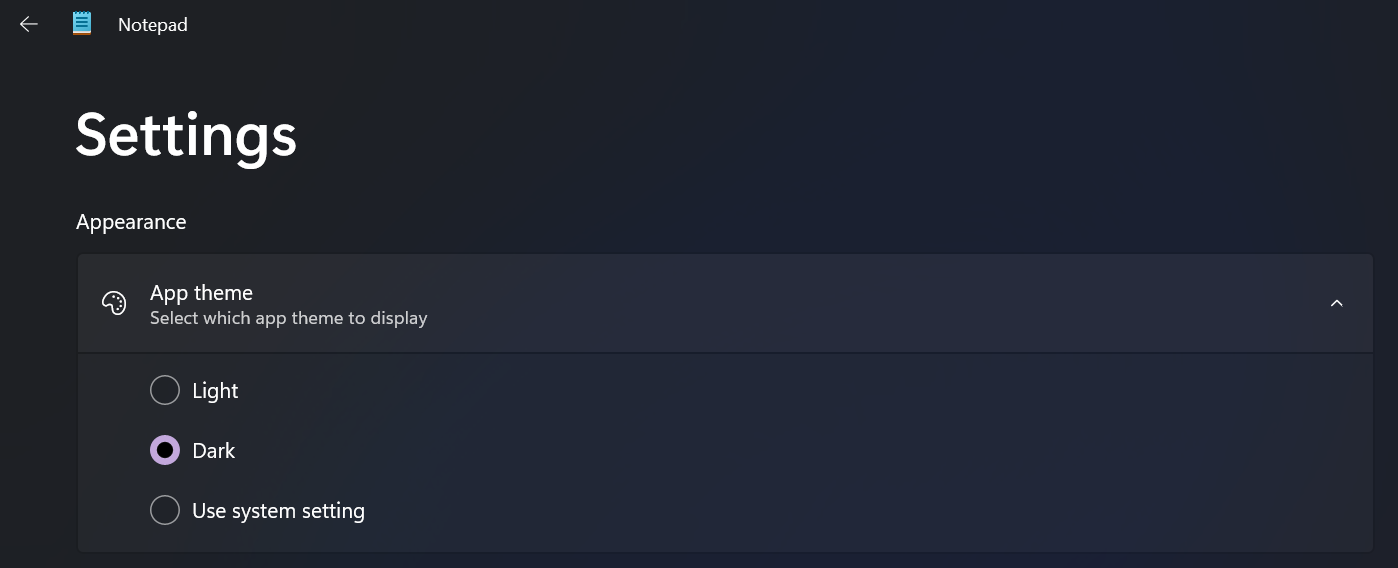
This should successfully enable dark mode in Notepad. If you’d prefer to have your theme change automatically based on your system settings, proceed to the next method.
Use the Settings App
Notepad offers three theme options: Light, Dark, and Use system setting. If Notepad is set to follow the system theme, changing your device’s system theme will automatically adjust Notepad’s appearance.
Here’s how to enable dark mode system-wide via the Windows Settings app:
- Press Win + I to open the Settings app.
- Navigate to Personalization from the left-hand menu.
- Click Colors in the next window.
- Expand the dropdown for Choose your mode and select Dark.
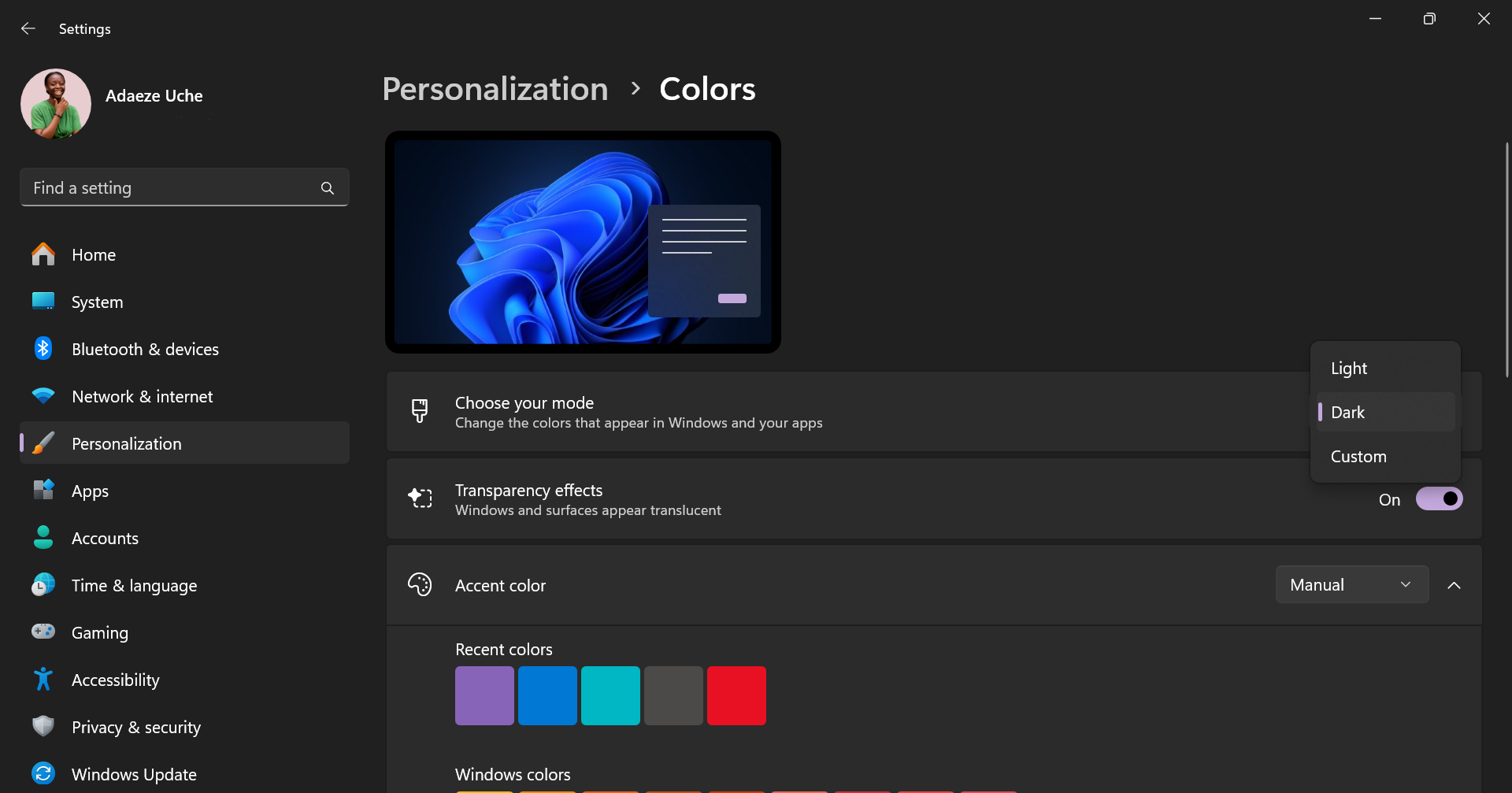
Now, launch Notepad to confirm that dark mode is enabled.
To undo these changes, simply repeat the steps above and select Light from the theme options. If you encounter issues switching back to light mode, refer to our guide on troubleshooting Windows devices stuck in dark mode.
How to Enable Dark Theme in Notepad++
Notepad++ is like the classic Windows app but with some advanced functionality. This third-party text editor expands on the functionality of the classic Notepad by offering features like syntax highlighting, macros, and plugins.
Here’s how you can enable the dark theme in Notepad++:
- Open Notepad++ and navigate to Settings > Style Configurator.
- In the Select theme dropdown menu, choose Deep Black.
- Customize the app further by adjusting styles, fonts, or colors if desired.
- Once done, click Save & Close.
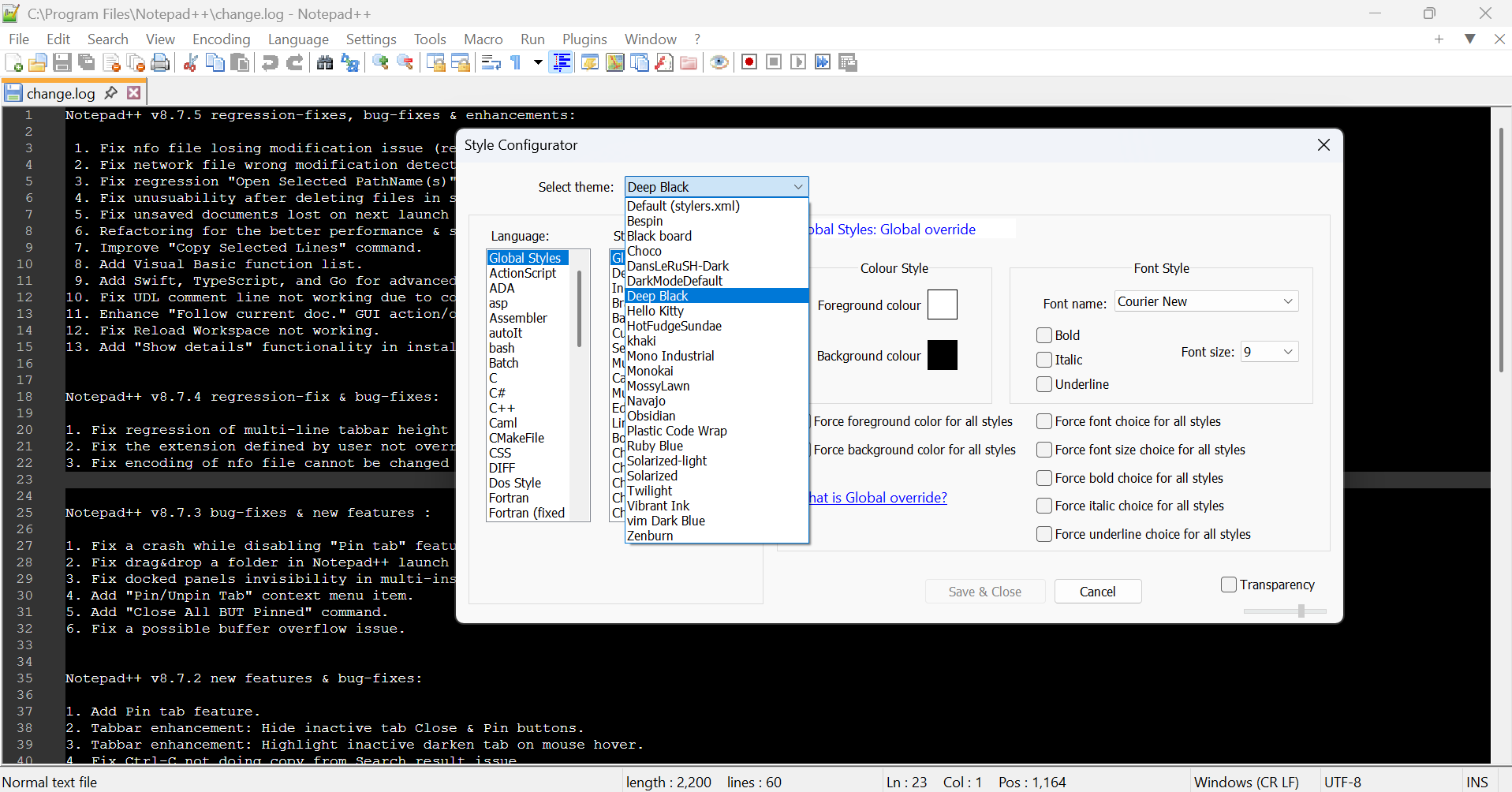
Your Notepad++ interface should now be in dark mode. To revert to the default theme, follow the same steps and select Default (stylers.xml) instead.
There are many reasons to use dark mode in Notepad and Notepad++, but the simplest is that it often feels easier on the eyes. Of course, there’s also an argument to be made for why you shouldn’t use dark mode on your device, so I recommend trying out both options and seeing which works best for you.
In this post, we’ll look at the steps to enable dark mode for Notepad in Windows 11 and Windows 10. Microsoft recently rolled out an updated adding the dark mode support for Notepad that can be enabled from settings.
You can activate the dark mode for the Notepad application on your Windows 10/11 computer. The Notepad++ application also supports the dark mode, which is discussed in the section below. The support for dark mode in the Notepad application in Windows 11 is one of the most requested features. Microsoft worked on this function and added a dark mode to the Notepad program.
Tip: The dark mode can be enabled for SCCM console and even Windows Admin Center.

Read: Redesigned Notepad for Windows 11 begins rolling out to Windows Insiders.
If you set the Windows 11 system theme to Dark, by default, Notepad application will adapt to your system theme preferences and appear with dark theme. And if you don’t use the dark mode for Windows 11, you can still enable dark theme for Notepad in Windows 11 by setting the App theme to dark.
In addition to the new look, the Notepad application will get features like rounded corners, and Mica effect to Windows 11 insiders in the dev channel.
Notepad is a text editor, and it can read and write plain texts encoded in ASCII, UTF-8, and UTF-16. It supports both left-to-right and right-to-left based languages.
Read: How to download Windows 11 Insider Preview
Enable Dark Theme for Notepad using Color Options
Let’s go over some simple steps to turn on the dark mode for Notepad in Windows 11. I’ll show you 2 ways to turn on Notepad’s dark mode, and you can choose the one you like best. Windows 11 allows you to pick a color mode where you can set the mode to Light, Dark or Custom. Each mode changes the colors that appear in Windows and even your applications.
On Windows 11, if you go to Personalization > Colors, you can choose your color mode. If you set the Windows 11 color mode to “Dark“, the dark mode will automatically be enabled on Notepad when you launch it.

Ensure you are using the latest Notepad app version. Open the Microsoft Store app and check for updates, and launch Notepad to see the changes. The dark mode works with the latest version of Notepad app. You have to manually update the Notepad to the latest version from Microsoft Store.
If you find the Update option for Notepad app, go ahead and update the Notepad application version. If you don’t see the update option for Notepad app, it means you are using the latest version.

When you launch the updated Notepad application, you see the dark mode is applied automatically. Since you have set the Windows 11 system theme to Dark, the dark mode is applied for Notepad app too.
The Notepad dark mode looks so nice and feels better compared to the light theme. If you are a person who spends a lot of time staring at screens, Dark mode may work to decrease eye strain and dry eye.

Enable Dark Mode for Notepad via Settings
Suppose you have set the Windows 11 system theme to Light, the Notepad will follow the system preferences. Does it mean you have to always set the Windows 11 color mode to dark? Absolutely not, even if you have set the Windows 11 color mode to Light, you can still enable dark theme for Notepad and other applications. Launch the Notepad application and click the Settings icon.

On the Notepad app settings, click the App Theme and select the app theme to display. If you want to enable dark theme for notepad app, select the App Theme option to Dark. This setting immediately enables the dark theme for Notepad.

Enable Notepad++ Dark Mode
If you prefer using Notepad++ instead of built-in application in Windows 11, you can enable dark mode for Notepad++ application. Within Dark Mode, Notepad++ supports additional color themes which can be applied from settings.
The dark mode feature for Notepad++ application was first introduced in version 8.0. The dark mode works for Notepad++ works on both Windows 10 and Windows 11 PC.
To activate the dark mode for Notepad++ application, launch the Notepad++ application on your computer. From the Menu, click Settings and select Preferences.

On the Preferences window of Notepad++ application, go to the Dark Mode option and select “Enable Dark Mode“. The dark mode is applied to the Notepad++ application instantly.
Along with dark theme, there are other color theme options available for Notepad++ and can be customized as per your requirements.

Still Need Help?
If you need further assistance on the above article or want to discuss other technical issues, check out some of these options.
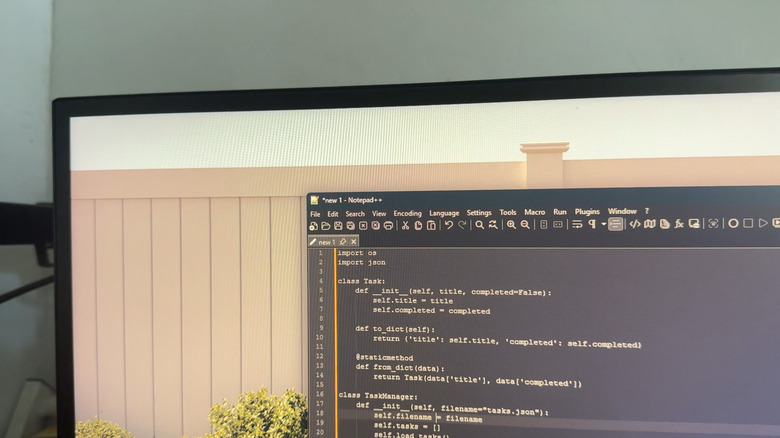
Marinel Sigue/Slashgear
Windows Notepad is great for whenever you need somewhere to paste text copied from a website or to jot down your grocery list. But if you’re writing or editing source code, you’re better off switching to a Windows Notepad alternative with more powerful tools. One such popular text editor app is Notepad++. Notepad++ is an open-source app designed primarily to make working with source code easier. It supports Python, C++, and JSON, among 70+ other languages, and features auto-completion, a list of functions, and even macro recording and playback.
Advertisement
But while Notepad++ does offer a host of useful functionalities, probably one of the features users appreciate the most is dark mode. After all, staring at a thousand lines of code on a white background isn’t exactly comfortable or fun. Lucky for you, Notepad++ comes with the option to turn the app dark. We’ll walk you through the step-by-step process for enabling dark mode on Notepad++.
Turning on dark mode in Notepad++
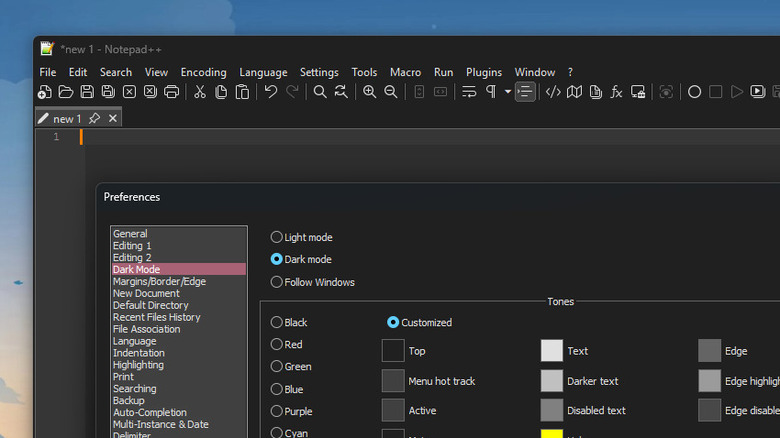
Marinel Sigue/SlashGear
Notepad++ introduced dark mode in its v8.0.0 release in June 2021. That said, make sure you’re running v8.0.0 or newer to use this feature. After updating the app, here’s what you need to do to enable dark mode in Notepad++:
Advertisement
- Launch Notepad++.
- Click on Settings from the top bar.
- Select Preferences from the context menu.
- In the left side panel, go to Dark Mode.
- Change the theme from Light mode to Dark mode. Alternatively, if you prefer that Notepad++ automatically changes themes based on your Windows theme, you can pick the Follow Windows option instead.
- (Optional) Under Tones, pick a different color for the toolbar and windows. You can change it from black to red, green, blue, purple, cyan, or olive while keeping the editor background the same.
- Hit Close to save the changes.
- (Optional) If you’re not a fan of the default editor background color, navigate to Settings > Style Configurator. At the top, expand the options for Select theme. You can go with DansLeRuSH-Dark to turn the left gutter gray for a softer look, Deep Black to make the editor background black, or Obsidian to color the editor background and gutter some shade of dark grayish blue. Other dark options include Twilight, Vibrant Ink, and Zenburn. After choosing your preferred color, press Save & Close.
Now, even if you close the app, it should still open with dark mode on and the recently set editor background color. You can then proceed with using Notepad++ like you usually do, such as writing code, opening a DAT file on Windows, or just taking notes.
How to Make Notepad Dark Mode Windows 10
Switching Notepad to dark mode in Windows 10 is a straightforward process. You’ll need to adjust your system settings to enable dark mode overall, as Notepad itself does not have an independent setting for this. This brief guide will walk you through the steps to accomplish this.
Following these steps will change your entire Windows 10 interface, including Notepad, to dark mode.
Step 1: Open Settings
Click on the Start menu and select ‘Settings’ (the gear icon).
Opening the Settings window is your first step towards making the needed changes. This is where you can access a variety of system options.
Step 2: Go to Personalization
In the Settings window, click on ‘Personalization.’
The Personalization menu allows you to customize your display settings, including themes and colors.
Step 3: Select Colors
In the left-hand sidebar, click on ‘Colors.’
This option will take you to the menu where you can adjust various color settings for your Windows interface.
Step 4: Choose Dark Mode
Under the ‘Choose your color’ dropdown, select ‘Dark.’
Selecting ‘Dark’ will change most of your interface elements, including Notepad, to a dark theme. You’ll notice the change immediately.
Step 5: Apply and Close
Click on ‘Apply’ and close the Settings window.
Once you apply the dark mode setting, you should see the changes take effect across your system, including in Notepad.
After completing these steps, your Windows 10 should now be in dark mode. This will make Notepad appear with a dark background and light text.
Tips for How to Make Notepad Dark Mode Windows 10
- Make sure your Windows 10 is updated; older versions may not support dark mode.
- Explore other themes within the Personalization settings to find what works best for you.
- If you find dark mode too harsh, consider using ‘Custom’ mode to mix and match light and dark settings.
- Remember, dark mode can help reduce eye strain during prolonged computer usage.
- If you use multiple monitors, check that the dark mode setting is applied consistently across all screens.
Frequently Asked Questions
Can I enable dark mode in Notepad only?
No, Notepad follows the system-wide theme settings. You need to change the entire Windows 10 system to dark mode.
Does dark mode affect performance?
Dark mode primarily affects the visual aspects of your system and should not impact performance.
Can I schedule dark mode?
Yes, you can use third-party apps or Windows PowerToys to schedule dark mode changes based on time of day.
Will dark mode improve battery life?
On OLED screens, dark mode can save battery life because darker pixels consume less power. For regular LCD screens, the effect is minimal.
Is dark mode available in Windows 10 Home?
Yes, dark mode is available across all versions of Windows 10, including Home, Pro, and Enterprise.
Summary
- Open Settings.
- Go to Personalization.
- Select Colors.
- Choose Dark Mode.
- Apply and Close.
Conclusion
Switching your Notepad to dark mode in Windows 10 is a simple yet effective way to reduce eye strain and make your screen easier on the eyes, especially during those late-night coding or writing sessions. By following the steps outlined above, you’ll have your system looking sleek and modern in no time.
Remember that dark mode isn’t just a visual preference—it can also be beneficial for your health. If you spend a lot of time in front of the computer, it’s worth exploring other settings and tools to make your experience as comfortable as possible.
For further reading, you might want to check out articles on Windows 10 customization or tips on improving your workspace ergonomics. Feel free to leave a comment or question below—your feedback helps us improve our guides and better serve your needs. So go ahead, give dark mode a try, and enjoy a more pleasant computing experience!
Matt Jacobs has been working as an IT consultant for small businesses since receiving his Master’s degree in 2003. While he still does some consulting work, his primary focus now is on creating technology support content for SupportYourTech.com.
His work can be found on many websites and focuses on topics such as Microsoft Office, Apple devices, Android devices, Photoshop, and more.


