As a Windows Insider, you can access and test new builds of Windows 11 before they are officially released to the general public. Microsoft provides these builds to gather feedback and identify any issues or bugs before the updates are rolled out to a wider audience. If you’re already a Windows Insider and you’re not seeing a new build available, there could be a few reasons for this. In this article, we’ll see ways to fix Windows Insider not seeing new build issue.
Sometimes, it may happen that a new build is being indicated in Windows Insider Program settings. However, when you click Open Windows Update button, there are no new build shown.
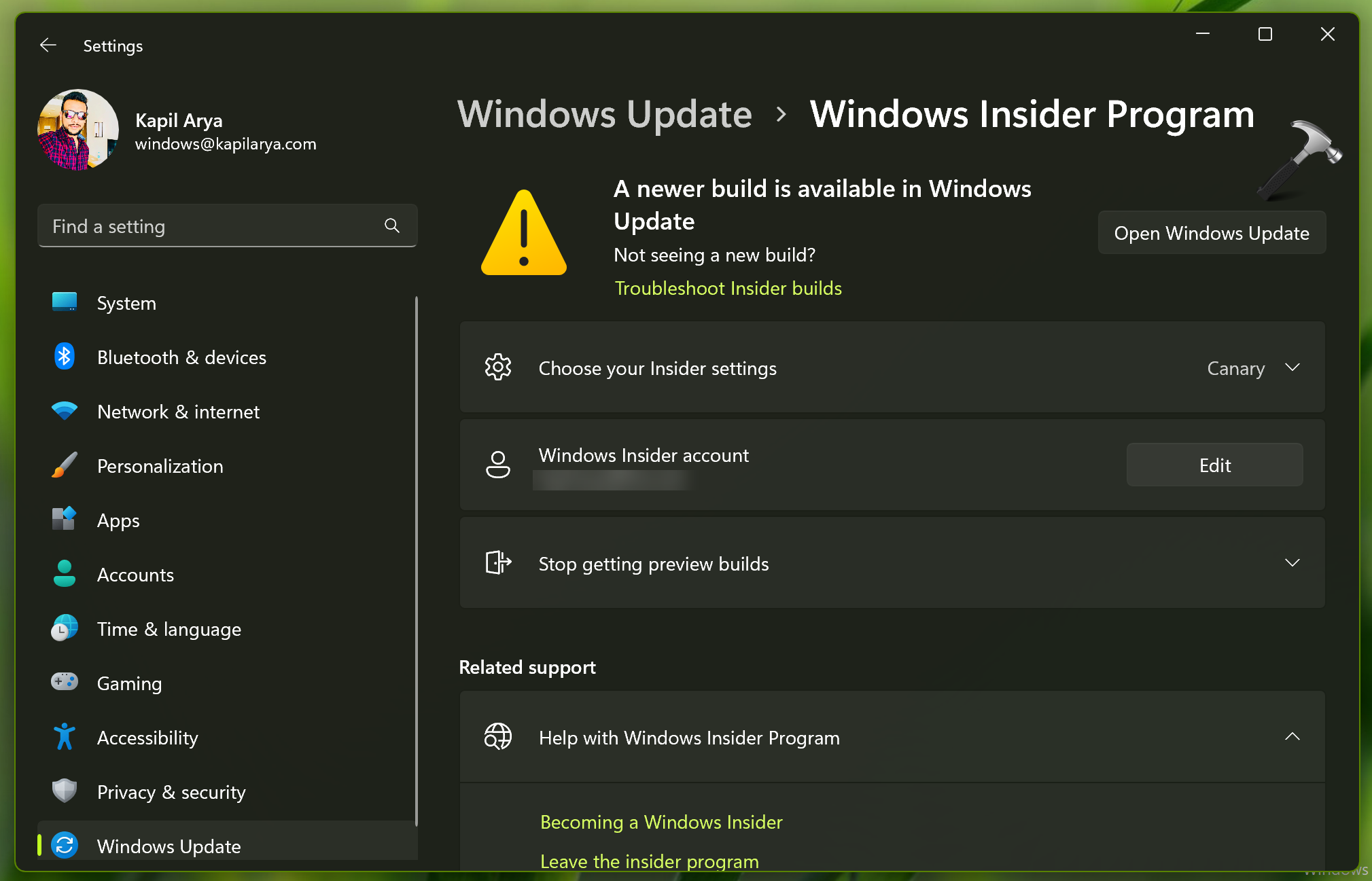
You can fix this issue with below described solutions.
Page Contents
Check your Insider settings
Make sure you’re enrolled in the correct Insider channel and that you have selected the appropriate channel (Canary, Dev, Beta, Release Preview) based on your preferences.
You can access these settings by going to “Settings” > “Update & Security” > “Windows Insider Program.”
Check for updates manually
Go to “Settings” > “Update & Security” > “Windows Update” and click on “Check for updates“.
Sometimes, the new build might not be available immediately, and checking for updates manually can trigger the process.
Keep patience and wait
New builds are typically released to Windows Insiders in waves, so it’s possible that the build hasn’t reached your device yet. It might take some time before it becomes available to everyone. All you can do is just keep patience and wait. Keep an eye on Feedback hub to check if other are also not getting the same build you’re expecting.
Compatibility issues
Some builds are released with certain hardware or software requirements. Make sure your device meets the necessary criteria for the new build. If your device doesn’t meet the Windows 11 system requirements, you won’t see the new build.
Reset Windows Insider settings
If none of the above steps work, you can try resetting your Windows Insider settings.
- Go to “Settings” > “Update & Security” > “Windows Insider Program” and click on “Stop Insider Preview builds“
- After that, restart your device and then re-enroll in the Insider Program.
- Remember to choose the appropriate Insider channel.
Fix using Command Prompt
- Right click on Start and select Terminal (Admin).
- Open new tab with Command Prompt.
- Paste this command and press Enter key:
bcdedit /set flightsigning on
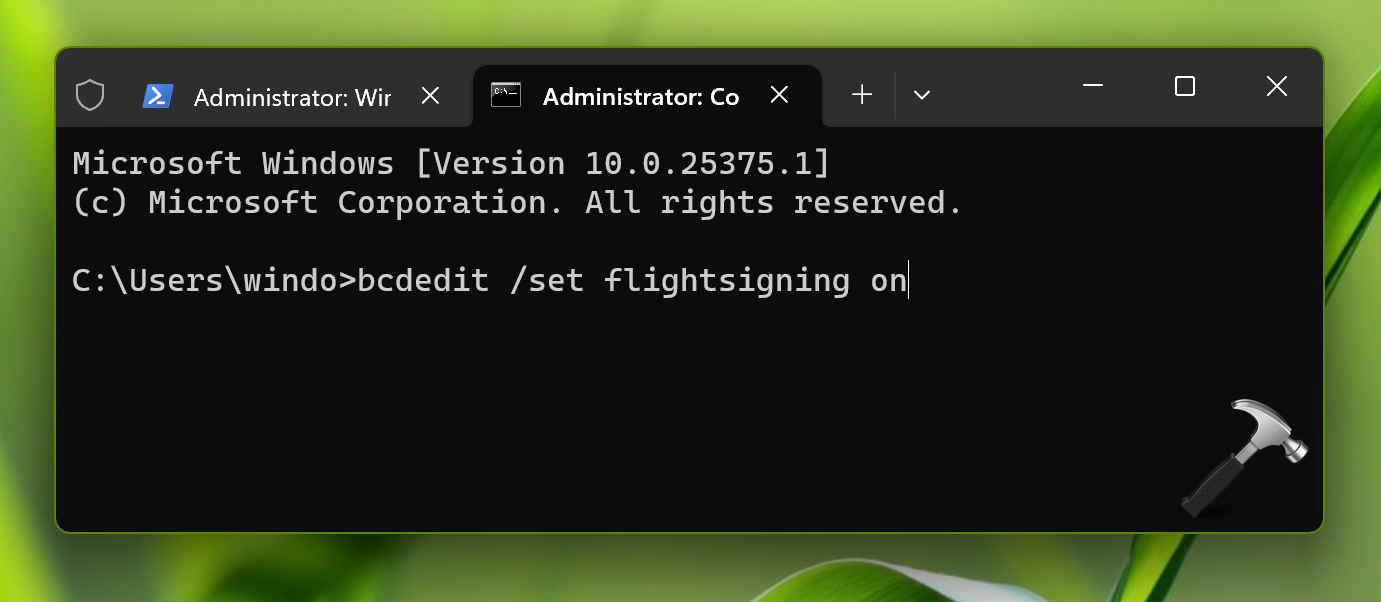
Hope this helps!
RELATED ARTICLES
Feb
05
Running the previous build of Windows 11 or Windows 10 and the new build is not showing up for you?
Checked updates in setting with no new build available?
This might be due to policies set on your device trough Group policies or Intune set by you company admin.
If those are not interfering with your attempt to update, you might be facing a compatibility issue.
To find out what’s going on you can check the ‘redreason’ key in the registry.
Option 1: lookup the key with regedit
with registry editor navigate to
Computer\HKEY_LOCAL_MACHINE\SOFTWARE\Microsoft\Windows NT\CurrentVersion\AppCompatFlags\TargetVersionUpgradeExperienceIndicators

This key will have key referring to the target edition your device has checked for compatibility in this case NI22H2.
with that key selected in the navigation pane, the pane on the right should contain a key called RedReason
Option 2: use a PowerShell script
PowerShell script to pull the info without opening regedit:
$Targetversion = 'HKLM:\SOFTWARE\Microsoft\Windows NT\CurrentVersion\AppCompatFlags\TargetVersionUpgradeExperienceIndicators\UNV\'
$TargetID = (get-itemproperty -path $Targetversion -Name CurrentTargetOS).CurrentTargetOS
$TargetRRPath = ('HKLM:\SOFTWARE\Microsoft\Windows NT\CurrentVersion\AppCompatFlags\TargetVersionUpgradeExperienceIndicators\') + $TargetID
$TargetRedReason = (Get-ItemProperty -Path $TargetRRPath -Name RedReason).RedReason
write 'Your RedReason is:' $TargetRedReason

In the example shown above in the regedit screenshot the system partition was too full, blocking the upgrade attempt.
If you are running into this exact issue here’s the fix: Fix – Windows 11 upgrade fails with ‘We couldn’t update system reserved partition’ – TechNine
Speeding up a re-check
If you RedReason is none and you are still not seeing the new build offered, you can re-trigger the compatibility check by Removing everything under the ‘TargetVersionUpgradeExperienceIndicators’ key + reboot the device.
To do this with PowerShell (requires run as admin)
# Define the registry path
$registryPath = 'HKLM:\SOFTWARE\Microsoft\Windows NT\CurrentVersion\AppCompatFlags\TargetVersionUpgradeExperienceIndicators\'
# Get all subkeys
$subKeys = Get-ChildItem -Path $registryPath
# Iterate over each subkey and remove it
foreach ($subKey in $subKeys) {
Remove-Item -Path "$registryPath\$subKey" -Recurse -Force
}
# Get all values
$values = Get-ItemProperty -Path $registryPath
# Iterate over each value and remove it
foreach ($value in $values.PSObject.Properties.Name) {
Remove-ItemProperty -Path $registryPath -Name $value
}
Write-Output "All sub-items and keys under $registryPath have been removed, but the root has been preserved."
To manually trigger a re-check for compatibility, after the reboot
- Press Windows logo key + S or select Search, type cmd, and then select Run as administrator under Command Prompt on the right side.
- Then type the following command and press Enter:
schtasks.exe /Run /TN “\Microsoft\Windows\Application Experience\Microsoft Compatibility Appraiser”
- Wait a couple of minutes for the task to complete, then reopen Settings > Update & Security > Windows Update.
I’m sure many of us were excited about the release of Windows 11, but like me, you might have noticed that Windows 11 is not showing up in Windows Update. This can be due to a variety of reasons, such as compatibility issues and the phased rollout process.
If you’ve been eagerly waiting for the Windows 11 update to appear in your Windows Update section without success, you’re not alone. In this article, I’ll share multiple solutions to help you install Windows 11 on your PC.
Let’s navigate through the reasons behind the absence of the Windows 11 update and explore effective methods to ensure a successful upgrade. Together, we’ll overcome this hurdle and experience all that Windows 11 has to offer!
Why don’t I see the Windows 11 update?
A large number of computers wouldn’t be able to upgrade to Windows 11 owing to the strict system requirements. And Microsoft has its reasoning for that. Also, if you find Windows 11 23H2 not showing up, it could be a problem with compatibility or an issue at your end to blame.
Can my PC run Windows 11?
To check whether a computer can run Windows 11, Microsoft has released the PC Health Check app. Just download and install the app, run it, and you will find out whether or not your system is compatible.
If you get the message This PC meets Windows 11 requirements, your computer is compatible. Head over to the next section to find out ways to make the upgrade even if Windows 11 is not showing up in Windows Update.
For those of you who see This PC doesn’t currently meet the Windows 11 system requirements, you wouldn’t be receiving the upgrade via Windows Update. Head over to the end to find out how you can install Windows 11 on an unsupported PC.
What can I do if the Windows 11 update is not showing up?
1. Resume Windows Update
- Press Windows + I to launch the Settings app.
- Select Update & Security from the various options listed here.
- In the Windows Update tab that opens by default, check if there is a Resume Updates button on the right. If there’s one, click on it to start receiving updates.
- Your system will now automatically start scanning for any available update including those for Windows 11.
If you have paused updates, you wouldn’t be receiving any, including the one for Windows 11. Even if you don’t remember doing it, there’s no harm in cross-checking before we proceed further.
After you enable updates, if an upgrade for Windows 11 is available, it would be shown in Windows Update, and subsequently, downloaded and installed on your computer.
2. Reboot the computer
- Navigate to the desktop and press Alt + F4 to launch the Shut Down Windows box.
- Click on the dropdown menu and select Restart from the list of options.
- Click on OK to restart the computer.
Before restarting, make sure to save any open files to avoid data loss. Rebooting the computer restarts the OS and fixes any trivial bugs that may be interfering with the Windows 11 update.
3. Run the Windows Update troubleshooter
- Press Windows + I to launch the Settings app.
- Select Update & Security from the list of options listed in the Settings.
- Select Troubleshoot from the tabs listed in the navigation pane and click Additional troubleshooters on the right.
- Click on Windows Update.
- Click Run troubleshooter to diagnose and fix issues preventing your PC from receiving the update for Windows 11.
- The troubleshooter will now start running. Follow the instructions and choose the appropriate response, if and when prompted, to complete the process.
The built-in troubleshooters offered by Microsoft are excellent in identifying and fixing small bugs, misconfigured settings, and other issues. After the troubleshooter is done running, check if Windows 11 is now showing up in Windows Update.
4. Repair Windows Update components
Although you are required to repair or reset Windows Update components when encountering an error, it may also help you get the Windows 11 update in this case.
If they have become corrupt or have run into a bug leading to the Windows 11 not showing up in the Windows update issue, repairing or resetting them should come in handy.
5. Restart the Windows 11 update
- Press Windows + R to launch the Run command.
- Type services.msc in the text field, and either click on OK or press Enter to launch the Services app.
- Locate and double-click on the Windows Update service.
- Click on the Startup type dropdown menu and select Disabled from the list of options that appear.
- Click on Apply to save the changes.
- Next, click OK to close the properties window.
- Close the Services app.
- Now, you need to reboot the computer. To do that, press the Windows key, click on the Power button, and select Restart from the menu that appears.
- Press Windows + E to launch the File Explorer, and navigate to the following path or paste it in the addressbar at the top and hit Enter.
C:\Windows\SoftwareDistribution - Press Ctrl + A to select all the files saved here, and hit the Del key to delete them.
- Choose the appropriate response in case a confirmation box pops up.
- Now, again launch the Services app as you did earlier, and double-click on the Windows Update service.
- Select Automatic from the Startup type dropdown menu this time.
- Click on Apply to save the changes.
- Click on Start under Service status to run the service, and then click on OK at the bottom.
- Go to the Windows Update section in Settings and check if you can now install Windows 11.
In some cases, the update for Windows 11 may seem stuck at 100% for hours without any progress. In such cases, following the steps mentioned here will get things up and running and allow you to upgrade.
6. Disable or uninstall conflicting apps
- Press Windows + R to launch the Run command.
- Enter appwiz.cpl in the text field and click on OK or hit Enter to launch the Programs and Features window.
- Locate and select the app you want to remove, and click on Uninstall at the top.
- Choose the appropriate response in case a confirmation box pops up.
To disable an app, you can go to its built-in Settings and turn on/off the required toggle or choose the appropriate response.
The method to disable each app is different and there should be an option for it somewhere in the app’s built-in Settings. Search the FAQ section on the official website for the program to find out the exact steps.
If disabling the app didn’t work or you couldn’t find the option for it, follow the steps above to uninstall the app.
Certain programs are known to block the Windows Updates, thus leading to the current issue.
You should look out for third-party firewalls and disable or uninstall them. Also, apps like Pi-hole or other similar ones, have been found to be the culprit, and uninstalling them fixed the problem.
Once you are done disabling or uninstalling the problematic apps, check if you are able to find and install Windows 11 from Windows Update.
7. Use the Installation Media
NOTE
For this method, you will require a USB flash drive with more than 8 GB of storage to create a bootable USB for installing Windows 11.
- Plug in the flash drive to your sytem.
- Go to the download page for Windows 11 and click on Download Now under Create Windows 11 Installation Media.
- Navigate to the location where the downloaded file is saved and double-click on it.
- Click Yes on the UAC prompt that appears.
- The setup will take a few moments to get things ready.
- Click on Accept to agree to the license terms.
- Now, you will find the recommended language and edition already selected. In case you want to make any changes, untick the checkbox for Use the recommended options for this PC and choose the appropriate settings. Finally, click on Next.
- Choose the USB flash drive option and click Next.
- Select the removable drive that you earlier plugged in from the list and click on Next.
- Wait for the setup to create a bootable USB drive. You can monitor the progress in this window.
- After the bootable flash drive is created, click on Finish to close the setup.
Once done, you can now easily install the OS from the bootable USB drive. Although the guide is for Windows 10, it would assist you when installing Windows 11 as well since the process remains the same.
After the flash drive is booted, follow the on-screen instructions to complete the installation process.
A major advantage of this method is that you will always have a bootable USB at your disposal, which would make things a lot easier in case you have to reinstall Windows 11.
We’ve written extensively about the issue of people being unable to complete the upgrade process to Windows 11 or not seeing the option at all. Here are some resources we’re suggesting for you to check out:
- How to fix Windows 11 Windows Update errors
- How to fix Windows 11 errors after update from Windows 10
- How to make Windows 11 update after restart
- How to fix Windows Update troubleshooter in Windows 11
- How to fix a stuck Windows 11 download
- How to solve Windows 11 installation woes
Can I use the Windows 11 Installation Assistant to upgrade?
Yes, the Windows 11 Installation Assistant is another tool at your disposal to upgrade to the latest iteration. However, you cannot use it if the PC doesn’t meet the minimum system requirements, since the Installation Assistant wouldn’t run.
You can download and use the Windows 11 Installation Assistant with the help of our guide. Simply, go to the How to use the Windows 11 Installation Assistant? heading and follow the steps listed there.
What do I do if my PC doesn’t meet the system requirements for Windows 11?
As promised earlier, we will now list out the ways you can install Windows 11 on an unsupported PC. However, Microsoft has stated that such PCs may have compatibility issues and might not receive updates, including those for security. You will thus be exposing the system to a major risk.
However if you have made up your mind, you can install Windows 11 after bypassing SecureBoot and TPM checks. This would require making some minor changes to the Registry.
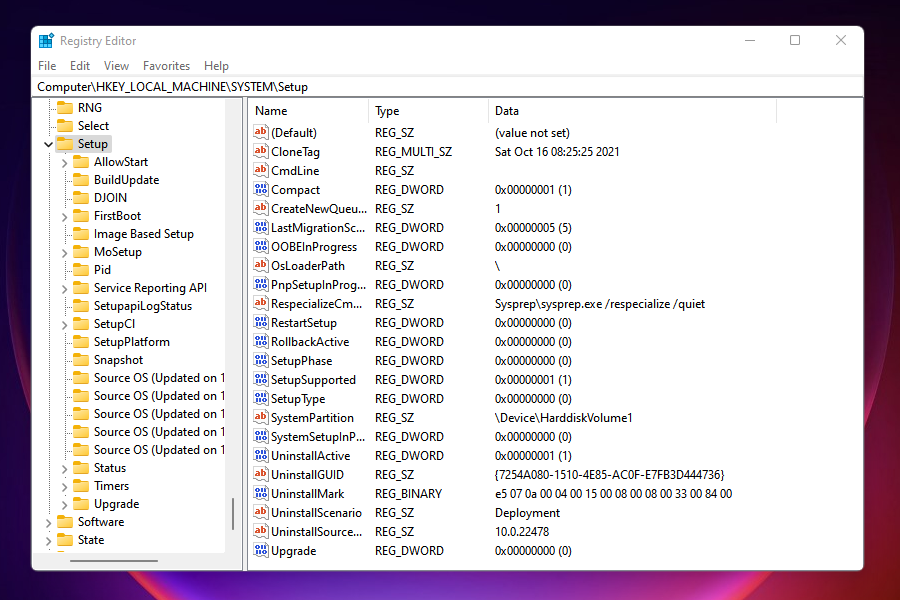
It’s also possible to install Windows 11 without TPM, another workaround users had been looking for due to the TPM 2.0 requirement.
If you are still unsure, learn how to install Windows 11 on a Virtual Machine, try it out, and then make the upgrade. Nevertheless, if you have already made the jump, it’s easy to roll back from Windows 11 to Windows 10.
By the time you reach the end of this article, you know many ways to install the latest iteration from Microsoft on both supported and unsupported PCS. Also, the Windows 11 not showing up in the Windows Update issue would be fixed.
Let us know which method worked for you and your experience thus far with Windows 11.
We’ll walk you through how to fix Windows 11 not showing up in Windows update to get Microsoft’s latest OS. Here’s the overview of the solutions.
| Workable Solutions | Step-by-step Troubleshooting |
|---|---|
| 1. Check Your PC | Download EaseUS Windows 11 Upgrade Checker. Click the Check Now button to…Full steps |
| 2. Check Windows Update | Press Windows + S to open Settings and choose «Update & Security»…Full steps |
| 3. Restart Your PC | Click the «Start» icon. Go to «Shut down or sign out > Restart.»…Full steps |
| 4. Run Update Troubleshooter | Go to «Start > Settings > Update & security > Troubleshoot». Click on…Full steps |
| 5. Upgrade to Windows 11 | If you still fail to receive the notification after you have tried these solutions…Full steps |
Windows 11 rolled out to eligible devices earlier this month, as Microsoft launched its new operating system on Oct, 5. Everyone using Windows 10 can upgrade for free if they have a compatible computer, but a lot of people say that Windows 11 not showing up in Windows update. Here’s the case:
«I’ve done everything correctly. The Health Check app says everything is good, and I have updated to the latest Windows 10 insider build. For some reason Windows 11 won’t pop up, it just keeps saying I’m up to date. Any help?»
Usually, if your computer can meet the requirements, you can receive the Windows 11 update notification. If you find that the Windows 11 update isn’t showing and you can’t update your PC, here are a few things you must check to allow the update to come through.
Method 1. Check If Your PC Meets the Requirements
If Windows 11 update doesn’t show up in Windows 10, you should check your PC to see if it meets the requirements. EaseUS Partition Master provides you with a free Windows 11 compatibility checker that can check your PC easily and quickly. Visit the download page and install the software, and run it to quickly know whether your computer is ready for Windows 11 or not.
Step 1. Launch EaseUS Partition Master and click «Toolkit».
Step 2. Click «Win11 Checker» to open this feature. Then click the Check Now button to start.

Step 3. The Windows 11 compatibility result window will soon appear. All the incompatible and compatible configuration items will be listed.

Method 2. Ensure that Windows Update Is Working
If you have paused Windows updates in the past and forgot about it, or that the feature was disabled by an app or a bug. To check if your Windows update option is working well, follow the steps below.
Step 1. Press Windows + S to open Settings and choose «Update & Security».

If your Updates are paused, click on Resume updates.
Step 2. If your Updates are paused, click on «Resume updates».

Method 3. Restart Your PC to Fix Windows 11 Not Showing Up
This is the easiest method but worth trying. As you know, you can remove the damaged or corrupt temporary files that make Windows 11 updates not working on your PC. Therefore, make sure to give your PC a soft reboot and check to see if any updates are available.
- Click the «Start» icon.
- Go to «Shut down or sign out > Restart.»

Method 4. Run Windows Update Troubleshooter to Fix It
Windows has a built-in troubleshooter to diagnose problems and offer solutions. It can fix some Windows Update issues including Windows Update not working, Windows Update not showing updates, Windows update stuck, and more. Here’s how to run it:
Step 1. Go to «Start > Settings > Update & security > Troubleshoot».
Step 2. Click on «Additional troubleshooters».

Step 3. Click on «Windows Update > Run the troubleshooter».

The troubleshooter will start looking for problems and will offer potential fixes if any issues are found.
Method 5. Upgrade to Windows 11 with Windows 11 Media Creation Tool
If you still fail to receive the notification after you have tried these solutions, you can upgrade to Windows 11 with Windows 11 media creation tool. You’ll need an empty USB flash drive (at least 8GB) for this purpose.
Additional Tips — How to Recover Data After Windows Update
Don’t worry even if you have lost data when you upgrade to Windows 11. EaseUS Data Recovery Wizard can restore data from an SD card, SSD, USB flash drive, memory card, camcorder after updating, deleting, and formatting. Follow the steps below to get back your data.
Step 1. Select a location and start scanning
Launch EaseUS Data Recovery Wizard and choose the partition where you lost data. Then, click «Search for Lost Data».

Step 2. Filter and preview files
Use the file format filter on the left or upper right corner to find the files you need. If you remember the file name, you can also search in the search box, which is the fastest way to find the target file. Then, you can click the «Preview» button or double-click a file to preview its content.

Step 3. Recover lost data or files
Click the checkbox next to the file and click «Recover» to restore the lost data to your local storage or Cloud drive.

Conclusion
You can try any of the solutions to fix Windows 11 not showing up in Windows update. Let us know if you still have problems with Windows 11 update, and we’ll try our best to help you.
Windows 11 updates are seamless for most users, but occasionally installations get stuck up, and version 22H2 is one of those updates. Some users are having trouble installing Windows 11 22H2, according to reports we’ve seen.
There’s no need to worry though, Windows 11 22H2 installation issues are easy to resolve. It has been documented on Reddit, the Microsoft forum, and the company’s Feedback Hub.
![[Fixed] Windows 11 Version 22H2 Not Showing or Not Available to Install in Windows Update? 2 windows 11 update version 22H2](https://windowsground.com/wp-content/uploads/2022/10/windows-11-update-version-22H2.png)
“My download is stuck at 0%,” a reddit user complained. “We couldn’t install this update, but you can try again (0x8007001f),” another user added. Similar reports are all over social media, with one user stating, “I have a Lenovo ThinkPad Carbon X1 Gen 8 that should have no problem running anything this OS can throw at it.”. but 22H2 doesn’t work”.
Usually, a stuck Windows 11 version 22H2 update is caused by a driver/software conflict, missing updates, or cached Windows Update files that cause the update service to freeze. There can be installation issues with even the best hardware, and this is no exception.
In version 22H2, Microsoft is trying to minimize Windows Update problems, reduce update sizes, and ensure the process is as pain-free as possible, but the process does not always go smoothly. Nevertheless, these fixes can help you install version 22H2 if it’s not installing for you.
So, if you Can’t install Windows 11 22H2 on your computer or Windows 11 22H2 is not showing up in Windows Update? And if you badly want to get, Windows 11 22H2 (Windows 11 2022 Update), you can try the solution mentioned below:
Table of Contents
Get the windows 11 v22H2 update using Windows 11 Installation Assistant
If you already have windows 11 installed, you can get the v22H2 update using windows 11 installation assistant.
To get the update using Windows 11 Installation Assistant follow the steps:
- First download Windows 11 Installation Assistant from here
-
- Download it and run the Windows11InstallationAssistant.exe file.
- If windows 11 version 22H2 is not installed it will prompt you to install the update, click on accept and install.
-
- After a few seconds it will start downloading the update.
-
- Complete the downloading process and install it and then restart.
Now you should have Windows 11 version 22H2 installed on your PC.
If the above solution didn’t work for you then try the next one.
This is by far the best solution if your windows are not showing the Windows 11 Version 22H2 update.
Install the windows 11 version 22H2 Update using installation media
If the newest windows Update, that is windows 11 Version 22H2 is not showing up in the windows Update section in settings then in that case you can just download the 22H2 Update manually using the installation media.
To do that follow the steps:
- First download Windows 11 Installation media tool from here
-
- Download and install the mediacreationtool.exe file.
- Click on Accept.
-
- By default, windows 11 would be selected, click on next.
-
- Select ISO file and click on next.
-
- you can set the location as desktop or somewhere else and then click on save.
-
- Now once the download is complete click on finish and then go to the desktop and find that Windows ISO file.
- Make a double click on Windows ISO file and then run the setup file.
-
- click on yes to allow.
- this will load Windows 11 now.
-
- click on next, it will check for updates then click on accept. again, it will check for updates.
-
- You will now see the screen which is ready to install and the option to keep personal files will be checked by default. Data on the computer will not be lost when this is checked.
- After that click on install and restart your computer.
And this should update your windows to windows 11 version 22H2, you can verify it by doing the following steps:
- Open command prompt
- Type winver
- And hit enter
![[Fixed] Windows 11 Version 22H2 Not Showing or Not Available to Install in Windows Update? 14 winver windows 11 version 22H2](https://windowsground.com/wp-content/uploads/2022/10/winver-windows-11-version-22H2.png)
For a better understanding, you can also watch this video:
How to fix windows 11 22H2 is not downloading or stuck at 0%
You can try these great ways to fix the installation and download issues if you’re having problems downloading the new Windows 11 22H2 update:
Solution 1: wait
Try leaving Windows Update untouched for a few hours: If Windows Update is stuck, there’s a chance it’s not stuck, and it’s just taking longer than usual. Users have reported that they were able to install the Windows 11 2022 Update after letting it run for a few hours.
Make sure updates are really stuck. According to reports, users successfully installed the feature update after allowing the download to run for at least three. so, We’d recommend waiting a couple of hours, especially with older machines. The download size (Win11_22H2_English_x64.iso) is around 5.11gb and it may seem extreme, but installation is likely to work if you wait.
Solution 2: Run Windows Update Troubleshooter
You can also run the Windows built-in Windows Update trouble-shooter to solve your Windows Update issues.
On Windows 10, you can go to Start > Settings > Update & Security > Troubleshoot > Additional trouble-shooters, then click Windows Update > Run the Troubleshooter.
On Windows 11, you can go to Start > Settings > System > Troubleshoot > Other trouble-shooters, then click the Run button next to Windows Update.
Solution 3: Delete the Cached Windows Update Files
but if the above solution does not work, you may have to delete the cached files yourself.
If the above two methods didn’t help you make the Windows 11 update go back to normal, you can manually delete the cached Windows Update files, and then restart the Windows 11 update process.
To delete windows Update cache, follow these steps:
![[Fixed] Windows 11 Version 22H2 Not Showing or Not Available to Install in Windows Update? 15 Delete the Cached Windows Update Files](https://windowsground.com/wp-content/uploads/2022/10/Delete-the-Cached-Windows-Update-Files.png)
- Open File Explorer and navigate to the C:\Windows\SoftwareDistribution
- Delete all the files and folder inside it
- Now reboot the system.
Also read:
[fixed] Windows 11 taskbar search not working
How to fix lenovo yoga touch screen not working
how to fix steam_api.dll was not found in windows
How to Screenshot Netflix or amazon prime video Without black screen in windows

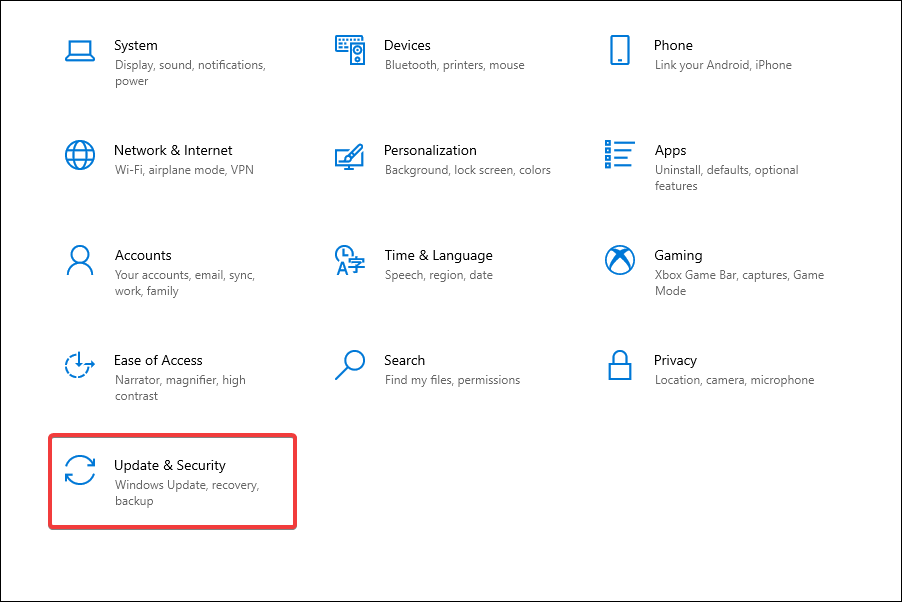
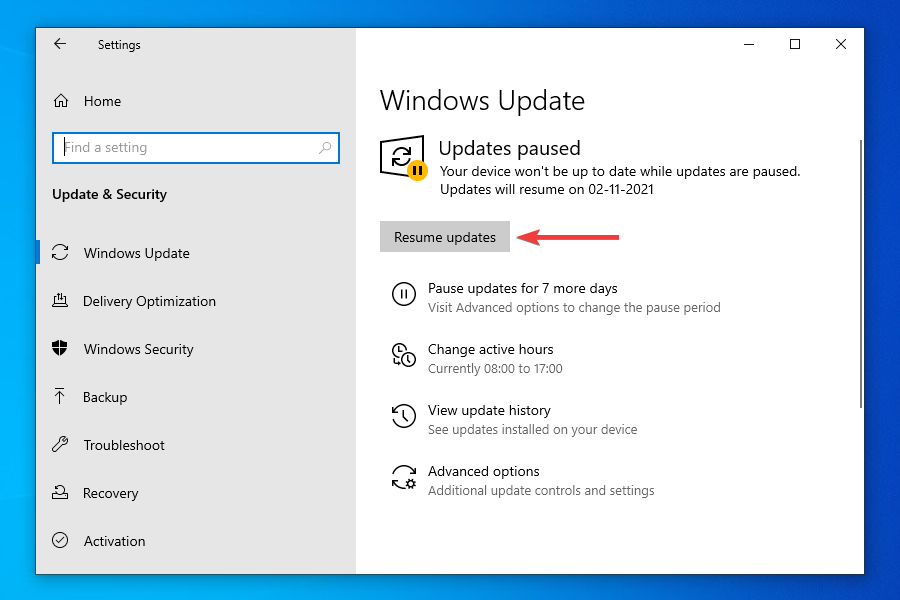
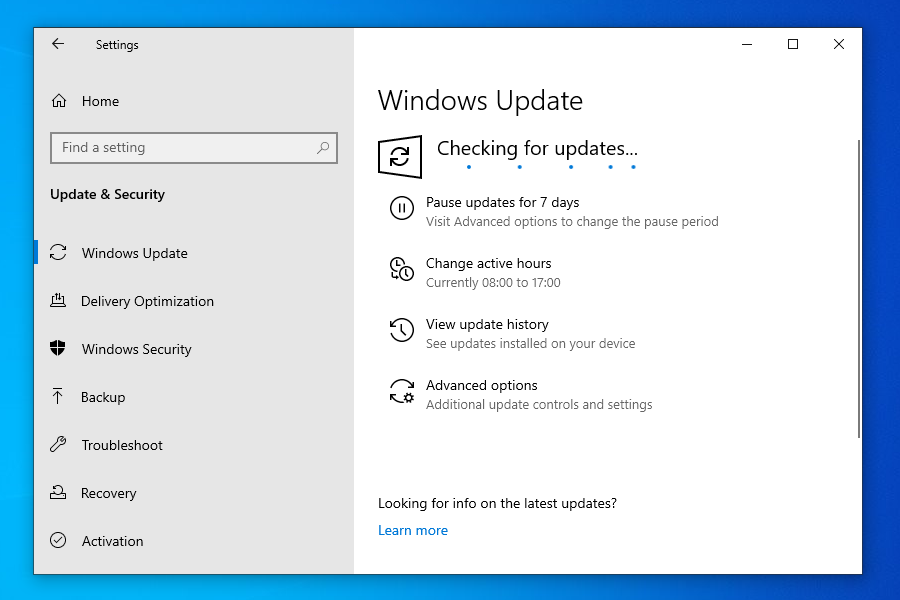
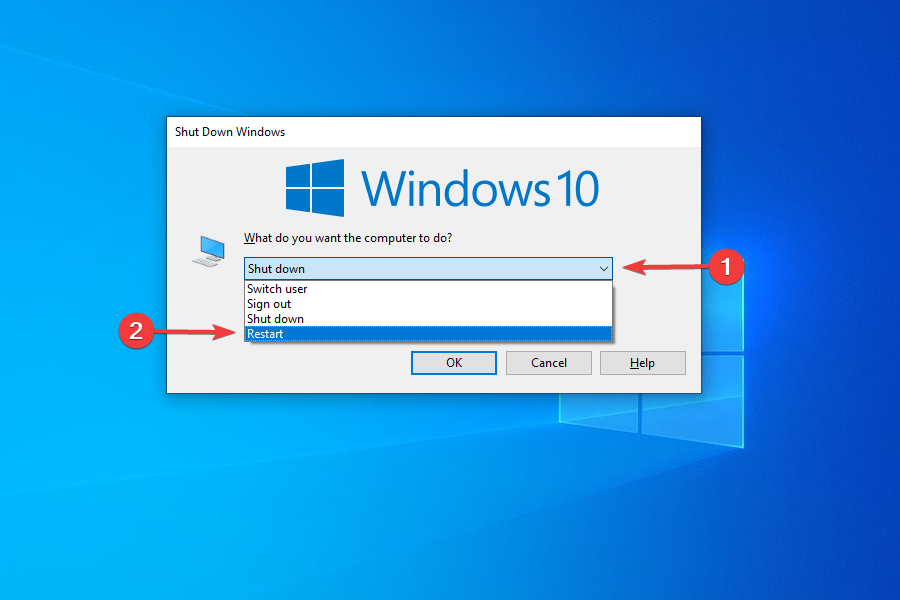
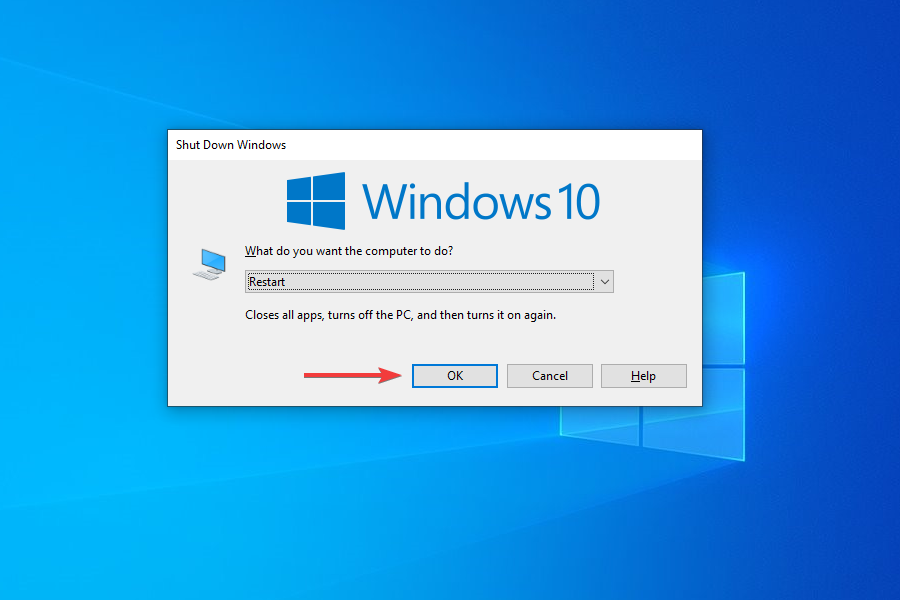
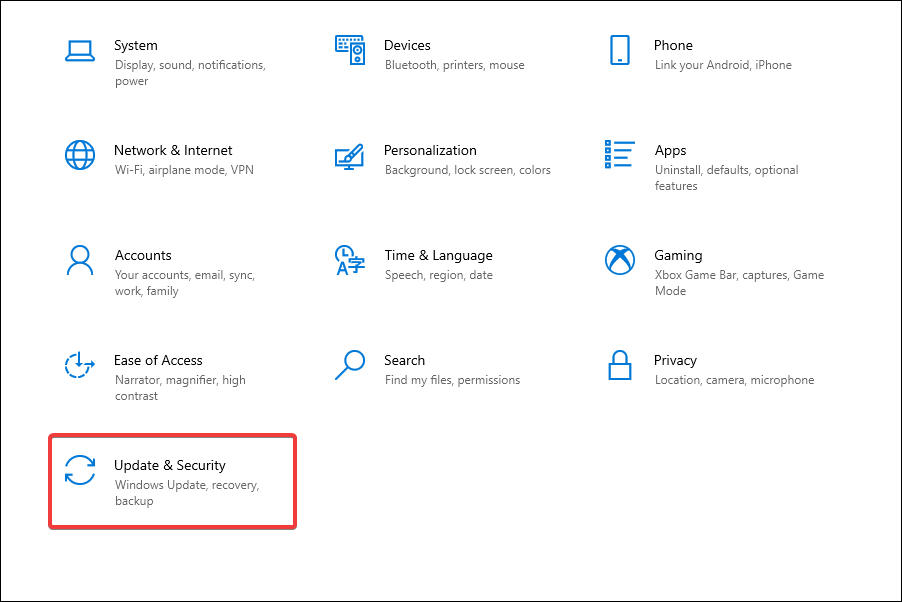
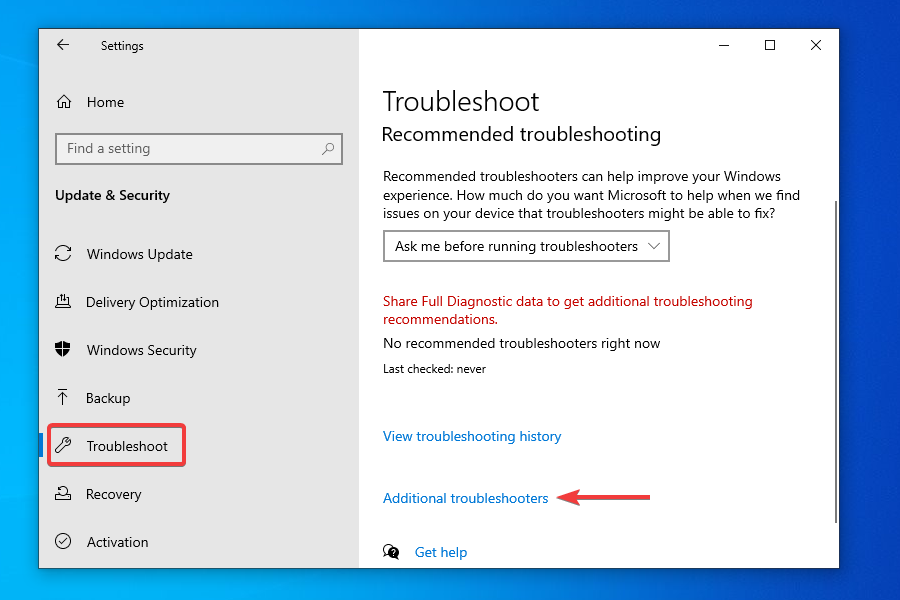
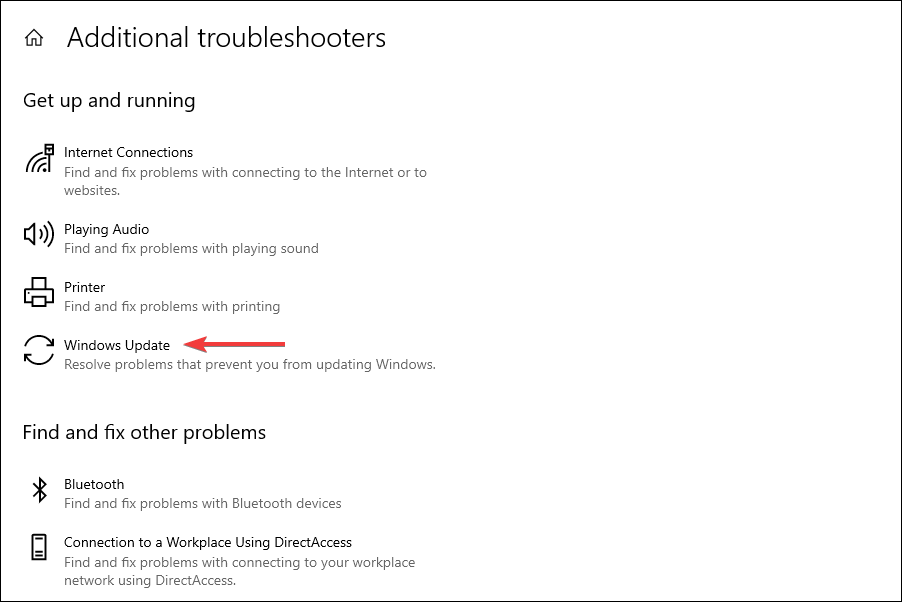
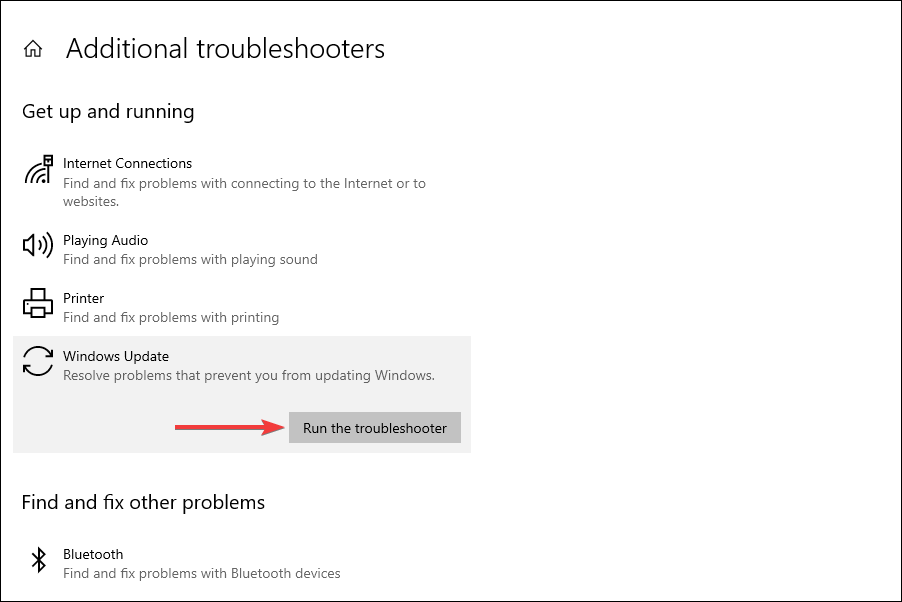
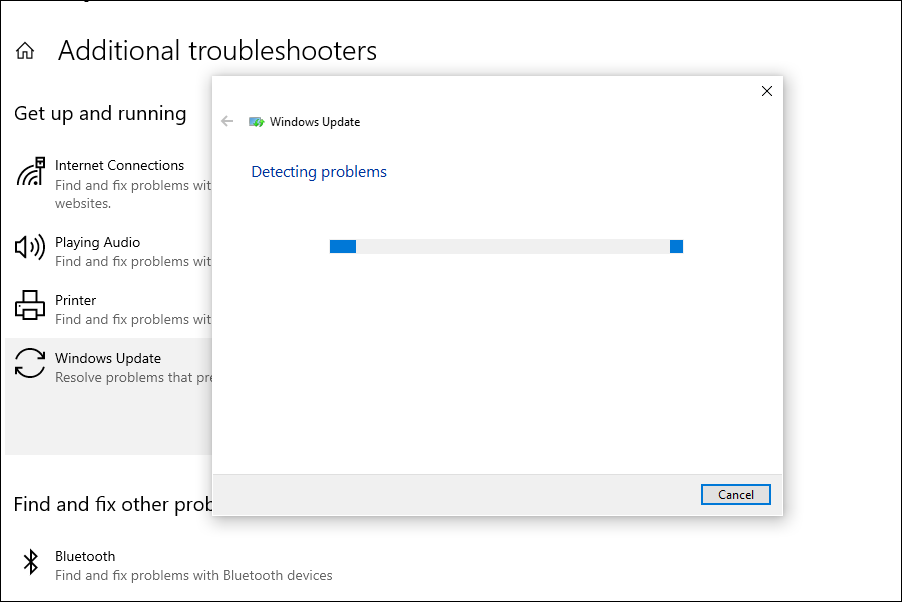
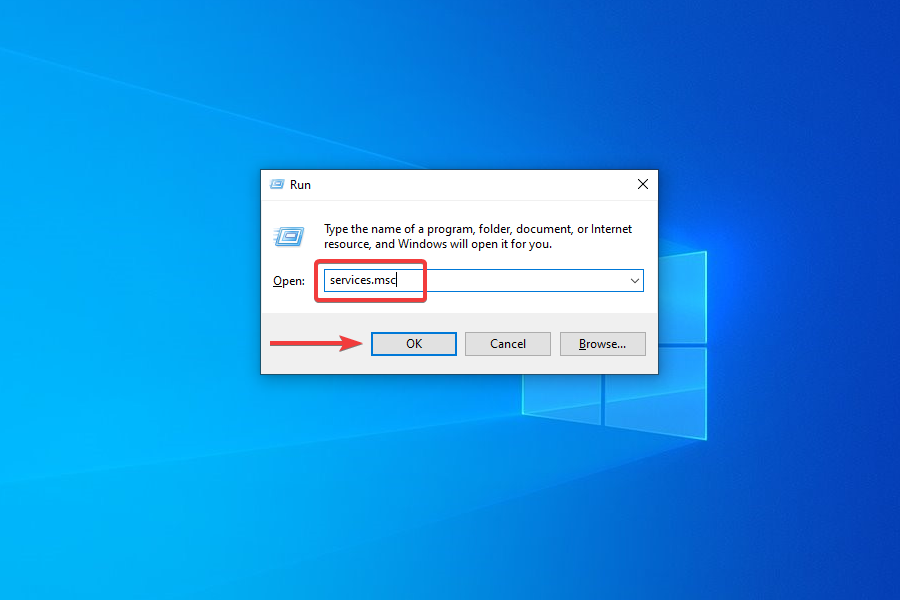
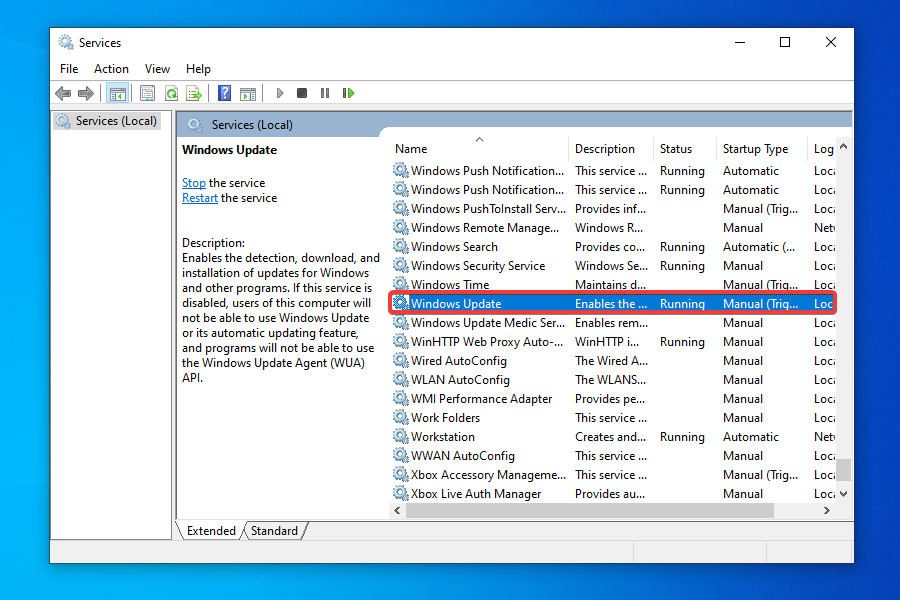
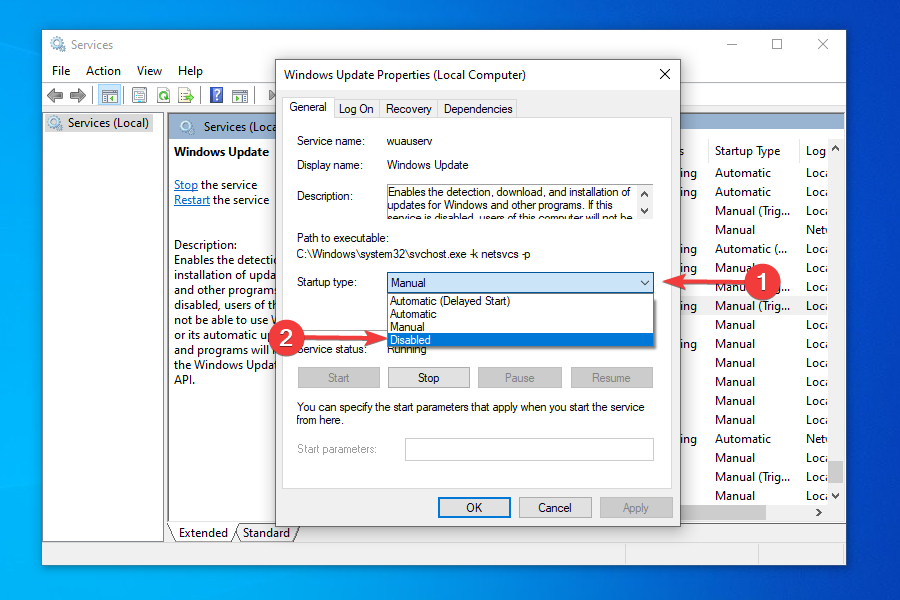
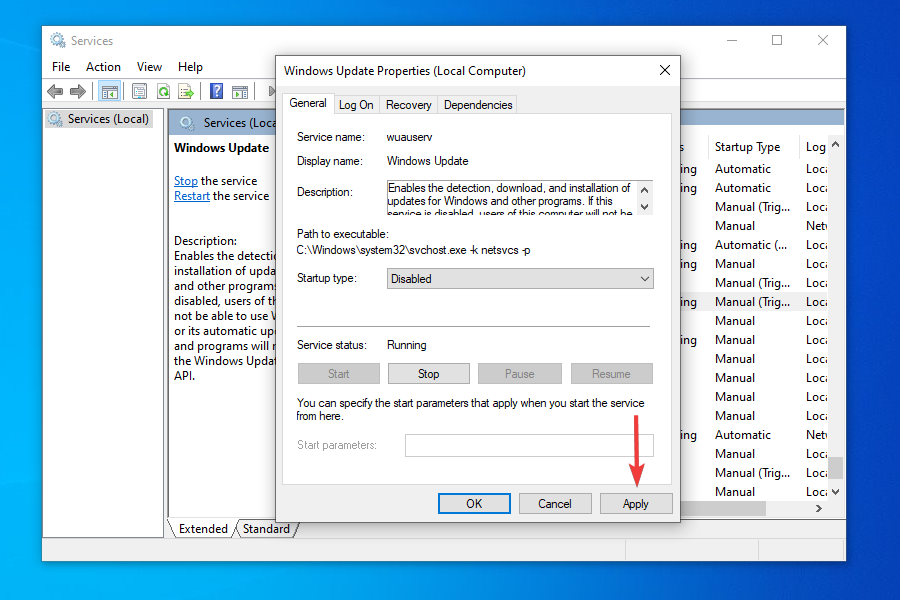
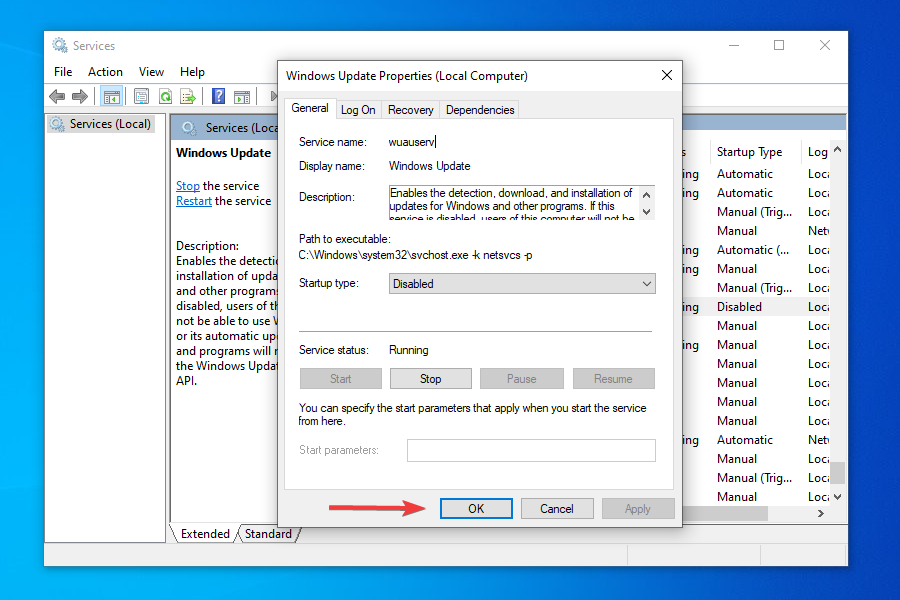
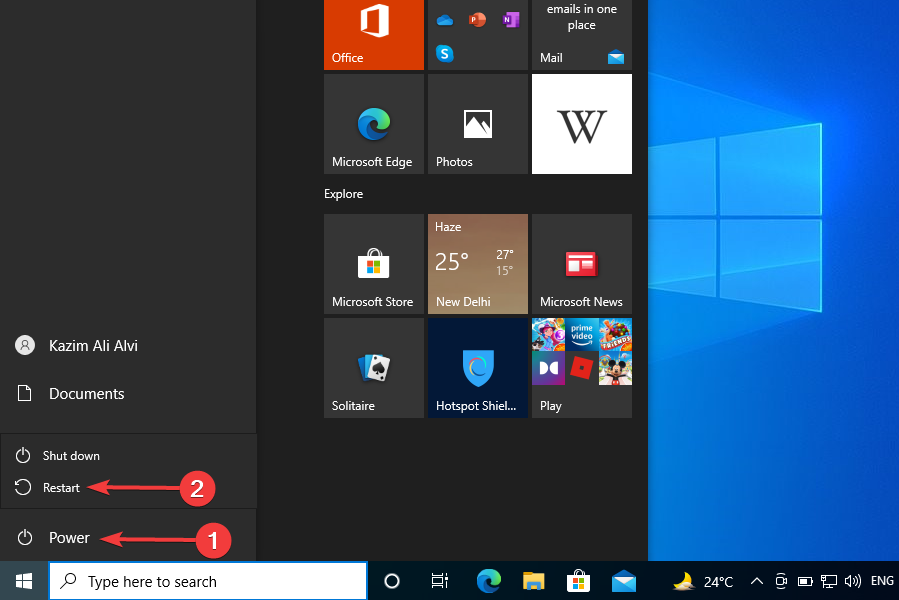
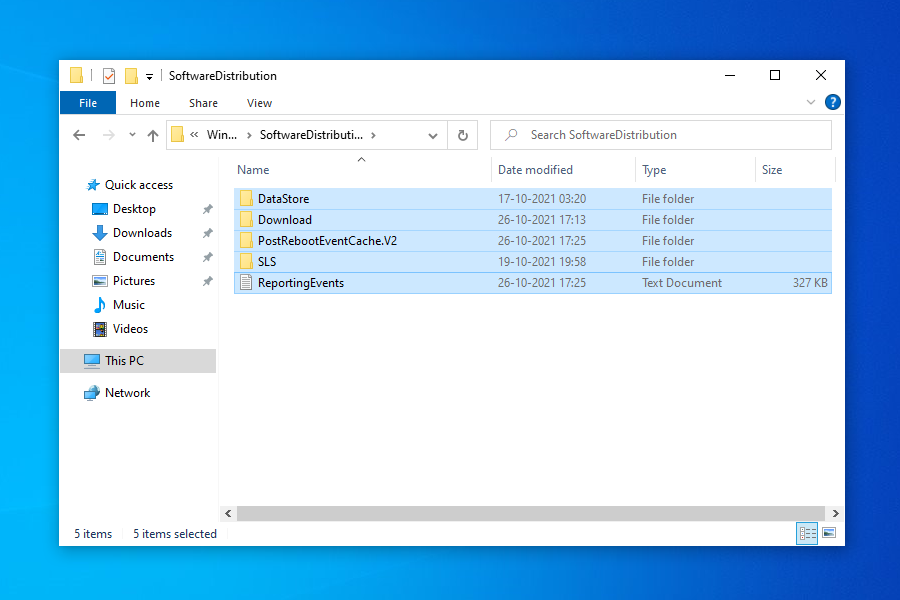
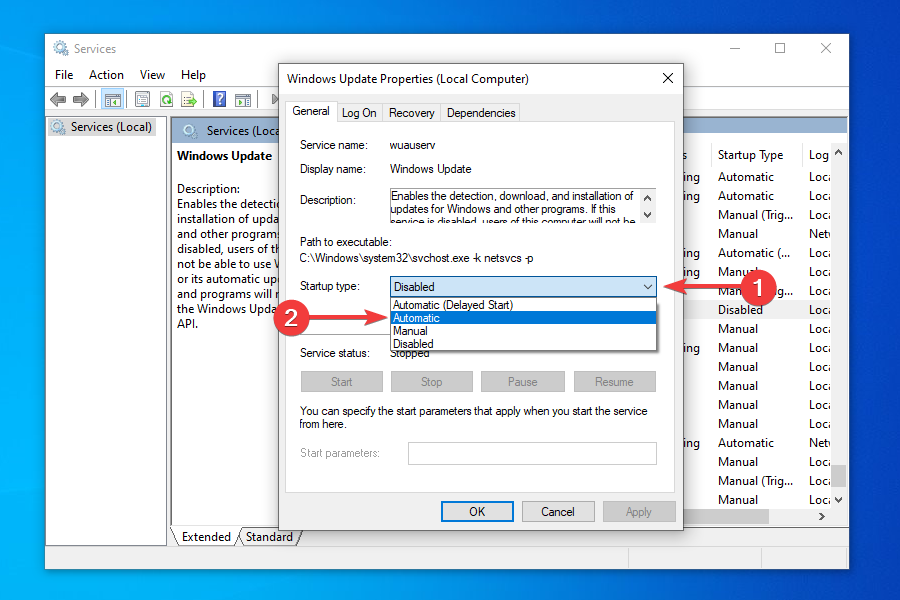
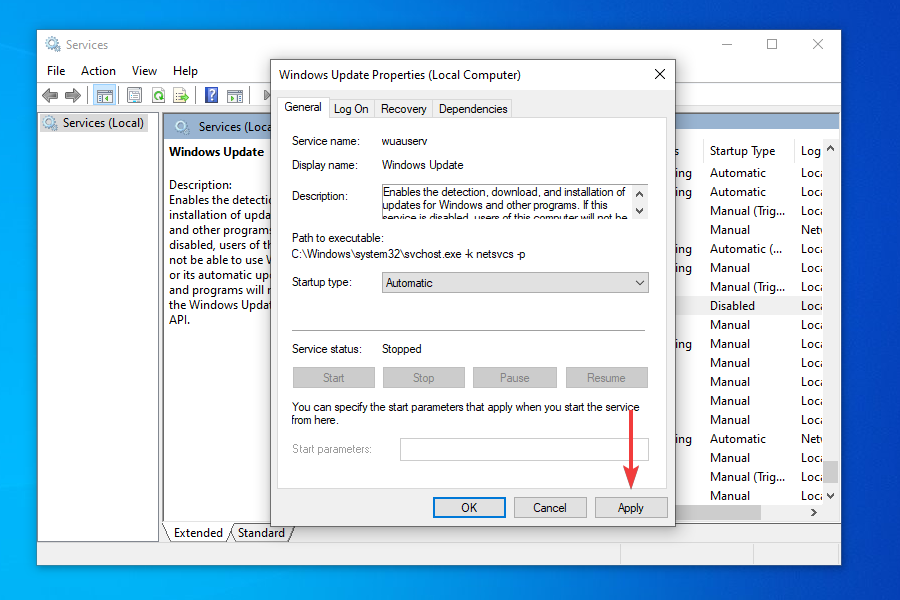
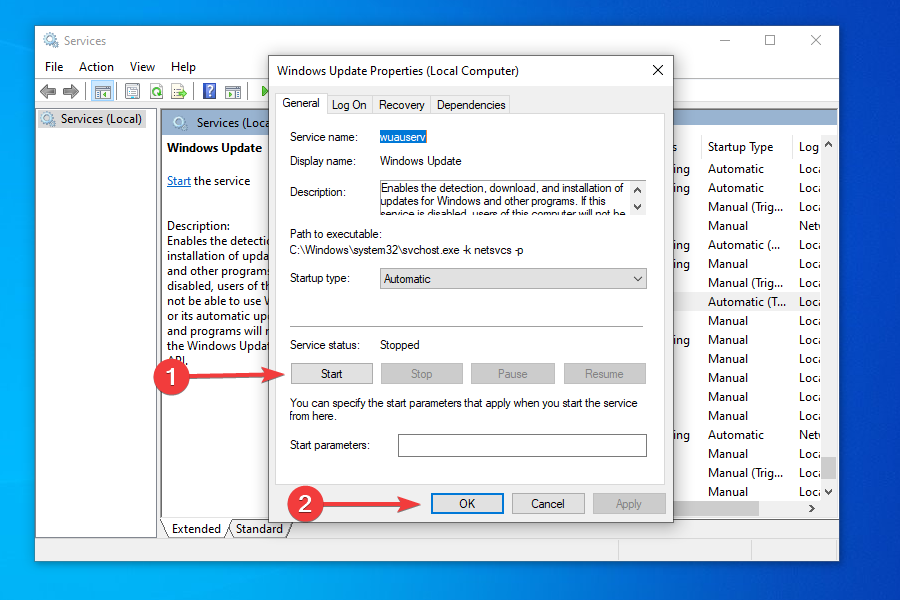
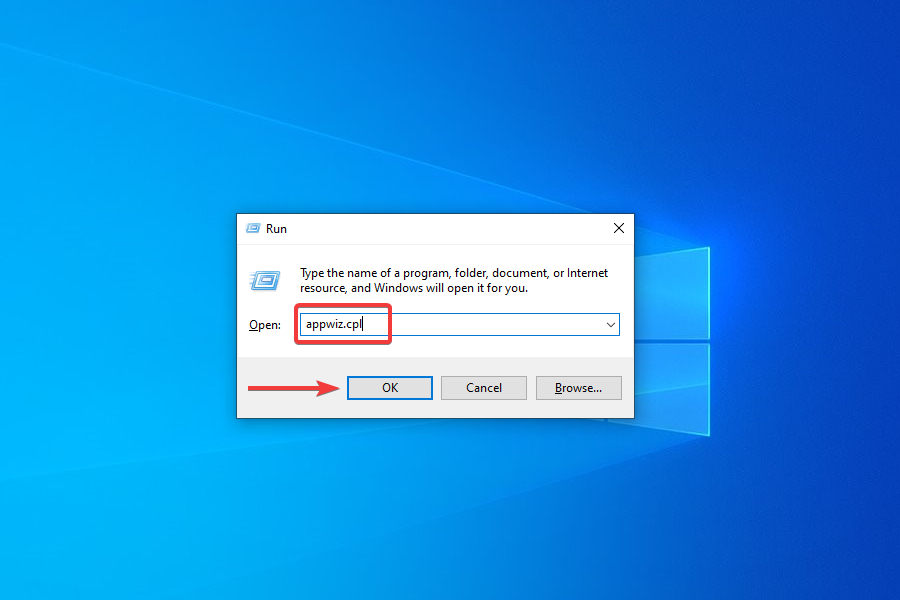
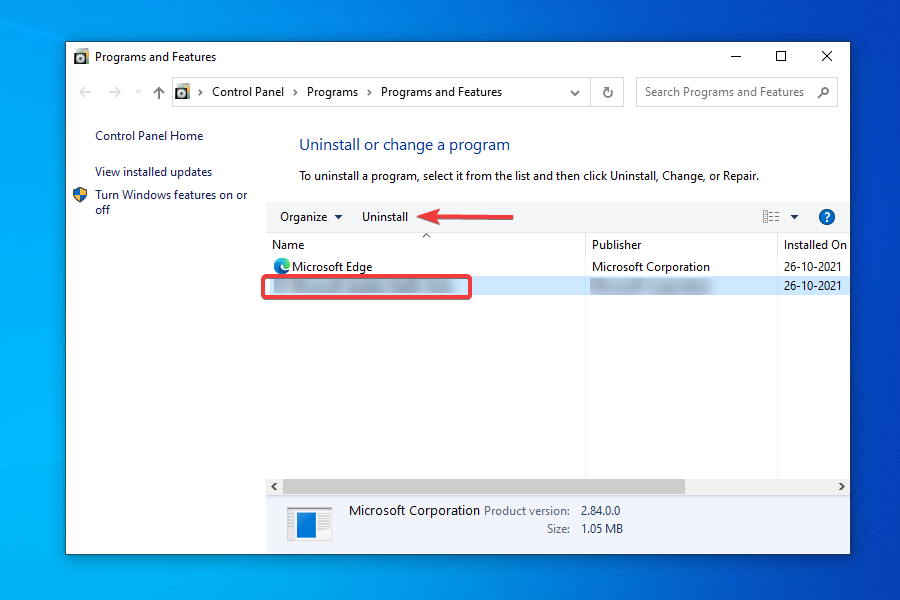
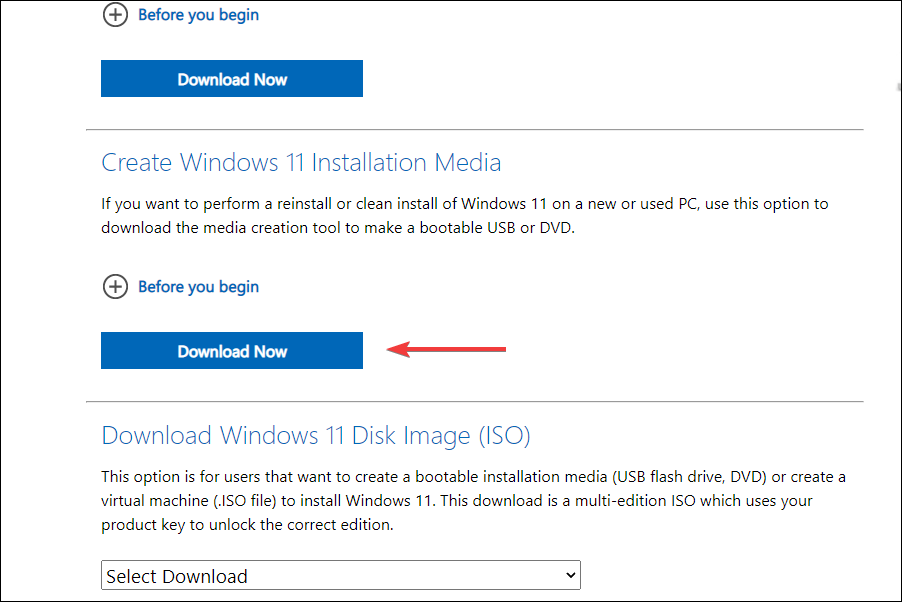
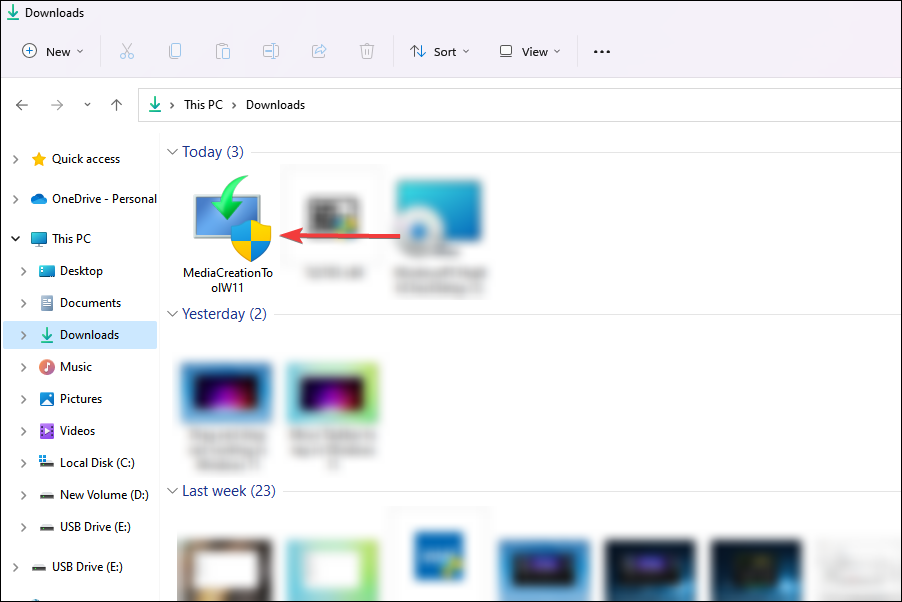
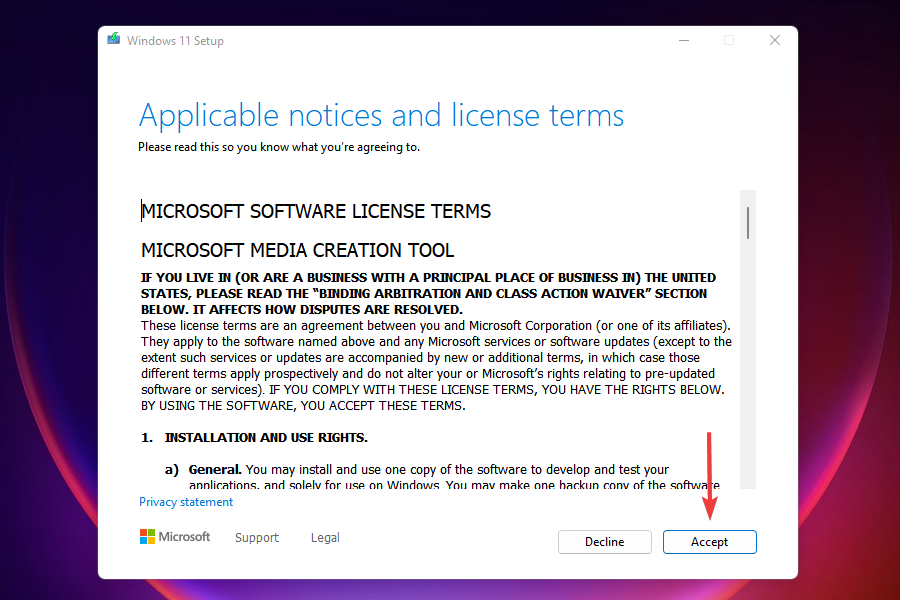
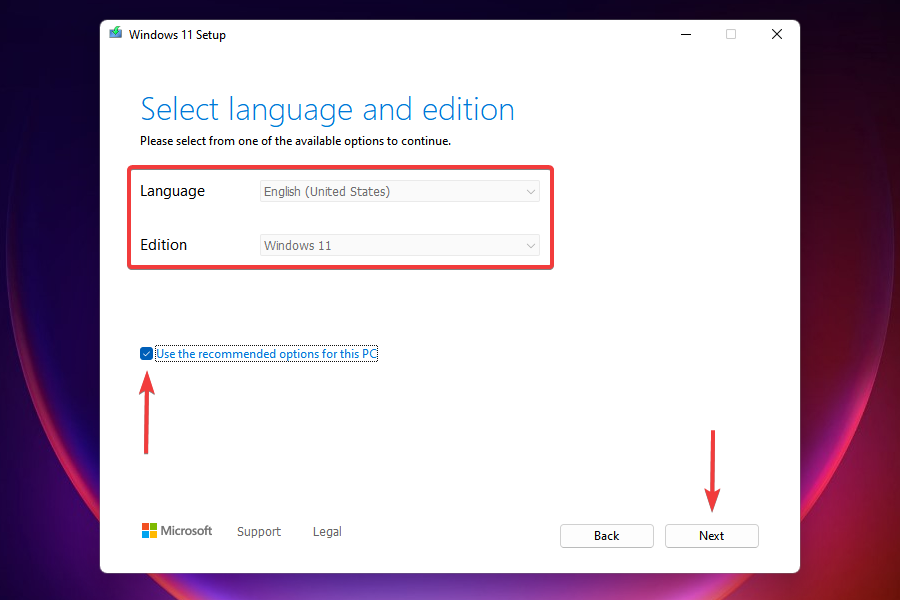
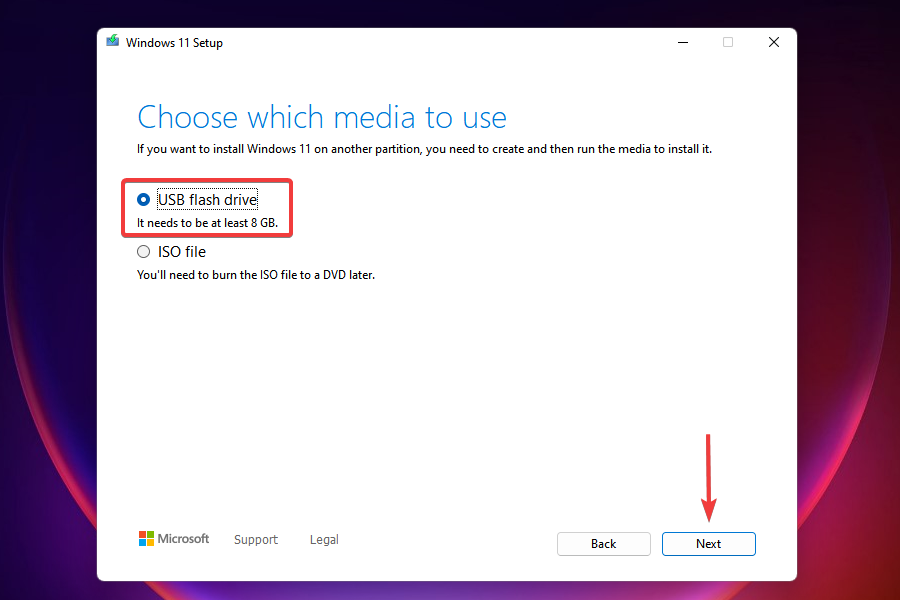
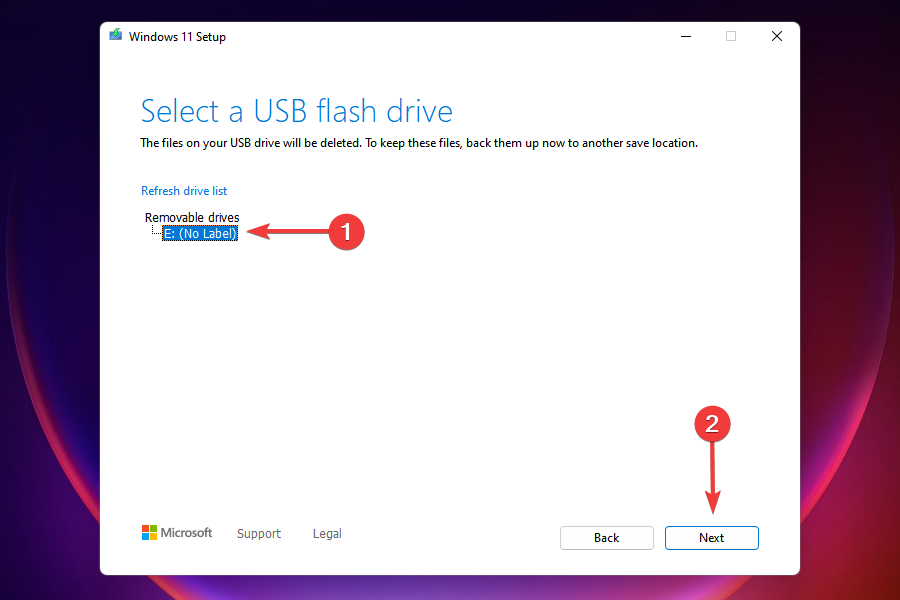
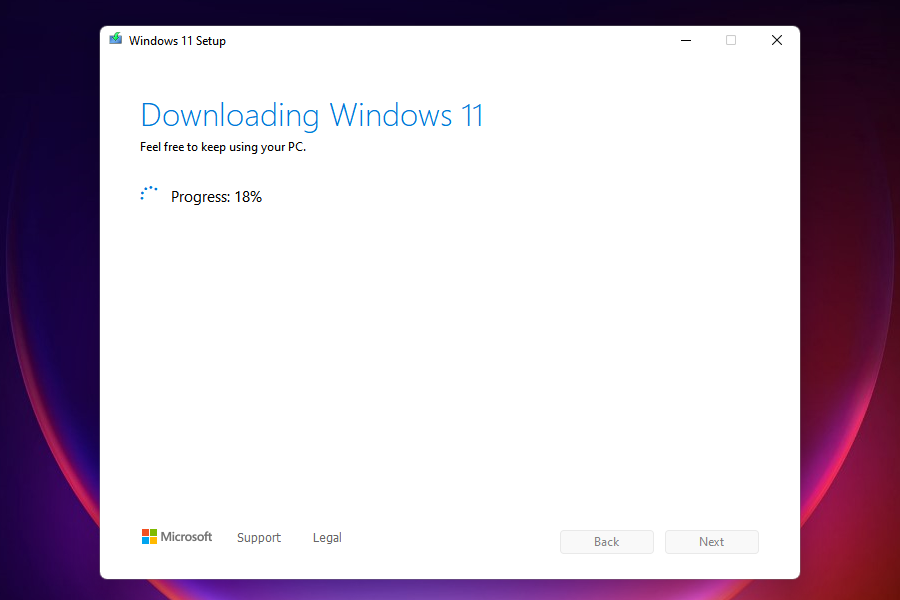
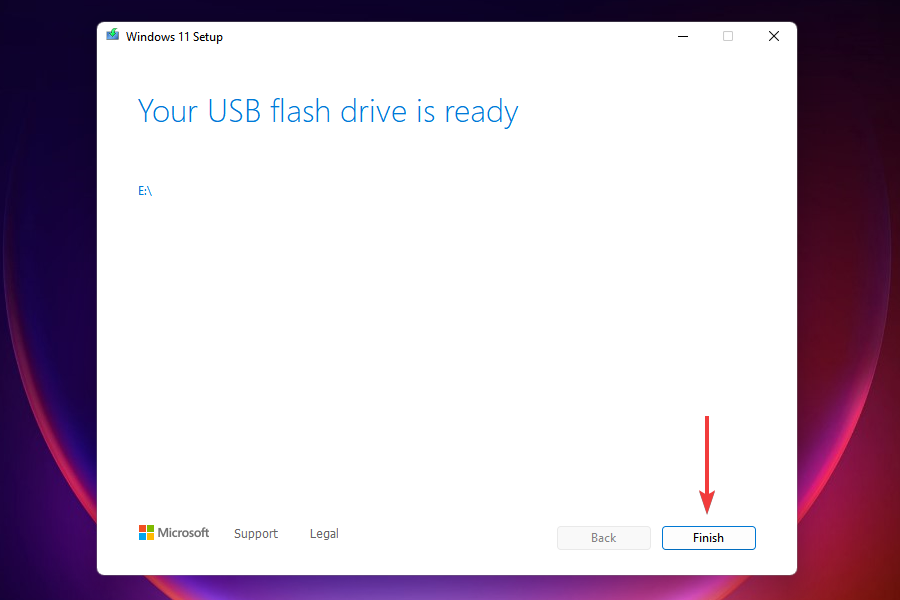
![[Fixed] Windows 11 Version 22H2 Not Showing or Not Available to Install in Windows Update? 3 Windows 11 Installation Assistant download](https://windowsground.com/wp-content/uploads/2022/10/Windows-11-Installation-Assistant-download.png)
![[Fixed] Windows 11 Version 22H2 Not Showing or Not Available to Install in Windows Update? 4 install windowss 11 update](https://windowsground.com/wp-content/uploads/2022/10/install-windowss-11-update.png)
![[Fixed] Windows 11 Version 22H2 Not Showing or Not Available to Install in Windows Update? 5 windowss 11 installation assiastant 12% complete](https://windowsground.com/wp-content/uploads/2022/10/windowss-11-installation-assiastant-12-complete.png)
![[Fixed] Windows 11 Version 22H2 Not Showing or Not Available to Install in Windows Update? 6 media creation tool windows 11](https://windowsground.com/wp-content/uploads/2022/10/media-creation-tool-windows-11.png)
![[Fixed] Windows 11 Version 22H2 Not Showing or Not Available to Install in Windows Update? 7 accept terms in mediacreation tool](https://windowsground.com/wp-content/uploads/2022/10/accept-terms-in-mediacreation-tool.png)
![[Fixed] Windows 11 Version 22H2 Not Showing or Not Available to Install in Windows Update? 8 clcik on next in media creation tool](https://windowsground.com/wp-content/uploads/2022/10/clcik-on-next-in-media-creation-tool.png)
![[Fixed] Windows 11 Version 22H2 Not Showing or Not Available to Install in Windows Update? 9 select iso file and click on next](https://windowsground.com/wp-content/uploads/2022/10/select-iso-file-and-click-on-next.png)
![[Fixed] Windows 11 Version 22H2 Not Showing or Not Available to Install in Windows Update? 10 save it somewhere](https://windowsground.com/wp-content/uploads/2022/10/save-it-somewhere.png)
![[Fixed] Windows 11 Version 22H2 Not Showing or Not Available to Install in Windows Update? 11 double click on that iso file to run the setup file](https://windowsground.com/wp-content/uploads/2022/10/double-click-on-that-iso-file.png)
![[Fixed] Windows 11 Version 22H2 Not Showing or Not Available to Install in Windows Update? 12 click on next to download windows 11](https://windowsground.com/wp-content/uploads/2022/10/click-on-next-to-download-windows-11.png)
![[Fixed] Windows 11 Version 22H2 Not Showing or Not Available to Install in Windows Update? 13 windows 11 ready to install](https://windowsground.com/wp-content/uploads/2022/10/windows-11-ready-to-install.png)