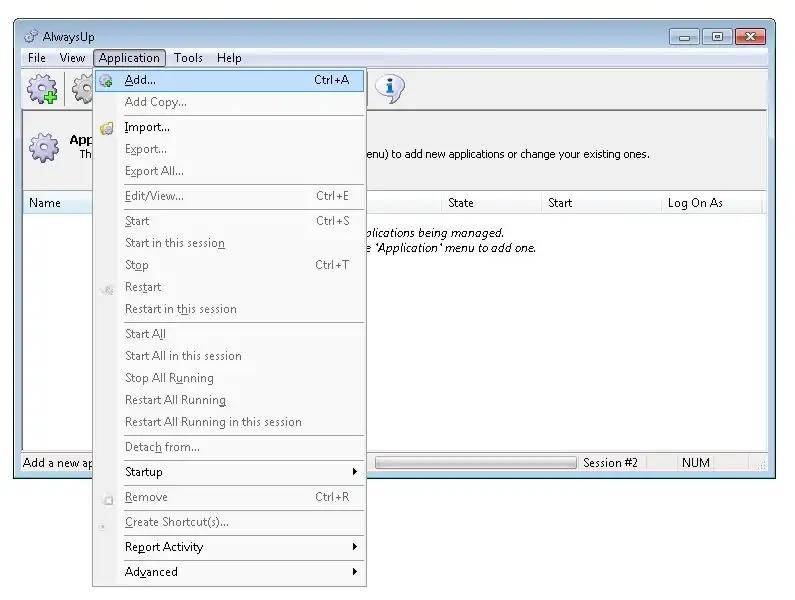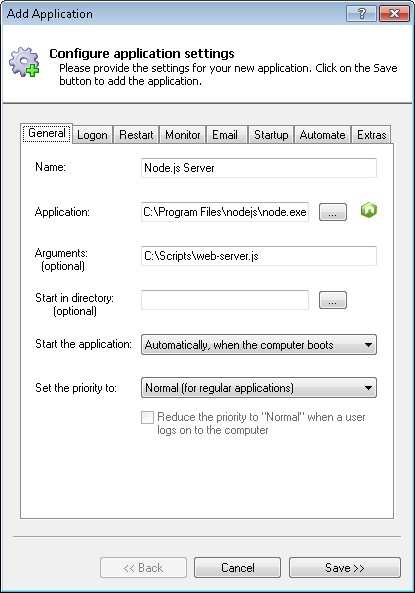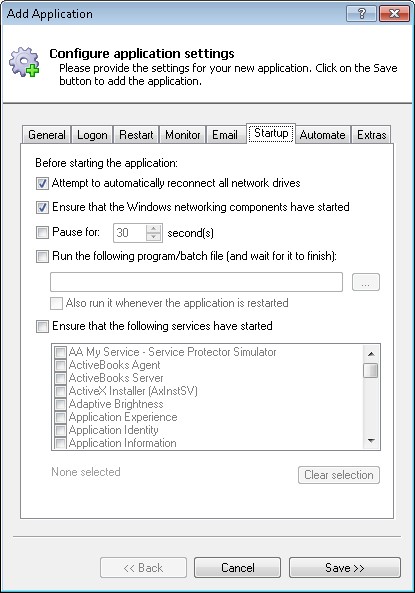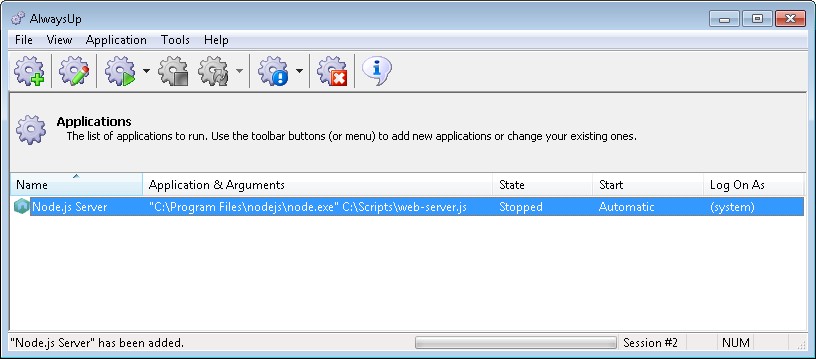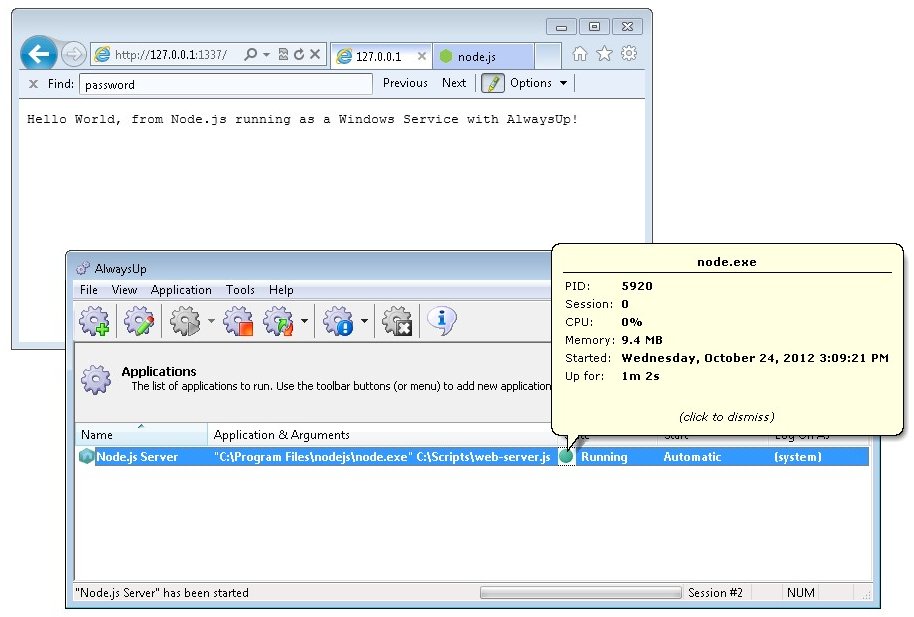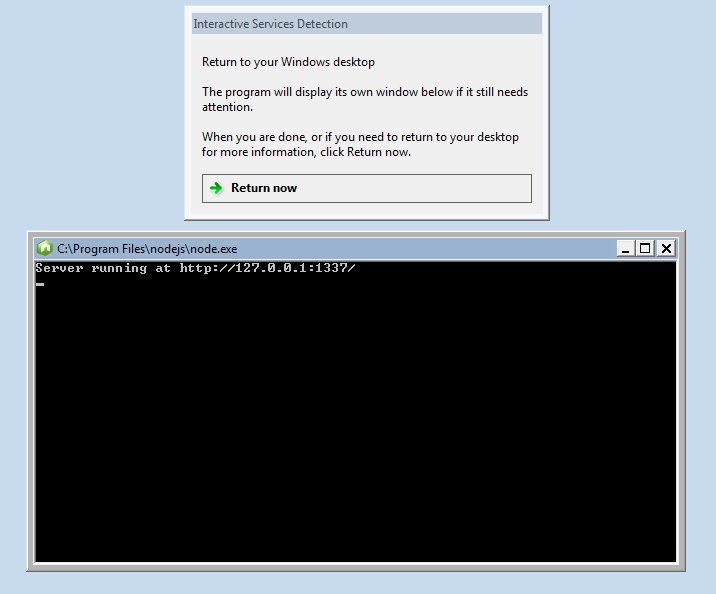Skip to content
Navigation Menu
Provide feedback
Saved searches
Use saved searches to filter your results more quickly
Sign up
Description
Requiring for your installation packet of NODE.JS for Winodws is Windows server 2008 R2, Windows 7 or higher.
My working environment is Windows Web Server 2008 X84- this is the same engine as 2008 R2 server, but without some unneeded server component (like Active Directory controller), I have installed Net Framework 4.5 and other modern windows framework.
But, WHY Node.JS not possible to install to my computer?
Please, uncheck unreasonable demand for installation Node.js
Node.js is a popular open-source runtime environment that allows developers to run JavaScript code outside of a web browser. It is built on the Chrome V8 JavaScript engine and is designed to be lightweight and efficient. Node.js is commonly used for building server-side applications, as well as for building desktop applications and command-line tools.
While Node.js is primarily associated with Unix-based operating systems such as Linux and macOS, it is also possible to install Node.js on Windows servers. In this article, we will walk through the steps required to install Node.js on a Windows server, as well as provide some tips and best practices for working with Node.js on Windows.
Why Install Node.js on Windows Servers?
There are a number of reasons why you might want to install Node.js on a Windows server. One of the primary reasons is that your existing infrastructure may be running on Windows servers, and you want to leverage Node.js for building server-side applications. Additionally, you may be developing a desktop application or command-line tool in Node.js that needs to run on a Windows server.
Installing Node.js on Windows servers can also be useful for testing and development purposes. By running Node.js on Windows servers, you can test your applications in a Windows environment, ensuring that they work correctly before deploying them to a production server.
Another reason to install Node.js on Windows servers is that it can be easier to integrate with existing Windows-based tools and services. For example, if you are using Microsoft Azure for cloud hosting, you may want to run Node.js on your Windows servers to take advantage of Azure’s Windows-specific features.
Overall, there are many reasons why you might want to install Node.js on a Windows server, and doing so can open up a world of possibilities for building and running Node.js applications in a Windows environment.
Prerequisites for Installing Node.js on Windows Servers
Before you can install Node.js on a Windows server, there are a few prerequisites that you will need to have in place. The first requirement is that you have a Windows server running a supported version of Windows. Node.js is compatible with Windows Server 2008, Windows Server 2012, Windows Server 2016, and Windows Server 2019.
Additionally, you will need to have administrative privileges on the Windows server in order to install Node.js. If you do not have administrative privileges, you will need to contact your server administrator to assist with the installation.
Another prerequisite for installing Node.js on Windows servers is that you have a stable internet connection. Node.js is typically installed using a package manager called npm, which downloads and installs the necessary files from the internet. Therefore, you will need to have a reliable internet connection in order to download and install Node.js on your Windows server.
Finally, you will need to have a basic understanding of the Windows command prompt in order to install Node.js on your server. The installation process involves running a series of commands in the command prompt, so it is important to be familiar with how to navigate and run commands in the Windows command prompt.
Overall, the prerequisites for installing Node.js on Windows servers are relatively straightforward, and as long as you have a supported version of Windows, administrative privileges, a stable internet connection, and familiarity with the Windows command prompt, you should be able to successfully install Node.js on your Windows server.
Installing Node.js on Windows Servers
Now that we have covered the prerequisites for installing Node.js on Windows servers, let’s walk through the steps required to actually install Node.js on a Windows server. The installation process is relatively straightforward and involves downloading and running the Node.js installer, which will automatically install Node.js and the npm package manager on your server.
Step 1: Download the Node.js Installer
The first step in installing Node.js on a Windows server is to download the Node.js installer from the official Node.js website. To do this, open a web browser on your Windows server and navigate to the Node.js website at https://nodejs.org/. Once on the Node.js website, click on the «Download» button to access the download page.
On the download page, you will see two versions of Node.js available for Windows: a current version and a LTS (Long-Term Support) version. The LTS version is recommended for most users, as it is more stable and is supported for a longer period of time. However, if you prefer to use the latest features and updates, you can choose the current version instead.
Once you have selected the version of Node.js that you want to install, click on the download link to begin downloading the Node.js installer to your Windows server. The installer will be downloaded as a .msi (Windows Installer) file, which you can then run to start the installation process.
Step 2: Run the Node.js Installer
After downloading the Node.js installer, locate the .msi file in your Downloads folder or wherever you saved the file, and double-click on it to run the installer. This will launch the Node.js Setup Wizard, which will guide you through the installation process.
In the Node.js Setup Wizard, you will see a welcome screen with information about Node.js and the npm package manager. Click on the «Next» button to proceed to the installation options screen, where you can customize the installation settings if desired.
On the installation options screen, you can choose the installation directory for Node.js and npm, as well as select any additional features that you want to install. By default, Node.js and npm will be installed in the C:Program Filesnodejs directory, but you can change this location if you prefer.
Once you have selected the installation options that you want, click on the «Next» button to begin the installation process. The Node.js installer will now begin installing Node.js and npm on your Windows server, which may take a few minutes to complete depending on your server’s hardware and internet connection speed.
Step 3: Verify the Installation
After the Node.js installer has finished installing Node.js and npm on your Windows server, you can verify that the installation was successful by opening the Windows command prompt and running a few simple commands.
To open the Windows command prompt, click on the Start menu and type «cmd» in the search bar, then press Enter. This will open the command prompt window, where you can run commands to interact with Node.js and npm.
To check that Node.js was installed correctly, you can run the following command in the command prompt:
node -vThis command will display the version of Node.js that is installed on your Windows server. If Node.js was installed successfully, you should see the version number displayed in the command prompt, indicating that Node.js is up and running on your server.
Next, you can check that npm was installed correctly by running the following command in the command prompt:
npm -vThis command will display the version of npm that is installed on your Windows server. If npm was installed successfully, you should see the version number displayed in the command prompt, indicating that npm is ready to use for installing and managing Node.js packages.
By running these two commands in the command prompt, you can verify that Node.js and npm were installed correctly on your Windows server, and that you are ready to start building and running Node.js applications in a Windows environment.
Best Practices for Working with Node.js on Windows Servers
Now that you have successfully installed Node.js on your Windows server, there are a few best practices that you should keep in mind when working with Node.js in a Windows environment. These best practices will help you optimize your Node.js development workflow and ensure that your applications run smoothly on Windows servers.
- Use a Package Manager for Dependency Management
One of the key benefits of using Node.js is its vast ecosystem of packages and modules that can be easily installed and managed using the npm package manager. When developing Node.js applications on Windows servers, it is important to use npm for dependency management, as it will help you keep track of the packages that your application depends on and ensure that they are installed correctly.
To install a package using npm, you can run the following command in the command prompt:
npm install package-nameThis command will download and install the specified package from the npm registry, making it available for use in your Node.js application. By using npm for dependency management, you can easily add, update, and remove packages as needed, ensuring that your application remains up to date and secure.
- Use a Version Control System for Code Management
When developing Node.js applications on Windows servers, it is important to use a version control system such as Git for managing your code. Version control systems allow you to track changes to your code, collaborate with other developers, and revert to previous versions if needed.
By using Git for code management, you can create branches for new features or bug fixes, commit changes to your codebase, and push your changes to a remote repository for backup and collaboration. This will help you keep your code organized and maintain a history of changes over time, making it easier to track and manage your Node.js applications.
- Optimize Performance for Windows Servers
When running Node.js applications on Windows servers, it is important to optimize the performance of your applications to ensure that they run smoothly and efficiently. There are a few key strategies that you can use to optimize the performance of your Node.js applications on Windows servers:
- Use asynchronous programming techniques to handle I/O operations efficiently and avoid blocking the event loop.
- Implement caching mechanisms to store frequently accessed data in memory and reduce the need for expensive database queries.
- Monitor and profile your Node.js applications using tools such as the Node.js Debugger and the Chrome DevTools to identify performance bottlenecks and optimize your code.
By following these performance optimization strategies, you can ensure that your Node.js applications run efficiently on Windows servers and deliver a fast and responsive user experience.
- Secure Your Node.js Applications on Windows Servers
Security is a critical aspect of developing and running Node.js applications on Windows servers. To secure your applications, you should follow best practices for application security, such as:
- Implementing secure authentication and authorization mechanisms to control access to your applications.
- Validating and sanitizing user input to prevent common security vulnerabilities such as injection attacks.
- Keeping your Node.js and npm packages up to date to patch security vulnerabilities and ensure that your applications are secure.
- Using SSL/TLS encryption to protect sensitive data in transit and secure communication between your Node.js applications and clients.
By following these security best practices, you can protect your Node.js applications from potential security threats and ensure that your applications are secure and reliable on Windows servers.
Conclusion
In this article, we have covered the steps required to install Node.js on Windows servers, as well as provided some tips and best practices for working with Node.js in a Windows environment. By following the installation process outlined in this article and adhering to best practices for Node.js development on Windows servers, you can build and run Node.js applications effectively and securely in a Windows environment.
Whether you are developing server-side applications, desktop applications, or command-line tools in Node.js, installing Node.js on Windows servers can open up a world of possibilities for building and running Node.js applications in a Windows environment. By leveraging the power and flexibility of Node.js on Windows servers, you can take advantage of the benefits of Node.js while working in a familiar Windows environment.

Install Node Js And Npm On Windows Will Vincent Try this to make a symbolic link to node and npm. note: this isn’t the cleanest way of doing things, but this will work. from a command prompt run: this will create a h ard link to the files node and npm in your home directory allowing you to just enter node or npm once you log in through ssh. When connecting to that server with ssh, npm version outputs 5.5.1 as expected. but when running remotely : ssh server bin bash l c «npm version» i get : version: npm: command not found. what is the correct way to have npm available when running it remotely in one line?.

Node Js Via Ssh Intellij Idea Run node and npm in windows server 2008 r2 via sshhelpful? please support me on patreon: patreon roelvandepaarwith thanks & praise to god, a. I have nodejs installed on a remote machine via nvm. what nvm does is it adds something to the bottom end of .bashrc to setup so when .bashrc is invoked it adds the particular version of nodes bin directory on to the path. Connect over ssh and make the todaydirectory. use scp to copy everything from . dist to the todaydirectory recursively. how to set gitbash as the default npm script runner on windows by. With our application and and remote server prepped, we can ssh into our server using the public ip address. accessing our server via ssh by default we utilize the root account to ssh.

Node Js Via Ssh Appcode Documentation Connect over ssh and make the todaydirectory. use scp to copy everything from . dist to the todaydirectory recursively. how to set gitbash as the default npm script runner on windows by. With our application and and remote server prepped, we can ssh into our server using the public ip address. accessing our server via ssh by default we utilize the root account to ssh. Node.js was probably never intended to be run on a windows server. it runs perfectly on linux, and you can also run it without problems as an azure app service. but what if node.js has to run on a windows server? currently you have 2 options, use iisnode or use nssm. nssm, the non sucking service…. Start your git bash and you should be asked for the proxy variables. you should now be able to use git clone and npm install for your applications! you can also use the integrated ssh client. if you need to change the variables, destroy the node env.var file and you will be asked for new values. In this article, we’ll show you how to install and configure the openssh server on windows 10 11 and windows server 2022 2019 and connect to it remotely via a secure ssh connection (just like in linux 🙂). I have installed node.js on plesk onyx17.8 . i’m trying to deploy angular universal app and for it npm command is also required. but no npm commands are.
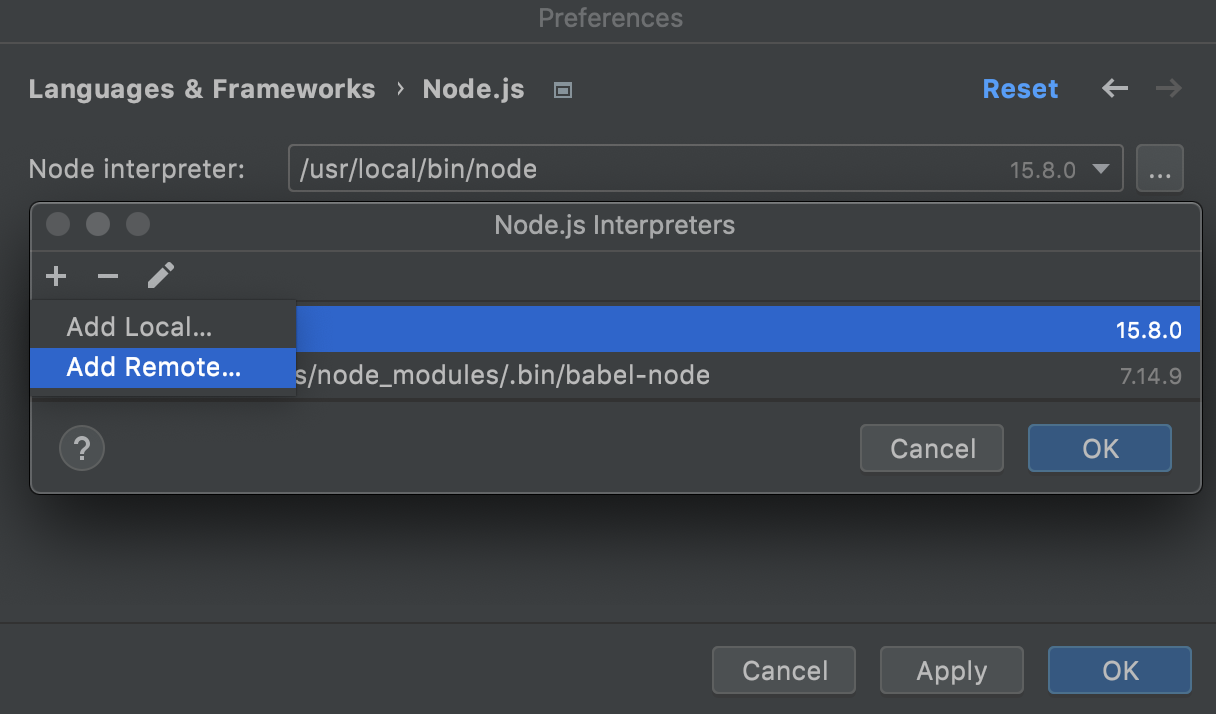
Node Js Via Ssh Goland Documentation Node.js was probably never intended to be run on a windows server. it runs perfectly on linux, and you can also run it without problems as an azure app service. but what if node.js has to run on a windows server? currently you have 2 options, use iisnode or use nssm. nssm, the non sucking service…. Start your git bash and you should be asked for the proxy variables. you should now be able to use git clone and npm install for your applications! you can also use the integrated ssh client. if you need to change the variables, destroy the node env.var file and you will be asked for new values. In this article, we’ll show you how to install and configure the openssh server on windows 10 11 and windows server 2022 2019 and connect to it remotely via a secure ssh connection (just like in linux 🙂). I have installed node.js on plesk onyx17.8 . i’m trying to deploy angular universal app and for it npm command is also required. but no npm commands are.
Циклические зависимости в C#: методы управления и устранения
stackOverflow 06.05.2025
Если вы хоть раз работали над не самым тривиальным проектом на C#, то наверняка сталкивались с той ситуацией, когда компилятор вдруг начинает сыпать странными ошибками о невозможности разрешить. . .
Как перейти от Waterfall к Agile
EggHead 06.05.2025
Каскадная модель разработки Waterfall — классический пример того, как благие намерения превращаются в организационный кошмар. Изначально созданная для упорядочивания хаоса и внесения предсказуемости. . .
Оптимизация SQL запросов — Продвинутые техники
Codd 06.05.2025
Интересно наблюдать эволюцию подходов к оптимизации. Двадцать лет назад всё сводилось к нескольким простым правилам: «Избегайте SELECT *», «Используйте индексы», «Не джойните слишком много таблиц». . . .
Создание микросервисов с gRPC и Protobuf в C++
bytestream 06.05.2025
Монолитные приложения, которые ещё недавно считались стандартом индустрии, уступают место микросервисной архитектуре — подходу, при котором система разбивается на небольшие автономные сервисы, каждый. . .
Многопоточность и параллелизм в Python: потоки, процессы и гринлеты
py-thonny 06.05.2025
Параллелизм и конкурентность — две стороны многопоточной медали, которые постоянно путают даже бывалые разработчики.
Конкурентность (concurrency) — это когда ваша программа умеет жонглировать. . .
Распределенное обучение с TensorFlow и Python
AI_Generated 05.05.2025
В машинном обучении размер имеет значение. С ростом сложности моделей и объема данных одиночный процессор или даже мощная видеокарта уже не справляются с задачей обучения за разумное время. Когда. . .
CRUD API на C# и GraphQL
stackOverflow 05.05.2025
В бэкенд-разработке постоянно возникают новые технологии, призванные решить актуальные проблемы и упростить жизнь программистам. Одной из таких технологий стал GraphQL — язык запросов для API,. . .
Распознавание голоса и речи на C#
UnmanagedCoder 05.05.2025
Интеграция голосового управления в приложения на C# стала намного доступнее благодаря развитию специализированных библиотек и API. При этом многие разработчики до сих пор считают голосовое управление. . .
Реализация своих итераторов в C++
NullReferenced 05.05.2025
Итераторы в C++ — это абстракция, которая связывает весь экосистему Стандартной Библиотеки Шаблонов (STL) в единое целое, позволяя алгоритмам работать с разнородными структурами данных без знания их. . .
Разработка собственного фреймворка для тестирования в C#
UnmanagedCoder 04.05.2025
C# довольно богат готовыми решениями – NUnit, xUnit, MSTest уже давно стали своеобразными динозаврами индустрии. Однако, как и любой динозавр, они не всегда могут протиснуться в узкие коридоры. . .
Start your Node.js script when your PC boots and keep it running 24/7 in the background. No need to log in!Node.js is a platform for building scalable, server-side Javascript applications. AlwaysUp includes advanced tools to make Node.js start at boot and run 24/7. The Application Advisor will help you install Node.js as a Windows Service with all our recommended settings — in just a few clicks. Simply select Advisor from the Application menu and follow the straightforward prompts. To configure your Node.js script as a Windows Service with AlwaysUp 8.0 and later:
Node.js not working properly as a Windows Service?
|