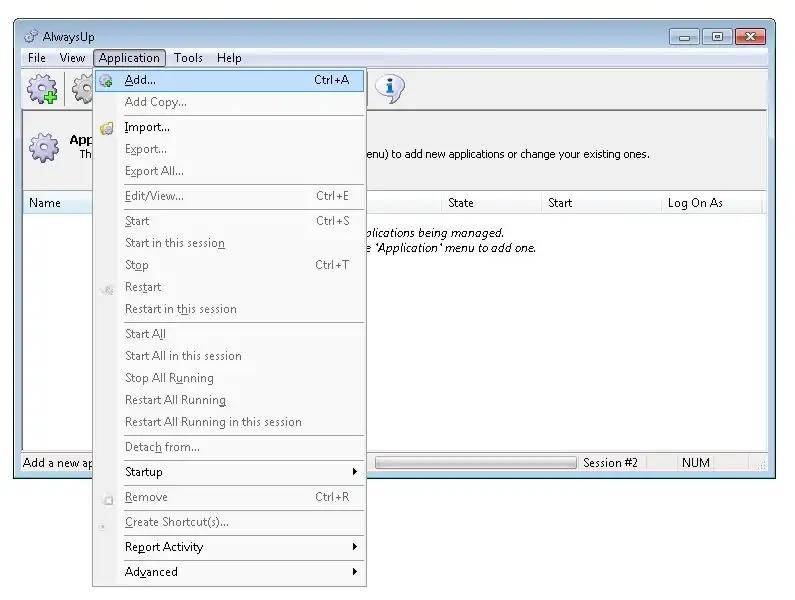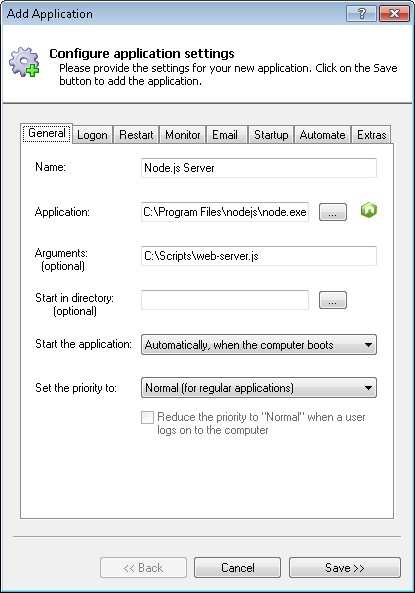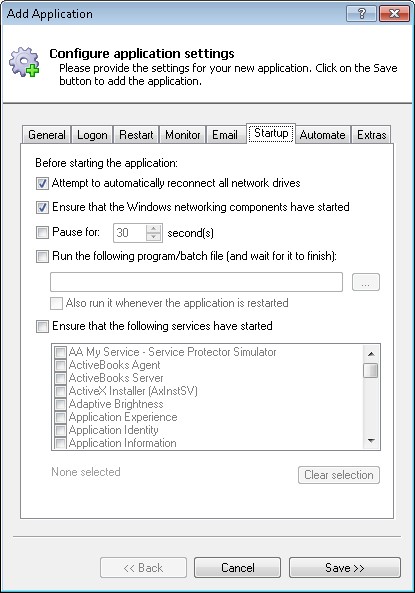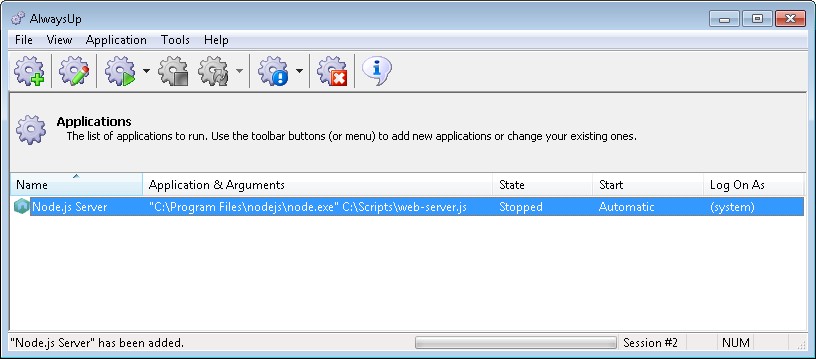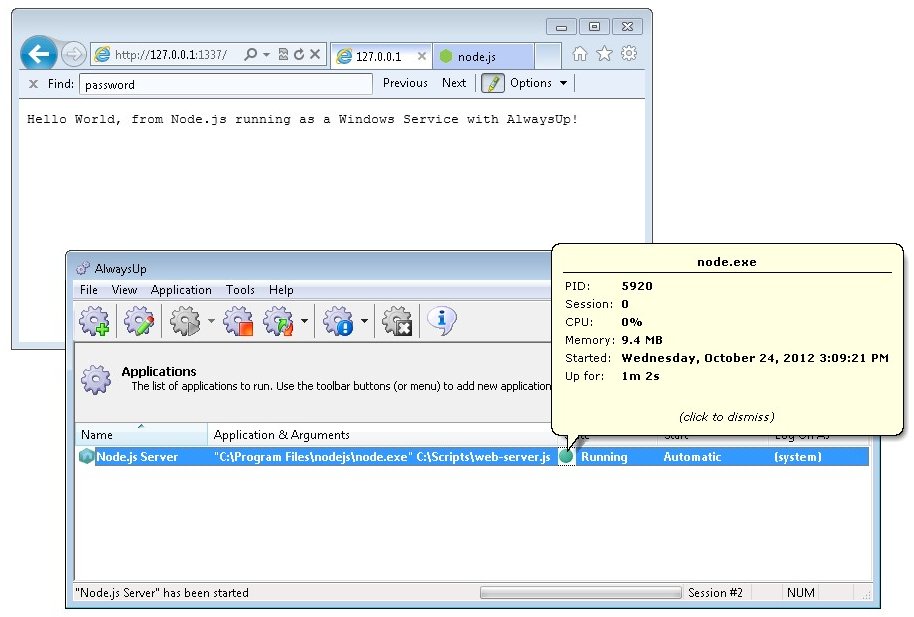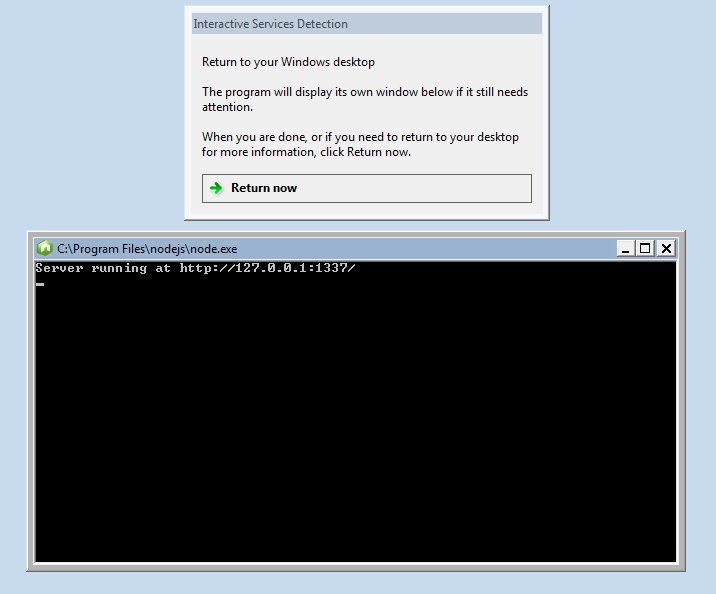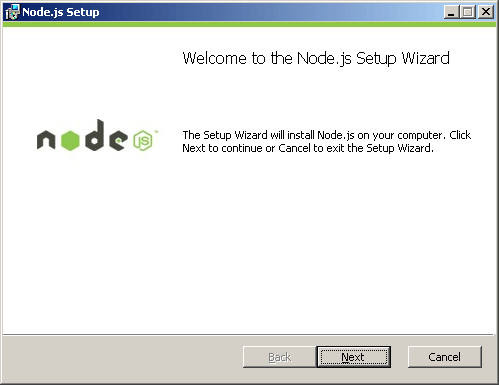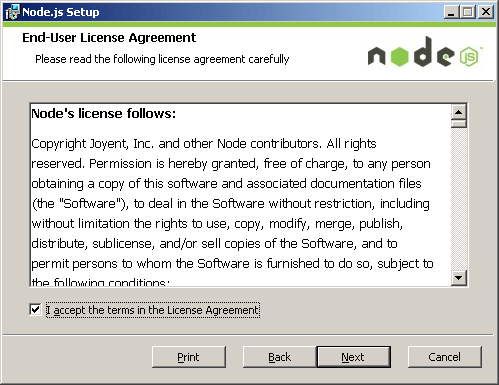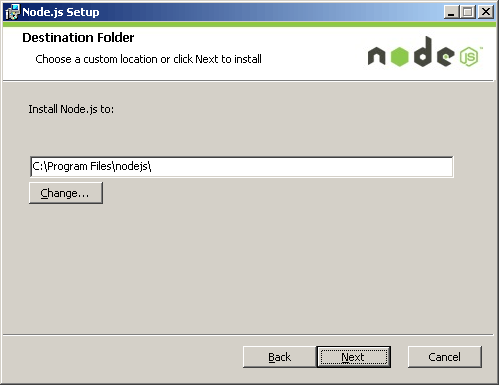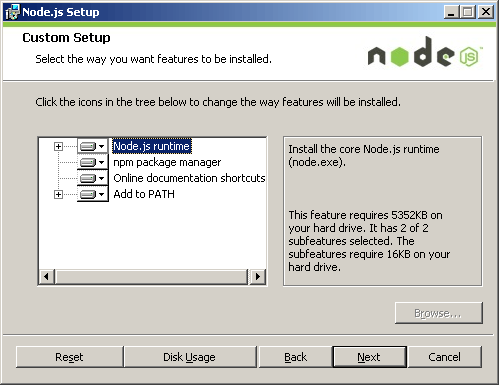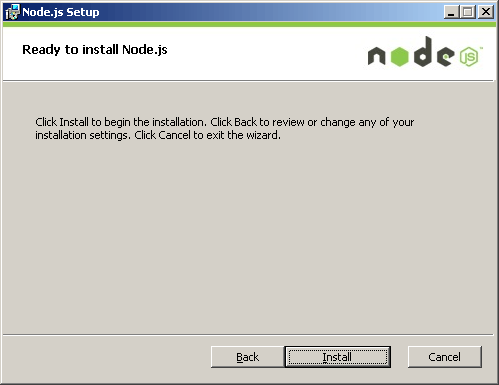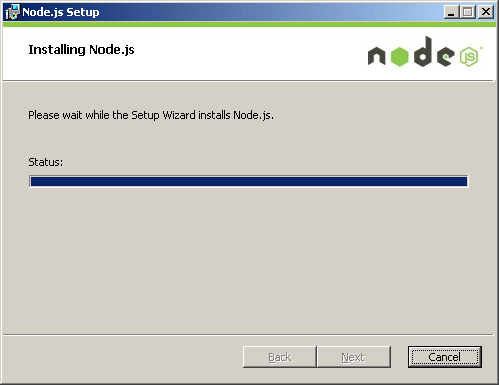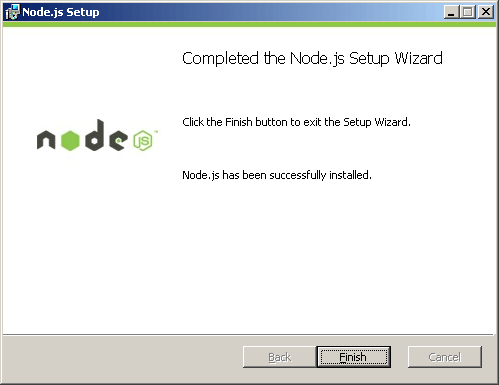Provide feedback
Saved searches
Use saved searches to filter your results more quickly
Sign up
Appearance settings
Start your Node.js script when your PC boots and keep it running 24/7 in the background. No need to log in!Node.js is a platform for building scalable, server-side Javascript applications. AlwaysUp includes advanced tools to make Node.js start at boot and run 24/7. The Application Advisor will help you install Node.js as a Windows Service with all our recommended settings — in just a few clicks. Simply select Advisor from the Application menu and follow the straightforward prompts. To configure your Node.js script as a Windows Service with AlwaysUp 8.0 and later:
Node.js not working properly as a Windows Service?
|
Время на прочтение1 мин
Количество просмотров1.5K
Я рад рассказать о том, что Microsoft в сотрудничестве с Joyent предоставит ресурсы для портирования Node на Windows. Как вы уже могли слышать ранее в этом году, мы начали работу над нативным портом на Windows — с целью использовать высокопроизводительный IOCP API.
Эта работа требует в значительной степени модифицировать базовую структуру и мы очень рады тому, что теперь получаем официальное руководство и инженерные ресурсы от Microsoft. От Rackspace так же выделено время Bert Belder для выполнения этой работы.
Результатом будет официальный бинарный релиз node.exe опубликованный на nodejs.org, который будет работать на Windows Azure и других версиях Windows начиная с Windows Server 2003.
+43
Комментарии57
Node.js это кроссплатформенная среда исполнения, позволяющая запускать серверные (бэкенд) приложения JavaScript вне браузера. В этой статье мы рассмотрим, как установить фреймворк Node.js и его менеджер пакетов NPM в Windows.
Для установки Node.js и NPM можно скачать с официального сайта готовый установщик в виде MSI пакета (https://nodejs.org/en/download/prebuilt-installer). На сайте доступны MSI пакеты для x86 и x64 версий Windows. Если нет специальных требования, обычно рекомендуется устанавливать LTS версию Node.js (Long Term Support) .

Запустите установку из MSI пакета с настройками по умолчанию.

MSI пакет содержит не только сам фреймоворк Node.js, но и также менеджер пакетов NPM, который устанадливается по-умолчанию. Установщик позволяет автоматически добавить пути к директориям node.js и npm в переменные окружения Windows.
Встроенный в node.js менеджер Node Package Manager (NPM), используется для загрузки и установки сторонних модулей из внешних репозиториев.
Для компиляции некоторых модулей, установленных через npm, могут потребоваться среды разработки python и Visual Studio. Вы можете разрешить NPM автоматически устанавливать необходимые инструменты, либо установить их в дальнейшем вручную через Chocolatey (https://github.com/nodejs/node-gyp#on-windows).

После окончания установки, проверьте что Node.js и npm установлены. Выполните следующие команды, чтобы вывести версии инструментов:
node -v
npm -v
Также для установки Node.js можно использовать менеджер пакетов WinGet, который установлен по-умолчанию в Windows 10 и 11.
winget install OpenJS.NodeJS.LTS

Эта команда автоматически скачает и в тихом режиме установит последнюю LTS версию Node.js.
Перезапустите консоль cmd/powershell, чтобы обновить пути в переменных окружения. Проверьте, что node.js и NPM успешно установлены и пути к ним прописаны в переменной окружения PATH:
(Get-ChildItem env:Path).value -split ";"

C:\Program Files\nodejs\ C:\Users\%username%\AppData\Roaming\npm
Также можно установить Node.js в Windows с помощью пакетного менеджера Chocolatey:
Choco install -y nodejs.install
Проверить работу Node.js можно с помощью простого JavaScript скрипта. Создайте текстовый файл hello.js с кодом:
console.log("Hello, world!")
Запустите скрипт с помощью node.js:
node hello.js
Для серверных развертываний Node.js, рекомендуется использовать менеджер версий NVM (Node Version Manager) для установки Node.js и npm.
NVM позволяет установить на компьютере несколько версию Node.js и переключаться между ними. Кроме того, в отличии от MSI установщика Node.js, NPM не использует профиль текущего пользователя для хранения данных. Это позволит исключить проблемы с путями и разрешениями при запуске сервисов.
Для установки NVM в Windows воспользуетесь пакетом NVM for Windows ( https://github.com/coreybutler/nvm-windows). Скачайте файл nvm-setup.exe и запустите установку.

Для установки определенной версии Node.js через NVM, используется команда:
nvm install 21
Вывести список установленных версий Node:
nvm list
Чтобы переключиться между версиями:
nvm use 20.11.0
При переключении версий скрипт nvm подменяет путь до Node.js в переменной PATH.
|
Node.js is a server-side software system designed for writing scalable Internet applications, notably web servers. It is build on built on Chrome’s JavaScript runtime. Programs are written on the server side in JavaScript, using event-driven, asynchronous I/O to minimize overhead and maximize scalability.
Node.js contains a built-in HTTP server library, making it possible to run a web server without the use of external software,
The latest Node.js version can be downloaded from:
Even numbered versions (0.4, 0.6, 0.8) are stable, and odd numbered versions (0.3, 0.5) are unstable. Quick guidesInstalling Node.js 0.10.11 on Windows
Information
Operating system used
Software prerequisites Procedure
|