Every one have fixed this issue. But I’m so unable to fix it in windows.
node -v command not found. When I try in gitbash it works.
I uncommented the line in my .zshrc file. But it still gives me the error. How can I debug it?
# If you come from bash you might have to change your $PATH.
export PATH=$HOME/bin:/usr/local/bin:$PATH
I have followed the steps mentioned here well.. but cannot make it work.
https://stackoverflow.com/questions/12743928/command-not-found-after-npm-install-in-zsh
- Why is node command not found?
- Why NodeJS is not working?
- Where is node JS installed on Windows?
- Where node is installed?
- How do you check node is installed or not?
- Is not recognized as an internal or external command Windows?
- What is error in node JS?
- How popular is Nodejs?
Why is node command not found?
The Npm command not found error can appear when you install or upgrade npm. On Windows, the cause of this error could be that a PATH or system variable is not correctly set. The error can also occur if you do not have npm or Node. js installed, have an outdated version, or have permission issues.
Why NodeJS is not working?
Poor performance. Like unresponsive Node. js applications, performance issues are detected by watchdog facilities in the production environment or by the application users themselves. There might be a response-time issue or excessive use of CPU or memory by the application.
Where is node JS installed on Windows?
The prefix config defaults to the location where node is installed. On most systems, this is /usr/local . On windows, this is the exact location of the node.exe binary.
Where node is installed?
If you downloaded and run, the installer package from the nodejs.org website, the Node. js main executables files — node and npm — are located on the /usr/local/bin folder. With this installation method the files will be be available to all users.
How do you check node is installed or not?
Test Node.
To see if Node is installed, open the Windows Command Prompt, Powershell or a similar command line tool, and type node -v . This should print the version number so you’ll see something like this v0. 10.35 .
Is not recognized as an internal or external command Windows?
The “is not recognized as an internal command” error usually occurs because the computer can’t find the executable that you’re asking it to launch. However, you can provide it with the full path to your executable file and it should then be able to run it without any issues. Launch a Command Prompt window on your PC.
What is error in node JS?
An error in Node. js is any instance of the Error object. Common examples include built-in error classes, such as ReferenceError , RangeError , TypeError , URIError , EvalError , and SyntaxError . … Once you have an Error object, you can pass it to a function or return it from a function.
How popular is Nodejs?
Node. js development has become very popular over the last four years and continues to stand the competition in 2022 making startups worldwide choose it over other available options. Being an experienced Node.
Disclaimer: All content on this website is derived directly from my own expertise and experiences. No AI-generated text or automated content creation tools are used.
If you’re a programmer who frequently works with Node.js, you may have encountered the frustrating «node: command not found» error. This error occurs when your system cannot locate the Node.js executable, preventing you from running any Node.js commands. In this tutorial, we’ll explore why this error occurs and provide several solutions to fix it.
Contents
- Why node: command not found error occurs
- Solution 1: Check Node.js Installation
- Solution 2: Update PATH Configuration
- Solution 3: Reinstall Node.js
- Conclusion
Why node: command not found error occurs
The «node: command not found» error typically occurs due to one of the following reasons:
-
Node.js is not installed: If Node.js is not installed on your system, you won’t be able to run any Node.js commands. Make sure you have Node.js installed before proceeding with the solutions.
-
Incorrect PATH configuration: The PATH environment variable is responsible for locating executables on your system. If the PATH is not configured correctly, your system won’t be able to find the Node.js executable.
-
Node.js installation is corrupted: In some cases, the Node.js installation may be corrupted, leading to the «node: command not found» error. Reinstalling Node.js can help resolve this issue.
Now that we understand why this error occurs, let’s dive into the solutions to fix it.
Solution 1: Check Node.js Installation
The first step is to ensure that Node.js is installed on your system. Open your terminal and run the following command:
node -v
If Node.js is installed, you should see the version number printed on the screen. For example, v14.17.3. If you see an error message or nothing is printed, it means Node.js is not installed.
To install Node.js, you can follow the official installation guide for your operating system. Here are a few examples:
-
Windows: Visit the Node.js website and download the Windows installer. Run the installer and follow the on-screen instructions to complete the installation.
-
macOS: You can use Homebrew to install Node.js. Open your terminal and run the following command:
console brew install node -
Linux: The installation process varies depending on the Linux distribution you’re using. You can refer to the official Node.js documentation for detailed instructions.
After installing Node.js, run the node -v command again to verify that it’s installed correctly.
Solution 2: Update PATH Configuration
If Node.js is already installed on your system, the next step is to check the PATH configuration. The PATH environment variable tells your system where to find executables. Follow these steps to update the PATH configuration:
-
Windows:
- Open the Start menu and search for «Environment Variables».
- Click on «Edit the system environment variables».
- In the System Properties window, click on the «Environment Variables» button.
- In the «System variables» section, select the «Path» variable and click on the «Edit» button.
- Add the path to the Node.js executable (e.g.,
C:\Program Files\nodejs) to the list of paths. Make sure to separate each path with a semicolon (;). - Click «OK» to save the changes.
-
macOS and Linux:
-
Open your terminal and run the following command to open the
.bashrcor.bash_profilefile:console nano ~/.bashrcor
console nano ~/.bash_profile -
Add the following line at the end of the file:
console export PATH="/usr/local/bin:$PATH" -
Press
Ctrl + Xto exit, then pressYto save the changes.
-
-
Restart your terminal to apply the changes to the PATH configuration.
After updating the PATH configuration, run the node -v command again to check if the «node: command not found» error is resolved.
Solution 3: Reinstall Node.js
If the previous solutions didn’t fix the issue, your Node.js installation may be corrupted. Reinstalling Node.js can help resolve this problem. Follow these steps to reinstall Node.js:
-
Windows:
- Uninstall Node.js from your system by going to «Control Panel» > «Programs» > «Uninstall a program». Select Node.js and click on the «Uninstall» button.
- Download the latest version of Node.js from the official website.
- Run the installer and follow the on-screen instructions to complete the installation.
-
macOS:
-
Open your terminal and run the following command to uninstall Node.js using Homebrew:
console brew uninstall node -
Download the latest version of Node.js from the official website.
-
Run the installer and follow the on-screen instructions to complete the installation.
-
-
Linux:
-
The process of uninstalling and reinstalling Node.js on Linux depends on the package manager you’re using. Here’s an example using
apt:console sudo apt remove nodejsconsole sudo apt install nodejs -
Refer to the documentation of your package manager for specific instructions.
-
After reinstalling Node.js, run the node -v command to verify that the error is resolved.
Conclusion
The «node: command not found» error can be frustrating, but with the solutions provided in this tutorial, you should be able to fix it quickly. Remember to check your Node.js installation, update the PATH configuration, and reinstall Node.js if necessary. By following these steps, you’ll be back to running Node.js commands in no time.
Remember, troubleshooting is a common part of a programmer’s life, and it’s important to stay calm and persistent when facing errors. Happy coding!
The «bash: node: command not found» error occurs when the Node.js executable is not installed or not added to your system’s PATH variable, preventing the shell from recognizing it as a valid command.
# Check if Node.js is installed and its version
node -v
Understanding the Node Command
What is Node.js?
Node.js is a powerful JavaScript runtime built on Chrome’s V8 engine. It enables developers to execute JavaScript on the server side, which was traditionally reserved for client-side scripting. One of its key features is its non-blocking architecture, allowing for the development of scalable network applications.
It incorporates a vast ecosystem since it comes with npm (Node Package Manager), which provides access to thousands of libraries and tools. This flexibility and extensive community support make Node.js a popular choice among developers.
Why Use Node.js?
Utilizing Node.js provides several advantages, including:
- Versatility: Write both client-side and server-side code in JavaScript.
- Performance: Event-driven and asynchronous programming helps in achieving high throughput.
- Robust Ecosystem: Access to an extensive library of packages for various functionalities.
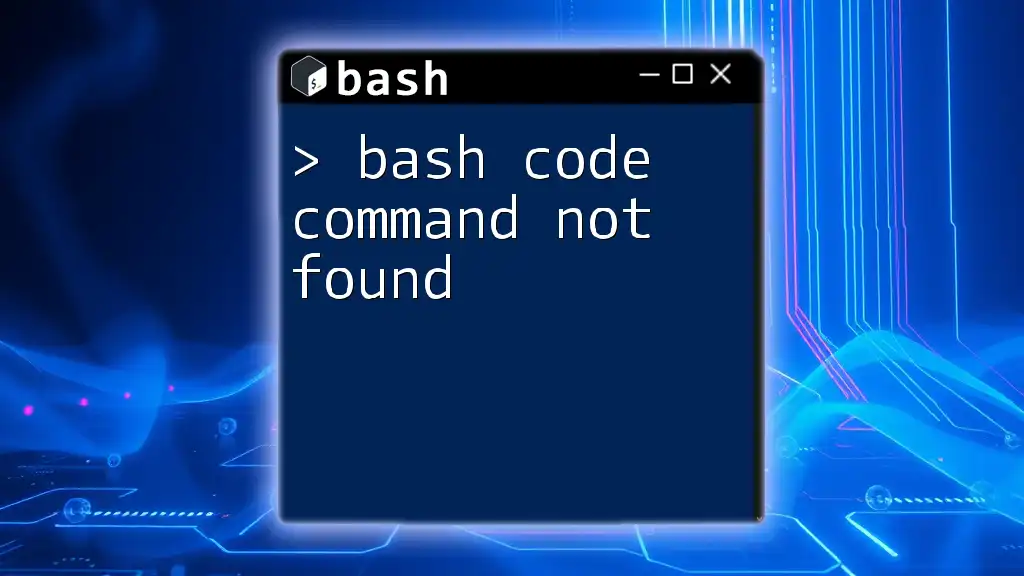
bash Code Command Not Found: Quick Fixes and Tips
What Does «Command Not Found» Mean?
When you encounter the error message «bash: node: command not found,» it indicates that your terminal is unable to find the Node.js executable. This typically means one of the following:
- Node.js is not installed on your system.
- The Node binary is not located in one of the directories listed in your `PATH` environment variable.
- There might be conflicts between installations due to multiple version managers like nvm or others.
Common Scenarios Leading to the Error
This error can occur in various scenarios. A few common reasons include:
- Node.js is not installed: If you have not installed Node.js on your machine, your system won’t be able to execute the command.
- PATH variable issue: If the path to the Node.js executable is missing from your `PATH` variable, you will receive this error even if Node.js is installed.
- Version manager conflicts: Using version managers like `nvm` can sometimes cause confusion if not configured correctly.

bash Sudo Command Not Found: Quick Fixes and Tips
Troubleshooting the Node Command Not Found Error
Step 1: Check If Node.js is Installed
First, you’ll want to confirm whether Node.js is installed on your system. You can check by executing:
node -v
If the command returns the version number of Node.js, you are good to go. If you see the error message instead, you’ll need to install Node.js.
Step 2: Installing Node.js
If you discover that Node.js is not installed, you can set it up using several methods:
-
Using Package Managers:
- For Ubuntu/Debian systems, you can use:
sudo apt install nodejs- For macOS, using Homebrew:
brew install node -
Installing via the Official Node.js Website:
Visit [Node.js Official Website](https://nodejs.org/en/) and download the installer for your operating system. Follow the prompts to complete the installation.
Step 3: Verify Installation
Once you’ve installed Node.js, you should confirm that the correct binaries are in place. You can find the installation path by running:
which node
If this returns a location, such as `/usr/bin/node`, it indicates that Node.js is correctly installed. However, if it returns nothing or leads to an error, you may need to modify your `PATH` variable.
Step 4: Updating Your PATH Environment Variable
What is the PATH Variable?
The `PATH` variable is essential in Bash as it tells the system where to look for executable files. If the directory containing Node.js isn’t listed in this variable, the command will not be recognized.
How to Modify Your PATH
To update your `PATH`, you can follow these steps:
-
For Linux/Mac:
- Open your terminal and edit your `.bashrc` or `.bash_profile` file:
nano ~/.bashrc- Add the following line (replace `/path/to/node` with the actual path):
export PATH=$PATH:/path/to/node- Save changes and apply them:
source ~/.bashrc -
For Windows:
Access the Environment Variables from your system properties, look for the `PATH` variable, and add the path to your Node.js installation.

bash Npm Command Not Found: Quick Fixes and Solutions
Using Node Version Managers
What is a Node Version Manager?
Node version managers, such as `nvm` (Node Version Manager), allow developers to manage multiple installations of Node.js on their machine easily. This helps in avoiding conflicts when different projects require different Node versions.
How to Install and Use nvm
To install nvm, you can run the following command:
curl -o- https://raw.githubusercontent.com/nvm-sh/nvm/v0.39.1/install.sh | bash
Then, restart your terminal or run `source ~/.bashrc` to activate `nvm`.
You can then install a specific version of Node.js with:
nvm install <version>
To switch between versions, use:
nvm use <version>
This enables you to easily maintain and switch between different environments without running into the «command not found» error.
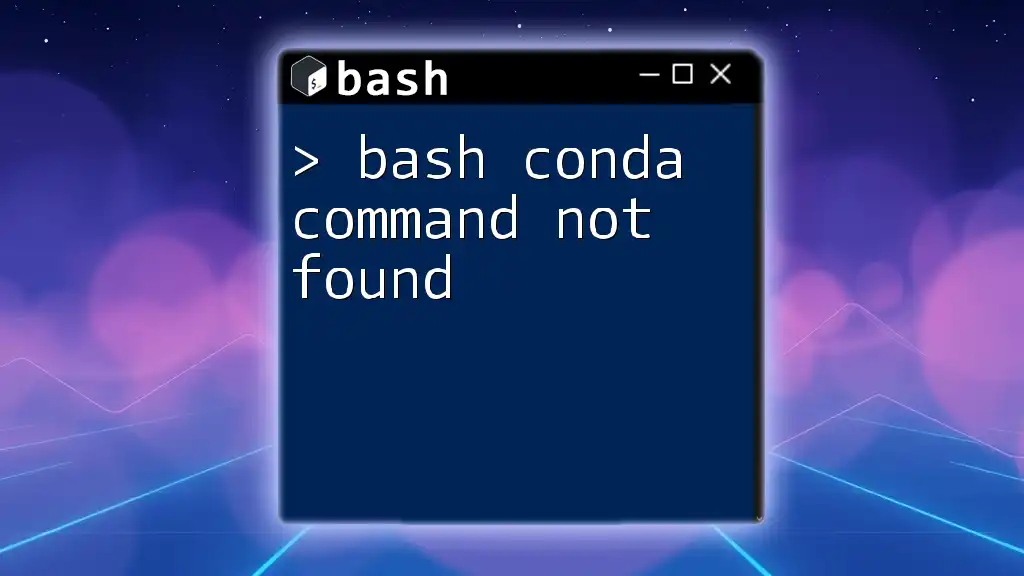
bash Conda Command Not Found: Quick Fixes and Tips
Verifying Your Setup
Final Check Before You Start Coding
After following all the steps to resolve the «bash node command not found» issue, it’s crucial to perform a final check. Run the following commands:
node -v
npm -v
Both commands should return the corresponding version numbers, indicating a successful installation of Node.js and npm.
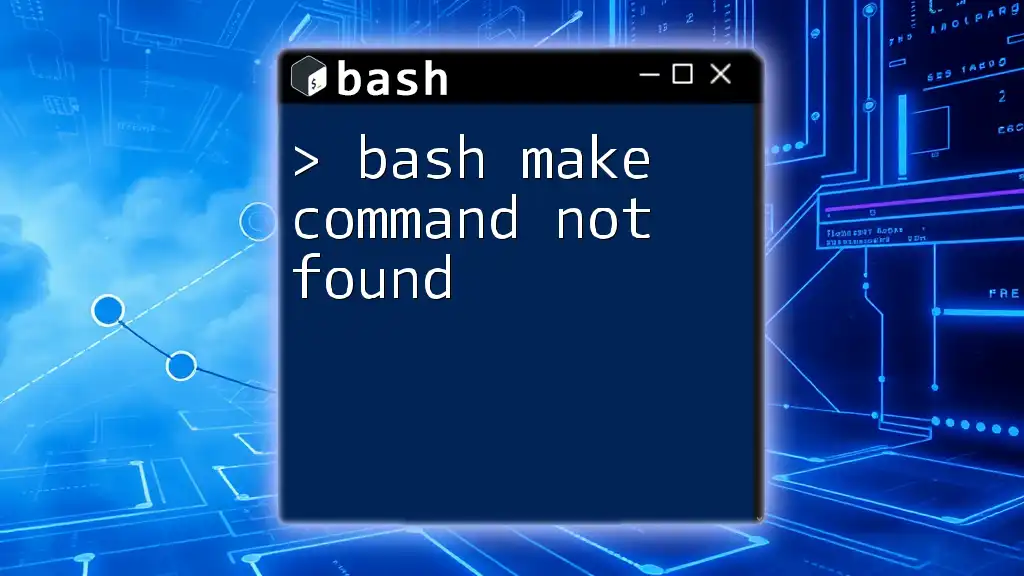
bash Make Command Not Found: Troubleshooting Tips and Fixes
Conclusion
Resolving the «bash node command not found» error can be straightforward with the right steps. By ensuring Node.js is installed, verifying your `PATH`, and utilizing version managers like nvm, you set yourself up for a smoother development process. Don’t hesitate to explore additional resources and community support, as they can be invaluable in your journey with Bash and Node.js.
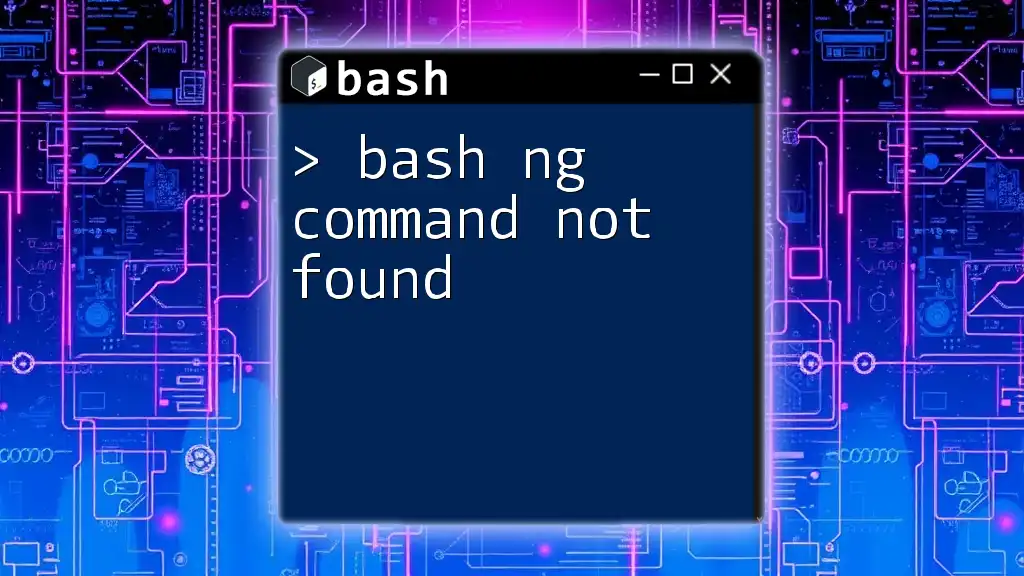
bash Ng Command Not Found: Quick Fixes and Solutions
Additional Resources
Recommended Reading
- Official [Node.js Documentation](https://nodejs.org/en/docs/)
- Learn more about [Bash scripting](https://www.gnu.org/software/bash/manual/bash.html)
Community Support Links
- Discuss and seek help on forums like [Stack Overflow](https://stackoverflow.com/) or [Reddit](https://www.reddit.com/r/node).
Feel free to customize this content and add any specific images or examples relevant to your audience!
- Reasons behind Node.js command not found error
- Troubleshooting steps to fix Node.js command not found error

If you are a developer using Node.js, you may have encountered the Node.js command not found error. This error occurs when the system is unable to find the Node.js executable file in the PATH environment variable. In this article, we will discuss the reasons behind this error and provide step-by-step troubleshooting instructions to fix it.
The Node.js command not found error can occur when you try to run a Node.js command in the terminal, and the system cannot find the Node.js executable file. This error can be frustrating for developers, as it can prevent them from running their code. However, by following the troubleshooting steps outlined in this article.
Reasons behind Node.js command not found error
There are several reasons why the Node.js command not found error can occur. Some of the most common reasons include:
-
Incorrect installation: If Node.js is not installed correctly on your system, the executable file may not be in the expected location. This can cause the system to be unable to find the file when you try to run a command.
-
PATH environment variable not set: The PATH environment variable is used to specify the directories where executable files are located. If the PATH variable does not include the path to the Node.js executable file, the system will not be able to find it.
-
Other installation issues: There may be other installation issues causing the Node.js command not found error. For example, there may be missing dependencies or conflicts with other programs on your system.
Troubleshooting steps to fix Node.js command not found error
Here are some troubleshooting steps you can take to fix the Node.js command not found error:
- Checking Node.js installation The first step is to verify that Node.js is installed correctly on your system. You can do this by running the following command in the terminal:
node -v
This command will print the version of Node.js installed on your system. If you get an error message instead, it means that Node.js is not installed correctly.
- Setting the PATH environment variable If Node.js is installed correctly but you are still getting the command not found error, you may need to set the PATH environment variable. To do this, follow these steps:
-
Find the path to the Node.js executable file on your system. This will typically be in the /usr/local/bin directory.
-
Open the terminal and enter the following command, replacing
/path/to/nodewith the path to the Node.js executable file on your system:
export PATH=$PATH:/path/to/node
This command adds the path to the Node.js executable file to the PATH environment variable.
- To make the PATH environment variable permanent, add the command to your shell profile file (e.g. ~/.bash_profile or ~/.zshrc).
-
Reinstalling Node.js If the Node.js installation is incorrect, you may need to uninstall and reinstall it. You can do this using the package manager for your operating system (e.g. apt-get for Ubuntu or Homebrew for macOS).
-
Updating npm If you have an outdated version of npm, it may not be compatible with the version of Node.js installed on your system. To update npm to the latest version, run the following command in the terminal:
npm install -g npm
- Checking for conflicts with other programs If none of the above steps work, there may be conflicts with other programs on your system. Try disabling or uninstalling any programs that may be conflicting with Node.js.
In conclusion, the Node.js command not found error can be caused by several reasons, including incorrect installation, missing or incorrect PATH environment variable, or other installation issues. By following the troubleshooting steps outlined in this article, you can easily fix the error and continue programming with Node.js. Make sure to follow the steps in a logical order, starting with the most common reason behind the error.
