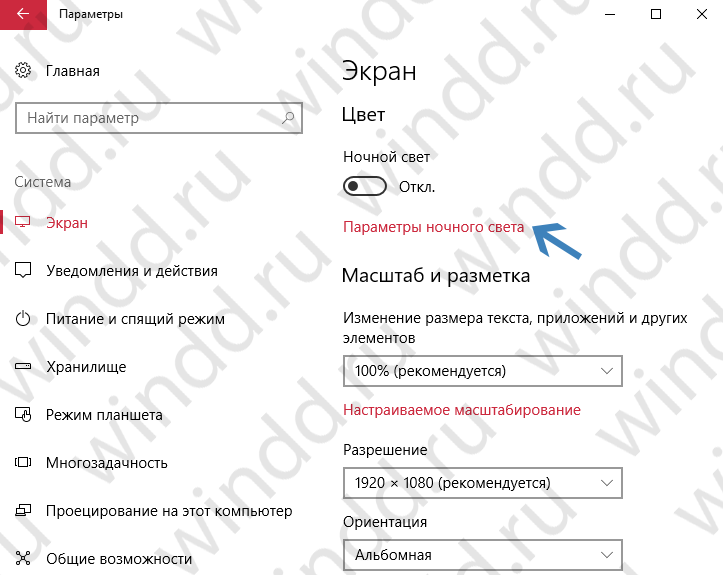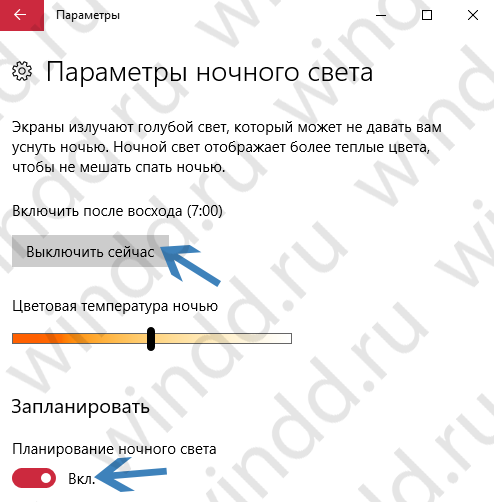Ночной режим или функция «Ночной свет» в Windows 10 предназначена для того, чтобы уменьшить количество голубого (синего) цвета на экране монитора, который, как пишут, может подавлять выработку мелатонина и мешать нормальному сну. То есть при включении ночного режима цвета на экране становятся более тёплыми.
Некоторые пользователи Windows 10 сталкиваются с тем, что включение и отключение ночного света не работает или срабатывает не всегда, не удается отключить ночной режим или же кнопка ночного режима в области уведомлений не активна. В инструкции подробно о том, как исправить все эти проблемы.
Как включить или отключить «Ночной свет» в Windows 10
Для начала о том, как включить или отключить «Ночной свет» в Windows 10 при отсутствии проблем, на случай если вы этого не знаете:
- Откройте область уведомлений Windows 10 (нажатие по крайней правой кнопке на панели задач) и нажмите по кнопке «Ночной свет» для включения или отключения ночного режима.
- Если кнопка отсутствует, можно попробовать нажать «Развернуть» (если такой пункт присутствует») или нажать по любой плитке действий правой кнопкой мыши, выбрать пункт «Редактировать быстрые действия» и добавить кнопку «Ночной свет» в список доступных действий.
- Еще один метод включения «Ночного света» — зайти в Параметры (клавиши Win+I) — Система — Дисплей и включить или отключить соответствующий пункт вверху страницы параметров.
- Обратите внимание: если там же перейти по ссылке «Параметры ночного света», вы можете включить или отключить автоматическое включение ночного режима по графику, а также изменить интенсивность блокирования синего излучения.
Как правило, описанное работает без каких-либо проблем, но не всегда.
Что делать, если не работает Ночной свет (ночной режим) в Windows 10
Не работать «Ночной свет» может по-разному, среди распространенных вариантов:
- Кнопка включения «Ночной свет» в области уведомлений или включение ночного режима в параметрах не влияет на изображение на экране.
- Кнопка включения не активна.
- Ночной свет иногда работает, а иногда — нет.
Рассмотрим все варианты по порядку.
Ночной режим не включается при нажатии на кнопку
В первом случае ситуация чаще всего объясняется неправильно работающими или не установленными драйверами видеокарты, при этом здесь важно отметить: часто речь идёт не о дискретной видеокарте NVIDIA или AMD, а об интегрированном видео, обычно — Intel.
Решение: установить последние официальные драйвера для вашей видеокарты (скачав с официальных сайтов и установив вручную, а не используя «обновление драйвера» в диспетчере устройств), а при наличии интегрированного видео — и на него тоже (на интегрированное видео ноутбуков драйвер лучше взять с официального сайта производителя ноутбука). После установки перезагружаем компьютер и проверяем, была ли решена проблема.
Внимание:
- На всякий случай загляните в параметры ночного света, как это было описано в начале инструкции. Если параметр «Интенсивность» выставлен в крайнее левое значение, вы не увидите отличий между включенным и отключенным ночным режимом.
- Если на вашем компьютере или ноутбуке используется или использовался TeamViewer, обратите внимание на раздел, касающийся драйверов монитора, которые устанавливает эта программа в статье Что делать, если не работает яркость в Windows 10.
Кнопка включения «Ночной свет» не активна
В ситуации, когда кнопка включения ночного режима Windows 10 не активна, попробуйте создать reg-файл cо следующим содержимым:
Windows Registry Editor Version 5.00 [HKEY_CURRENT_USER\Software\Microsoft\Windows\CurrentVersion\CloudStore\Store\Cache\DefaultAccount\$$windows.data.bluelightreduction.bluelightreductionstate][HKEY_CURRENT_USER\Software\Microsoft\Windows\CurrentVersion\CloudStore\Store\Cache\DefaultAccount\$$windows.data.bluelightreduction.bluelightreductionstate\Current] "Data"=hex:02,00,00,00,54,83,08,4a,03,ba,d2,01,00,00,00,00,43,42,01,00,10,00,\ d0,0a,02,c6,14,b8,8e,9d,d0,b4,c0,ae,e9,01,00
и импортировать его в реестр. Перезагрузите компьютер и проверьте, решило ли это проблему.
Ночной режим работает не всегда: иногда его можно включить и отключить, а иногда — нет
Если включение функции «Ночной свет» срабатывает через раз, проверьте: работает ли режим «Ночной свет» сразу после перезагрузки компьютера или ноутбука. Важная деталь здесь — требуется именно перезагрузка, а не завершение работы и последующее включение, поскольку эти два действия в Windows 10 работают по-разному.
Если после перезагрузки всё работает исправно, а после завершения работы с последующим включением — нет (или не всегда), попробуйте отключить функцию «быстрый запуск» Windows 10 и понаблюдать, решило ли это проблему.
И два дополнительных нюанса:
- если вы ранее устанавливали какие-либо сторонние программы, влияющие на то, как отображаются цвета на экране (альтернативные средства включения ночного режима, программное обеспечение монитора), то они, теоретически могут мешать работать системной функции «Ночной свет».
- Функция «Ночной свет» появилась в версии Windows 10 1809, в более ранних версиях системы вы её не найдёте.
I recently wrote an article related to the Night Mode in Windows 10. In which, I shared few simple steps to enable dark theme or night mode in Windows 10. So, if you didn’t try this hidden feature in Windows 10 yet then visit this article ‘How To Enable Night or Dark Mode In Windows 10‘ and follow the steps that I mentioned in this article.
Well! today this article is very related to my recently written article or you can also say, this is a second part of it. Few days before, I received an email. A reader was asking a procedure about to disable dark mode. So I felt, it’s necessary to share also method about to disable it in Windows 10. Because all those Windows 10 users, who have enabled this feature and now wanna disable it then they can do it easily.
So, if you’re really that user who wants to disable this feature then just follow simple steps perfectly. After following procedure, suppose if you get any problem or bug then share with us via comment section below or email us feel free. We will definitely reply you.
Disable Windows 10 Dark Theme/Night Mode
To disable night mode or dark mode in Windows 10, you need to edit two registry keys. To edit first key, open the Run and type regedit and press Enter.
Now navigate the following registry keys here in the registry editor.
HKEY_LOCAL_MACHINE\SOFTWARE\Microsoft\Windows\CurrentVersion\Themes\Personalize\
When you got ‘Personalize‘ folder then click on it and find ‘AppsUseLightTheme‘ at the right pane. Now click on this key and then delete it.
So, your first registry key edited. It’s time to second key. To edit second key, again open the Run and then type regedit and click on OK.
Again navigate the following keys, here in the registry editor.
HKEY_CURRENT_USER\SOFTWARE\Microsoft\Windows\CurrentVersion\Themes\personalize\
When you got ‘Personalize‘ folder once then click on it and find ‘AppsUseLightTheme‘ at the right pane and then delete it.
Now your both keys have been edited. Restart your system and then check. Hope that everything would be like previous.
Final Opinion
So, today this article is for those users who wanna disable night mode in Windows 10. Steps are very simple. If you’re thinking that by deleting personalize keys, if anything would happen, so don’t panic. It’s not harmful. Well! after following above steps, if you face any problem still then share with us via comment below or email us by visiting ‘Contact Us‘ page. Enjoy!
Night Light is a feature in Windows 10 that allows users to block blue light emitted through the laptop LED, which is damaging for your eyes. Since many displays do not have this feature, Microsoft has given this built-in feature with Windows 10.
This article gives you 2 different ways through which you can enable and disable the blue light filter (night light) on your Windows 10 PC.

Table of Contents
Why use Night Light
As mentioned, Night Light, when enabled, filters out the blue light and displays warmer colors. This does not affect the cornea in your eyes and helps you sleep at night when you are finished with your work. For this, Windows also has an option where you may schedule automatic enabling and disabling of night light according to your needs.
Blocking blue light also reduces glare, which in turn decreases the risk of macular degeneration. Macular degeneration is a long-term effect of blue light that directly affects the central part of the retina, resulting in blurriness and distortion of vision.
Therefore, it is recommended that people spending more time on digital screens, especially in the dark, use this feature and save their vision.
How to enable/disable Night Light in Windows 10
There are several ways through which you can enable and disable night light on your computer running Windows 10. Let us tell you what those are and how you can manage them.
Enable/disable Night Light from Action Center
The Action Center is the little portion at the bottom of the Notification Tray which appears from clicking on a small icon on the extreme-right on the Taskbar. From here, you can enable and disable the night light simply with a click.
- Click on the box in the bottom-right corner of the screen. Alternatively, you can use the Windows Key + A shortcut keys.
- You should now be able to see the Night Light tile in the Action Center. Click on it to toggle on night light mode.
If you do not see the Night Light tile, click on Expand to bring up more options. It should then be visible.
You can click the same tile again to switch the night light mode off again. We would like to inform you that if toggling the tile does nothing, it is probably because a schedule has been set for the Night Light mode, which is enabled by default. Hence, the mode will only be enabled when the time corresponds with the settings.
The next method also discusses how you can manage your night light schedule as well.
Enable/disable Night Light using the Settings app
Night light mode can also be enabled and disabled from the Settings app in Windows 10. Moreover, it also gives the option to set a schedule for night light mode when you are using your PC. You can also set the temperature of the screen once the night light mode is enabled.
- Navigate to the following:
Start Menu -> Settings -> System -> Display - Or simply click here to open Night Light Settings.
- Now click on the slider to enable night light under Brightness and color.
- Note that enabling it might not take effect just yet. You will need to disable the automatic scheduling and then enable the mode. To do that, click on the Night Light settings beneath the slider.
- In the Night Light settings window, you can set a time to enable and disable the night light mode automatically. If you want to enable it right now, you will need to switch off the scheduling by clicking on the associated slider, and then click Turn on now.
You can turn off the night light by toggling the slider under Brightness and color, or through the Action Center as well, as explained in the previous step. You can also adjust the temperature of the display once the blue light filter is on by dragging the slider under Strength. Bring it to the left will lower the temperature while making it higher towards the right.

Closing words
There are rumors that the night light can be enabled, disabled, and managed through the Registry Editor in Windows 10. However, upon testing those methods, it seemed that those were not the right methods.
One of the methods involved removing 2 registry values. However, simply re-enabling the night light through the Settings app re-instated the same registries automatically, hence enabling night light.
Therefore, only 2 available and most convenient methods to enable and disable night light have been discussed in this article.
Все способы:
- Вариант 1: Функция «Ночной свет»
- Способ 1: Панель уведомлений
- Способ 2: Приложение «Параметры»
- Вариант 2: Темная тема
- Способ 1: Приложение «Параметры»
- Способ 2: «Редактор реестра»
- Вопросы и ответы: 0
Под ночным режимом в Windows 10 можно понимать как «Ночной свет», так и «Темную тему» – обе эти настройки служат для снижения нагрузки на зрение в темное время суток. Ниже рассмотрены оба варианта.
Вариант 1: Функция «Ночной свет»
Функция «Ночной свет» в Windows 10 позволяет уменьшать яркость экрана в автоматическом режиме в указанное пользователем время. При этом фон «Проводника» и приложения «Параметры» остается неизменным.
Способ 1: Панель уведомлений
Самый быстрый и простой способ отключить опцию «Ночной свет» в Windows 10. Позволяющая это сделать настройка доступна на «Панели уведомлений».
- Нажмите кнопку «Уведомления», расположенную в правой части системного лотка.
- В нижней части открывшейся «Панели уведомлений» нажмите плитку «Ночной свет». Подсвеченная плитка изменит цвет на серый, что станет означать, что функция ночного света отключена.

Способ 2: Приложение «Параметры»
Как и многие другие настройки, «Ночной свет» может быть отключен в приложении «Параметры».
- Откройте приложение «Параметры» и перейдите в раздел «Система» → «Дисплей».
- Установите переключатель «Ночной свет» в положение «Откл.».

Вариант 2: Темная тема
В Windows 10 имеется встроенная темная тема, применяемая к «Проводнику» и приложению «Параметры», а также режим высокой контрастности – темный и светлый его варианты. Если они активны, отключите их.
Способ 1: Приложение «Параметры»
- Откройте приложение «Параметры», перейдите в раздел «Персонализация» → «Цвета» и откройте выпадающее меню «Выбор цвета».
- Выберите в списке режим «Светлый».
- Перейдите тут же в подраздел «Персонализация» и убедитесь, что используется нужная тема, поскольку в нем также могут присутствовать темные темы, скачанные из «Microsoft Store».



Если на компьютере используется темный вариант режима высокой контрастности, в приложении «Параметры» перейдите в раздел «Специальные возможности» → «Высокая контрастность» и установите переключатель «Включить режим высокой контрастности» в положение «Откл.».

Когда режим контрастности нужен, из выпадающего списка «Выбор темы» выберите «Высокая белая контрастность».

Способ 2: «Редактор реестра»
Этот способ позволяет отключить темную тему оформления при недоступности соответствующих настроек в приложении «Параметры».
- Запустите «Редактор реестра», для чего вызовите нажатием клавиш Win + R диалоговое окошко «Выполнить», введите в него команду
regeditи нажмите клавишу Enter. - Разверните ключ
HKEY_CURRENT_USER\SOFTWARE\Microsoft\Windows\CurrentVersion\Themes\Personalize - Двойным кликом откройте окошко его редактирования и задайте в качестве его значения «1» вместо «0». Сохраните настройки.

и найдите в правой колонке параметр «AppsUseLightTheme».

Изменения вступят в силу сразу же, перезапуск «Проводника» не понадобится.
Наша группа в TelegramПолезные советы и помощь

Наверное все уже слышали об ночном режиме в Windows 10. Хочу заметить что это не просто темная тема самой системы, а режим при котором меняется цветовая температура изображения. Что само собой должно уменьшить нагрузку на Ваши глаза при работе за компьютером в недостаточной освещенности.
В этой статье мы рассмотрим как отключить ночной режим в Windows 10, поскольку часто бывает что просто не отключается ночной режим. Здесь мы же рассмотрим все нюансы с работой и настройкой функции ночной свет в Windows 10.
Если же Вы установили себе обновление Creators Update, тогда Вы можете попробовать функцию ночной свет. Несомненно сам ночной свет, так званый ночной режим появился ещё в предыдущих сборках Windows 10. Но в некоторых из них названия функции ночного режима отличалось, даже были сборки где активировать функцию ночной свет простым нажатием на одну кнопку не получалось.
Но в последнем обновлении Creators Update её более-менее допилили и теперь её можно в принципе даже использовать при работе за компьютером в ночное время суток. Плюсом этого режима есть то что он может включатся по времени. Если же Вы работаете ночью, тогда Вы можете настроить его так, что ночью он будет автоматически включаться, а утром выключаться.
Как отключить ночной режим в Windows 10
Самый простой способ отключить ночной режим это использовать привычный нам интерфейс в Windows 10. Итак, чтобы отключить ночной режим в Windows 10 следует сделать следующие шаги:
- Нажмите Win+A чтобы открыть центр уведомлений.
- Дальше отключите Ночной свет в Windows 10.
Или же отключим через новые параметры Windows 10.
- Откроем параметры нажав Win+I и перейдите в расположение Система => Экран.
- Дальше найдите и откройте пункт Параметры ночного света.
- В этом же разделе нажмите Выключить сейчас и отключите пункт Планирование ночного света.
Как отключить ночной свет в Windows 10 с помощью редактора реестра
Как и во всех наших статьях мы показываем способ решения проблемы с помощью внесения изменений в реестр. Это же мы сделаем не стандартным способом, потому что параметров нужно изменить несколько. Итак, приступим.
- Создайте на рабочем столе текстовый файл, в который вставьте следующий текст.
Windows Registry Editor Version 5.00 [-HKEY_CURRENT_USER\Software\Microsoft\Windows\CurrentVersion\CloudStore\Store\Cache\DefaultAccount\$$windows.data.bluelightreduction.bluelightreductionstate\Current] [HKEY_CURRENT_USER\Software\Microsoft\Windows\CurrentVersion\CloudStore\Store\Cache\DefaultAccount\$$windows.data.bluelightreduction.bluelightreductionstate] [HKEY_CURRENT_USER\Software\Microsoft\Windows\CurrentVersion\CloudStore\Store\Cache\DefaultAccount\$$windows.data.bluelightreduction.bluelightreductionstate\Current] [HKEY_CURRENT_USER\Software\Microsoft\Windows\CurrentVersion\CloudStore\Store\Cache\DefaultAccount\$$windows.data.bluelightreduction.settings] [HKEY_CURRENT_USER\Software\Microsoft\Windows\CurrentVersion\CloudStore\Store\Cache\DefaultAccount\$$windows.data.bluelightreduction.settings\Current] "Data"=hex:02,00,00,00,5e,b6,ca,5c,aa,bc,d2,01,00,00,00,00,43,42,01,00,ca,14,\ 0e,15,00,ca,1e,0e,07,00,ca,32,00,ca,3c,00,00
- Сохраните изменения, и измените расширение файла с .txt на .reg.
- Запустите файл и согласитесь на внесение данных в реестр.
А также Вам может понадобиться статья как включить отображение расширения файлов. Так как по умолчанию расширение файлов не отображаются.
Выводы
В этой статье мы рассмотрели как отключить ночной режим в Windows 10 или так званый ночной свет. В принципе сама идея интересная, но как это реализовано в Windows 10 понравиться не каждому. Поэтому если же Вы ищете альтернативу тогда рекомендую использовать утилиту f.lux. Как сообщают разработчики, она поможет сохранить зрение при работе за компьютером при недостаточной освещенности.
Подробнее об режиме ночной свет Вы можете посмотреть в видео:
Сам же этим режимом я не пользуюсь, поскольку просто не работаю за компьютером при плохой освещенности. Надеюсь статья была для Вас полезной. Пишите в комментарии как Вы относитесь к этому режиму.
(3 оценок, среднее: 2,33 из 5)
Администратор и основатель проекта Windd.pro. Интересуюсь всеми новыми технологиями. Знаю толк в правильной сборке ПК. Участник программы предварительной оценки Windows Insider Preview. Могу с лёгкостью подобрать комплектующие с учётом соотношения цены — качества. Мой Компьютер: AMD Ryzen 5 3600 | MSI B450 Gaming Plus MAX | ASUS STRIX RX580 8GB GAMING | V-COLOR 16GB Skywalker PRISM RGB (2х8GB).