Все способы:
- Ночной режим в Виндовс 10
- Шаг 1: Включение «Ночного света»
- Шаг 2: Настройка функции
- Заключение
- Вопросы и ответы: 0
Многие пользователи, проводя за монитором компьютера большое количество времени, рано или поздно начинают беспокоиться о собственном зрении и здоровье глаз в целом. Ранее для уменьшения нагрузки требовалось устанавливать специальную программу, которая урезала исходящее с экрана излучение в синем спектре. Сейчас же аналогичного, а то и более эффективного результата можно добиться стандартными средствами Windows, по крайней мере, ее десятой версии, так как именно в ней появился столь полезный режим под названием «Ночной свет», о работе которого мы и расскажем сегодня.
Ночной режим в Виндовс 10
Как и большинство возможностей, инструментов и элементов управления операционной системой, «Ночной свет» скрыт в ее «Параметрах», к которым нам с вами и потребуется обратиться для включения и последующей настройки этой функции. Итак, приступим.
Шаг 1: Включение «Ночного света»
По умолчанию ночной режим в Windows 10 деактивирован, следовательно, прежде всего необходимо его включить. Делается это следующим образом:
- Откройте «Параметры», нажав левой кнопкой мышки (ЛКМ) сначала по стартовому меню «Пуск», а затем по иконке интересующего нас раздела системы слева, выполненной в виде шестеренки. Как вариант, можно воспользоваться клавишами «WIN+I», нажатие которых заменяет эти два шага.
- В списке доступных параметров Виндовс перейдите к разделу «Система», нажав по нему ЛКМ.
- Убедившись, что вы окажетесь во вкладке «Дисплей», переведите в активное положение переключатель «Ночной свет», расположенный в блоке опций «Цвет», под изображением дисплея.



Активировав ночной режим, вы можете не только оценить то, как он выглядит при установленных по умолчанию значениях, но и выполнить его более тонкую настройку, чем мы и займемся далее.
Шаг 2: Настройка функции
Для перехода к настройкам «Ночного света», после непосредственного включения этого режима, нажмите по ссылке «Параметры ночного света».

Всего в данном разделе доступно три параметра – «Включить сейчас», «Цветовая температура ночью» и «Запланировать». Значение первой кнопки, отмеченной на изображении ниже, понятно – она позволяет принудительно включить «Ночной свет», вне зависимости от времени суток. И это не лучшее решение, так как нужен данный режим только поздним вечером и/или ночью, когда он существенно снижает нагрузку на глаза, да и каждый раз лезть в настройки как-то не очень удобно. Поэтому, чтобы перейти к ручной настройке времени активации функции переведите в активное положение переключатель «Планирование ночного света».

Важно: Шкала «Цветовой температуры», отмеченная на скриншоте цифрой 2, позволяет определить то, насколько холодным (вправо) или теплым (влево) будет свет, излучаемый в ночное время дисплеем. Рекомендуем оставить его хотя бы на среднем значении, но еще лучше – переместить левее, не обязательно до конца. Выбор значений «по правую сторону» практически или фактически бесполезен – нагрузка на глаза будет снижаться минимально либо вообще никак (если выбран правый край шкалы).
Итак, чтобы задать свое время для включения ночного режима, сначала активируйте переключатель «Планирование ночного света», а затем выберите один из двух доступных вариантов – «От заката до рассвета» или «Установить часы». Начиная с поздней осени и заканчивая ранней весной, когда темнеет довольно рано, лучше отдать предпочтение самостоятельной настройке, то есть второму варианту.

После того как вы отметите маркером чекбокс напротив пункта «Установить часы», можно будет самостоятельно задать время включения и выключения «Ночного света». Если же вами был выбран период «От заката до рассвета», очевидно, что функция будет включаться с заходом солнца в вашем регионе и отключаться на рассвете (для этого у Windows 10 должны быть права на определение вашего местоположения).

Для установки своего периода работы «Ночного света» нажмите по указанному времени и выберите сначала часы и минуты включения (прокручивая список колесиком), нажимая после этого на галочку для подтверждения, а затем повторите аналогичные действия для указания времени выключения.

На этом с непосредственной настройкой работы ночного режима можно было бы закончить, мы же расскажем еще о паре нюансов, упрощающих взаимодействие с данной функцией.
Так, для быстрого включения или отключения «Ночного света» отнюдь не обязательно обращаться к «Параметрам» операционной системы. Достаточно вызвать «Центр управлений» Виндовс, а затем нажать по плитке, ответственной за рассматриваемую нами функцию (цифра 2 на скриншоте ниже).

Если же вам все-таки потребуется снова выполнить настройку ночного режима, нажмите правой кнопкой мышки (ПКМ) по этой же плитке в «Центре уведомлений» и выберите единственный доступный в контекстном меню пункт — «Перейти к параметрам».

Вы снова окажетесь в «Параметрах», во вкладке «Дисплей», из которой мы и начали рассмотрение данной функции.

Читайте также: Назначение приложений по умолчанию в ОС Виндовс 10
Заключение
Вот так просто можно активировать функцию «Ночной свет» в Windows 10, а затем и настроить ее под себя. Не стоит пугаться, если поначалу цвета на экране будут казаться слишком уж теплыми (желтыми, оранжевыми, а то и близкими к красным) – к этому можно привыкнуть буквально за полчаса. Но куда более важно не привыкание, а то, что такая, казалось бы, мелочь, способна действительно облегчить нагрузку на глаза в темное время суток, тем самым минимизировав, а, возможно, и вовсе исключив ухудшение зрения при продолжительной работе за компьютером. Надеемся, этот небольшой материал был полезен для вас.
Наша группа в TelegramПолезные советы и помощь

Ручное включение и выключение ночного режима в Windows 10
Ночной режим Windows 10 вы можете в любое время активировать и, соответственно, деактивировать в центре уведомлений:
- Кликните левой кнопкой мышки на «Центр уведомлений» (значок, обозначаемый «облачком» разговора, расположен в углу экрана, справа от часов) в панели задач.
- Активируйте ночной режим, кликнув левой кнопкой мыши на плитку с надписью «Ночной свет». Повторным кликом на эту плитку ночной режим выключается.
- Если данная плитка отсутствует, то нужно нажать на ссылку «Развернуть», чтобы увидеть все пункты соответствующего меню.
Настраиваем ночной режим Windows 10

Каким именно образом должна выглядеть цветовая температура экрана в ночном режиме, можно отрегулировать в «Настройках»:
- Откройте центр уведомлений в панели задач.
- Кликните правой кнопкой мышки на плитку с надписью «Ночной свет» и выберите опцию «Перейти к параметрам».
- В открывшемся окне кликните на пункт «Параметры ночного света».
- Теперь у вас будет возможность отрегулировать «Цветовую температуру ночью» в соответствии с личными предпочтениями. Выбранная вами цветовая температура в режиме реального времени будет сразу же отображаться на экране.
Программирование ночного режима в Windows 10

Вы можете настроить автоматическое включение и выключение ночного режима Windows 10 по определенному расписанию:
- Откройте центр уведомлений Windows 10, кликнув на значок диалога в панели задач.
- Кликните на плитку с надписью «Ночной свет» правой кнопкой мышки и выберите «Перейти к параметрам». В открывшемся окне кликните на «Параметры ночного света».
- В зоне «Запланировать» передвиньте переключатель на «Вкл». После этого вы можете определить время включения и выключения ночного режима. Если в вашей системе активированы службы определения местоположения, то вы можете настроить автоматическую активацию/деактивацию ночного режима в зависимости от времени захода/восхода солнца.
Ночной режим или функция «Ночной свет» в Windows 10 предназначена для того, чтобы уменьшить количество голубого (синего) цвета на экране монитора, который, как пишут, может подавлять выработку мелатонина и мешать нормальному сну. То есть при включении ночного режима цвета на экране становятся более тёплыми.
Некоторые пользователи Windows 10 сталкиваются с тем, что включение и отключение ночного света не работает или срабатывает не всегда, не удается отключить ночной режим или же кнопка ночного режима в области уведомлений не активна. В инструкции подробно о том, как исправить все эти проблемы.
Как включить или отключить «Ночной свет» в Windows 10
Для начала о том, как включить или отключить «Ночной свет» в Windows 10 при отсутствии проблем, на случай если вы этого не знаете:
- Откройте область уведомлений Windows 10 (нажатие по крайней правой кнопке на панели задач) и нажмите по кнопке «Ночной свет» для включения или отключения ночного режима.
- Если кнопка отсутствует, можно попробовать нажать «Развернуть» (если такой пункт присутствует») или нажать по любой плитке действий правой кнопкой мыши, выбрать пункт «Редактировать быстрые действия» и добавить кнопку «Ночной свет» в список доступных действий.
- Еще один метод включения «Ночного света» — зайти в Параметры (клавиши Win+I) — Система — Дисплей и включить или отключить соответствующий пункт вверху страницы параметров.
- Обратите внимание: если там же перейти по ссылке «Параметры ночного света», вы можете включить или отключить автоматическое включение ночного режима по графику, а также изменить интенсивность блокирования синего излучения.
Как правило, описанное работает без каких-либо проблем, но не всегда.
Что делать, если не работает Ночной свет (ночной режим) в Windows 10
Не работать «Ночной свет» может по-разному, среди распространенных вариантов:
- Кнопка включения «Ночной свет» в области уведомлений или включение ночного режима в параметрах не влияет на изображение на экране.
- Кнопка включения не активна.
- Ночной свет иногда работает, а иногда — нет.
Рассмотрим все варианты по порядку.
Ночной режим не включается при нажатии на кнопку
В первом случае ситуация чаще всего объясняется неправильно работающими или не установленными драйверами видеокарты, при этом здесь важно отметить: часто речь идёт не о дискретной видеокарте NVIDIA или AMD, а об интегрированном видео, обычно — Intel.
Решение: установить последние официальные драйвера для вашей видеокарты (скачав с официальных сайтов и установив вручную, а не используя «обновление драйвера» в диспетчере устройств), а при наличии интегрированного видео — и на него тоже (на интегрированное видео ноутбуков драйвер лучше взять с официального сайта производителя ноутбука). После установки перезагружаем компьютер и проверяем, была ли решена проблема.
Внимание:
- На всякий случай загляните в параметры ночного света, как это было описано в начале инструкции. Если параметр «Интенсивность» выставлен в крайнее левое значение, вы не увидите отличий между включенным и отключенным ночным режимом.
- Если на вашем компьютере или ноутбуке используется или использовался TeamViewer, обратите внимание на раздел, касающийся драйверов монитора, которые устанавливает эта программа в статье Что делать, если не работает яркость в Windows 10.
Кнопка включения «Ночной свет» не активна
В ситуации, когда кнопка включения ночного режима Windows 10 не активна, попробуйте создать reg-файл cо следующим содержимым:
Windows Registry Editor Version 5.00 [HKEY_CURRENT_USER\Software\Microsoft\Windows\CurrentVersion\CloudStore\Store\Cache\DefaultAccount\$$windows.data.bluelightreduction.bluelightreductionstate][HKEY_CURRENT_USER\Software\Microsoft\Windows\CurrentVersion\CloudStore\Store\Cache\DefaultAccount\$$windows.data.bluelightreduction.bluelightreductionstate\Current] "Data"=hex:02,00,00,00,54,83,08,4a,03,ba,d2,01,00,00,00,00,43,42,01,00,10,00,\ d0,0a,02,c6,14,b8,8e,9d,d0,b4,c0,ae,e9,01,00
и импортировать его в реестр. Перезагрузите компьютер и проверьте, решило ли это проблему.
Ночной режим работает не всегда: иногда его можно включить и отключить, а иногда — нет
Если включение функции «Ночной свет» срабатывает через раз, проверьте: работает ли режим «Ночной свет» сразу после перезагрузки компьютера или ноутбука. Важная деталь здесь — требуется именно перезагрузка, а не завершение работы и последующее включение, поскольку эти два действия в Windows 10 работают по-разному.
Если после перезагрузки всё работает исправно, а после завершения работы с последующим включением — нет (или не всегда), попробуйте отключить функцию «быстрый запуск» Windows 10 и понаблюдать, решило ли это проблему.
И два дополнительных нюанса:
- если вы ранее устанавливали какие-либо сторонние программы, влияющие на то, как отображаются цвета на экране (альтернативные средства включения ночного режима, программное обеспечение монитора), то они, теоретически могут мешать работать системной функции «Ночной свет».
- Функция «Ночной свет» появилась в версии Windows 10 1809, в более ранних версиях системы вы её не найдёте.
Знаете ли вы что с выходом обновления Windows 10 Creators Update появилась возможность автоматически снижать интенсивность синего спектра излучения от вашего ПК в ночное время суток с помощью функции Ночной свет (Night light)?
Если вы работаете с девайсом допоздна, оптимальное свечение помогает вашему мозгу подготовиться к качественному ночному сну. Пользователи смартфонов уже по достоинству оценили эту функцию и вот теперь, с выходом обновления Creators Update, она появилась и в ОС Windows 10.
Вот как включить Ночной свет (Night light):

Нажимаем сочетание кнопок Windows key + I или заходим в Параметры – Система — Экран, после чего включаем Ночной свет (Night light). Вы также можете настроить цветовую температуру и расписание в разделе Параметры ночного света.
Sign in to your How-To Geek account
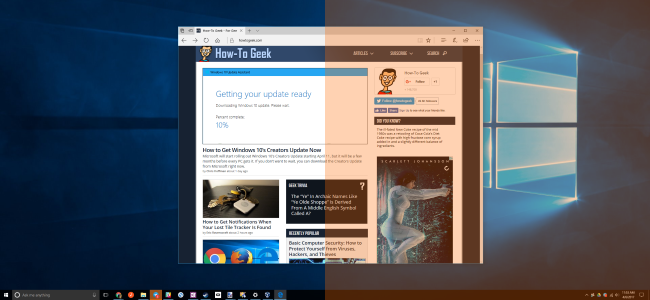
Quick Links
Windows 10’s Creators Update includes Night Light, a «blue light filter» that makes your display use warmer colors at night to help you sleep better and reduce eyestrain. It works just like Night Shift on the iPhone and Mac, Night Mode on Android, Blue Shade on Amazon’s Fire tablets, and the f.lux application that started it all.
Screens emit bright blue light that looks a lot like the sun, throwing off your body’s internal clock at night and preventing the secretion of melatonin, which causes you to become sleepy. Night Light makes your screen use dimmer, warmer colors at night, helping you sleep. That’s the theory that some studies have supported, although more research on the subject would certainly be helpful. Aside from better sleep, many people also report that using the softer colors—especially in darkened rooms—is just easier on their eyes.
Enable Night Light
You’ll find this option at Settings > System > Display if your Windows 10 PC has been upgraded to the Creators Update. Set the «Night light» feature here to «On» to enable it, or «Off» to disable it.
If you enable this feature during the day, Night Light won’t take effect immediately. Instead, you’ll see that it’s «Off until» whatever time sunset occurs in your current location. At sunset—that’s the time displayed in this window—Windows automatically enables the Night light filter. Windows automatically disables it at sunrise, too.
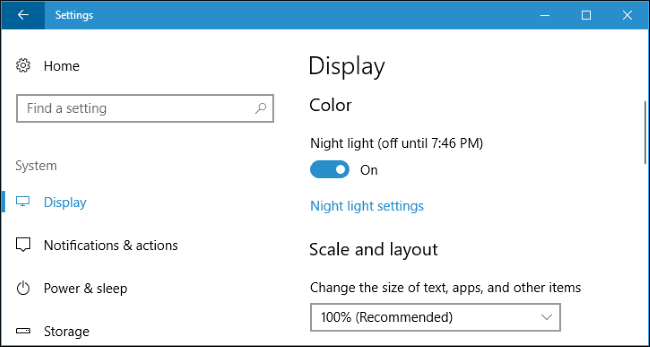
Configure Night Light
While enabling it is all you have to do to get started with Night Light, you can configure it further by clicking the «Night light settings» link under the toggle.
Click the «Turn On Now» or «Turn Off Now» button to immediately enable or disable the Night Light feature, no matter what time of day it is. You can use this button to see exactly what Night Light mode looks like without waiting for sunset.
Adjust the «Color temperature at night» slider to make the colors on your screen look cooler or warmer, if you like. You’ll see the colors change on your screen as you drag the slider, so you can immediately see what different colors will look like.
Choose whichever color temperature is most comfortable for you. However, be aware that choosing a color temperature far to the right side of the slider will cause Windows 10 to not filter much blue light at all, reducing Night Light’s effectiveness.
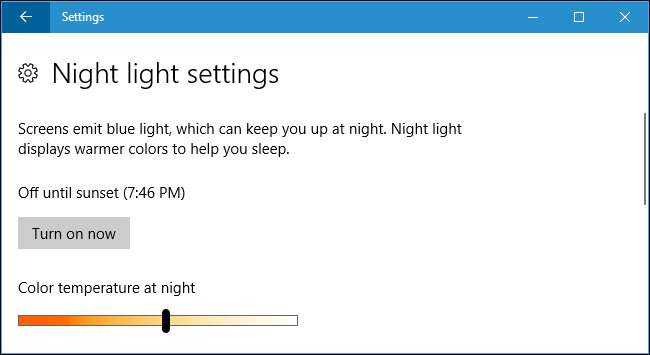
Windows automatically sets up a schedule for Night Light after you enable it. Windows activates Night Light from sunset to sunrise, and it automatically adjust these times to stay in sync with the movements of the sun in your geographical location.
If you prefer, you can manually schedule Night Light hours instead. Perhaps you work on your PC until after sunset and don’t want colors changing until later at night. Turn the «Schedule night light» toggle on and then select the «Set hours» option so you can choose the times of day Night Light should turn on and off.
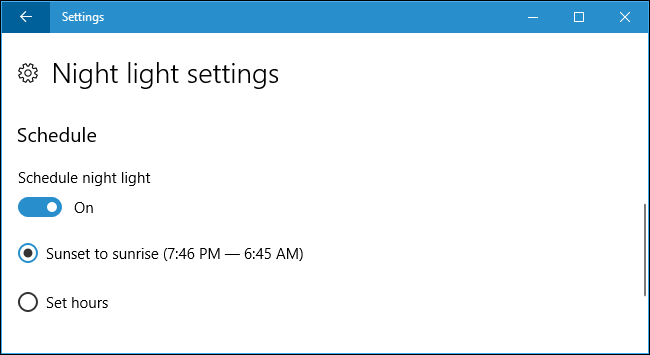
Because this feature changes how colors appear on your display, you won’t want to have it enabled if you’re doing any sort of color-sensitive work with images or videos at night. But it probably doesn’t matter if your screen looks a bit different when you’re just browsing the web, for example.
Windows also offers a Night Light quick action button for the Action Center, so you can turn Night Light on or off without having to dive into Settings. If you don’t see it in the top row of quick action buttons, just click «Expand.» And if you’d like to move your button to a new location—or make other changes—we’ve got a guide customizing your quick action buttons.
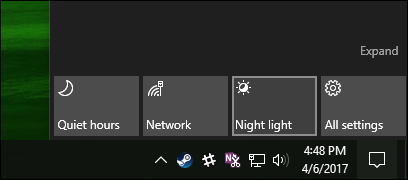
So whether it ends up helping your sleep or not, you should give Night Light a try. It certainly beats staring into a bright, white browser window in a darkened room.


