2
0
0
1,511
New member
12-02-2022
12:13 PM
HP Recommended
Product: HP 255 G8 Notebook PC (347S3AV)
Operating System: Microsoft Windows 11
Hello,
I bought 2nd hand HP 255 G8 the windows installed in it is his used one i tried to reboot its recovery window but i get error also i moved ftom windows 7 to windows 11 it could be me problem.
let me send u pictures.
when go to boot menu via F9
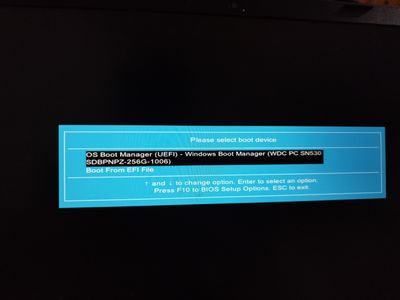
clicking EFI
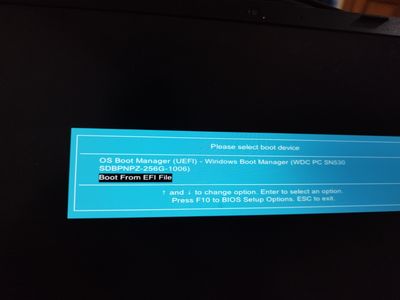
HERE IS THE ERROR
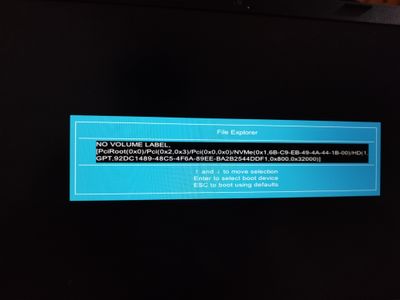
BIOS SETTING FOR BOOT MENU
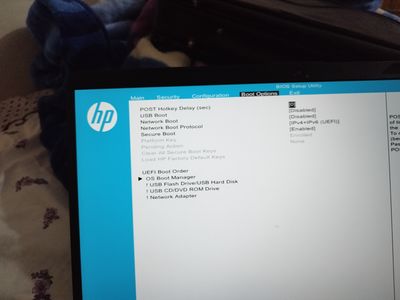
ALSO THE HEALTHY RECOVERY DRIVES ARE AVAILABLE.
Now what could be the issue please guide me thank you in advance guys.
Readers help support Windows Report. We may get a commission if you buy through our links.
Read our disclosure page to find out how can you help Windows Report sustain the editorial team. Read more
The ERROR_NO_VOLUME_LABEL 125 appears with 125 (0x7D) The disk has no volume label and it indicates that the disk or drive that you are trying to access doesn’t have a volume label assigned to it. This can occur for various reasons, such as the drive being unformatted or improperly initialized.
To fix it, first check if the drive is properly connected and detected by your computer.
How can I fix ERROR_NO_VOLUME_LABEL?
1. Assign a volume label
- Press Windows + R to open the Run window.
- Type diskmgmt.msc and click OK to open the Disk Management app.
- Right-click the problematic drive and select Change Drive Letter and Paths from the context menu.
- Click the Change button.
- In the following window, select Assign the following drive letter, then click the drop-down menu and choose a label for the driver.
- Click OK to save the changes.
2. Format the drive
NOTE
Before you format your drive, back up all of your essential data, as formatting the drive will erase all data and change its file system.
- Press Windows + E to open the File Explorer window.
- Go to This PC to see all your drives. Locate and right-click the problematic drive and select Format.
- Select the file system from these three: NTFS (suitable for Windows), FAT32 (Compatible with more devices but limited to files up to 4 GB), and exFAT (ideal for larger files and compatible with Windows and macOS).
- Place a checkmark next to Quick Format.
- Click the Start button.
- You will see a warning message telling you the data will be erased. Click OK to proceed.
- Once formatting is complete, you will get a confirmation message; click OK to close the format window.
In case Windows cannot format this drive, you can use the Diskpart command or the hard format method; check out this guide for detailed steps.
If you are trying to format an external hard drive that is not visible, it could be due to malware or corrupt drive; read this guide to learn more.
- May 2025 Patch Tuesday finally brings Recall & other AI features to Copilot+ PCs
- Microsoft releases Windows 11 (KB5058411, KB5058405) May 2025 Patch Tuesday
- You can now share an app/browser window with Copilot Vision to help you with different tasks
- Windows 11 24H2’s Settings now bundles FAQs section to tell you more about your system
- You can now remove Android/iPhone from Phone Link app & Mobile devices setting
3. Scan for disk errors
- Press the Windows key, type cmd in the search box, and click Run as administrator.
- Type the following command to repair the disk after replacing C with the system drive letter you want to check and hit Enter:
chkdsk C: /f - The F parameter will fix all the errors it finds. If the drive is in use, you will see a message indicating that it can’t lock the drive; therefore, it will ask you to check it the next time the system restarts.
- Type Y and press Enter.
- If prompted, restart your computer to allow chkdsk to run and fix errors on the drive.
If your Windows is stuck during the hard drive scan, you can run disk cleanup or use the chkdsk/spot fix command; check out this guide to learn the detailed steps.
4. Use the Command Prompt
- Press the Windows key, type cmd in the search box, and click Run as administrator.
- Type the following command and hit Enter:
diskpart - To see the list of all drives, copy & paste the following command and press Enter:
list volume - Type the following command after replacing X with the volume number and hit Enter:
select volume X - To assign a volume label, copy & paste the following command after replacing NewLabel with the name you prefer and press Enter:
label="NewLabel" - Type exit and press Enter to close the Diskpart tool.
In conclusion, ERROR_NO_VOLUME_LABEL can be fixed by assigning the drive label, formatting the problematic drive, scanning the disk for errors, or using the Command Prompt.
Our latest guide covers Error_Label_Too_Long, so don’t miss it for more information. We also have a guide on ERROR_UNDEFINED_CHARACTER, so you might want to visit it.
If you have any questions or suggestions about the subject, feel free to mention them in the comments section below.
Srishti Sisodia
Windows Software Expert
Srishti Sisodia is an electronics engineer and writer with a passion for technology. She has extensive experience exploring the latest technological advancements and sharing her insights through informative blogs.
Her diverse interests bring a unique perspective to her work, and she approaches everything with commitment, enthusiasm, and a willingness to learn. That’s why she’s part of Windows Report’s Reviewers team, always willing to share the real-life experience with any software or hardware product. She’s also specialized in Azure, cloud computing, and AI.
-
I created a bootable USB with Rufus and Ventoy, but I get a «No Volume Label» error on booting from the USB. It is a 32 GB USB.
I disabled Secure Boot prior to booting from the USB.
Any help here?
Last edited: Jun 15, 2022
-
It is an HP Pavilion x360 Convertible laptop.
I formatted the USB with FAT32 and NTFS, tried Rufus and Ventoy, disabled Secure Boot, enabled Legacy BIOS, updated BIOS, and changed the volume label of the USB, but I get the same error «No Volume Label» on booting from the USB.
The USB works well on other systems. I do not have a smaller (16 or 8 GB) USB to test.
Finally, I installed Win 10 from within the OS (the only option left) with the «Keep Nothing» setting.
Last edited: Jun 15, 2022
lightbulb
Error Code 125
Error code Error Code 125 is a common Windows issue that typically arises from “The disk has no volume label. [ERROR_NO_VOLUME_LABEL (0x7D)]”.
Overview
In this article, we’ll focus on resolving the issue described as: “The disk has no volume label. [ERROR_NO_VOLUME_LABEL (0x7D)]”. This error, identified by the error code Error Code 125, can impede your system’s performance, and here’s how you can fix it.
Identifying the Problem
Error Code 125 is encountered when a disk drive or partition is detected without a volume label. A volume label is a name assigned to a drive or partition for easy identification. The absence of a volume label can lead to confusion and difficulty in locating data.
Common Fixes
Method 1: Assign a Volume Label Using Disk Management
- Press Windows Key + X and select Disk Management.
- Right-click the disk or partition without a volume label and choose Properties.
- In the Label field, enter a new volume label and click OK.
Method 2: Use the Command Prompt
- Open the Command Prompt as Administrator.
- Run the following command, replacing “X” with the drive letter of the affected disk:
label X "New Volume Label"
Method 3: Update Disk Drivers
- Go to the Device Manager (Windows Key + X > Device Manager).
- Expand Disk Drives and right-click the affected drive.
- Select Update Driver and follow the on-screen instructions.
Advanced Troubleshooting
Method 4: Check for Disk Errors
- In Disk Management, right-click the affected disk and choose Properties.
- Go to the Tools tab and click Check.
- If any errors are found, follow the prompts to fix them.
Method 5: Format the Disk
Caution: Formatting the disk will erase all data on it.
- In Disk Management, right-click the affected disk and choose Format.
- Select a file system (e.g., NTFS) and enter a volume label.
- Check Quick Format and click OK.
Conclusion
By following these methods, you can resolve Error Code 125 and restore the proper functioning of your disk drive or partition. Remember to assign a meaningful volume label to make it easy to identify drives and partitions in the future. Regularly updating your system, including disk drivers, can help prevent this error from occurring.
Stack, Queue и Hashtable в C#
UnmanagedCoder 14.05.2025
Каждый опытный разработчик наверняка сталкивался с ситуацией, когда невинный на первый взгляд List<T> превращался в узкое горлышко всего приложения. Причина проста: универсальность – это прекрасно,. . .
Как использовать OAuth2 со Spring Security в Java
Javaican 14.05.2025
Протокол OAuth2 часто путают с механизмами аутентификации, хотя по сути это протокол авторизации. Представьте, что вместо передачи ключей от всего дома вашему другу, который пришёл полить цветы, вы. . .
Анализ текста на Python с NLTK и Spacy
AI_Generated 14.05.2025
NLTK, старожил в мире обработки естественного языка на Python, содержит богатейшую коллекцию алгоритмов и готовых моделей. Эта библиотека отлично подходит для образовательных целей и. . .
Реализация DI в PHP
Jason-Webb 13.05.2025
Когда я начинал писать свой первый крупный PHP-проект, моя архитектура напоминала запутаный клубок спагетти. Классы создавали другие классы внутри себя, зависимости жостко прописывались в коде, а о. . .
Обработка изображений в реальном времени на C# с OpenCV
stackOverflow 13.05.2025
Объединение библиотеки компьютерного зрения OpenCV с современным языком программирования C# создаёт симбиоз, который открывает доступ к впечатляющему набору возможностей. Ключевое преимущество этого. . .
POCO, ACE, Loki и другие продвинутые C++ библиотеки
NullReferenced 13.05.2025
В C++ разработки существует такое обилие библиотек, что порой кажется, будто ты заблудился в дремучем лесу. И среди этого многообразия POCO (Portable Components) – как маяк для тех, кто ищет. . .
Паттерны проектирования GoF на C#
UnmanagedCoder 13.05.2025
Вы наверняка сталкивались с ситуациями, когда код разрастается до неприличных размеров, а его поддержка становится настоящим испытанием. Именно в такие моменты на помощь приходят паттерны Gang of. . .
Создаем CLI приложение на Python с Prompt Toolkit
py-thonny 13.05.2025
Современные командные интерфейсы давно перестали быть черно-белыми текстовыми программами, которые многие помнят по старым операционным системам. CLI сегодня – это мощные, интуитивные и даже. . .
Конвейеры ETL с Apache Airflow и Python
AI_Generated 13.05.2025
ETL-конвейеры – это набор процессов, отвечающих за извлечение данных из различных источников (Extract), их преобразование в нужный формат (Transform) и загрузку в целевое хранилище (Load). . . .
Выполнение асинхронных задач в Python с asyncio
py-thonny 12.05.2025
Современный мир программирования похож на оживлённый мегаполис – тысячи процессов одновременно требуют внимания, ресурсов и времени. В этих джунглях операций возникают ситуации, когда программа. . .




