Yes, The R7 250 is another name for HD 77xx series GPU Card as per this website link: https://linustechtips.com/main/topic/263601-amd-radeon-r7-250-series-identified-as-amd-radeon-hd-770… .
You didn’t post hardly any information on your computer. Is it a Desktop or a Laptop?
If a laptop please post EXACT MAKE & MODEL of your laptop.
Edit: List of AMD Rebranded GPU series 2xx: https://linustechtips.com/main/topic/222806-rebranded-graphics-cards/
Hi
This thread was originally about AMD’s 7000 and Rx 200 series and how some cards were rebranded. It has since been updated to include all graphics cards by AMD and NVIDIA since then.
AMD
200 series
HD 8570 -> R5 240, R7 240 (Oland)
HD 8670 -> R7 250 (Oland PRO)
HD 7770 GHz Edition -> R7 250X (Cape Verde XT)
HD 7790 -> R7 260, R7 260X (Bonaire)*
HD 7850 -> R7 265 (Pitcairn PRO)
HD 7870 -> R9 270 (Pitcairn XT)
HD 7870 GHz Edition -> R9 270X (Pitcairn XT)
HD 7950 -> R9 280 (Tahiti PRO)
HD 7970 GHz Edition -> R9 280X (Tahiti XT2)
All of these GCN 1.0 cores, except the R7 260 & 260X, which became GCN 1.1
*7790 used the Bonaire XT chip, while the 260 used Bonaire and the 260X used Bonaire XTX. 260 & 260X have TrueAudio enabled.
300 series
R7 250 -> R7 350, R7 340, R5 340 (OEM) (Oland XT)
R7 260 -> R7 360 (Bonaire)
R7 265 -> R9 370 (Curaçao PRO)
R9 285 -> R9 380 (Tonga PRO)
R9 290 -> R9 390 (Hawaii PRO)
R9 290X -> R9 390X (Hawaii XT)
elstaci
-
Home
-
Partition Magic
- [Solved] No AMD Graphics Driver is Installed on Windows 10/11
By Sherry |
Last Updated
Do you keep receiving a message showing that no AMD graphics driver is installed on Windows 10? Don’t worry. The problem appears mainly because your AMD graphics card driver is outdated, corrupted or incompatible. MiniTool Software offers some solutions and you can have a try.
Some Windows 10 and Windows 11 users report that they received the error message “No AMD graphics driver is installed or the AMD driver is not functioning properly. Please install the AMD driver appropriate for your AMD hardware.” This usually happens when they are playing games or running the AMD Radeon Settings software.
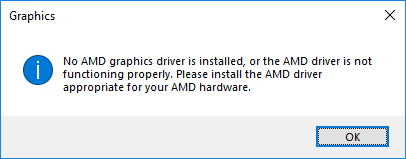
If you are bothered by the same problem, you can try the following ways to solve the error that no AMD graphics driver is installed on Windows 10/11.
Solution 1: Update Your AMD Graphics Driver
If your AMD graphics driver is outdated or corrupted, you will get the error message: No AMD graphics driver is installed or the AMD driver is not functioning properly. You should update your graphics driver regularly. Here is how to do it.
Step 1: Press Win + R to invoke Run window. Then type devmgmt.msc in the box and click OK to open Device Manager.
Step 2: Double-click Display adapters to expand the list.
Step 3: Right-click your AMD graphics card and select Update driver. In the pop-up window, choose Search automatically for updated driver software and follow the onscreen instructions to finish the process.
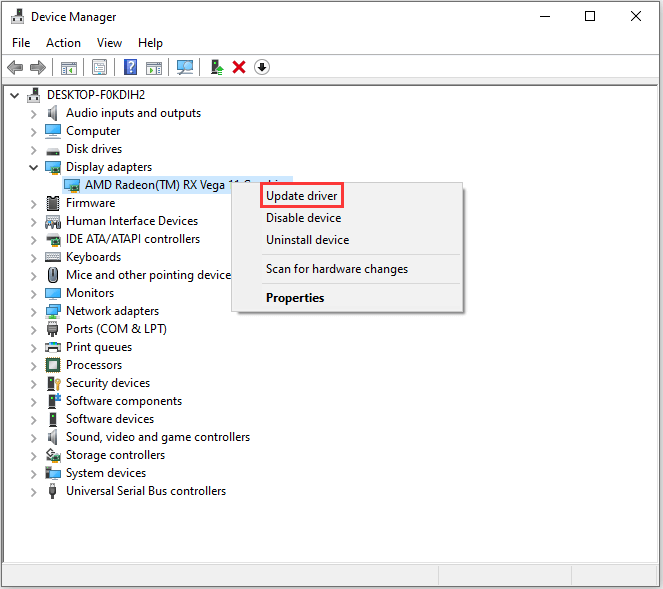
If Windows doesn’t find any available updates, you can visit the official AMD website to download the latest AMD graphics driver and then install it manually. Alternatively, you can use reliable third-party software like Driver Easy to check for any updates for your ADM graphics card. Driver Easy Pro can detect all outdated drivers and update them with just one click. Here is the guide:
Step 1: Install Driver Easy and launch it. Click the Scan Now button.
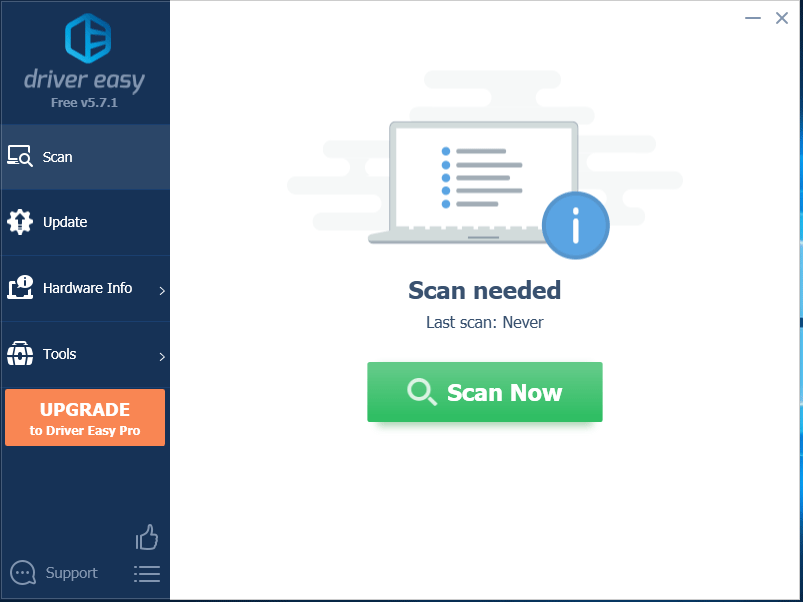
Step 2: After the scanning process is completed, click the Update All button to download and install the latest drivers for all devices with outdated drivers.
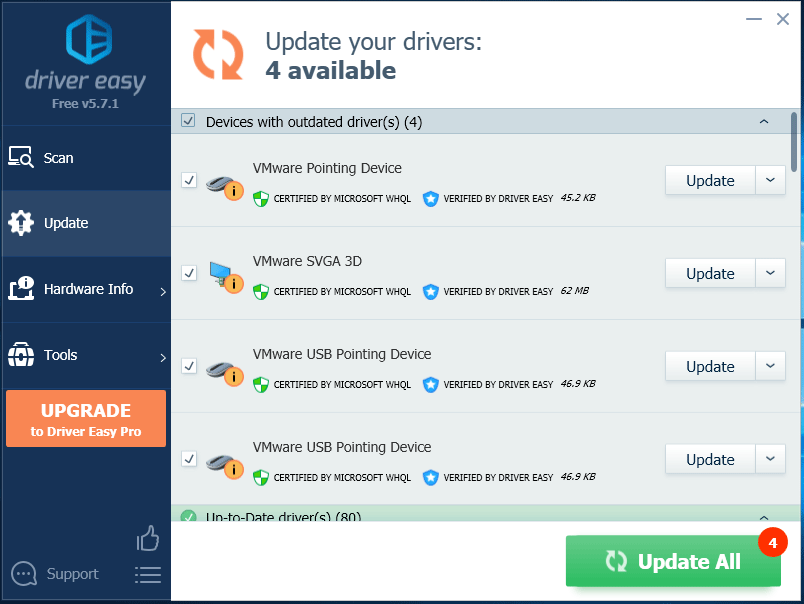
After updating your AMD graphics driver, you can check if the problem is solved.

Solution 2: Uninstall AMD Driver in Safe Mode
If you still receive the message that no AMD graphics driver is installed or the AMD driver is not functioning properly, you can try uninstalling your AMD driver in Safe Mode and then reinstalling it.
Move 1: Enter Safe Mode
Step 1: Press Win + I to open Settings and select Update & Security. Then click Recovery from the left pane, and choose Restart now under Advanced startup section to enter Windows Recovery Environment.
Note: The computer will restart after you click Restart now. Please save everything you’re working on before the operation to avoid any data loss.
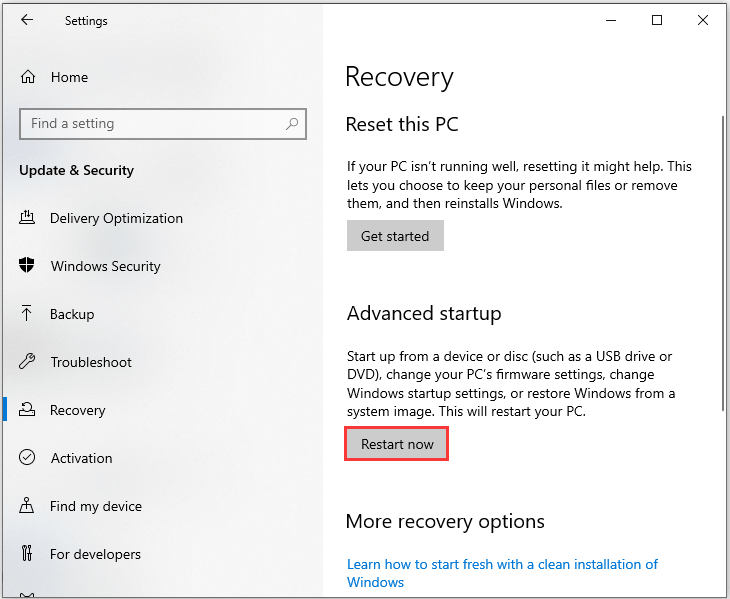
Step 2: Navigate to Troubleshoot > Advanced options > Startup Settings > Restart.
Step 3: Press 5 or F5 to choose Enable Safe Mode with Networking.
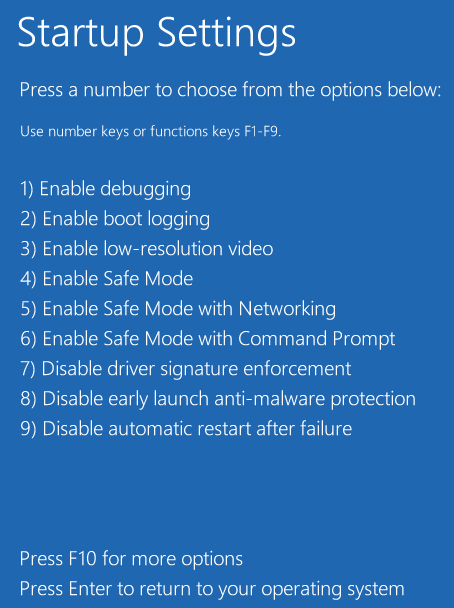
Move 2: Uninstall AMD Driver
Step 1: Go to Device Manager.
Step 2: Under Display adapters category, right-click your AMD device and choose Uninstall device.
Step 3: In the pop-up window, check Delete the driver software for this device and click Uninstall to confirm the operation.
Step 4: Restart your computer.
Then you can download the latest AMD driver from the official website and install it to check if the error message goes away.
Hope you can solve the problem that no AMD graphics driver is installed on Windows 10/11 after reading this post.
About The Author
Position: Columnist
Sherry has been a staff editor of MiniTool for a year. She has received rigorous training about computer and digital data in company. Her articles focus on solutions to various problems that many Windows users might encounter and she is excellent at disk partitioning. She has a wide range of hobbies, including listening to music, playing video games, roller skating, reading, and so on. By the way, she is patient and serious.
При попытке получить доступ к фирменному программному обеспечению AMD, например Radeon Settings или Radeon Catalyst, владельцы соответствующих видеокарт сталкиваются с ошибкой «No AMD graphics driver is installed, or the amd driver is not function». Помимо прочего, данная ошибка может возникать и после установки графического драйвера как самим пользователем, так и действиями Центра обновления. В сегодняшней статье мы разберем с вами, почему возникает эта проблема и как от нее избавиться.
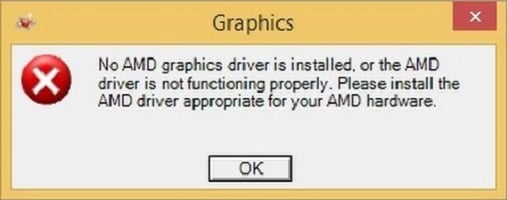
Причина ошибки «No AMD graphics driver is installed, or the amd driver is not function»
Из перевода этой ошибки можно узнать следующую информацию:
Драйвер для видеокарты AMD не установлен, или драйвер AMD не работает
Сразу же можно отметить наиболее правдоподобную причину: драйвер для графического ускорителя AMD, установленного в ПК пользователя, начал работать некорректно, что и привело к появлению ошибки. Собственно, искать дополнительных причин и не требуется, так как проблема определенно связана с драйвером для видеокарты от AMD.
Решение ошибки «No AMD graphics driver is installed, or the amd driver is not function»
Очевидно, что драйвер для видеокарты AMD начал работать некорректно, а поэтому нужно выполнить его переустановку. Чтобы добиться наилучшего результата, мы рекомендуем вам воспользоваться утилитой Display Driver Uninstaller, чтобы полностью удалить драйвер и прочее ПО для вашей видеокарты со своего компьютера. Загрузить последнюю версию этой программы вы можете по этой ссылке. Использовать Display Driver Uninstaller крайне просто, так что у вас не должно возникнуть никаких проблем.
Заметка: во время удаления графического драйвера программой Display Driver Uninstaller вам потребуется перезагружать свой компьютер, так что не забудьте завершить все важные дела перед ее использованием.
Запустите Display Driver Uninstaller, после чего перед вами появится следующее окошко:
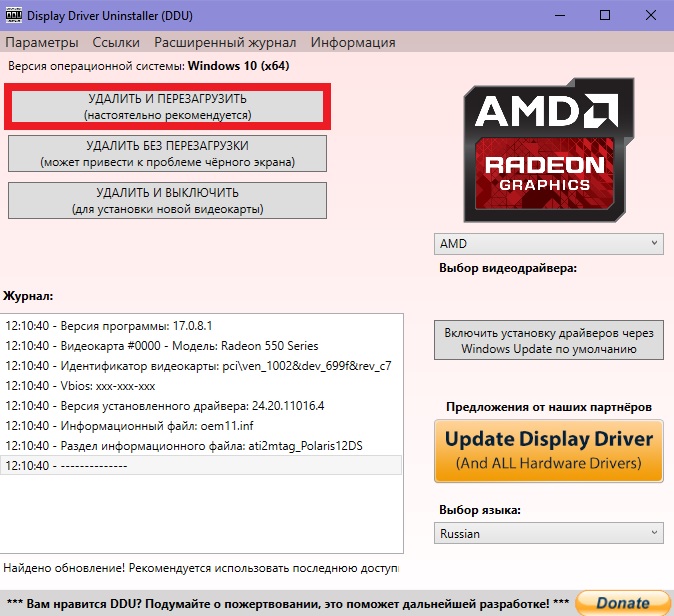
Все, что вам нужно сделать — это выбрать производителя своего графического чипа и нажать на кнопку «УДАЛИТЬ И ПЕРЕЗАГРУЗИТЬ(настоятельно рекомендуется)». Как только с вашего компьютера будет полностью удален драйвер AMD, операционная система переключится на использование стандартного графического драйвера от Microsoft, что позволит вам пройти по следующей ссылке на официальный сайт AMD и загрузить последнюю версию драйвера к себе на ПК, а затем, понятное дело, установить. Также убедитесь, что с вашего ПК было удалено все фирменное ПО от AMD, а если нет — избавьтесь от него. После таких действий ошибка «No AMD graphics driver is installed, or the amd driver is not function» определенно будет устранена.
Однако, некоторым пользователям не удается избавиться от нее даже после полного удаления драйвера AMD из системы. Что же, порой, это действительно может произойти и виной тому могут послужить установочные файлы драйверов и ПО от AMD, которые все еще находятся на компьютере. Пройдите на ваш системный раздел, найдите на нем папку под названием AMD и полностью ее очистите. Как только сделаете это, снова повторите процесс с программой Display Driver Uninstaller и установкой драйвера для видеокарты с официального сайта. На этот раз ошибка «No AMD graphics driver is installed, or the amd driver is not function» практически стопроцентно будет решена.
If you get error “No AMD graphics driver is installed” after installing AMD Graphics drivers, don’t worry. You can fix the problem by following the instructions in this article.
Go to Device Manager and expand the branch “Display adapters”. You’re likely to see the AMD Graphics device listed with a yellow mark, which indicates the AMD Graphics driver is not installed successfully.

We’ve put together three methods below for you to fix the problem. You may not have to try them all; just work your way down until you find the one that works for you.
Solution 1: Fix this driver issue with Driver Easy
Solution 2: Uninstall the AMD driver in safe mode
Solution 3: Install Microsoft Visual C++ 2005 SP1 redistributable patch
Solution 1: Fix this driver issue with Driver Easy
If the AMD graphics driver is not installed properly on your computer, you can run into error “No AMD Graphics driver is installed.” You can fix this driver issue easily with Driver Easy.
Driver Easy will automatically recognize your system and find the correct drivers for it. You don’t need to know exactly what system your computer is running, you don’t need to risk downloading and installing the wrong driver, and you don’t need to worry about making a mistake when installing.
You can update your drivers automatically with either the FREE or the Pro version of Driver Easy. But with the Pro version it takes just 2 clicks (and you get full support and a 30-day money back guarantee):
1) Download and install Driver Easy.
2) Run Driver Easy and click Scan Now. Driver Easy will then scan your computer and detect any problem drivers.

3) Click the Update button next to a flagged amd driver to automatically download and install the correct version of this driver (you can do this with the FREE version).
Or click Update All to automatically download and install the correct version of all the drivers that are missing or out of date on your system (this requires the Pro version – you’ll be prompted to upgrade when you click Update All).

Solution 2: Uninstall AMD Driver in Safe Mode
To fix the driver issue, you can uninstall the AMD driver in Safe Mode, then allow Windows to reinstall the graphics driver automatically.
To do so:
1) Go to Safe Mode.
2) In Device Manager, under category “Display adapters”, right-click on AMD Graphics device and click Uninstall.
3) Windows will prompt you to confirm the uninstallation. Check the Delete the driver software for this device checkbox and click OK.
4) Reboot Windows.
5) After rebooting, if you still get this error, try to perform a clean install of AMD drivers again.
Solution 3: Install Microsoft Visual C++ 2005 SP1 redistributable patch
The problem may occur if the system has a version of the Microsoft Visual Studio 2005 edition installed. Follow steps below to install the Microsoft Visual C++ 2005 SP1 redistributable patch:
1) Go to Control Panel > Add/Remove Programs. Locate and Uninstall Microsoft Visual Studio 2005.
2) Download and install Microsoft Visual C++ 2005 SP1 redistributable patch
If your PC is running 64-bit operating system, click here to go to the download page.
If your PC is running 32-bit operating system, click here to go to the download page.
3) Reboot Windows for the changes to take effect.
4) Update the AMD drivers.
Hopefully you can fix the “No AMD Graphics driver is installed” error with the tips above. If you have any ideas or suggestions, feel free to leave your comments below.
138
138 people found this helpful
Trying to launch your favorite game but the No AMD Radeon Graphics driver is installed, an error prompt keeps bothering the operation. Well, you are not the only one facing this problem, as it is a common issue that Radeon users face.

The error indicates an error with the driver in use. Sometimes, the driver is missing, but sometimes, it happens due to an outdated version of the current driver.
Either way, you face multiple problems related to GPU performance when the Radeon graphics drivers are unavailable on a PC. The error is more prominent in PCs with AMD processors.
Fortunately, the issue can be resolved easily, provided you know the correct troubleshooting methods. Do not let the No AMD Radeon Graphics Driver installed error take away your joy of clarity and performance from the GPU. Keep reading as we share some methods to help you fix the error.
How to Download & Install AMD Radeon Graphics Driver
You may be wondering exactly what the role of an AMD Radeon graphics card driver is. Well, for those who do not know – A driver is a fundamental program that enables seamless communication between the hardware and the operating system. When it is missing or outdated, you face several issues.
That said, if you are using an AMD Radeon GPU, you need the same drivers to establish the connection. Hence, downloading the AMD Radeon Graphics driver is a must.
If you are a new user running the AMD Radeon GPU for the first time, visit the official support website to download the latest drivers for your GPU.
Note down the model number and operating system details as you will need to mention it on the website to download the related drivers.
Step 1 – Open the browser on your PC and navigate to the official support website. Look up AMD support, as it is the parent producer of the product.

Step 2 – Scroll down and select the series of GPUs you are using. This will help you get the most compatible driver for your graphics card.

Step 3 – After that, go ahead and download the driver installer.

Step 4 – Run the setup file > follow the on-screen instructions and let the installation finish. Restart your PC to apply changes.
This will help you install the latest available drivers for your Radeon Graphics Drivers. However, installing is not the primary concern of the user. When you get a Radeon GPU, the drivers are usually included and installed instantly. It is the updates that cause errors and issues.
2 Best Ways To Update AMD Radeon Graphics Driver
If you feel that your PC has the drivers installed but needs an update, keep reading to learn the best ways to update them. Once the driver situation is resolved, the No AMD Radeon Graphics Driver installed error will be fixed!
Method 1 – Manually Updating AMD Drivers via Device Manager
1. Press Windows + X > select Device Manager
2. Double-click Display adapters to expand and locate the AMD Radeon graphics driver.
3. Right-click AMD Radeon Graphics card > Update Driver
4. Select Search automatically for updated driver software

5. Wait for it to look for updates. If Windows cannot find the newest driver, try using Advanced Driver Updater.
Using this, the best driver updater, you can update all outdated drivers, including AMD Radeon graphics drivers.
Clean Install the Radeon Graphics Driver
Remember that sometimes the existing drivers on your PC might work, but they can cause issues as they are incompatible. You may update them using the above method; however, you may be unable to overwrite those files with the above steps. Hence, if updating the driver doesn’t work, uninstall the previous one and reinstall the driver.
To uninstall the existing drivers, follow these steps –
Step 1 – Boot Your PC into Safe Mode. (use the function key while restarting the PC to find boot options).
Step 2—In Device Manager, expand “Display adapters,” right-click on the AMD Graphics device, and click Uninstall.
Step 3 – Windows will prompt you to confirm the uninstallation. Check the Delete the driver software for this device checkbox and click OK.
Step 4 – Restart the PC to normal boot.
Now, you must download and install the drivers by following the above steps. This way, you can easily remove unnecessary driver that exists on your PC and have a new updated copy of drivers installed.
Method 2 – Automatically Updating drivers using Advanced Driver Updater (Recommended)
1. Download and install Advanced Driver Updater
2. Launch the driver updating tool

3. Click Start Scan Now to scan the system for outdated drivers and wait for the action to finish.

4. Review scan results and update AMD drivers Windows 10. If you are using the trial version, you must click the Update driver against each driver. However, registered users can update outdated drivers by clicking Update All.

5. Wait for the Advanced Driver Updater to take a backup, download, and install the driver.

6. Once done, restart the PC to apply changes. Now try and use your system; you should no longer receive error messages related to AMD graphics drivers.
You can update the Radeon Graphics Driver using either method, but there’s a catch. The manual method is time-consuming and requires technical knowledge and information about the operating system and device. At the same time, updating drivers automatically is easy and simple.
To update drivers automatically, you need Advanced Driver Updater, the best driver updating tool for Windows. It can be used quickly to update drivers. The tool also automatically detects the device and operating system details. Furthermore, Advanced Driver Updater completely backs up old drivers before updating them.
The choice is YOURS!
Update AMD Graphics Driver
Using the above methods, you will be able to update AMD drivers. However, if you are looking for more, you can use the AMD Radeon Update tool. You can get the Auto-Detect tool for the Radeon Graphics cards from the AMD support page.
Once the tool is downloaded and installed, run it to detect outdated drivers and update to the latest one. This way, you can update the graphics driver using AMD Radeon software.
We hope you enjoyed reading the post and were able to resolve the No AMD Radeon Graphics Driver installed on Windows error. Feel free to share your feedback for the same in the comments section.
Read Also :
Fix ‘No Device Drivers Were Found’ Error During Windows Installation

