Все способы:
- Способ 1: Проверка настроек графики
- Способ 2: Обновление драйвера видеокарты
- Способ 3: Отключение Xbox Game Bar
- Способ 4: Установка/удаление системных обновлений
- Способ 5: Проверка настроек видеокарты
- Способ 6: Проверка жесткого диска на ошибки
- Способ 7: Редактирование реестра
- Способ 8: Отключение Turbo Boost
- Способ 9: Отключение виртуализации
- Способ 10: Удаление вируса-майнера
- Способ 11: Изучение информации об игре
- Способ 12: Оптимизация Windows 11
- Вопросы и ответы: 0
Способ 1: Проверка настроек графики
Если вы зашли в игру на Windows 11 и внезапно обнаружили, что FPS стал значительно меньше, чем был раньше, в первую очередь стоит обратить внимание на настройки графики, поскольку иногда они сбиваются и могут не соответствовать мощности компьютера. Особенно часто это случается, когда вы удаляете старый профиль, устанавливаете очередное обновление для игры или файл конфигурации по каким-то причинам был поврежден.

Оцените текущие графические настройки и измените их, если они вдруг стали выше, нежели вы их устанавливали раньше. После этого можете снова проверить геймплей, используя любой софт для мониторинга FPS в играх. Это же поможет оценить нагрев комплектующих и нагрузку на них.
Читайте также: Программы для отображения FPS в играх
Способ 2: Обновление драйвера видеокарты
Устаревший драйвер видеокарты — одна из наиболее вероятных причин заметного уменьшения FPS в играх, особенно если говорить о современных проектах с активной поддержкой со стороны разработчиков. Как в сами игры, так и в ПО для видеокарт вносятся различные изменения в плане поддерживаемых графических технологий, что в некоторых случаях оказывает довольно высокое влияние на производительность. Поэтому всегда лучше держать драйвер графического адаптера обновленным, чтобы не испытывать никаких ограничений в играх.
Подробнее: Обновление драйвера видеокарты в Windows 11

Способ 3: Отключение Xbox Game Bar
Xbox Game Bar встроен в Windows 11 по умолчанию и находится в активном режиме. Данная технология как раз предназначена для игр, чтобы использовать внутриигровой оверлей и функции записи экрана. В нормальном состоянии инструмент почти никак не сказывается на производительности в играх, но иногда наблюдаются конфликты, из-за чего вспомогательные процессы начинают потреблять значительное количество ресурсов железа, снижая тем самым FPS в играх. Мы рекомендовали бы отключить Xbox Game Bar вместе с функцией записи видео, а затем посмотреть, вернутся ли показатели к прежним значениям.
- Откройте меню «Пуск» и перейдите в «Параметры», кликнув по значку с изображением шестеренки.
- На панели слева вас интересует раздел «Игры», в котором щелкните по категории «Xbox Game Bar».
- Отключите параметр открытия внутриигрового оверлея при помощи сочетания клавиш.
- Вернитесь к предыдущему меню, где перейдите в другой раздел с названием «Записи».
- Деактивируйте настройку, отвечающую за запись событий. После этого лучше перезагрузить ПК, чтобы все процессы точно завершили работу, а потом уже можно проверять FPS в интересующих вас играх.





Способ 4: Установка/удаление системных обновлений
Возможно, недавно Windows 11 подготовила для вас обновление, которое находится в режиме ожидания. В некоторых случаях это снижает общую производительность ПК, поскольку системные процессы «Центра обновления Windows» нагружают систему. Второй случай, связанный с апдейтами, заключается в их банальном отсутствии, что тоже может приводить к рассматриваемой проблеме, поскольку Виндовс 11 постоянно улучшается в плане совместимости с играми, а известные ошибки исправляются. Поэтому мы советуем проверить наличие обновлений и установить их все, если это еще не было сделано ранее.
Подробнее: Обновление Windows 11 до последней версии

Некоторые обновления Windows, наоборот, приводят к ухудшению производительности в играх. Выхода тут два: удалить последнее установленное обновление (предварительно поискав в интернете новости на тему того, действительно ли апдейт приводит к таким последствиям) или подождать фикса от разработчика.
Читайте также: Как удалить обновление в Windows 11
Способ 5: Проверка настроек видеокарты
Как показывает практика, самостоятельно настройки для видеокарты никак не меняются и их стандартные значения можно считать оптимальными для большинства игр на современных компьютерах. Однако если вы вручную что-то меняли через ПО графического драйвера, вполне вероятно, что это и стало причиной проблем с падением FPS. Владельцам NVIDIA необходимо открыть раздел «Управление параметрами 3D» и проверить там внесенные изменения. Их всегда можно восстановить до состояния по умолчанию, если вы не помните, что из представленного меняли.

Для AMD все немного проще, поскольку настроек производительности в программе не так много. Мы рекомендуем устанавливать оптимальный графический профиль, а также никаким образом не менять вольтаж или частоты видеокарты, если вы не разбираетесь в данной теме.

Если вы не вносили никакие изменения в данных программах ранее и вообще не пользуетесь ими для настройки игр, данный этап можно пропустить. Обращение к такому софту понадобится только в том случае, если окажется, что понижение FPS никак не связано с ошибками или какими-то неправильными настройками ОС, а просто вызвано недостаточно сильным железом. Тогда можно разобраться в параметрах и выставить их значения для лучшей производительности.
Читайте также: Ускоряем работу видеокарты
Способ 6: Проверка жесткого диска на ошибки
Внезапное понижение FPS во всех играх может свидетельствовать о том, что на жестком диске появились ошибки, которые нужно исправить. Такие проблемы могут мешать обрабатывать информацию вовремя, что провоцирует чаще именно возникновение тормозов, чем банальное снижение частоты кадров в несколько раз. Проще всего проверить диск на наличие программных проблем через встроенное в Windows 11 средство.
- Откройте «Проводник», щелкните по диску, куда установлены ваши игры, правой кнопкой мыши и выберите из появившегося контекстного меню пункт «Свойства».
- Перейдите на вкладку «Сервис» и нажмите по «Проверить», чтобы запустить проверку файловой системы.
- Если это системный раздел, скорее всего, появится информация о том, что сейчас проверка не требуется и сканирование проводилось автоматически недавно. Вы можете проигнорировать сообщение и все равно запустить проверку.


Способ 7: Редактирование реестра
Разберем еще один метод, который связан со стандартными функциями операционной системы. Они тоже относятся к игровому режиму и Xbox Game Bar, но отключаются не через список параметров, а путем редактирования реестра. Данная манипуляция позволит отключить процессы DVR, что часто оказывает положительное влияние на количество кадров в играх.
- Откройте «Пуск», через поиск найдите приложение «Редактор реестра» и запустите его.
- Перейдите по адресу
HKEY_LOCAL_MACHINE\SOFTWARE\Microsoft\PolicyManager\default\ApplicationManagement\AllowGameDVRвставив его в строку сверху. - Найдите параметр со значением «value» и дважды кликните по нему, чтобы открыть форму для изменения.
- Укажите значение «0», примените изменения и отправьте ПК на перезагрузку, чтобы они вступили в силу.



Способ 8: Отключение Turbo Boost
Технология под названием Turbo Boost относится к процессору и необходима для увеличения его производительности при достижении нагрузки в 100%. Некоторые пользователи заметили, что активность турбо буста негативно сказывается на производительности в играх, из-за чего FPS падает на несколько процентов. Мы предлагаем вручную заблокировать Turbo Boost и проверить, поможет ли это вернуть частоту кадров.
- Откройте «Пуск», через поиск найдите компонент «Панель управления» и перейдите к нему.
- В открывшемся окне найдите «Электропитание» и дважды кликните по названию, чтобы открыть окно управления питанием.
- В нем напротив активного сейчас плана электропитания нажмите по ссылке «Настройка схемы электропитания».
- Отобразится окно с основными настройками отключения дисплея, но вас интересует ссылка «Изменить дополнительные параметры питания».
- Среди них отыщите «Управление питанием процесса» и установите для «Максимальное состояние процессора» значение 99%. Это заблокирует включение Turbo Boost и позволит вам протестировать игру на предмет возвращения старых показателей FPS.





Способ 9: Отключение виртуализации
Виртуализация по умолчанию отключена в Windows 11, но может быть активирована пользователем вручную, если понадобилось использовать сторонний софт с применением технологии или какие-то встроенные в ОС возможности. Если сейчас Hyper-V активна, то она потребляет значительное количество ОЗУ, а также оказывает влияние на процессор. Соответственно, это может влиять на снижение производительности в играх, поэтому компонент лучше отключить, если вы не собираетесь использовать связанный с ним софт.
- В том же основном окне «Панели управления» перейдите в «Программы и компоненты».
- Выберите «Включение или отключение компонентов Windows» на панели слева.
- Найдите в списке компонентов «Hyper-V» и снимите галочку с данного пункта. Скорее всего, будет предложено перезагрузить компьютер, что нужно сделать для полной деактивации технологии.



Способ 10: Удаление вируса-майнера
Вирусы-майнеры сейчас широко распространяются злоумышленниками, активно встраиваются в нелицензионный софт и игры, а также могут быть получены на компьютер через другие источники. Характерная особенность подобных вирусов заключается в их нагрузке на систему, поскольку злоумышленник не хочет украсть ваши пользовательские данные, а использует ПК для добычи криптовалюты. Это влечет за собой практически стопроцентную нагрузку на видеокарту во время того, как вирус будет запущен. Соответственно, поиграть в игру с прежними показателями частоты кадров, которые были до заражения вирусом, уже не получится. В статье по ссылке ниже вы найдете информацию о том, как осуществляется сканирование ПК на предмет работы вируса-майнера.
Подробнее: Как найти вирус-майнер в Windows 11

Если вы точно обнаружили такой вирус или хотя бы предполагаете, что он может быть на вашем компьютере, самое время его удалить. Иногда это сделать довольно трудно, поскольку злоумышленники научились обходить разную защиту и даже выключать все связанные процессы, чтобы во время сканирования подозрительная активность не была замечена. Поэтому подход к удалению должен быть комплексным, о чем более детально читайте в другом материале на нашем сайте.
Подробнее: Как удалить вирус-майнер в Windows 11
Если речь идет о современных играх, выпущенных совсем недавно, то периодически такие проекты сталкиваются с различными проблемами при выходе обновлений. Некоторые ошибки разработчиков приводят к значительному снижению частоты кадров, а решение ситуации до фикса может быть совсем нелогичным. Например, в одной из игр FPS возвращалось при переключении режима голосового ввода, в другой — сменой полноэкранного режима на режим в окне без рамок.

Информацию о таких ситуациях в играх можно найти только вручную, зная название самой игры и места, где она обсуждается игроками. Это нужно делать в том случае, если вы испытываете проблемы с просадками непосредственно в какой-то из игр, а другие как раньше работали хорошо, так и отлично функционируют сейчас без заметного снижения производительности.
Способ 12: Оптимизация Windows 11
В завершение затронем тему банального устаревания системы, когда с выходом новых игр компьютер способен выдавать все меньше и меньше ФПС. Возможно, причина как раз в этом, а при запуске старых игр никаких просадок не замечается. Если обновление комплектующих вам не подходит, можно хотя бы попробовать оптимизировать саму операционную систему, выполнив комплекс различных действий для отключения ненужных функций и разгрузки комплектующих.
Подробнее: Оптимизация Windows 11 под игры
Наша группа в TelegramПолезные советы и помощь
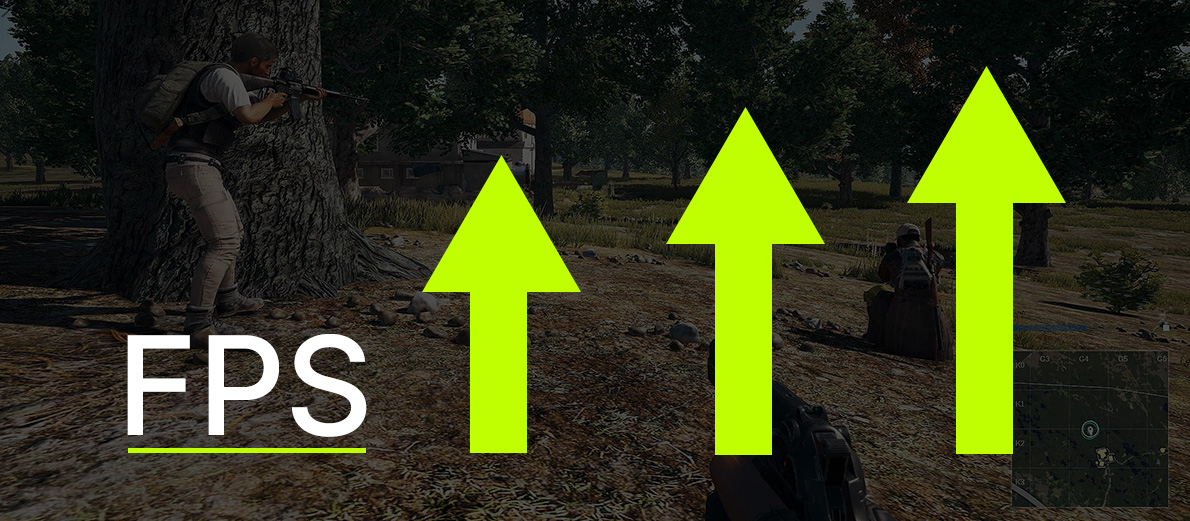
FPS (frames per second) — этот параметр показывает, сколько кадров в секунду отображает ваш ПК в процессе игры. Чем он выше, тем лучше выглядит графика, а игра точнее откликается на действия игрока.
Геймеры стремятся увеличить FPS в играх, чтобы получить максимальное удовольствие от любимых проектов. В статье рассмотрим, как ускорить игру и поднять FPS.
Что влияет на FPS в играх
Фпс зависит от двух факторов: характеристик ПК и внутриигровых настроек. Рассмотрим, какие параметры нужно изменить, чтобы не было просадки фпс.
Характеристики компьютера
Компоненты ПК, влияющие на FPS:
- процессор (CPU);
- видеокарта (GPU);
- оперативная память (ОЗУ);
- жесткий диск (HDD или SSD).
Чем мощнее эти компоненты, тем выше будет FPS в играх. На слабом ПК или ноутбуке старше 3—5 лет сильно повысить FPS возможно либо за счет апгрейда оборудования, либо используя другие методы, которые рассмотрим далее.
Настройки игры
Это параметры, изменяемые в меню игры или в файле конфигурации. Они определяют, как игра будет выглядеть на экране и как будет использовать ресурсы ПК:
- разрешение экрана;
- качество графики;
- частота обновления монитора;
- вертикальная синхронизация (V-Sync);
- антиалиасинг (AA);
- тени и текстуры.
Чем выше эти параметры, тем красивее будет игра, но ниже FPS. Поэтому, чтобы повысить FPS, придется понизить настройки игры до минимальных или оптимальных для ПК или ноутбука.
Boost FPS в игре на консоли
Затронем функцию Boost FPS, которая с 2021 года есть в консолях Xbox. Она работает на уровне системы и позволяет показывать в два раза больше кадров в секунду без обновления программного обеспечения.
Чтобы проверить, есть ли эта функция в игре, зайдите в меню «Управление игрой и надстройками».
Как повысить фпс в играх для слабых ПК
Даже на не самых новых и мощных ПК все же можно поиграть в современные игры. Чтобы увеличить буст в играх, выполните следующее.
Обновление драйверов
Это программы, обеспечивающие взаимодействие между компьютером и оборудованием, в том числе GPU. Использование устаревших или несовместимых с игрой драйверов, приведет к снижению FPS. Для поднятия фпс обновляйте драйвера GPU как только появляются проблемы при использовании игры или нового ПО.
Для этого:
- Скачайте драйверы с официального сайта производителя видеокарты, установите их вручную. Модель видеокарты, версию ОС, инструкции по загрузке и установке смотрите на сайте;
- Используйте специализированный софт, автоматически определяющий видеокарту и подбирающий подходящий драйверы из своей БД. Например, Driver Booster;
- Включите функцию обновления драйверов через Диспетчер устройств. На Виндовс 10 нажмите «Win+X», далее Диспетчер устройств. Откроется окно, где нужно выбрать название графического адаптера, нажатть по нему ПКМ, и выбрмть «Обновить».
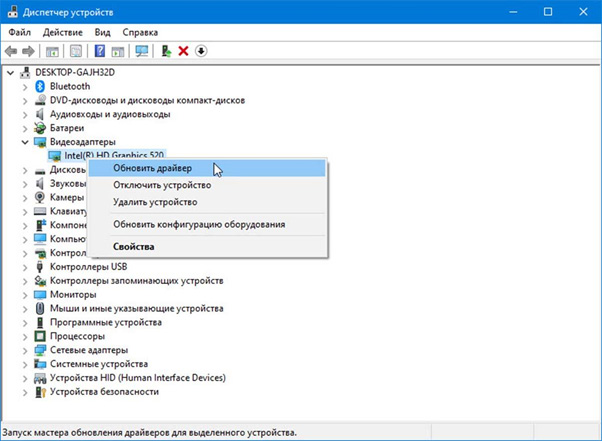
Настройка графики
Графические параметры влияют на FPS, потому что определяют уровень детализации изображения, эффектов, теней, освещения. Выше настройки — больше нагрузка на видеокарту и процессор, ниже FPS.
Для увеличения FPS в любой игре, оптимизируйте настройки графики под возможности ПК. Сделайте следующее:
- Включите предустановленные настройки графики в меню «Настройки» или «Опции». Обычно игры предлагают выбрать один из вариантов: низкий фпс, средний, высокий или ультра. Выбирайте вариант, обеспечивающий комфортный FPS без потери качества изображения.
- Ручная настройка графики. Для более тонкой настройки меняйте отдельные параметры:
- разрешение экрана
- вертикальная синхронизация
- антиалиасинг
- текстуры
- пост-обработка
Чем ниже эти параметры, тем выше FPS, но хуже качество изображения. Поэтому найдите баланс между производительностью и красотой.
- Воспользуйтесь специализированными утилитами для измерения фпс в игре. Например, Fraps, MSI Afterburner, GeForce Experience, которые позволяют видеть FPS в реальном времени и подбирать оптимальные настройки.
- Посмотрите рекомендации по настройке графики для конкретных игр на сайтах PC Gaming Wiki 7 и Game Debate.
- Используйте софт, оптимизирующий графику в играх. Если не хотите самостоятельно заниматься настройкой графики, загрузите программу, автоматически оптимизирующую графику. Например, Razer Cortex,Game Fire, Smart Game Booster.
Эти приложения проанализируют параметры вашей системы, подберут оптимальные настройки графики игры и освободят ресурсы от ненужных процессов и служб.
Оптимизация работы компьютера
Если ПК перегружен ненужными приложениями и файлами, это замедлит его работу и снизит FPS. Очистить компьютер от мусора и ускорить его работу помогут такие методы.
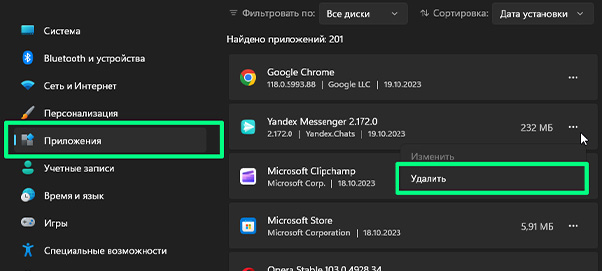
Удаляем ненужные программы и файлы
Чем больше свободного места на HDD, тем лучше работает ПК. Например, на ноутбуке или ПК, работающих под управлением ОС Виндовс 10, нужно не менее двух гигабайт свободного места на диске с установленной системой.
Чтобы освободить место, удалите неиспользуемые приложения с помощью стандартных инструментов ОС. Нажмите «Win+I», далее «Приложения». Выберите неиспользуемую программу, нажмите на нее ЛКМ, выберите «Удаление».
Для удаления ненужных файлов Утилиту «Очистка диска» используйте. В Проводнике нажмите ПКМ на диск, где установлена система. Обычно это диск С. Выберите «Свойства». В новом окне выберите «Очистка».
Если не хотите выполнять очистку вручную, воспользуйтесь специализированным ПО. Например, CCleaner. Утилита автоматически найдет и удалит ненужные файлы, реестр, кэш, куки, историю браузера, а также отключит ненужные службы и программы, запускающиеся при старте системы.
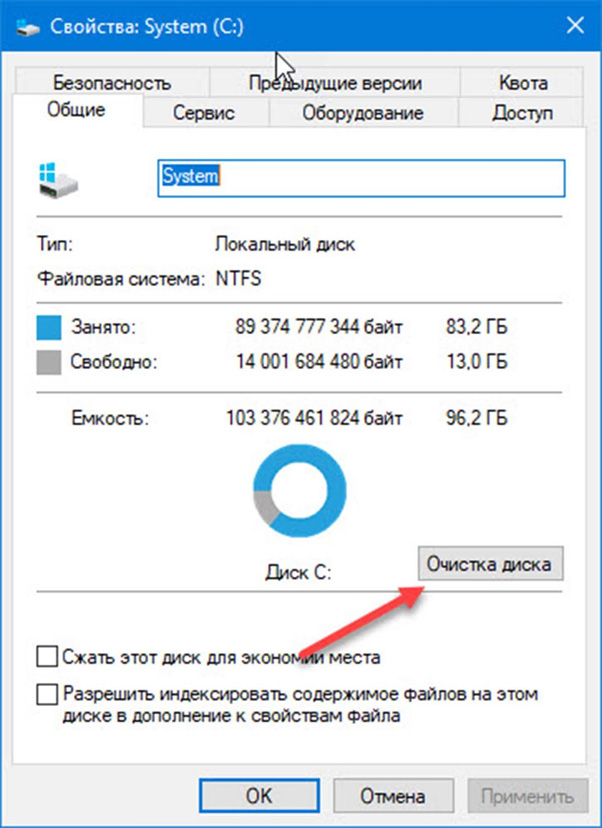
Очищаем ОЗУ
Оперативная память используется ПК для хранения данных, нужных для работы приложений и игр. Чем больше оперативной памяти свободно, тем лучше работает компьютер и выше фпс в играх.
Чтобы не проседало фпс, используйте стандартный инструмент Виндовс «Диспетчер задач». На ПК, работающем под управлением Виндовс 10, нажмите «Win + X». Выберите соответствующий пункт. На вкладке «Процессы» посмотрите, что занимает больше всего ОЗУ. Закройте неиспользуемые в данный момент процессы, выбрав для каждого «Завершить задачу».
Важно. Не закрывайте процессы, относящиеся к системе или запускаемой игре.
Если описанные действия покажутся сложными, установите специальный софт для очистки ОЗУ. Например, Memory Cleaner. Утилита автоматически очистит оперативную память от ненужных процессов и оптимизируют ее работу.
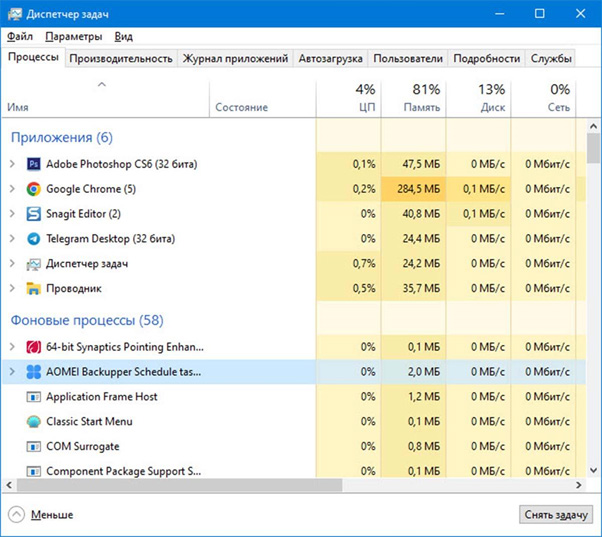
Установите последние обновления ОС
Обновления могут повысить фпс в играх, так как в них могут содержаться улучшения для работы GPU и CPU. Чтобы проверить наличие обновлений для ОС Виндовс 10 нажмите комбинацию клавиш «Win+I» и выберите соответствующий пункт.
Если найдутся доступные обновления, скачайте и установите их.
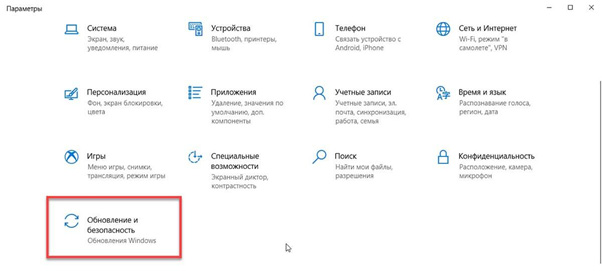
Апгрейд компьютера
Это процесс замены или добавления новых компонентов в ПК для улучшения его производительности, чтобы не было просадки фпс в играх. Для апгрейда нужно знать, какие компоненты влияют на FPS в играх, какие из них заменяются или добавляются.
Видеокарта
GPU отвечает за обработку графики и изображения на экране. Чем мощнее графический адаптер, тем выше FPS в играх. Поэтому, чтобы поднять фпс в играх, замените старую видеокарту на более мощную.
Для выбора модели просмотрите рейтинги и обзоры разных GPU на сайтах Tom’s Hardware или TechPowerUp. Также рекомендованные видеокарты для разных игр смотрите на сайтах типа Game Debate или Can You Run It.
Процессор
CPU отвечает за обработку логики и вычислений в игре. Чем мощнее — тем выше FPS в играх. Поэтому для увеличения фпс можно заменить старый процессор на новый, более мощный. Для этого нужно знать, какой CPU подходит для вашего ПК и как его установить.
Посмотрите рейтинги и обзоры разных процессоров на сайтах типа Tom’s Hardware или CPU Benchmark. Дополнительно посмотреть рекомендованные CPU для разных игр на сайтах типа Game Debate или Can You Run It.
Оперативная память
ОЗУ отвечает за хранение данных, нужных в процессе игры. Чем больше ее объем, тем больше данных она может обрабатывать, и тем выше фпс. Поэтому, чтобы игры не лагали, добавьте больше ОЗУ или замените старые планки памяти на новые, более быстрые. Для этого нужно знать, какая память подходит для ПК.
Совет тот же: посмотрите рейтинги и обзоры разных модулей оперативной памяти на сайтах типа Tom’s Hardware или RAM Benchmark или Game Debate или Can You Run It.
Компьютеры HYPERPC для стабильного FPS
Бывает так: вы оптимизировали ПК и настройки игры, обновили драйвера и используете специальные ПО для повышения фпс в играх, но результат всё равно не позволяет наслаждаться любимыми играми без просадок и лагов.
Ещё бывает, что геймер не хочет возиться с настройками вместо того, чтобы просто получать удовольствие от игрового процесса.
В обоих случаях ответ простой: доверьтесь профессионалам в сборке новых мощных игровых компьютеров, которые позволяют играть без просадки FPS даже на максимальных настройках графики.
-
Черный
-
Белый
Высокий FPS для старта: этот игровой компьютер — ваш шаг в мир соревновательных игр.
от 95 900 ₽
или от 3 564 ₽ в месяц
-
Черный
-
Черно-Белый
-
Белый
Оптимальный игровой компьютер для FullHD. Мощность и строгий дизайн без лишних деталей.
от 114 100 ₽
или от 4 241 ₽ в месяц
-
Черный
-
Белый
Мощный игровой компьютер с оптимальной конфигурацией для FullHD и 2K.
от 146 400 ₽
или от 5 441 ₽ в месяц
Нужно что-то особенное? Конфигурируйте свой ПК или выберите из наличия.
Обновите Windows 11
Если у вас не настроено автоматическое обновление Windows, то поставить апдейт всегда можно сделать вручную. Свежее обновление может не только исправить ошибки системы, которые могли приводить к ухудшению игрового опыта, но и повысить производительность. Поэтому не стоит пренебрегать обновлениями.
Для этого перейдите в «Настройки» — «Центр обновления Windows». Нажмите «Проверить наличие обновлений». Если они имеются, то установите доступные обновления и перезагрузите ПК, чтобы они вступили в силу.
Кажется, пора обновляться
Апдейт займет некоторое время, поэтому учитывайте это, если решили заняться вопросом оптимизации незадолго до матча в CS с друзьями.
Настройте параметры питания
Еще один способ — это оптимизировать питание. Точнее, даже наоборот: из режима оптимального потребления энергии перевести ПК в режим максимальной производительности. Это повысит эффективность работы компьютера за счет повышенного потребления электроэнергии.
Для этого перейдите в «Параметры», затем «Система», затем в «Питание и батарея». Переведите режим питания в «Максимальная производительность».
При питании от батареи лучше перевести обратно
Если набор таких параметров недоступен, нажмите сочетание Win + X и выберите «Терминал (Администратор)».
Затем введите в консоль команду powercfg -duplicatescheme e9a42b02-d5df-448d-aa00-03f14749eb61 и нажмите на Enter.
После чего найдите «Панель управления» через поиск по системе и перейдите по пути: «Оборудование и звук» — «Электропитание». Либо нажмите Win + R, введите команду control powercfg.cpl и нажмите Enter. Откроется тот же самый раздел, просто чуть быстрее.
Параметры электропитания
Переведите ПК в режим высокой производительности и перезагрузите компьютер. Преимущественно настройка питания актуальна для ноутбуков, так как они более чувствительны к энергопотреблению. Прирост производительности будет зависеть от игры и модели видеокарты. Если это высокопроизводительный графический ускоритель, рост мощности может составить 5–10% или больше, — опять же, все индивидуально. Для настольных ПК может быть меньше.
Отключите фоновые приложения
В Windows одновременно с игрой может работать огромное количество фоновых процессов. Какие-то из них необходимы, например системные процессы самой операционной системы или клиент Steam, через который игра была запущена. Другие, напротив, никакой полезной функции в момент игры не несут, но оперативную память занимают и влияют на работу процессора. Вот их и можно отключить на время игры или навсегда.
Нажмите Ctrl + Shift + Esc, чтобы открыть «Диспетчер задач». Далее перейдите на вкладку «Автозагрузка» — там вы увидите все программы, которые работают в фоне. Выключите ненужные приложения правой кнопкой мыши и затем нажмите «Отключить».
Меню автозагрузки в диспетчере задач
Чтобы все изменения вступили в силу, перезагрузите ПК. После этого неважные во время игры программы не будут нагружать систему в фоновом режиме.
Отключите функции безопасности, влияющие на производительность
Функции безопасности, разумеется, важны и необходимы для комфортной работы с ПК. Однако когда на первом месте стоит игровой опыт, некоторые функции, влияющие на производительность, можно отключить. Нас интересуют два параметра: целостность памяти и виртуальная машина.
Чтобы отключить целостность памяти, нужно перейти в «Параметры» — «Обновление и безопасность» — «Безопасность Windows» — «Безопасность устройства». В этом разделе найдите пункт «Изоляция ядра» и нажмите на «Сведения об изоляции ядра».
Здесь нам нужна только «Изоляция»
После чего отключите ее, что даст небольшой прирост FPS в играх.
Отключаем и переходим к следующему этапу
Чтобы отключить виртуализацию, которая также забирает себе часть ресурсов системы, откройте «Пуск», введите «Компоненты Windows» и выберите «Включить или отключить функции Windows» в списке результатов. В открывшемся окне «Компоненты Windows» найдите и снимите флажок «Платформа виртуальной машины».
Снимите галочку и нажмите ОК
Далее перезагрузите ПК, чтобы изменения вступили в силу. Однако учитывайте, что это актуально, только если вы не используете виртуальные машины по типу VirtualBox или VMWare. В противном случае выключать не стоит.
Are you experiencing low FPS on Windows 11?
Don’t worry about it!
The CPU Guide brings you the best working solution for Windows 11.
You just updated your windows 10 to windows 11 and you were experiencing the fps drop in your games?
Many Players who use PC For gaming and upgraded to Windows 11 complaining about the same thing happening to them. so you are not alone in this.
Windows 11 is the most anticipated Windows ever,
Windows 11 come with new modern features that make this Windows super interesting. Windows 11 contains lots of productivity features that will enhance the user experience and enable office workers to do work on multiple tasks on one screen at the same time, that’s super cool though! Windows 11 is full of applications this time,
READ ALSO: This PC Can’t Run Windows 11?
In Windows 11 you will get a fully new Microsoft store experience, in the new Windows Microsoft store you will have access to the android apps, which will enable users to use android apps on their PCs and this will improve productivity by using android tools on your PC.
Windows 11 is not that different from Windows 10, The setting of Windows 11 is pretty similar to Windows 10 settings, So if you are familiar with the Windows 10 settings it pretty easy to rectify any error you have in Windows 11 due there a similarity,
However, the UI of Windows 11 is far better than Windows10, Windows 11 enable the user to gather all of his work on one platform plus provides entertainment with your mobile apps. A start-up sound is also a unique thing after windows 7 so let’s jump to the solution,
Before heading to the solution lets answer some questions about low fps on Windows 11,
Low FPS on gaming PC is due to multiple reasons. Like many people experiencing low on windows 11 right now which will be fixed in the next update plus you can try ur fixes which are detailedly discussed later in this the article
Why is my FPS so low when playing games?
Low FPS, while playing is due to the network lag or might be the outdated driver issue, both of these issues, are detailed discussed in detaily later on in this article.
Video Guide: How To Fix Low FPS When Gaming on Windows 11?
Solution 1: Keep your PC Updated to Fix Low FPS On Windows 11
Meet Hammad, a dynamic writer with a passion for gaming and a talent for analysis. With extensive years of experience in the gaming industry, Hammad has a unique perspective on the latest gaming trends and technologies. In addition to writing about gaming, Hammad also guides our team with marketing news and his investment analysis.
Low frames per second (FPS) and stuttering during gaming on Windows 11 can seriously disrupt gameplay, causing choppy visuals and slow responses. These problems often arise from outdated graphics drivers, wrong system settings, or conflicts from recent updates.

How to fix Low FPS while GamingFor example, the Windows 11 23H2 update has been linked to sudden FPS drops and stuttering in many games. Also, high-rate mice can cause stuttering if the system doesn’t handle them correctly.
In this article, we will discuss different ways to solve this error.
1. Disable Game DVR
Game DVR, meant for recording gameplay, can use system resources and affect gaming performance. Turning it off frees up CPU and GPU resources, reducing stutters and improving FPS, especially on less powerful systems.
- Press Windows key + R, type ‘regedit’, and press Ctrl + Shift + Enter to open the Registry Editor. Approve the admin access if prompted.
Opening the Registry Editor Note: Consider backing up the Registry before proceeding.
- Navigate to
Computer\HKEY_CURRENT_USER\System\GameConfigStore
. Select GameDVR_Enabled from the right-hand pane and double-click it.
- In the Edit screen, set Base to Hexadecimal and Value data to 0. Click Ok.
Disabling Game DVR - Still in GameConfigStore, find GameDVR_FSEBehaviourMode, double-click it, set Base to Hexadecimal, and Value data to 2. Click Ok.
- Navigate to
Computer\HKEY_LOCAL_MACHINE\SOFTWARE\Microsoft\PolicyManager\default\ApplicationManagement\AllowGameDVR
. Select AllowGameDVR, and double-click the value DWORD.
Note: You can paste the path directly into the navigation bar to reach it instantly.
- Set the base to Hexadecimal and change Value Data to 0. Click Ok.
Disabling Game DVR from Application Management - Close the Registry Editor and reboot your computer.
- After reboot, launch the game to see if the FPS and stuttering issues have improved.
2. Update Audio, Network, and USB Connections Drivers via Device Manager
Making sure your audio, network, and USB connection drivers are up-to-date can get rid of issues that often cause stutters and low FPS. Old drivers can create conflicts or fail to work well with your hardware, affecting overall performance. Updating them through Device Manager helps keep things compatible with Windows 11 and prevents these problems.
- Press Windows key + R, type ‘devmgmt.msc’, and press Enter to open Device Manager. Grant admin access if prompted.
Open Device Manager on Windows 11 - Right-click on the audio device under Audio inputs and outputs and select Update driver.
Updating the audio driver using Device Manager - Select Search automatically for drivers and let the scan complete.
Searching for updated drivers Note: If no update is found, try Search for updated drivers on Windows Update.
- Repeat the process for the Network Adapter and devices under USB Connector Managers.
- After updating all drivers, restart your computer and check if the FPS issue is resolved in your game.
3. Update Graphics Driver
Outdated graphics drivers can have trouble running new games or updates, causing low FPS and lag. Updating the driver makes sure it works well with new software, boosts performance, and fixes bugs that might disrupt gameplay.
3.1. Update NVIDIA Graphics Card Driver
- Press Windows key + R to open a Run dialog box, type ‘appwiz.cpl’, and press Enter to open the Programs and Features menu. Click Yes at the User Account Control (UAC) prompt.
Opening the Programs and Features screen - Sort the programs by clicking on the Publisher tab, then locate NVIDIA Corporation entries.
- Right-click on each NVIDIA entry and select Uninstall from the context menu.
Uninstalling every Nvidia driver + physics module - Follow the on-screen prompts to uninstall each NVIDIA driver. After uninstallation, reboot your computer.
- Once your PC restarts, open your browser and go to the official Nvidia Experience download page. Click on Download Now.
Downloading the latest version of Nvidia Experience Note: GeForce Experience will detect and install the latest compatible driver + physics module for your Nvidia GPU model.
- Run the Nvidia Experience installer and follow the instructions to complete the installation.
- Open Nvidia Experience and sign in when prompted.
Sign in With Nvidia Experience Note: You can sign in using a Google or Facebook account for convenience.
- In Nvidia Experience, go to the Driver tab and click Check for Updates. If an update is available, click Download and follow the instructions to install the new driver and physics module.
Downloading the new driver version via Nvidia Experience - Once the new driver is installed, reboot your computer and check if the FPS issue is resolved in Windows 11.
3.2. Update AMD Graphics Card Driver
- Open your browser, go to the AMD Cleanup Utility download page, and click the link to get the latest version.
Downloading the AMD Cleanup utility - Run the downloaded file and click Yes at the User Account Control prompt. Click Ok to start the cleanup.
Uninstalling the Cleanup Utility Note: This tool removes all AMD drivers and related files.
- Once completed, click Finish and restart your PC.
Rebooting after the AMD driver installation - After rebooting, visit the Auto-Detect and Install Radeon Graphics Drivers for Windows page and click Download Now.
Downloading the Auto Detect Radeon Graphics Drivers - Run the downloaded file to install the Radeon Adrenalin tool.
Downloading the AMD Adrenalin software - The tool will launch and detect the best AMD driver for your system.
Waiting for the compatible AMD driver to be downloaded Note: This may take several minutes.
- Install both the Recommended and Optional drivers to update your system.
Installing the recommended drivers from AMD - Accept the EULA’s terms, complete the update, and restart your computer to see if the FPS issue is resolved.
4. Lower Mouse Polling Rate
A high mouse polling rate might seem good for gaming accuracy, but it can overload your CPU, especially during demanding games, causing lag. Lowering the polling rate to a moderate level, like 500Hz or 250Hz, can ease this load, ensuring smoother gameplay without noticeable input delay.
You’ll often find the Polling Rate labeled as Report Rate inside the companion app. Just look for a value of 1000Hz and change it to 500Hz to resolve the issue.

Note: Keep in mind that some high-end gaming mice, like the Zowie EC2-B, come with a dedicated button that allows you to change the report rate dynamically by pressing the button while you’re actively using the mouse.
Kamil Anwar
Kamil is a certified MCITP, CCNA (W), CCNA (S) and a former British Computer Society Member with over 9 years of experience Configuring, Deploying and Managing Switches, Firewalls and Domain Controllers also an old-school still active on FreeNode.

















