Все способы:
- Способ 1: Средство устранения неполадок сетевого адаптера
- Способ 2: Обновление сетевого драйвера
- Способ 3: Изменение настроек адаптера
- Способ 4: Отключение оптимизации доставки обновлений
- Способ 5: Очистка компьютера
- Способ 6: Сторонний софт
- Вопросы и ответы: 4
Способ 1: Средство устранения неполадок сетевого адаптера
В первую очередь воспользуйтесь встроенным в Виндовс 10 инструментом, который автоматически выполнит диагностику и, если обнаружит, то попробует устранить неполадки, связанные с подключением к интернету.
- С помощью поиска Windows запускаем «Панель управления».
Читайте также: Открытие «Панели управления» на компьютере с Windows 10
- В графе «Просмотр» открываем контекстное меню и выбираем «Мелкие значки».
- Вызываем средство «Устранение неполадок».
- Открываем раздел «Сеть и Интернет».
- Нас интересует поиск и устранение неполадок, связанных с сетевыми адаптерами. Выбираем соответствующий пункт.
- В следующем окне нажимаем «Далее».
Когда средство завершит диагностику, выбираем «Все сетевые адаптеры» и жмем «Далее».
- Если приложение найдет неисправности, то постарается их устранить. Затем его можно закрыть.






Способ 2: Обновление сетевого драйвера
Обязательно обновите сетевой драйвер. Загрузите его с официального сайта производителя материнской платы, сетевой карты или воспользуетесь специальным ПО. Если сетевая карта установлена отдельно, выньте ее из главной платы и вставьте в тот же или, если это возможно, в другой слот. О способах обновления драйверов сетевой карты подробно написано в отдельной статье.
Подробнее: Поиск и инсталляция драйвера для сетевой карты

Если обновление не помогло или последнюю версию ПО для сетевой платы установить не удалось, возможно, текущий драйвер работает неправильно. Чтобы его удалить:
- Сочетанием клавиш Win+R вызываем окно «Выполнить», вводим
devmgmt.mscи жмем «OK».Читайте также:
Вызов оснастки «Выполнить» в ОС Windows 10
Как открыть «Диспетчер устройств» в Windows 10 - Открываем вкладку «Сетевые адаптеры», выбираем в списке сетевую карту и удаляем устройство.
Отмечаем пункт «Удалить программы драйверов для этого устройства» и подтверждаем действие.
- Выделяем вкладку «Сетевые адаптеры» и щелкаем иконку «Обновить конфигурацию оборудования». Когда система заново установит устройство, повторно обновляем драйверы.


Способ 3: Изменение настроек адаптера
Некоторые пользователи сообщества Microsoft утверждают, что смогли повысить слишком низкую скорость интернета путем изменения параметров сетевого адаптера. При этом действия, описанные ниже, могут привести к увеличению нагрузки на процессор.
- Вызываем «Панель управления» и открываем «Центр управления сетями и общим доступом».
- Жмем «Изменение параметров адаптера».
- Правой кнопкой мышки щелкаем по ярлыку Ethernet и открываем «Свойства».
- В следующем окне щелкаем «Настроить».
- Свойству «Модерация прерывания» присваиваем значение «Выкл». Эта опция позволяет обрабатывать пакеты данных частями, что при слишком интенсивном трафике снижает нагрузку на ЦП.
- Выключаем параметр «Управление потоком», который предназначен для снижения угрозы переполнения буфера сетевого устройства, но при этом может вызывать сетевую задержку.
- Свойство «Разгрузка при большой отправке v2» также направленно на снижение нагрузки на ЦП при фрагментации крупных пакетов данных. Ставим значение – «Выкл».
- Для параметра «Скорость и дуплекс» по очереди пробуем установить значения – 1 Гбит/с дуплекс, 100 Мбит/с дуплекс и 100 Мбит/с полудуплекс. Жмем «OK», чтобы сохранить изменения.








Если это способ не решит проблему, лучше вернуть исходные значения параметров.
Способ 4: Отключение оптимизации доставки обновлений
Функция оптимизации доставки из Центра обновлений позволяет загружать апдейты не только с серверов Microsoft, но и из других источников, например, с устройств, подключенных к серверу, на которые они уже загружены. Когда этот канал открыт, он использует дополнительный трафик, из-за чего интернет может работать медленнее. Чтобы функцию отключить:
- Сочетанием клавиш Win+I вызываем «Параметры» системы и открываем раздел «Обновление и безопасность».
- Переходим во вкладку «Оптимизация доставки» и в блоке «Разрешить загрузки с других компьютеров» отключаем функцию.


В принципе, сначала можно попробовать настроить эту опцию путем изменения параметров загрузки и передачи данных.

Способ 5: Очистка компьютера
Во время работы ПК в системе постепенно откладываются ненужные файлы, которые впоследствии начинают влиять не только на скорость интернет-соединения, но и производительность всего компьютера. Решить проблему можно удалением «мусора» с помощью инструментов самой системы или специального софта. Подробнее об этом написано в отдельных статьях на нашем сайте.
Подробнее:
Как очистить компьютер от мусора с помощью программы CCleaner

Способ 6: Сторонний софт
TCP Optimizer – бесплатная утилита для настройки и оптимизации подключения к интернету. Несмотря на простой интерфейс, ПО учитывает огромное количество параметров, ознакомиться с которыми можно в технической документации, опубликованной на странице загрузки. Нам достаточно краткой инструкции от разработчиков, благодаря которой за несколько кликов можно устранить неполадки, связанные с низкой скоростью интернета.
Скачать TCP Optimizer с официального сайта
- Заходим на официальную страницу загрузки утилиты и скачиваем последнюю версию.
Если необходима документация к ПО, переходим по ссылке, расположенной на той же странице.
- TCP Optimizer не требует установки на компьютер, поэтому щелкаем исполняемый файл правой кнопкой мышки и запускаем его с правами администратора.
- Во вкладке «General Settings» устанавливаем скорость соединения, которую обещал провайдер. Выбираем сетевой адаптер, через который идет подключение. Внизу выбираем оптимальные настройки и жмем «Apply changes».
- В окне подтверждения изменений ставим галочку напротив «Backup», чтобы вернуть настройки к исходному состоянию, если что-то пойдет не так, и жмем «OK».
- Перезагружаем компьютер, чтобы все изменения вступили в силу.





Если описанные способы помогли оптимизировать подключение к интернету, но скорость пока не соответствует заявленной провайдером, воспользуйтесь дополнительными методами, которые могут помочь добиться более скоростного интернет-соединения. Ознакомиться с ними можно в отдельной статье на нашем сайте.
Подробнее: Способы увеличения скорости интернета в Windows 10

Наша группа в TelegramПолезные советы и помощь
Трансферное обучение с предобученными моделями в Keras с Python
AI_Generated 06.05.2025
Суть трансферного обучения проста: взять модель, которая уже научилась решать одну задачу, и адаптировать её для решения другой, похожей задачи. Мозг человека работает по схожему принципу. Изучив. . .
Циклические зависимости в C#: методы управления и устранения
stackOverflow 06.05.2025
Если вы хоть раз работали над не самым тривиальным проектом на C#, то наверняка сталкивались с той ситуацией, когда компилятор вдруг начинает сыпать странными ошибками о невозможности разрешить. . .
Как перейти от Waterfall к Agile
EggHead 06.05.2025
Каскадная модель разработки Waterfall — классический пример того, как благие намерения превращаются в организационный кошмар. Изначально созданная для упорядочивания хаоса и внесения предсказуемости. . .
Оптимизация SQL запросов — Продвинутые техники
Codd 06.05.2025
Интересно наблюдать эволюцию подходов к оптимизации. Двадцать лет назад всё сводилось к нескольким простым правилам: «Избегайте SELECT *», «Используйте индексы», «Не джойните слишком много таблиц». . . .
Создание микросервисов с gRPC и Protobuf в C++
bytestream 06.05.2025
Монолитные приложения, которые ещё недавно считались стандартом индустрии, уступают место микросервисной архитектуре — подходу, при котором система разбивается на небольшие автономные сервисы, каждый. . .
Многопоточность и параллелизм в Python: потоки, процессы и гринлеты
py-thonny 06.05.2025
Параллелизм и конкурентность — две стороны многопоточной медали, которые постоянно путают даже бывалые разработчики.
Конкурентность (concurrency) — это когда ваша программа умеет жонглировать. . .
Распределенное обучение с TensorFlow и Python
AI_Generated 05.05.2025
В машинном обучении размер имеет значение. С ростом сложности моделей и объема данных одиночный процессор или даже мощная видеокарта уже не справляются с задачей обучения за разумное время. Когда. . .
CRUD API на C# и GraphQL
stackOverflow 05.05.2025
В бэкенд-разработке постоянно возникают новые технологии, призванные решить актуальные проблемы и упростить жизнь программистам. Одной из таких технологий стал GraphQL — язык запросов для API,. . .
Распознавание голоса и речи на C#
UnmanagedCoder 05.05.2025
Интеграция голосового управления в приложения на C# стала намного доступнее благодаря развитию специализированных библиотек и API. При этом многие разработчики до сих пор считают голосовое управление. . .
Реализация своих итераторов в C++
NullReferenced 05.05.2025
Итераторы в C++ — это абстракция, которая связывает весь экосистему Стандартной Библиотеки Шаблонов (STL) в единое целое, позволяя алгоритмам работать с разнородными структурами данных без знания их. . .
До переустановки Win10 моя скорость интернета на ноутбуке составляла 80-90 мбит/c, как вспомню, что кроме настройки TTL там ничего не стояло, что могло влиять на работу сети.
Сейчас же после того как переустановил Win10 (до этого сначала поставил Linux Mint и вернул все обратно на Win10) скорость на ноутбуке не поднимается выше 25 мбит/c.
Телефон выдает на тестах 40-50 мбит/c, а ПК через ethernet выдает 80-90.
Но ноутбук вообще даже близко не держится к этим цифрам.
UPD: Если пошаманить и сделать телефон как Ethernet провод, то я буду получать 40-50 мбит/с, но это не особо практично
-
Вопрос задан
-
561 просмотр
Пригласить эксперта
Возможно проблема в драйверах (речь о wifi?).
Windows поставила свои, а для полной скорости — нужны производителя.
1) Возможно дело в браузере. Яндекс или опера имеют встроенные dns или vpn соотвественно.
У сервиса speedtest есть приложение официальное для windows. Оно доступно в microsoft store. Скачай и проверь скорость там.
2) Если скорость такая же, как в браузере — возможно действительно проблема в драйвере. Вбей название ноутбука в интернет и на вкладке поддержка будет все, что нужно.
3) Так же скорость интернета зависит от общей производительности устройства. Возможно раньше стояли другие настройки частот или другая схема питания. Попробуй сменить схему управления питания на панели управления.
4) Если и вправду ничего не помогает, то можно накатить чистый виндовс с майкрософт сайта.
Войдите, чтобы написать ответ
-
Показать ещё
Загружается…
Минуточку внимания
If you ever run into the Windows 10 slow Internet problem, don’t worry. It’s often quite easy to fix…
6 fixes for Windows 10 Slow Internet
All the fixes below work in Windows 10; just work your way down the list until the Internet slowdown problem is resolved.
- Disable Peer to Peer Update
- Repair system files
- Update your WiFi drivers
- Adjust the Internet Bandwidth Settings
- Disable Windows Auto-Tuning
- Disable Large Send Offload
Fix 1: Disable Peer to Peer Update
Peer to Peer Update is a feature in Windows that allows your computer to share Windows updates peer-to-peer with other computers over the Internet, which can compromise our Internet connection, hence the sluggish Internet issue.
To disable Peer to Peer Update:
- On your keyboard, press the Windows logo key and R at the same time, then type control update in the box and press Enter.
- Click Advanced options.
- Click Delivery Optimization(or Choose how updates are delivered depending on the build of your Windows 10).
- Turn the Allow downloads from other PCs(Or Update from more than one place) toggle Off.
- Check if the Windows 10 slow Internet issue has been fixed. If yes, then great! But if the problem persists, move on to Fix 2, below.
Fix 2: Repair system files
Missing, corrupt, or damaged system files may reduce your internet connection speeds. To eliminate this issue as a possible cause, you can try the way below to repair possible system file issues.
System File Checker (SFC) is a handy feature in Windows that helps scan your system files and repair missing or corrupted system files(including those related to BSOD). To run the SFC scan:
1) On your keyboard, press the Windows logo key and type cmd. Then right-click on Command Prompt and click Run as administrator.
2) Click Yes when prompted to confirm.
3) In the command prompt window, type sfc /scannow and press Enter.

It’ll take some time for the SFC to replace the corrupted system files with new ones if it detects any, so please be patient.
4) Restart your computer for the changes to take effect.
5) Check your computer to see if the Windows 10 slow internet problem has been fixed. If yes, then congrats! If the issue still persists, please move on to Fix 5, below.
Fix 3: Update your WiFi drivers
This problem may occur if you are using the wrong/outdated WiFi drivers. So you should update your WiFi/network adapter driver drivers to see if it fixes your problem. If you don’t have the time, patience or computer skills to update your drivers manually, you can do it automatically with Driver Easy.
Driver Easy will automatically recognize your system and find the correct drivers for it. You don’t need to know exactly what system your computer is running, you don’t need to risk downloading and installing the wrong driver, and you don’t need to worry about making a mistake when installing. Driver Easy handles it all.
All it takes is just a few clicks:
1) Download and install Driver Easy.
2) Run Driver Easy and click the Scan Now button. Driver Easy will then scan your computer and detect any problematic drivers.

3) Check if your wireless adapter driver is flagged in the scan results. If it is, click Activate & Update to start a 7-day free trial or upgrade to Driver Easy Pro. Either option will automatically download and install the latest drivers for you.
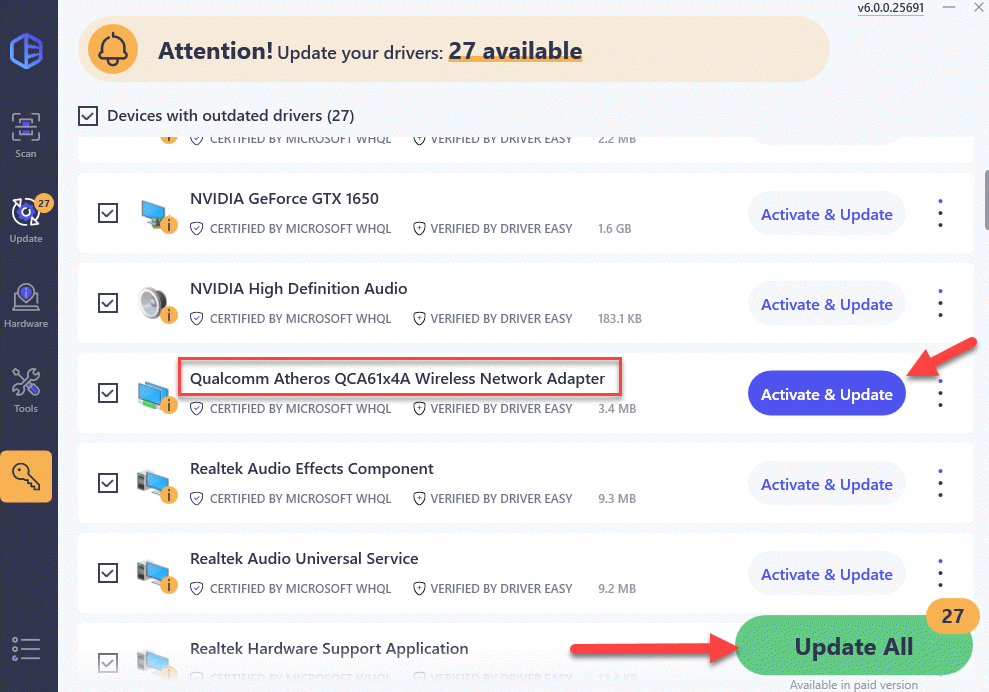
4) Restart your computer and see if the Windows 10 Slow Internet problem has been resolved. If yes, then congrats! If the issus still persists, please move on to Fix 4, below.
Fix 4: Adjust the Internet Bandwidth Settings
By default, Windows reserves 20% of your bandwidth for Windows Update, system apps and other purposes, leaving you with 80% bandwidth of Internet connection. If you don’t use Windows Update on a daily basis and the reservation limit slows your Internet down, then you can remove the limit by setting the value to 0.
Here’s how to do it:
- On your keyboard, press Ctrl, Shift and Esc at the same time to open Task Manager.
- Click File > Run new task.
- Copy & paste gpedit.msc into the box, tick the box before Create this task with administrative privileges and click OK.
- Under Computer Configuration, double-click on Administrative Templates > Network > QoS Packet Scheduler. Then double-click on Limit reservable bandwidth.
- Click the Enabled option and set Bandwidth limit (%) value to 0. Then click Apply > OK.
- Is your Internet getting any faster? If it’s still grinding to a crawl, you should try Fix 3, below.
Fix 5: Disable Windows Auto-Tuning
Window Auto-Tuning is a feature in our Windows 10 to allow for more efficient data transfers. But it can also interfere with the network and cause loss of connectivity. So to disable the feature:
- On your keyboard, press the Windows logo key and type cmd. Then right click on Command Prompt and click Run as administrator.
Click Yes when prompted to confirm.
- Copy & paste netsh interface tcp show global into the window and press Enter. Then check if Receive Window Auto-Tuning Level is set to normal.
- If yes, you’ll have to copy & paste netsh int tcp set global autotuninglevel=disabled into the window and press Enter to disable it.
- Check to see if your Windows 10 slow Internet problem has been solved. If the issue still lingers on, don’t worry, here’s one more fix to try.
Fix 6: Disable Large Send Offload
Large Send Offload(LSO) is another feature in Windows designated for better network performance. Well-intended, but then the whole thing of allowing background apps to consume large amounts of network bandwidth is the reason why our Internet speed takes a hit. To disable LSO:
- On your keyboard, press the Windows logo key and R at the same time, then type devmgmt.msc into the box and press Enter.
- Double-click on Network adapters > your network adapter.
- Click the Advanced tab, then click Large Send Offload V2 (IPv4) and set the value to Disabled.
- Click Large Send Offload V2 (IPv6) and set the value to Disabled. Then click OK.
- Hopefully your Windows 10 Slow Internet issue has been resolved successfully.
There you have it – 6 useful fixes for your Windows 10 Slow Internet problem. Hope this helps and feel free to comment below if you have any further questions. 🙂
19
19 people found this helpful

















