Download Article
All the different ways to connect a Nintendo Switch Pro controller to a PC
Download Article
- Connecting the Controller to a PC
- Using Steam
- Using the 8Bitdo Adapter
- Using Betterjoy
|
|
|
The Nintendo Switch Pro controller is one of the best controllers on the market. It’s sturdy, has great battery life, and feels great. Unfortunately, it wasn’t designed to work with your PC right out of the box. But that doesn’t mean you can’t use it with your PC! There are a few ways you can connect your Nintendo Switch Pro controller to a PC using Steam, a wireless adapter, or third-party software. This wikiHow article teaches you simple ways to connect your Nintendo Switch Pro controller to any PC.
Things You Should Know
- You can connect the Nintendo Switch Pro controller to your PC using a wired connection or Bluetooth.
- Open Steam and go into Settings. Click «Controller» and enable Steam input for the Switch Pro controller to play Steam games with the Switch Pro controller.
- You can also use an 8Bitdo wireless adapter or free software called Betterjoy to enable Windows support for the Switch Pro controller.
-
The easiest way to connect a Nintendo Switch Pro controller to a PC is to use a wired connection. To do this, you just need to connect the charging cable that came with the controller (or any USB-C cable) to the top of the controller, and then connect the other end to any free USB port on your PC.[1]
-
Use a Bluetooth connection. One of the biggest advantages of using a Switch Pro controller is that it uses Bluetooth. This means you don’t need an adapter to connect your Nintendo Switch controllers to a PC. However, you will still need to use Steam or other software to get it to work with your PC games. Use the following steps to connect your Switch Pro controller to your PC using Bluetooth:[2]
- Make sure the controller is fully charged.
- Press and hold the sync button on the top of the controller until the LEDs start flashing.[3]
- Click the Windows Start menu.
- Click the Settings/Gear icon.
- Click Bluetooth & Devices.
- Make sure Bluetooth is turned on.
- Click Add device.
- Click Bluetooth.
- Click Pro Controller.
- Click Done.
Advertisement
-
Click the Steam icon, which resembles a blue circle with a white piston. Steam has built-in support for the Nintendo Switch Pro controller. This makes it easy to play Steam games with the Nintendo Switch Pro controller. To play non-Steam games, you will need to add them to Steam or use third-party software or an adapter.[4]
- If you don’t have Steam installed, you can download and install Steam at https://store.steampowered.com/.
-
To do so, click Steam in the menu bar at the top. Then click Settings.
-
It’s in the menu bar to the left. This displays options for controllers.
-
This adds some extended controller features to Steam. To install the Extended Feature Support driver, click Install next to «Xbox Extended Feature Support.»
-
It’s one of the options below «Extended Gamepad Settings.»
-
If the Nintendo Switch Pro controller is connected to your PC via a wired connection or Bluetooth, connections, you should see three options you can toggle on and off at the top of the menu. They are as follows:
- Game rumble: This option toggles the controller’s vibration on or off.
- Steam haptics: This allows you to use the rotation and motion sensing features in games that support it.
- Use Nintendo Button Layout: This will switch the A and B buttons with the X and the Y buttons so that the button layout feels more like the traditional Nintendo button layout rather than the Xbox button layout. This doesn’t work in all games.
-
Games that you launch through Steam generally support the Nintendo Switch Pro controller. However, non-Steam games may not work as well if they are not launched through Steam. Luckily, you can add non-Steam games to your Steam library. Use the following steps to do so:
- Open Steam.
- Click Add a Game in the lower-left corner.
- Click Add a Non-Steam Game.
- Click the checkbox next to the game you want to add. Alternatively, you can click Browse and select the executable file for the game you want to add.
- Click Add Selected Programs.
Advertisement
-
The Wireless 8Bitdo adapter costs just under $20 and allows you to connect your Nintendo Wireless Pro controller (and other game console controllers) to your PC and other game consoles. It supports a variety of inputs, including XInput, which Windows uses to allow applications to receive input from an Xbox controller.[5]
Basically, it tricks Windows into thinking your Switch Pro controller is an Xbox controller. No additional software is needed. -
You can plug it into any free USB port on your PC.[6]
-
It’s on the top of the wireless adapter. An LED light will start blinking, indicating it is in pairing mode.
-
It’s on the top of the Switch Pro controller. This puts the Switch Pro controller in pairing mode. The LED light will become solid when the adapter pairs with the Switch Pro controller.
-
When the Switch Pro controller connects with the 8Bitdo adapter, press any button on the Nintendo Switch Pro controller to auto-connect with the adapter. You can now play any game on Windows with the Nintendo Switch Pro controller.
Advertisement
-
Betterjoy is a free and open-source program that maps the Nintendo Switch Pro (and Joy-Con) controller to XInput, which Windows uses to support the Xbox controller on Windows. It basically tricks your PC into thinking the Nintendo Switch Pro controller is an Xbox controller. Use the following steps to download and install Betterjoy:
- Go to https://github.com/Davidobot/BetterJoy/releases/ in a web browser.
- Click the zip file for the latest version.
- Extract the contents of the zip file in your Downloads folder.
- Open the Drivers folder.
- Double-click the «ViGEmBusSetup» MSI file to install the drivers. Run the «x64» version for 64-bit versions of Windows and «x86» for 32-bit versions of Windows.
- Restart your computer.
- Go back into the Betterjoy folder.
- Right-click the «BetterJoyforCemu.exe» file and click Run as administrator.
-
You can connect it using a wired connection or using Bluetooth.
-
If it’s not already open, open the «BetterJoyforCemu.exe» file in the Betterjoy folder. This will display the Betterjoy program. The Nintendo Switch Pro controller should be displayed in the first box in the upper-right corner. You can now play Windows games with your Nintendo Switch Pro controller.
- If you want to change the button mapping, click Map Buttons and reassign the button configuration to your liking.[7]
- If you want to change the button mapping, click Map Buttons and reassign the button configuration to your liking.[7]
Advertisement
Ask a Question
200 characters left
Include your email address to get a message when this question is answered.
Submit
Advertisement
Thanks for submitting a tip for review!
References
About This Article
Thanks to all authors for creating a page that has been read 91,936 times.
Did this article help you?
Playing your favorite Nintendo Switch games on PC doesn’t mean you need to switch controllers. The Nintendo Switch Pro Controller works great with PC games, giving you the same comfortable gaming experience you enjoy on your console. You can connect your Switch Pro Controller to your PC either wirelessly through Bluetooth or with a USB cable for a simple plug-and-play experience.
Getting your Pro Controller set up with your computer might seem tricky at first, but it’s actually pretty straightforward. If your PC doesn’t detect the controller right away, don’t worry. Sometimes you need to hold the small sync button on top of the controller before connecting the cable to make your computer recognize it properly.
Once connected, you can enjoy most PC games with the same controller you’re already used to. Steam has built-in support for the Switch Pro Controller, making it easy to customize buttons and use it with your game library. Plus, the controller’s excellent battery life means you can game wirelessly for hours without interruption.

The Nintendo Switch Pro Controller is a favorite among gamers for its ergonomics, battery life, and precision. The good news? You can use it on your PC too—wired or wirelessly. Whether you’re playing through Steam or non-Steam games, here’s a complete setup guide to get your Pro Controller working smoothly on Windows.
1. Connect Your Controller (Wired or Wireless)
Wired Connection (Plug-and-Play):
- Plug the controller into your PC using a USB-C to USB-A cable.
- Windows should automatically recognize the controller and install basic drivers.
- You’re ready to go in Steam or any game that supports Xbox-style input.
Wireless Connection via Bluetooth:
- Hold down the Sync button (small circular button on the top) until the lights start flashing.
- On your PC, go to Settings > Bluetooth & Devices > Add Device.
- Select Bluetooth, then choose “Pro Controller” from the list.
- Once paired, the lights on the controller will stabilize.
Note: You may need to reconnect it each time manually if you’re switching between PC and Switch.
2. Using the Pro Controller on Steam (Recommended)
Steam has built-in support for the Switch Pro Controller, including full button mapping and gyro support in some games.
Set It Up:
- Open Steam and go to Settings > Controller > General Controller Settings.
- Check “Nintendo Switch Configuration Support” and “Use Nintendo Button Layout” if you prefer A/B and X/Y positions as on the Switch.
- Steam should detect your Pro Controller instantly, whether wired or wireless.
From here, you can:
- Calibrate the joystick and gyro.
- Remap buttons for specific games.
- Enable rumble and adjust preferences per game.
3. Using It with Non-Steam Games
If you’re playing games outside of Steam (e.g., emulators or Epic Games titles), you have a couple of options:
Option 1: Add the Game to Steam
- In Steam, click Games > Add a Non-Steam Game to My Library.
- Launch the game through Steam to take advantage of its controller support.
Option 2: Use DS4Windows or ReWASD
These tools can trick your system into thinking the Pro Controller is an Xbox controller.
- Download DS4Windows or ReWASD.
- Follow the setup instructions to map the Pro Controller inputs.
- These tools allow deeper customization but may require some tinkering.
4. Things to Know
- Button Layout Differences: The A/B and X/Y buttons are swapped compared to Xbox. Steam can remap them automatically, but other games might not.
- No Native Windows Gyro Support: Outside Steam, gyro functionality usually won’t work unless emulated with special software.
- Battery Life: The Pro Controller lasts up to 40 hours, one of the longest-lasting wireless controllers you can use on PC.
- Re-pairing with Switch: After using it on PC, you’ll need to resync it to your Switch by connecting it with a cable or using the Sync button again.
Using the Switch Pro Controller on your PC is a great way to game comfortably with a device you already own. With Steam’s built-in support and some third-party tools for other platforms, setup is fast and reliable—wired or wirelessly.
Key Takeaways
- The Switch Pro Controller can connect to your PC through both Bluetooth wireless or USB cable methods.
- You may need to press the sync button on your Pro Controller before your PC will properly detect it.
- Steam offers native support for the Nintendo Switch Pro Controller, making setup easier for most PC games.
Overview of the Switch Pro Controller
The Nintendo Switch Pro Controller is a premium gaming accessory designed to enhance your playing experience beyond what the Joy-Cons offer. It features a traditional controller layout with ergonomic grips that make it recommended for extended gaming sessions.
This controller includes several advanced features that set it apart from standard controllers. Its HD Rumble technology provides precise, high-definition vibration feedback that makes gameplay more immersive.
The built-in NFC scanning capability allows you to use amiibo figures directly with the controller. Simply place your amiibo on the designated area to activate special in-game features.
You’ll notice the subtle Notification LED lights on the bottom of the controller that indicate which player number you’re assigned. The Player Indicator lights clearly show which controller belongs to which player during multiplayer sessions.
Many gamers appreciate the Pro Controller’s large buttons and analog stick positioning similar to Xbox controllers. This familiar layout makes transitioning between systems more comfortable.
Battery life is impressive, offering approximately 40 hours of gameplay on a single charge. The controller connects via Bluetooth or USB-C cable, making it versatile for different setups.
While primarily designed for the Nintendo Switch, you can also use this controller with your PC through either wired or wireless connections.
Connecting the Pro Controller to a PC
The Nintendo Switch Pro Controller offers multiple ways to connect to your PC, giving you flexibility based on your setup and preferences. Each method has different steps but all provide a way to enjoy your favorite PC games with this comfortable controller.
Using Bluetooth for Wireless Connectivity
To connect your Switch Pro Controller to a PC via Bluetooth, you’ll first need to put the controller in pairing mode. Press and hold the small sync button located at the top of the controller for about three seconds until the indicator lights start flashing.
On your Windows 10 PC, open the Start menu and select Settings. Navigate to “Devices” and then “Bluetooth & other devices.” Make sure Bluetooth is turned on, then click “Add Bluetooth or other device” and select “Bluetooth.”
Your PC will search for available devices. When “Pro Controller” appears in the list, click on it to pair. The lights on your controller will stop flashing once successfully connected.
If your PC has connection issues, try running the Bluetooth troubleshooter through Windows Settings.
Using a USB Wireless Adapter
If your PC doesn’t have built-in Bluetooth or you’re experiencing connectivity issues, a USB wireless adapter provides a reliable alternative.
Insert your Bluetooth adapter into an available USB port on your PC. Windows 10 should automatically install the necessary drivers, but check the adapter’s manual if you need specific software.
Press the sync button on your Pro Controller to put it into pairing mode. The indicator lights will begin flashing horizontally.
Open Bluetooth settings in Windows 10 and follow the pairing process described above. The adapter should detect your controller within a few seconds.
This method often provides more stable connectivity than built-in Bluetooth, which is particularly important for competitive gaming where input lag can affect performance.
Via USB Cable
The simplest way to connect your Switch Pro Controller is through a direct USB connection. This method provides the lowest latency and eliminates battery concerns.
Use either the USB-C cable that came with your controller or any compatible USB-C to USB-A cable. Plug the USB-C end into your controller and the USB-A end into your PC.
Windows 10 should automatically detect the controller and install the necessary drivers. If your PC has a USB-C port, you can use a USB-C to USB-C cable for connection.
If Windows doesn’t recognize your controller, try using a different USB port or cable. Some users have reported issues where the controller isn’t detected but changing ports or cables solved the problem.
For games on Steam, you’ll need to enable Switch Pro Controller support in Steam’s Controller Settings menu for proper functionality.
Understanding Controller Settings on PC
Connecting your Nintendo Switch Pro Controller to your PC offers a comfortable gaming experience, but getting the settings right is crucial. The right configuration ensures your controller responds correctly in all your games.
Understanding XInput and DInput Modes
Your PC recognizes controllers through two main input modes: XInput and DInput. XInput is the newer standard developed for Xbox controllers and is widely supported by modern games. When you connect your Switch Pro Controller to PC, it typically defaults to DInput mode.
DInput is the older standard that works with many controllers but may cause button mapping issues in newer games. You might notice your A/B and X/Y buttons seem reversed when using your Switch Pro Controller.
To fix this problem, you can use Steam’s built-in support. Open Steam settings, navigate to Controller, then General Controller Settings, and enable Switch Pro Configuration Support. You can also choose whether to use the Nintendo Button Layout or Xbox layout.
Custom Button Mapping
Custom button mapping allows you to reassign any button on your Switch Pro Controller to perform different functions. This is especially useful when playing games with uncomfortable default controls.
Through Steam’s controller configuration:
- Access button mapping by right-clicking a game in your library
- Select “Properties” then “Controller”
- Choose “Configure Controller” to open the mapping interface
Here you can create completely personalized layouts. The interface lets you assign not just basic buttons but also create complex commands like:
- Turbo functions
- Multi-button combinations
- Activating specific commands when buttons are held vs. tapped
You can save multiple profiles for different games and switch between them easily. For non-Steam games, add them to your Steam library first to access these powerful configuration options.
Advanced Configuration Options
The Switch Pro Controller offers several advanced features you can utilize on PC. You can customize the gyroscope sensitivity for games that support motion controls. This works particularly well in first-person shooters or racing games for more precise aiming or steering.
You can also adjust deadzone settings for both joysticks. Deadzones determine how far you need to move the stick before the movement registers. Smaller deadzones provide more responsive controls but might cause drift if your controller is worn.
Another useful option is creating action sets in Steam. These allow you to have multiple control schemes within a single game. For example, you might have different layouts for:
- On-foot controls
- Vehicle driving
- Menu navigation
For wired connections, you can modify the controller’s rumble intensity to your preference. The Switch Pro’s HD rumble capabilities translate well to PC gaming when properly configured through Steam’s advanced settings.
Compatibility and Convenience Features
The Nintendo Switch Pro Controller offers several advantages when connected to a PC. It combines multiple connectivity options with special features that enhance gameplay across different platforms.
Extending Your Gaming Sessions
The Switch Pro Controller provides exceptional battery life when used with a PC. You can expect approximately 40 hours of gameplay on a single charge, far outlasting many other controllers on the market.
This extended battery performance means fewer interruptions during marathon gaming sessions. You won’t need to keep a charging cable handy for most weekend gaming marathons.
The controller uses a standard USB-C connection for charging, making it convenient to power up using the same cables you might already have for other devices.
When battery levels get low, you can continue playing by connecting directly via USB cable. This dual functionality ensures you’re never forced to stop playing due to battery issues.
Switch Controller Compatibility Modes
The Pro Controller works with multiple compatibility modes when connected to PC systems:
- Switch Mode – Native functionality when paired via Bluetooth or USB
- Steam Mode – Enhanced compatibility through Steam’s controller configuration
- X-Input Mode – Emulates Xbox controller for maximum game compatibility
Many third-party adapters like the 8BitDo Wireless USB Adapter provide additional modes including Mac, PlayStation, and more.
To switch between modes on compatible adapters, you typically hold specific button combinations while powering on the controller. This flexibility allows you to use the Pro Controller with virtually any game that supports controller input.
Steam’s built-in support offers the most seamless experience, with automatic button mapping and configuration options.
Utilizing Motion Controls and HD Rumble
The Pro Controller’s advanced features aren’t limited to Nintendo consoles. When properly configured, you can use motion controls in compatible PC games for more immersive gameplay.
Motion control functionality works best in Steam, where gyro controls can be mapped to mouse movements for precise aiming in shooters. This provides a unique hybrid control scheme many players find more intuitive than traditional analog sticks.
The controller’s HD Rumble feature also functions on PC, though with varying levels of support depending on the game. You’ll experience:
- Basic rumble functionality in most games with controller support
- More nuanced vibration in games that specifically support the feature
- Customizable rumble intensity through Steam’s controller settings
To enable these features, ensure your controller is updated to the latest firmware and properly configured in your game platform’s settings menu.
Optimizing the Controller for Different Game Genres
The Switch Pro controller can be fine-tuned for different types of games to enhance your gaming experience. Proper configuration helps you get the most out of this versatile controller across various PC game genres.
Adventure and Role-Playing Games
For adventure and RPG titles, comfort during long gaming sessions is crucial. You’ll want to remap the A and B buttons to match the standard Xbox layout many PC games use by default. This prevents confusion during important dialogue choices or inventory management.
Consider adjusting the controller’s sensitivity settings. A slightly lower sensitivity works well for exploration-heavy games where precise movement matters more than quick reactions.
For games with complex inventories or skill trees, assign shortcuts to the d-pad for quicker access. The Pro controller’s excellent d-pad makes item selection smooth and efficient.
Battery life is essential for marathon RPG sessions. Enable the Steam controller power management settings to extend playtime when using your Switch Pro controller wirelessly.
Competitive and Fast-Paced Gaming
For competitive gaming, response time is everything. Calibrate your Pro controller through Windows settings to ensure maximum accuracy. Navigate to Control Panel > Hardware and Sound > Devices and Printers, then right-click on “Pro Controller” and select Game Controller Settings.
Increase stick sensitivity for faster reactions in shooters and fighting games. The Pro controller’s gyro capabilities can be enabled for precise aiming in FPS titles—especially useful for sniping.
Reduce input lag by using a wired USB connection instead of Bluetooth. This small change can make a significant difference in games where split-second timing matters.
For fighting games, the Pro controller’s d-pad excels at executing complex combos. Download vJoy for additional configuration options if your games don’t recognize the controller immediately.
You might want to create game-specific profiles for different competitive games using Steam Input to switch between optimized setups quickly.
Troubleshooting and Support
When using your Switch Pro Controller with a PC, you might encounter technical issues that can interrupt your gaming experience. These problems typically involve connection difficulties and configuration settings that need adjustment.
Dealing with Connection Issues
If your PC isn’t detecting your Switch Pro Controller, try these solutions:
Make sure Steam has Switch Pro Controller support enabled. Go to Steam → Settings → Controller → General Controller Settings and check the “Switch Pro Controller Support” box.
When connecting via USB, try a different cable or USB port. Some users report that the controller isn’t recognized as a USB device when using certain cables.
For Bluetooth connection problems:
- Hold the sync button (small button on top) until the LED lights start flashing
- Connect the controller while it’s in pairing mode, not before
- Remove old controller entries from your Bluetooth devices list before trying again
If the controller still isn’t recognized, try restarting both your PC and controller.
Controller Calibration and Firmware Updates
Keeping your controller’s firmware updated helps prevent performance issues. The Switch Pro Controller firmware updates automatically when connected to your Nintendo Switch console, so connect it occasionally to receive updates.
For calibration issues:
- In Steam, access Controller Settings and select Calibrate
- Follow the on-screen instructions to properly align joysticks
- Test controller buttons in the configuration utility
If you experience button response problems, check for input mapping conflicts. Some games have controller-specific settings that need adjustment.
For games with Nintendo button layout confusion, you may need to remap the movement and camera controls. Access the game’s input settings and look for controller-specific options.
For persistent issues, check if your PC requires additional drivers to properly recognize the Nintendo button layout.
Frequently Asked Questions
The Nintendo Switch Pro Controller can be a great accessory for PC gaming, but users often encounter specific issues during setup. Here are solutions to common problems and step-by-step instructions for different connection methods.
How can I connect my Nintendo Switch Pro Controller to my PC using Bluetooth?
To connect your Pro Controller wirelessly, first put it in pairing mode by pressing and holding the small sync button on the top of the controller until the LED lights start flashing.
On your PC, open your Bluetooth settings by clicking the Bluetooth icon in the taskbar or searching for “Bluetooth” in the Windows search bar. Click “Add Bluetooth or other device” and select “Bluetooth” from the options.
Your PC should detect the Pro Controller (it may appear as “Pro Controller”). Select it to complete the pairing process. Once connected, the controller’s LED lights will stop flashing and remain solid.
What drivers are required to use the Nintendo Switch Pro Controller with a PC?
The Switch Pro Controller works with standard Windows HID drivers that are already built into your operating system. You don’t need to download special drivers for basic functionality.
However, for the best experience, you may want to use Steam’s controller support. Open Steam, go to Settings, then Controller, and select “General Controller Settings.” Check the box for “Nintendo Switch Pro Configuration Support.”
This Steam integration provides better compatibility and allows you to create custom button mappings for your games.
Why is my Nintendo Switch Pro Controller not recognized when wired to my PC?
If your PC doesn’t detect your Pro Controller when connected via USB, try these troubleshooting steps. First, try a different USB cable as some cables only provide power without data transfer.
Check your USB ports by connecting other devices to see if they work. If needed, update your USB drivers by opening Device Manager, expanding “Universal Serial Bus controllers,” right-clicking each USB item, and selecting “Update driver.”
Restart your PC after updating drivers and try connecting the controller again. If it’s still not recognized, try connecting it to different USB ports on your computer.
How can the Nintendo Switch Pro Controller be set up for use with Fortnite on a PC?
To use your Pro Controller with Fortnite, first connect it to your PC using Bluetooth or USB. Launch Steam and add Fortnite to your Steam library if it’s not already there.
Open Steam’s Big Picture Mode by clicking the icon in the top-right corner of Steam. Go to Library, select Fortnite, and click “Manage Game” then “Controller Configuration” to set up your button mapping.
For Fortnite specifically, you might want to choose a pre-existing template or create a custom layout that matches your preferred control scheme. Save your configuration and launch the game through Steam for the controller to work properly.
What steps should be taken to connect a Switch Pro Controller to a PC running Windows 11?
Windows 11 connects to the Pro Controller similarly to Windows 10. First, ensure your PC’s Bluetooth is turned on through Settings > Bluetooth & devices.
Press and hold the sync button on top of your Pro Controller until the LED lights flash. In Windows 11, go to Settings > Bluetooth & devices > Add device > Bluetooth, and select the Pro Controller when it appears.
If using a wired connection, simply connect the USB-C cable to your controller and plug the USB-A end into your PC. Windows 11 should automatically detect the controller and install any required drivers.
How do I configure button mapping for the Switch Pro Controller on my PC?
The easiest way to customize button mapping is through Steam. Open Steam and navigate to Settings > Controller > General Controller Settings and enable “Nintendo Switch Pro Configuration Support.”
For game-specific configurations, right-click a game in your library, select “Properties,” then “Controller,” and click “Enable Steam Input.” When in the game, press the Steam button on your controller to access the overlay.
You can also use third-party software like JoyToKey or reWASD if you’re playing non-Steam games. These programs let you create custom profiles for different games and remap any button on your controller to keyboard keys or mouse movements.
В компьютерные игры можно играть и на геймпаде для популярной портативной консоли Switch. Его главное преимущество помимо наличия гироскопа и безупречной отзывчивости — длительное время автономной работы в беспроводном режиме (до 40 часов беспрерывно).
Для подключения к ПК Nintendo Switch Pro Controller вам понадобится только Bluetooth-приёмник.
С недавних пор устройство официально поддерживается в Steam (раньше соединение было возможно только в бэта-версии клиента) с подключением по USB-кабелю. Но интернет-сервис Valve не единственный способ — вы можете играть на геймпаде Nintendo в совершенно любые игры беспроводным способом.
Switch Pro Controller подключение к ПК через Steam по USB
Это самый простой способ в настоящий момент, удобный и эффективный в плане быстроты настройки. Если у вас есть несколько игр в Steam, обязательно попробуйте поиграть в них на Switch Pro Controller от Nintendo — вы получите совершенно необычные впечатления.
Шаг 1. Настройка Steam
• После запуска игры через Steam перейдите в режим «Big Picture»
• Нажмите на значок в правом верхнем углу экрана
• Откройте настройки «Контроллер»
• Найдите в списке доступных контроллеров Switch Pro
• Включите «Использовать расположение кнопок Nintendo»
• Если не активировать этот пункт, то кнопки A/B и X/Y будут поменяны местами (как на Xbox One)
Шаг 2. Подключение по USB
• Не выходите из настроек и игры
• Подсоедините USB-кабелем геймпад Switch Pro к USB-разъёму на ПК
• На экране появится предложение зарегистрировать геймпад
• Также проследуйте калибровке встроенного гироскопа
Шаг 3. Настройка геймпада
• После калибровки выберите «Конфигурация контроллера»
• Установите схему для кнопок из предустановленных (сообществом Steam) конфигураций
• Либо настройте каждую кнопку в отдельности самостоятельно
• В большинстве игр гироскоп настраивается и работает с такой же точностью, как и мышь
Switch Pro Controller подключение к ПК по Bluetooth
Есть игры, которых нет в Steam, либо они относятся к другим платформам вроде GOG, Electronic Arts Origin или Ubisoft UPlay. Вам потребуется подключить контроллер Nintendo Switch Pro к компьютеру через Bluetooth. Имейте ввиду, что в такой ситуации подзарядка возможна только после отключения Bluetooth.
Важно знать и ещё один нюанс — геймпад изначально несовместим со многими новыми играми, так как использует DirectInput, а не API XInput. Чтобы обойти этот момент, скачайте бесплатную программу x360ce. Она переводит команды из одного API в другой и прекрасно распознаёт контроллер Nintendo.
Шаг 1. Подключение
• Включите Bluetooth на компьютере (Mac или Windows — значения не имеет)
• Отсоедините контроллер Switch Pro от коммутатора
• Зажмите кнопку синхронизации (рядом с USB-разъёмом) до тех пор, пока светодиод не начнёт мигать
Шаг 2. Сопряжение
• Найдите контроллер Switch Pro в списке Bluetooth-устройств на компьютере (как его открыть, зависит от интерфейса вашего ПО)
• Выберите опцию сопряжения двух устройств (компьютера и геймпада)
• В процессе может возникнуть ошибка, если Bluetooth-устройств слишком много
Шаг 3. Настройка
• Используйте любую инструкцию по настройке Bluetooth-контроллера с помощью программы x360ce
• Сейчас (2019 год) не все игры хорошо распознают полный спектр команд геймпада Switch Pro
Также существует метод подключения Nintendo Switch Pro Controller через программу WiinUPro (WiinUSoft) — если вам интересно, как это делается, то напишите нам в комментарии ниже, либо отправьте сообщение ВКонтакте @NeovoltRu, чтобы мы составили подробную инструкцию для вас. Не забудьте подписаться в нашей группе ВК на новости из мира гаджетов, узнайте об улучшении их автономности и прогрессе в научных исследованиях аккумуляторов. Подключайтесь к нам также в Facebook и Twitter.
In Windows 10, your Switch Pro Controller should connect and work via USB.
The Switch Pro Controller can be paired with your PC via Bluetooth and work wirelessly.
- On your PC, go to [Settings] -> [Bluetooth & other devices]
- Select [Add Bluetooth or other device]
- Select [Bluetooth]
- Select your Pro Controller from the list of available Bluetooth devices
- Your Switch Pro Controller will be paired with your PC and work wirelessly
BetterJoyforCemu
Windows 7 is not natively compatible with the Switch Pro Controller, however BetterJoyforCemu by Davidobot can be installed to emulate an Xbox 360 Controller for Windows making it compatible with virtually any game that supports controllers. These drivers can also be installed on Windows 10 if you prefer to emulate the Xbox 360 Controller or if you’re simply having connectivity issues with the alleged “native” support. The BetterJoy driver enables support for Switch Pro, Joy-Cons and the SNES Controller for Switch on Windows. They will appear as Xbox 360 Controllers and be fully compatible with all games that support controllers. BetterJoyforCemu does have some compatibility issues with Steam (Big Picture Mode) that need to be ironed out using HID Guardian before they will play nice together.
Not all PC games support controllers and some can only be played with a keyboard & mouse. Controller support can be added to nearly any game with great results using Steam’s built-in controller configurations. This makes first-person shooters and other mouse-focused games very playable with controllers.
- Launch Steam
Run Steam as administrator if your required game is also launched with administrator privileges
- In the top-left corner of the window, select [Steam] -> [Settings] -> [Controller]
- Select [General Controller Settings] -> Check [Xbox Configuration Support]
BetterJoy emulates an Xbox 360 Controller from Pro Controller / Joy-Con inputs. If you are using BetterJoyforCemu, only check [Xbox Configuration Support]
- From the main Steam window, select [Library] -> [Add Game] at the bottom left
- Select the executable
.exefile for your game - Select your game and click [Controller Configuration] below the [Play] button
- The controller will appear as an Xbox 360 Controller if you are using BetterJoy
Here, you can map the controller buttons to near endless possibility of keyboard or mouse functions. Additional options such as Toggle and Rapid Fire can be found under [Show Activators].

You can map your analog stick to the relative mouse movement, with additional settings such as sensitivity available. This makes it very easy to setup your controller for mouse-based games like first-person shooters.

You can also map your analog stick to 8-way directions using WASD or Arrow keys.

Launch your game and your custom controller configuration will be active while the game is running.

If your controller works in the Steam Settings but not in game:
Run Steam as administrator if your required game is also launched with administrator privileges
- In Steam, launch Big Picture Mode from the top right icon
- Select [Library] then select your game
- Select [Manage Shortcut] -> [Controller Options]
- Ensure [Allow Desktop Configuration in Launcher] is unchecked

Nintendo has announced the Nintendo Switch 2, which has us wondering whether our old Switch accessories will be accessible with the new handheld system when it releases. Even if they aren’t, we won’t be too bummed, because we can still connect our Nintendo Switch Pro controllers to PC anytime. One of the best game pads ever made is easy to use in Windows, either as a Bluetooth controller with stellar battery life or plugged in via trusty USB.
The Switch Pro controller nails the «premium» feeling I love in a controller. It’s weighty but not too weighty, sturdy and compact, with excellent joysticks and triggers and a good-enough D-pad. Heck, who needs a Switch? Thanks to Steam, getting the Switch Pro controller working on PC is so quick it’s a perfectly suitable dedicated PC pad. It doesn’t make our list of the best PC controllers in 2025, but if you already own one, you should absolutely put it to use.
I recommend using Steam’s built-in controller support to set up the Switch Pro controller on PC. It takes away any fussy setup and works practically instantly; if all the games you play are on Steam, there’s no point in even thinking about other solutions.
If you do want to play some non-Steam games, that’s where the instructions in this guide come in. I’ll go over how to get Windows to recognize your Switch Pro controller’s inputs with a third-party tool.
But let’s quickly go over the basics. First, here’s the step-by-step guide on how to get your Nintendo Switch Pro controller working on PC via Bluetooth or wired USB.
Switch Pro controller on PC: Steam setup
How to use the Switch Pro Controller in Steam
Steam’s built-in controller configurator recognizes Nintendo’s controller as soon as you plug it in, which makes using the controller dead easy in Steam games.
Enabling it is extremely simple. Start by *deep breath* plugging the controller into your PC. You’ve got this!!!
Keep up to date with the most important stories and the best deals, as picked by the PC Gamer team.
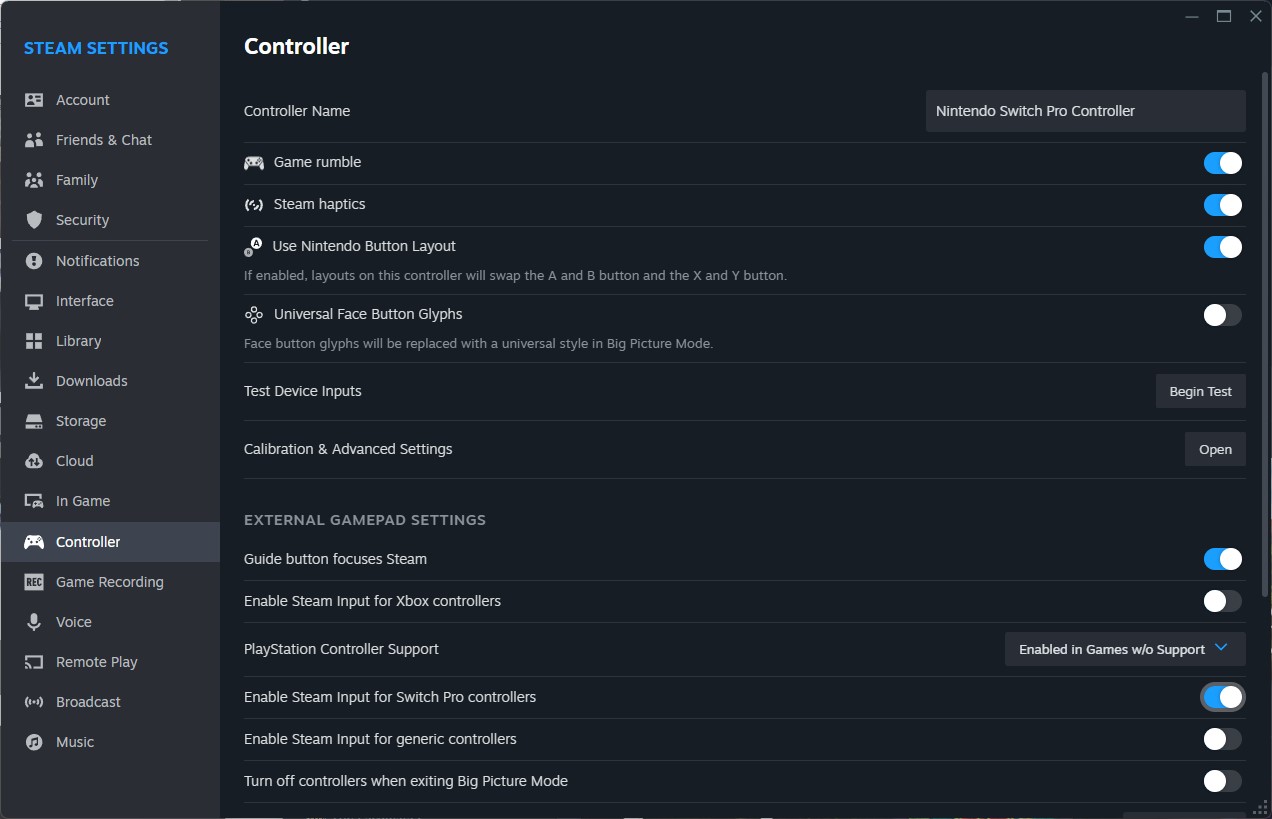
Plugged in? Okay, next:
1. Open Steam and the settings menu. Find the Controller tab and verify that it recognizes your controller. Scroll down to the setting for «Enable Steam Input for Switch Pro controllers» and tick it on. This will ensure the controller works even in games that don’t natively support it.
2. If you like your Pro controller with flip-flopped X/Y and A/B buttons, you can also enable Use Nintendo Button Layout so games default to it (Microsoft had to go and reverse them on the original Xbox, for some reason, and it’s still confusing). If this option is not enabled, your Pro controller button presses will be treated like an Xbox controller.
You can also change your controls game-by-game by right-clicking that game in your library, selecting Manage > Controller layout, and remapping each button.
3. While you’re in the Controller menu, take the time to personalize your Switch controller by clicking Calibration & Advanced Settings. You can calibrate the joysticks, gyro, and tweak the brightness of the LED. If you ever feel the need to calibrate your controller, click Calibrate, set it on a flat surface, and follow the button prompts.
Switch Pro controller on PC: Non-Steam games
Setting up the Switch Pro Controller for non-Steam games

Using Steam is the really easy way to get this controller working. If you aren’t playing games via Steam, using a Switch Pro controller is still an option but it requires a little extra work, particularly for a Bluetooth connection. But the good news is that it’s natively recognized in modern Windows 10/11, which helps speed things up.
The easiest solution for non-Steam games is to actually bring Steam back into the picture. Steam has an «Add to library» feature for Windows executables that allows you to add other programs to your Steam library, and then make use of the Steam overlay. This even works for the Nintendo GameCube/Wii emulator Dolphin!
As you can see in the image above, click the «Games» menu in Steam, then choose the «Add a Non-Steam game to my library…» option to pull up a list of programs on your PC. In most cases, this should allow you to add a game and use a controller with Steam as an intermediary. Hooray!
Switch Pro controller on PC: Bluetooth connectivity
How to get Bluetooth working on PC
Here’s what you need to start:
Hardware
- Nintendo Switch Pro controller
- Bluetooth dongle (or built-in Bluetooth)
- 8Bitdo wireless Bluetooth adapter (optional)
Software
- BetterJoy (if you don’t use the 8Bitdo dongle)

8Bitdo adapter: Easy Bluetooth and XInput support
The $20 8Bitdo Bluetooth adapter helps you bypass most of the finicky setup below by handling the Bluetooth connection and making Windows play nice with the controller without any extra software. It’ll make Windows see the Switch Pro controller like it would an Xbox gamepad, and supports the button/joystick inputs and motion controls (but not vibration).
As a bonus, this will work on multiple consoles and with tons of other controllers, too, including the Switch Joy Cons, PS4 controller, Wii remotes, and more.
If you don’t want to spend the $20, follow the guide below.
The (slightly) harder way: Windows installation guide
Note: You only need to follow these steps if you’re not using the Switch Pro Controller through Steam.
1. Plug your Switch Pro controller into the PC with a USB cable. You should be able to use the USB-A to USB-C cable that came with the controller, or you can use a USB-C to USB-C cable, if your PC has the appropriate port. Within a few seconds, Windows 10 should pop up with a new connected device: Pro Controller.
You’re most of the way there! But because this is a DirectInput controller (like most gamepads other than the Xbox’s), if you aren’t using Steam’s built-in controller interface, some games won’t recognize the controller without some extra software.
2. Download BetterJoy and install it.
BetterJoy is a piece of open source software specifically built to use the Switch Pro controller and joy-cons as generic XInput devices (and to make them easier to use with emulators).
Unzip BetterJoy, open the folder it created when you unzipped it, and head to the drivers folder within. Install its drivers and reboot as it instructs you to. That’s pretty much the install process. Now it’s time to connect that controller.
The (slightly) harder way: Windows Bluetooth setup
You only need to follow these steps if you want to play wirelessly and chose not to buy the 8Bitdo adapter for Bluetooth connectivity.
Note that if you decide to connect via Bluetooth, without using the 8Bitdo adapter method above, you cannot charge the controller while it’s connected, so make sure its battery is topped off before you start.
First, disconnect it from your Switch by holding the small circular button on the top of the controller to the left of the USB-C port. (If your Switch is in the same room as your PC, I recommend turning it off, just to keep your Bluetooth environment clear. We also don’t want it to know we’re two-timin’ it. You can easily reconnect your Pro controller to your Switch via cable.)
Pull up your Windows Bluetooth settings and start a search for new devices, then press the same small button on the top of your controller one more time. It should automatically pair after 30 seconds to a minute.
Using your Switch Pro controller in PC games
BetterJoy works by reading DirectInput commands as XInput commands, which is what most modern games support. Now that it’s installed, your Switch Pro controller should behave like an Xbox 360 controller in most games. But first you have to launch BetterJoy for Cemu (the name of the executable) from its install folder.
Once it’s open, click the «Locate» button and it should find your Switch controller if it’s paired via Bluetooth. Once connected, you can click Map buttons to change as desired.
And with that you’re ready to game: your controller should show up and work in any game that an Xbox controller would.
Not a controller person? Here’s a round-up of the best gaming keyboards, and best gaming mouse.
Wes has been covering games and hardware for more than 10 years, first at tech sites like The Wirecutter and Tested before joining the PC Gamer team in 2014. Wes plays a little bit of everything, but he’ll always jump at the chance to cover emulation and Japanese games.
When he’s not obsessively optimizing and re-optimizing a tangle of conveyor belts in Satisfactory (it’s really becoming a problem), he’s probably playing a 20-year-old Final Fantasy or some opaque ASCII roguelike. With a focus on writing and editing features, he seeks out personal stories and in-depth histories from the corners of PC gaming and its niche communities. 50% pizza by volume (deep dish, to be specific).


























