Home » Nikon SUPER COOLSCAN 5000 ED
Use the links on this page to download the latest version of Nikon SUPER COOLSCAN 5000 ED drivers. All drivers available for download have been scanned by antivirus program. Please choose the relevant version according to your computer’s operating system and click the download button.
System Information
Your machine is currently running: Windows (Detect)
- Driver Version: 1.0.0.1
- Release Date: 2009-04-22
- File Size: 43.82K
- Supported OS: Windows 10 32 & 64bit, Windows 8.1 32 & 64bit, Windows 7 32 & 64bit, Windows Vista 32 & 64bit, Windows XP
- Driver Version: 4.0.0.0
- Release Date: 2003-02-03
- File Size: 10.62K
- Supported OS: Windows 10 32 bit, Windows 8.1 32bit, Windows 7 32bit, Windows Vista 32bit, Windows XP
What is VueScan?
The Universal Scanner Software
VueScan is a scanning application for Windows, macOS, and Linux that replaces your scanner’s software. It works with flatbed, document, and film/slide scanners. Trusted by both home users and large organizations, VueScan is the perfect solution for unsupported scanners or those needing more powerful scanning features.
Works with Old Scanners
We have reverse-engineered old scanner drivers so you can use scanners no longer supported by manufacturers or modern operating systems.
Works with New Scanners
VueScan works with the latest drivers and plugins from manufacturers, ensuring compatibility with new scanners on all major operating systems.
Works on All Operating Systems
VueScan works seamlessly on Windows, macOS (Intel and Apple Silicon), and Linux. The software is regularly updated to ensure compatibility with the latest OS versions while maintaining support for older systems.
Works on All Types of Media
VueScan works with all types of media including documents, photos, film, and slides. Works on reflective and transmissive media. Scan virtually any physical media with professional quality results.
VueScan Customer Reviews
Here’s what some of our customers are saying
Read more reviews
Trusted by over 1,000,000 customers across the globe including
VueScan is compatible with the Nikon CoolScan 5000 ED on Windows, macOS and Linux.
This scanner has an infrared lamp for scanning film. VueScan’s ‘Filter | Infrared clean’ option can be used to remove dust spots from film scans. This is similar to (and we think better than) the ICE and FARE algorithms.
It scans with both visible light and infrared light in a single pass.
Infrared cleaning works well with all types of color negative and color slide film, including Kodachrome. However, silver-based black/white film doesn’t work with infrared cleaning because the silver particles look the same in visible light and infrared light.
All types of Nikon film adapters are supported, including the SF-210 slide feeder.
If you’re using Windows and you’ve installed a Nikon driver, VueScan’s built-in drivers won’t conflict with this. If you haven’t installed a Windows driver for this scanner, VueScan will automatically install a driver.
You can use this scanner on Mac OS X and Linux without installing any other software.
Nikon sold this scanner in some countries as the LS-5000.
Every day thousands of people download VueScan to fix their old scanner
Now it’s your turn to bring your scanner back to life — and keep it out of the landfill
-
Главная -
Драйверы
-
Камеры и сканеры
-
Камеры и сканеры Nikon
- Nikon SUPER COOLSCAN 5000 ED
-
Nikon SUPER COOLSCAN 5000 ED
Тип драйвера:
Imaging devices
Производитель:
Hamrick Software
Версия:
1.0.0.68
Файл *.inf:
oem19.inf
Windows 8
,
8.1
,
10 / 11
В каталоге нет драйверов для Nikon SUPER COOLSCAN 5000 ED под Windows.
Скачайте DriverHub для автоматического подбора драйвера.
Драйверы для Nikon SUPER COOLSCAN 5000 ED собраны с официальных сайтов компаний-производителей и других проверенных источников.
Официальные пакеты драйверов помогут исправить ошибки и неполадки в работе Nikon SUPER COOLSCAN 5000 ED (Камеры и сканеры).
Скачать последние версии драйверов на Nikon SUPER COOLSCAN 5000 ED для компьютеров и ноутбуков на Windows.
Версия: 1.3.15.3625 для Windows 8, 10 и 11
Бесплатное ПО
В комплекте идет опциональное ПО
- Yandex Browser
- Opera Browser
- Avast Free Antivirus
- World of Tanks
- World of Warships
Хотя плёночные сканеры Nikon Coolscan давно уже не выпускаются, тем не менее любители плёночной фотографии используют их до их пор. Появляются новые версии Windows, но драйверы для этих сканеров уже не обновляются, последние официально были выпушены для Windows Vista. Можно специально для такого сканера держать старую операционную систему на компьютере или старый компьютер, но мне захотелось для комфортной работы запускать сканер на 64-битной Windows 10 и более старых Windows 7 и 8. Поискав информацию в интернете, нашёл в итоге решение.

Мне пришлось настраивать Nikon SUPER COOLSCAN 8000 ED, но другие сканеры серии Coolscan по отзывам тоже работают с этим драйвером, в нём разные модели указаны.
Сначала надо установить старые драйвера с помощью программы сканирования Nikon Scan. Для Windows XP выпущена версия 4 и обновление 4.02, а для Windows Vista — 4.03. Можно сразу ставить драйверы Vista в режиме совместимости. Щёлкаем правой кнопкой по иконке программы, выбираем вкладку Совместимость, далее ставим галочку где Запустить программу в режиме совместимости с: и выбираем там Windows Vista.
После этого надо найти два файла NKScnUSD.dll и Nks1394.inf в директории C:\Program Files (x86)\Common Files\Nikon\Driver\Scan1394. Откройте в блокноте Nks1394.inf, удалите всё его содержимое и скопируйте туда этот текст
;========================= Begin of scanners.inf ===============================
; scanners.inf — Windows Still Image Setup File
[Version]
Signature=»$CHICAGO$»
Class=Image
ClassGUID={6bdd1fc6-810f-11d0-bec7-08002be2092f}
Provider=%Provider%
DriverVer=1/1/2009,1.0
[Manufacturer]
%Mfg%=Models,ntamd64
[Models]
; USB scanners
«Nikon LS-40» = USBScanner,USB\Vid_04b0&Pid_4000
«Nikon LS-50» = USBScanner,USB\Vid_04b0&Pid_4001
«Nikon LS-5000» = USBScanner,USB\Vid_04b0&Pid_4002
; Firewire scanners
«Firewire Scanner» = SBP2Scanner,SBP2\GenScanner
«Nikon SUPER COOLSCAN 4000 ED» = SBP2Scanner_NIKON,SBP2\NIKON___&LS-4000_ED______&CMDSETID104D8
«Nikon SUPER COOLSCAN 8000 ED» = SBP2Scanner_NIKON,SBP2\NIKON___&LS-8000_ED______&CMDSETID104D8
«Nikon SUPER COOLSCAN 9000 ED» = SBP2Scanner_NIKON,SBP2\NIKON___&LS-9000_ED______&CMDSETID104D8
;—————- Duplicated from [Models]
[Models.ntamd64]
; USB scanners
«Nikon LS-40» = USBScanner,USB\Vid_04b0&Pid_4000
«Nikon LS-50» = USBScanner,USB\Vid_04b0&Pid_4001
«Nikon LS-5000» = USBScanner,USB\Vid_04b0&Pid_4002
; Firewire scanners
«Firewire Scanner» = SBP2Scanner,SBP2\GenScanner
«Nikon SUPER COOLSCAN 4000 ED» = SBP2Scanner_NIKON,SBP2\NIKON___&LS-4000_ED______&CMDSETID104D8
«Nikon SUPER COOLSCAN 8000 ED» = SBP2Scanner_NIKON,SBP2\NIKON___&LS-8000_ED______&CMDSETID104D8
«Nikon SUPER COOLSCAN 9000 ED» = SBP2Scanner_NIKON,SBP2\NIKON___&LS-9000_ED______&CMDSETID104D8
;—————- USBScanner ————————-
[USBScanner]
Include=sti.inf
Needs=STI.USBSection
SubClass=StillImage
DeviceType=1
DeviceSubType=1
Capabilities=0
[USBScanner.Services]
Include=sti.inf
Needs=STI.USBSection.Services
;—————- SBP2Scanner ————————
[SBP2Scanner]
Include=sti.inf
Needs=STI.SBP2Section
SubClass=StillImage
DeviceType=1
DeviceSubType=2
Capabilities=0
[SBP2Scanner_NIKON]
Include=sti.inf
Needs=STI.SBP2Section
SubClass=StillImage
DeviceType=1
DeviceSubType=2
Capabilities=0
AddReg=NK1394SCN.AddReg
CopyFiles=NK1394SCN.CopyUSDFiles
[SBP2Scanner.Services]
Include=sti.inf
Needs=STI.SBP2Section.Services
[SBP2Scanner_NIKON.Services]
Include=sti.inf
Needs=STI.SBP2Section.Services
[NK1394SCN.AddReg]
HKR,,HardwareConfig,1,2
HKR,,DevLoader,,*NTKERN
HKR,,NTMPDriver,,»scsiscan.sys»
HKR,DeviceData,ICMProfile,1,0,0
HKR,,USDClass,,»{07C71AC0-FA90-11d3-B409-00C04F87578E}»
HKCR,CLSID\{07C71AC0-FA90-11d3-B409-00C04F87578E},,,»Nikon STI USD»
HKCR,CLSID\{07C71AC0-FA90-11d3-B409-00C04F87578E}\InProcServer32,,,%11%\NKSCNUSD.DLL
HKCR,CLSID\{07C71AC0-FA90-11d3-B409-00C04F87578E}\InProcServer32,ThreadingModel,,»Both»
[SourceDisksNames]
1=%DiskName%,,
[SourceDisksFiles]
NKSCNUSD.dll=1
[DestinationDirs]
NK1394SCN.CopyUSDFiles=11
[NK1394SCN.CopyUSDFiles]
NKSCNUSD.dll,,,32
;——————————————————
[Strings]
Provider=»steelchn@gmail.com»
Mfg=»DIY Software»
DiskName=»Nikon Scan 4 CD-ROM»
;========================= End of scanners.inf ===============================
Сохраните файл и закройте его.
Установочные файлы Nikon Scan 4, можно скачать в архиве отсюда. Там же лежит старый драйвер для мак и уже готовый драйвер для поздних версий Windows, сделанный, как указано выше.
Если сканер не подключён ещё к компьютеру, подключите его и включите. Откройте диспетчер устройств в Панели управления. В списке устройств сканер должен отображаться со значками вопроса. По крайней мере у меня было так.
Нажатием правой кнопки мыши выберите Обновить драйвер устройства. Далее выберите Выбрать вручную на моем компьютере и в качестве источника укажите ту самую папку, в которой лежит отредакированный файл драйвера, по адресу C:\Program Files (x86)\Common Files\Nikon\Driver\Scan1394. Если вы его в другую папку сохранили — указывайте эту папку, адрес нахождения драйвера в данном случае не принципиален.
Проигнорируйте предупреждение системы и продолжите установку. После этого ваш сканнер должен отображаться с корректным именем. Запускайте Nikon Scan 4 или Vuescan и можете сканировать.
Так я всё сделал в Windows 7. В Windows 10 процедура установки несколько усложнилась. Система не давала обновить драйвер, ругаясь: «INF стороннего производителя, не содержит информации о подписи». Пришлось сделать ряд дополнительных манипуляций.
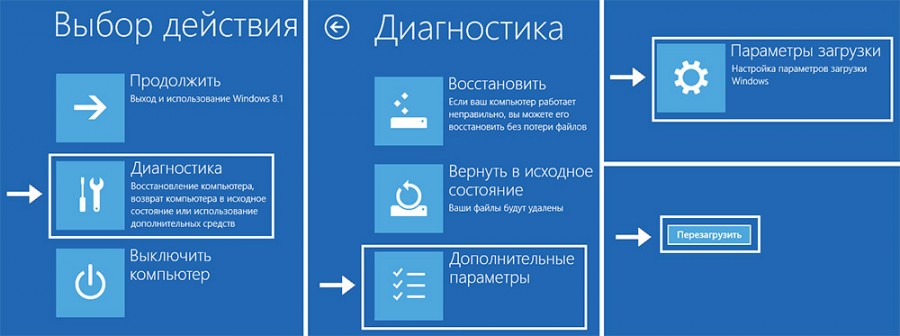
Зажав клавишу SHIFT перезагружаем компьютер. Клавишу не отпускать, пока не появится синее окно. После этого выбираем пункт Диагностика. На следующем экране Дополнительные параметры. Потом Параметры загрузки и Перезагрузить. После перезагрузки опять появится синий экран с 9 пунктами. Надо выбрать 7-ой пункт, нажав F7.
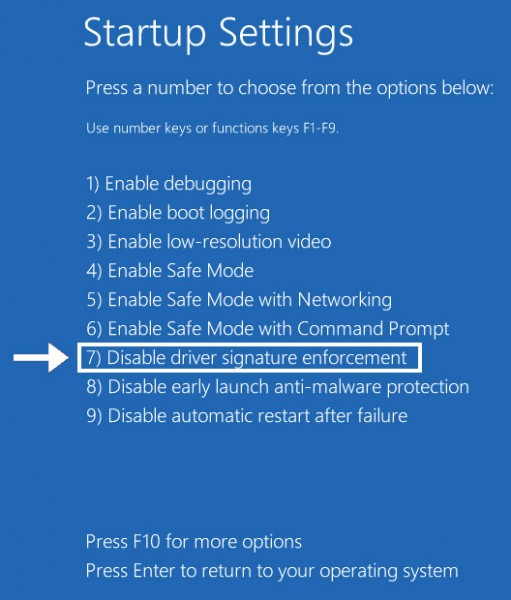
После загрузки компьютера нужно проделать описанную выше операцию с открытием диспетчера устройств и обновлением драйвера. При обновлении выскочит предупреждающее окошко Windows о сомнительном драйвере, надо будет выбрать — Всё равно установить или как-то так называется пункт. И после этого сканер заработает в Windows 10. В Windows 8 я устанавливать драйвер для этого сканера не пробовал, но там должно всё быть по аналогии с семёркой и десяткой.
Learn how to reset your Epson L3150 printer and access official firmware downloads and tools. This guide provides step-by-step instructions to troubleshoot common issues, restore factory settings, and ensure your device operates smoothly. Discover trusted sources for firmware updates, essential software, and tips to avoid errors during the process. Perfect for users seeking to maintain printer performance or resolve technical glitches efficiently.
Unlock the full potential of Android Debug Bridge (ADB) with expert-level tips and tricks. Discover advanced commands, automation shortcuts, and hidden features to streamline app testing, debug complex issues, and supercharge your Android development workflow. Learn wireless debugging, logcat mastery, and app control hacks for peak efficiency.
**Step-by-Step Guide to Installing Epson L3250 Wi-Fi Printer** 1. **Unbox & Setup**: Remove packaging, install ink cartridges, and power on the printer. Select your language on the screen. 2. **Connect to Wi-Fi**: Press the Wi-Fi button on the control panel. Navigate to network settings, choose your Wi-Fi, and enter the password. 3. **Install Software**: Download the Epson driver from the official website (or use the included CD). Run the installer and select Wireless Connection when prompted. 4. **Complete Setup**: Follow on-screen instructions to finalize installation. Test print a page to confirm connectivity. Troubleshooting tip
Need a Bluetooth driver for Windows 10? Get secure, official download links here for hassle-free installation. Ensure seamless device connectivity with trusted drivers, step-by-step guides, and automatic setup tips. Fix pairing issues fast!
Transform your everyday photos into stunning visual stories with Snap Camera. Explore a world of filters, effects, and lenses designed to amplify your unique style. Whether you’re streaming, video calling, or capturing memories, every shot becomes a canvas for your imagination. Elevate your creativity—one click at a time.
Struggling with Bluetooth problems on Windows 11? Learn quick, step-by-step solutions to resolve driver issues—from updating drivers and using built-in troubleshooters to manual fixes. Get your devices connected smoothly again with this easy-to-follow guide.
Encountering an Unknown USB Device: Device Descriptor Request Failure error? This issue often arises when a connected USB device isn’t properly recognized by your computer, due to corrupted drivers, faulty hardware, or connection problems. Learn how to troubleshoot driver updates, port checks, and device resets to resolve this frustrating connectivity glitch.
Ensure seamless connectivity and optimal performance for your 802.11n Wi-Fi adapter with the latest driver. This essential software enhances compatibility, boosts wireless speeds, and resolves connectivity issues, keeping your device running smoothly on modern networks. Install to unlock stable, high-speed internet access and maximize your adapter’s capabilities.
The IDT High Definition Audio Codec delivers premium sound quality, offering crystal-clear audio reproduction for immersive listening experiences. Leveraging advanced signal processing and low-distortion technology, it ensures rich, detailed acoustics across music, gaming, and multimedia. Compatible with a wide range of devices, this codec elevates audio performance for audiophiles and professionals seeking studio-grade fidelity.
Realtek HD Audio Drivers ensure optimal sound performance for your PC, delivering high-definition audio quality and compatibility with Windows systems. These drivers support advanced features like noise suppression, speaker configuration, and immersive effects for headphones, enhancing music, gaming, and multimedia experiences. Regularly updated for stability and device compatibility.
See all queries
