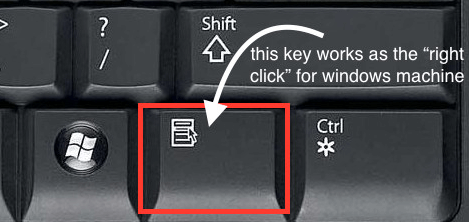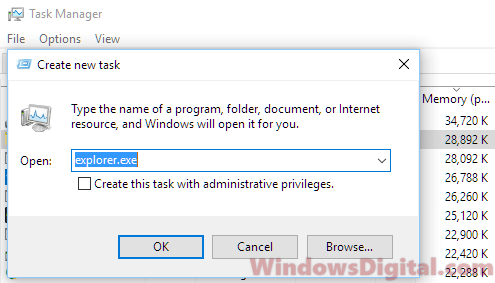If you’re having a problem where you can’t click anything on your desktop in Windows 10 or Windows 11, or if right-clicking isn’t working either, here are some things you can try to fix the problem.
If you find that you can’t click in specific apps like Microsoft Word, Photoshop, Steam, Excel, Facebook, or any website in a browser on your Windows computer, try closing and restarting the app to see if it solves the problem.
See also: Can’t Login to Windows 11 or 10.
Workarounds to fix issue where you can’t click anything on Windows 11 or 10
First, figure out if the problem is just in one app or all over your desktop. If it’s the whole desktop that’s not responding, try the steps below to regain the ability to click again:
Kill and restart explorer.exe
One of the most common causes for not being able to click anything on your desktop in Windows 10 or 11 is a crashed or frozen Windows Explorer. This renders all actions, including left-click and right-click, unresponsive to mouse input. To overcome this, you can use the keyboard to open Task Manager and terminate the explorer.exe process.
Alternative solution: How to Restart or Shutdown Windows 10/11 With Only Keyboard
Here’s a step-by-step guide on how to use only the keyboard to navigate through Task Manager and end the Windows Explorer process (since you can’t use your mouse):
- Press the CTRL+SHIFT+ESC keys simultaneously to open the Task Manager.
- In the Task Manager window, navigate to the Details tab by pressing the TAB key repeatedly until it highlights the Processes tab, and then press the RIGHT ARROW key to switch to the Details tab.
- Use the UP or DOWN ARROW keys to navigate through the list of processes, and select
explorer.exe. - To access the options for this process, press the OPTION key on your keyboard while
explorer.exeis highlighted. This will bring up the options for the process. - Using the DOWN ARROW key, select End Task, and then press the ENTER key to execute the option. This will terminate the
explorer.exeprocess, and your screen may temporarily turn black. - Next, press the ALT key to highlight the File option in the menu, and then press the DOWN ARROW key to highlight Run new task.
- Press the ENTER key to select Run new task. In the Open field, type
explorer.exe, and then press the TAB key until OK is highlighted. Press ENTER to run it. - This will relaunch your Windows Explorer.
After restarting your explorer.exe, retry left and right clicking with your mouse. If you still can’t click anything on your desktop, try the next solution.
Related issue: Can’t Shut Down Windows 11 or 10 (Goes back to login screen)
Check your keyboard
It’s also a good idea to see if any keys on your keyboard are actually broken or stuck. This includes keys that we use a lot like the Spacebar, Shift, ALT, or CTRL. Sometimes, if a key is stuck, it might cause your mouse clicks to not work right, and you won’t be able to click anything on your desktop in Windows 11 or 10 on your computer or laptop.
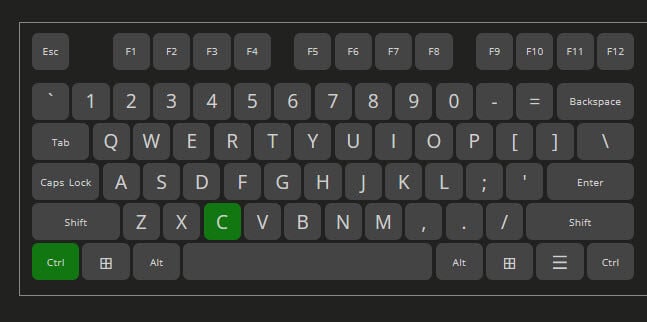
If this is happening, try unplugging your keyboard from your computer and restart your system to see if it fixes the problem. If you can click again after removing your keyboard, probably a key was stuck. You might need to get a new keyboard or fix the keys that are causing trouble.
Also, sometimes the software or drivers for the keyboard can mess with your mouse clicks. If that’s the case, try updating or reinstalling the keyboard software or drivers and see if it solves the problem.
Recommended Guide: How to Remap Keyboard Keys in Windows 11
Check if there is any software restricting you from clicking
Sometimes, certain software on your computer might stop you from being able to click anything on the desktop. This can make the mouse clicks not work until you close that software.
Look into any software you’ve installed recently that might be affecting your mouse or keyboard. This can include programs like Razer Synapse, any hotkey programs, or other software that can change how your mouse clicks work in Windows.
If you find any such software, check any settings that might be causing the issue or just try to close it or uninstall it to see if it resolves the issue. You can also try to update or reinstall the software if it is bugged out.
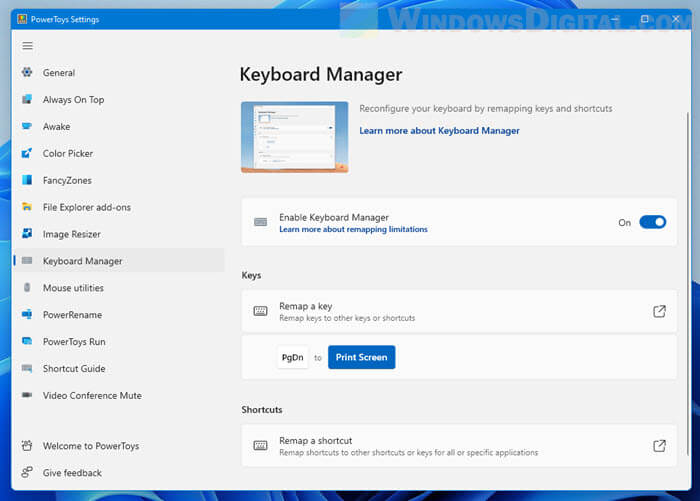
Check your mouse
Please note that all the solutions mentioned above assume that your mouse is working properly. If the mouse is the problem, like a broken left click or other hardware problems, none of these fixes will help and it would be a waste of time.
To check whether the issue is with your mouse or not, try to use a spare mouse or borrow one from another computer to see if it works. If it does work, it might mean that your original mouse is indeed faulty. If that’s the case, you might want to think about getting a new one.
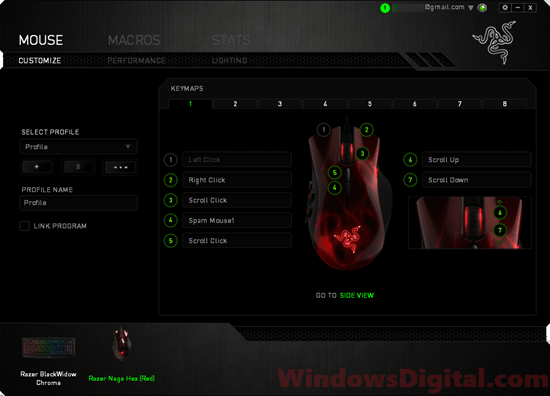
System restore and check graphics card
If none of the above solutions helps, you can try to do a system restore to restore your PC back to a previous date, provided your Windows has a previous restore point saved. For a detailed guide on how to do so, go to: “How to System Restore Windows 11 or 10 to a Previous Date“.
If your desktop screen freezes completely and your keyboard is unresponsive too, it might be a bigger problem like your video card failing or a driver issue. You should try to update your graphics driver first, or if you can, borrow a graphics card from another computer and test it on the problem computer to see if it fixes the issue. In the worst case, you might need to replace your graphics card.
Распределенное обучение с TensorFlow и Python
AI_Generated 05.05.2025
В машинном обучении размер имеет значение. С ростом сложности моделей и объема данных одиночный процессор или даже мощная видеокарта уже не справляются с задачей обучения за разумное время. Когда. . .
CRUD API на C# и GraphQL
stackOverflow 05.05.2025
В бэкенд-разработке постоянно возникают новые технологии, призванные решить актуальные проблемы и упростить жизнь программистам. Одной из таких технологий стал GraphQL — язык запросов для API,. . .
Распознавание голоса и речи на C#
UnmanagedCoder 05.05.2025
Интеграция голосового управления в приложения на C# стала намного доступнее благодаря развитию специализированных библиотек и API. При этом многие разработчики до сих пор считают голосовое управление. . .
Реализация своих итераторов в C++
NullReferenced 05.05.2025
Итераторы в C++ — это абстракция, которая связывает весь экосистему Стандартной Библиотеки Шаблонов (STL) в единое целое, позволяя алгоритмам работать с разнородными структурами данных без знания их. . .
Разработка собственного фреймворка для тестирования в C#
UnmanagedCoder 04.05.2025
C# довольно богат готовыми решениями – NUnit, xUnit, MSTest уже давно стали своеобразными динозаврами индустрии. Однако, как и любой динозавр, они не всегда могут протиснуться в узкие коридоры. . .
Распределенная трассировка в Java с помощью OpenTelemetry
Javaican 04.05.2025
Микросервисная архитектура стала краеугольным камнем современной разработки, но вместе с ней пришла и головная боль, знакомая многим — отслеживание прохождения запросов через лабиринт взаимосвязанных. . .
Шаблоны обнаружения сервисов в Kubernetes
Mr. Docker 04.05.2025
Современные Kubernetes-инфраструктуры сталкиваются с серьёзными вызовами. Развертывание в нескольких регионах и облаках одновременно, необходимость обеспечения низкой задержки для глобально. . .
Создаем SPA на C# и Blazor
stackOverflow 04.05.2025
Мир веб-разработки за последние десять лет претерпел коллосальные изменения. Переход от традиционных многостраничных сайтов к одностраничным приложениям (Single Page Applications, SPA) — это. . .
Реализация шаблонов проектирования GoF на C++
NullReferenced 04.05.2025
«Банда четырёх» (Gang of Four или GoF) — Эрих Гамма, Ричард Хелм, Ральф Джонсон и Джон Влиссидес — в 1994 году сформировали канон шаблонов, который выдержал проверку временем. И хотя C++ претерпел. . .
C# и сети: Сокеты, gRPC и SignalR
UnmanagedCoder 04.05.2025
Сетевые технологии не стоят на месте, а вместе с ними эволюционируют и инструменты разработки. В . NET появилось множество решений — от низкоуровневых сокетов, позволяющих управлять каждым байтом. . .
Windows 10 Right Click Not Working
In Windows 10, you may encounter an issue where the right click does not work (or rather, the context menu doesn’t appear). Some users find that the right click button suddenly not working properly, rendering your click right to see more properties option is out of the question.
This is rather strange since the left click and the navigation zone work just fine. Up till now, there is no a solid explanation for why is this error is happening. But there are some effective workarounds that might be able to help.
Fixes and solutions to fix the right click not working issue:
Quick Fixes to «Right Click Not Working» Error
Try these simple tips below first.
Fix 1. Try Restarting Your Computer or Laptop
The first thing you need to do is to restart your computer or laptop and your problem may be solved.
Fix 2. Use Your Antivirus Program to Detect the Virus
Sometimes, the virus is also an important cause, so you must check this.
Fix 3. Clear Junk and Repair the Registry
I like to recommend you to clear your junk files and corrupted registries by using EaseUS Partition Master Free. It’s fully compatible with Windows 10/8/7 etc. Free download this software and start to cleaning junk files now.
Fix 4. Check the Mouse
The best way to do so is to plug the mouse into another laptop or desktop to see if its right-click works. If you have a wireless mouse, replace its batteries with fresh ones. You can also check the hardware with the Hardware and Devices troubleshooter in Windows 10 as follows:
- Click the «Cortana» button on Windows taskbar and input ‘hardware and devices’ in the search box.
- Select «Find» and fix problems with devices.
- Press the «Next» button to scan. The troubleshooter will report any detected hardware and device issues back to you with a list from which you can select devices to fix.
- Select your mouse if it’s listed, and press the «Next» button.
Advanced Solutions to Fix Right Click Not Responding on Windows 10
If none of the tips above works, choose one of the following solutions to follow.
Solution 1. Repair Corrupted System Files
System file corruption may cause large amounts of problems and the right clicking failure is included. The detailed information is not on this page, please refer to How to Repair Missing Or Corrupted System Files in Windows 10.
Before you repair the missing or corrupted system files, you must back up your data to avoid data loss.
Here EaseUS Windows backup software can help. You can backup your files, clone your hard drive or backup your Windows 10 easily with this free software.
Step 1. Launch EaseUS Todo Backup and click «Tools» at the top right corner, you can see clone and other utilities.

Step 2. Choose the source disk or partition as well as the target disk. (Make sure the space of the target disk is larger than that of the source disk or partition.)

Step 3. The clone would permanently wipe out all data on the target disk/partition. If you have backup your data in advance, just click «Continue.»

Step 4. Click «Proceed» to start cloning.

Solution 2. Switch off Tablet Mode
The right-click button doesn’t always work in Tablet Mode, so switching it off if it happens to be enabled might do the trick.
- press «Windows + A»
- Open the «Action Center»
- Click to switch Tablet Mode off.
Solution 3. Restart Windows File Explorer
- If the right click can’t work on files, restarting Explorer with the Task Manager might do the trick.
- Open «Task Manager»
- Click the «Processes» tab in Task Manager
- Select «Windows Explorer» and press its «Restart» button
Solution 4. Update the Driver
In this solution, you can get a professional device driver manager, EaseUS DriverHandy. It can automatically update the drivers and remind you of outdated drivers in time, which could help you avoid many errors caused by outdated drivers. Now, download the drivers and follow the steps to update.
Step 1. Click to open the EaseUS DriverHandy and click «Scan» to start.
Step 2. Locate your target driver and click «Update.»


Операционка загружается нормально, но никаких иконок на рабочем столе и, как я понимаю, никакие приложения не запускаются, на диспетчер задач ругается такой ошибкой как на скрине
Это windows слетела, или может что-то с жестким диском?
Дело в том что на рабочем столе лежит папка с очень важными данными, что мне лучше сделать? Как сохранить мне эти данные?
-
Вопрос задан
-
832 просмотра
Пригласить эксперта
Правая кнопка мыши и в контекстном меню Вид -> Отображать значки рабочего стола
Либо среди файлов рабочего стола (через какой либо файловый менеджер, способный показать скрытые и системные файлы… например total commander), посмотреть на содержимое файла desktop.ini . Такой прикол видел ещё во времена windows 98. Думаю с тех пор такая шутка работает до сих пор. В desktop.ini тоже можно отключить показ значков. Точнее сделать их прозрачными и без подписей.
Смотрите в сторону софта который устанавливали когда копм еще загружался нормально.
На жёсткий это тоже похоже.
Alt ctrl delete и смотрите что происходит
Здравствуйте рекомендую сделать восстановление системы так как это точно должно помочь.Или вам не повезло и жесткий диск начинает <<погибать>> и поможет только его замена можете описать как быстро загружается система до рабочего стола в вашем случае без иконок.Так же возможно проблема с процессом EXEPLORER.EXE они является не как проводник а отвечает за иконки и т.д. связанное с рабочим столом этот процесс могла вирусня <<искривить>>вообщем либо замена диска либо восстановление системы или переустановка виндовс.
Войдите, чтобы написать ответ
-
Показать ещё
Загружается…
Минуточку внимания
Ярлыки – отличный способ взаимодействия с программами, файлами и папками на вашем компьютере. Пользователю просто нужно дважды щелкнуть значок, и нужный ему элемент сразу откроется. Однако для некоторых людей ярлыки на рабочем столе не работают в операционной системе Windows 10. Это делает невозможным использование ПК в обычном режиме, и поэтому, если ярлыки не нажимаются, вам необходимо сначала найти способ решить проблему возможный.
Возможные причины проблемы
Отсутствие реакции системы на двойной щелчок по ссылке ЛКМ – довольно частая проблема, вызванная следующими факторами:
- отсутствие принудительного исполнения;
- блокировка антивируса;
- конфликт с другими программами;
- неправильная ассоциация файлов;
- путь к приложению неверен.

Это основные причины проблем, но их список далеко не полный. Менее очевидные факторы также дают о себе знать и также будут рассмотрены далее в материале.
Решение любой проблемы напрямую связано с причиной, ее вызвавшей. Поэтому далее предлагается действовать по очереди, учитывая факторы возникновения проблем.

Проверить каталог ярлыков приложений
Первое, что нужно сделать, это проверить папку, в которой расположены ярлыки программы. Обычно он находится в каталоге C: Users User Name AppData Local Microsoft Windows Application shortcuts, где вместо «Имя пользователя» нужно указать имя учетной записи.

В основной папке вы найдете несколько каталогов с названиями программ. Откройте папки приложений, которые не открываются, а затем удалите значок приложения. Операцию необходимо повторить для всех проблемных программ.
Удаление антивируса
Отдельные программы часто блокируются антивирусом пользователя, который распознает их как угрозу. Чтобы исправить ошибку, просто отключите программу безопасности или добавьте приложение в список исключений. Но если это не поможет, вам нужно полностью избавиться от антивируса:
- Заходим в «Настройки» (можно открыть через меню «Пуск»).

- Зайдите в раздел «Приложения», затем – «Приложения и функции».

- Щелкните левой кнопкой мыши антивирус, отображаемый в списке.
- Нажмите «Удалить» и подтвердите удаление.

Важный. В данном случае речь идет о стороннем антивирусе. Встроенный защитник удалить нельзя, но его можно отключить в «Настройках» через раздел безопасности.
После удаления программы необходимо проверить, работают ли ярлыки на рабочем столе. Если никаких положительных изменений не происходит, сразу переходите к следующим шагам инструкции.
Выполнение чистой загрузки
Часто ярлыки программ конфликтуют с другими приложениями. Для этого вам необходимо запустить компьютер в «чистом режиме:
- Откройте окно «Выполнить» комбинацией «Win» + «R».
- Введите msconfig и нажмите Enter».

- На вкладке «Службы» скройте процессы Windows и нажмите кнопку «Отключить все».

- Откройте Диспетчер устройств через вкладку «Автозагрузка».
- Снимите отметки со всех отмеченных приложений.
- Сохраните изменения.

Теперь после включения компьютера сторонние приложения перестанут работать. Это означает, что вы можете устранить фактор конфликта, проверив работоспособность ярлыков сразу после появления рабочего стола.
Исправление ассоциации файла
Бывает, что значки не отвечают на запросы пользователей из-за изменения ассоциации файлов. Поэтому рекомендуется вернуть этот параметр в исходное состояние:
- Запустить окно «Выполнить».
- Обработайте запрос “regedit».

- Перейдите по пути HKEY_CURRENT_USER Software Microsoft Windows CurrentVersion Explorer FileExts .lnk.
- Удалите найденный здесь параметр «UserChoice».

Не забудьте перезагрузить компьютер после завершения операции, иначе изменения не вступят в силу. Если все было сделано правильно, метки «проблемные» должны работать.
Воссоздание ярлыка
Кроме того, при устранении неполадок вы можете попытаться воссоздать ярлык, сначала удалив старый значок с рабочего стола. Как только подготовительные действия будут завершены, приступайте к инструкции:
- Откройте основную папку программы.
- Найдите файл запуска с расширением «.exe» и щелкните его правой кнопкой мыши.
- Нажмите кнопку «Создать ярлык на рабочем столе».

В примечании. Вы также можете создать значок приложения прямо с рабочего стола, щелкнув правой кнопкой мыши свободную область экрана. После этого остается выбрать вариант «Создать ссылку».
Если даже сейчас двойной щелчок по значку ЛКМ не приводит к запуску, то стоит подумать о производительности приложения. Попробуйте запустить его через EXE-файл в корневой папке. Если программа не открывается, переустановите ее и только после этого переходите к следующим шагам.
Покинуть домашнюю группу
Если ваш компьютер находится в локальной сети, попробуйте выйти из домашней группы:
- Откройте «Панель управления» с помощью строки поиска.

- Зайдите в раздел «Домашняя группа».

- Нажмите кнопку «Выйти из домашней группы».

После этого остается подтвердить свои намерения и вы сразу выйдете из Домашней группы. Тогда проблема будет решена. А если нет, рассмотрите окончательные варианты устранения неполадок.
PowerShell
Консоль PowerShell поможет вам исправить связь ярлыков и приложений. Следуй инструкциям:
- Щелкните правой кнопкой мыши значок «Пуск».
- Откройте PowerShell с правами администратора.

- Введите запрос “Get-AppXPackage -AllUsers | Where-Object {$ _. InstallLocation-like” * SystemApps * “} | Для каждого {Add-AppxPackage -DisableDevelopmentMode -Register” $ ($ _. InstallLocation) AppXManifest.xml»}»
- Нажмите клавишу Enter».

Теперь осталось проверить, помогли ли указанные действия избавиться от ошибки при попытке запустить программу или файл через значок на рабочем столе.
Проверка правильности пути к приложению
В конце предлагается убедиться, что расположение программы, прикрепленной к ссылке, верное:
- Щелкните правой кнопкой мыши значок приложения.
- Открыть Свойства».

- Перейдите на вкладку «Ярлык».
- В записи «Объект» скопируйте указанный путь.

После этого остается проверить правильность указанных данных через «Проводник». Если в процессе была допущена ошибка, вам нужно будет воссоздать значок в соответствии с инструкциями, описанными выше.
Источник изображения: it-tehnik.ru
Иногда с нашим ПК с Windows 11/10 случаются несколько неожиданных проблем. Мы не можем точно найти причину, стоящую за ними. К таким проблемам относятся некоторые проблемы, возникающие с мышью. Многие пользователи жалуются, что они не могут щелкнуть по рабочему столу, а щелчок мышью работает только на панели задач. В этом руководстве у нас есть несколько исправлений, которые могут заставить мышь работать нормально без каких-либо проблем.
Щелчок мыши не работает на рабочем столе
Проблемы с мышами на наших ПК увеличиваются в основном из-за их специальных драйверов. Их можно легко исправить с помощью нескольких хаков, но эти проблемы нас очень расстраивают. Даже щелчок мышью не работает на рабочем столе, а работает только на панели задач — проблема, которую можно исправить. Давайте посмотрим, что это за исправления и как мы можем использовать их для решения проблемы.
Не могу нажать на рабочий стол; Щелчок мышью работает только на панели задач
Прежде всего, отключите и снова подключите мышь, а затем перезагрузите компьютер. Если проблема устранена, это хорошо, если нет, есть несколько методов, которые мы можем использовать, чтобы исправить то, что мышь не работает где-либо, кроме как на рабочем столе.
- Перезапустите проводник Windows.
- Проверьте наличие обновлений драйверов или переустановите их
- Запустите средство устранения неполадок оборудования
- Удалите все недавно установленные программы
- Выполните восстановление системы
Посмотрим подробнее на исправления.
1]Перезапустите проводник Windows.
В большинстве случаев ошибки, возникающие в проводнике Windows, могут вызывать проблемы с мышью. Рекомендуется перезапустить проводник Windows. Вы можете сделать это с помощью сочетаний клавиш. Нажмите Ctrl + Shift + Del, чтобы открыть диспетчер задач. Используйте Tab и клавиши со стрелками, чтобы выбрать проводник Windows, и когда он выбран, нажмите Shift + F10, чтобы открыть контекстное меню, и с помощью клавиш со стрелками выберите «Перезагрузить» и нажмите Enter.
СОВЕТ: см. Этот пост, если клавиатура или мышь не работают.
2]Проверьте наличие обновлений драйверов или переустановите их.
Проблема с мышью могла быть вызвана проблемами с драйверами. Вам необходимо обновить драйверы, чтобы проблема исчезла. Если доступны какие-либо новые обновления, вы можете их установить. Кроме того, проверьте наличие обновлений Windows, которые могут решить проблемы, поскольку также обновляются драйверы.
Если проблемы не устранены, удалите драйверы для мыши и переустановите их.
3]Запустите средство устранения неполадок оборудования
Средства устранения неполадок — это благо для пользователей. Если мы запустим их, они найдут проблемы и исправят их. Проблемы с мышью также можно устранить, запустив встроенное средство устранения неполадок оборудования. Запустите средство устранения неполадок и посмотрите, устранит ли оно проблему.
СОВЕТ: См. Этот пост, если кнопка щелчка левой кнопкой мыши не работает.
4]Удалите все недавно установленные программы.
Если после установки новой программы мышь работает только на панели задач, а не на рабочем столе, удалите ее со своего компьютера. Это могло вызвать проблему. Иногда некоторые программы мешают работе нашего ПК и вызывают проблемы в виде плохо закодированных или конфликтующих программ. Кроме того, запустите антивирусные и антивирусные программы, чтобы находиться в безопасной зоне.
СОВЕТ: См. Этот пост, если средняя кнопка мыши не работает.
5]Выполните восстановление системы
Если ни один из вышеперечисленных методов не помог вам решить проблему, вам необходимо выполнить восстановление системы, чтобы вернуться к тому времени, когда мышь работала нормально без каких-либо проблем. Это решит проблемы и позволит вашему компьютеру нормально работать.
Это способы, с помощью которых мы можем решить проблему, когда мы не можем щелкнуть где-либо на рабочем столе, кроме панели задач.
Читайте: Как ограничить курсор мыши определенной частью экрана.
.
Ярлыки – отличный способ взаимодействия с программами, файлами и папками компьютера. Пользователю достаточно дважды кликнуть по иконке, и нужный ему элемент сразу же откроется. Однако у некоторых людей не работают ярлыки рабочего стола на операционной системе Windows 10. Из-за этого не получается пользоваться ПК в привычном режиме, а потому, если не нажимаются ярлыки, нужно как можно быстрее найти способ решения проблемы.
Возможные причины проблемы
Отсутствие какой-либо реакции системы на двойной клик ЛКМ по ярлыку – довольно распространенная проблема, которая бывает вызвана следующими факторами:
- отсутствие приложения;
- блокировка антивирусом;
- конфликт с другими программами;
- неправильная ассоциация файла;
- неверно указан путь к приложению.

Это основные причины возникновения неполадок, но далеко не полный их список. Также дают о себе знать менее заметные факторы, и они тоже будут рассмотрены далее в материале.
Решение любой проблемы напрямую связано с причиной, вызвавшей ее. Поэтому далее предлагается действовать, поочередно рассматривая факторы возникновения неполадок.

Проверить каталог ярлыков приложений
Первое, что вы должны сделать – проверить папку, в которой располагаются ярлыки программ. Как правило, она располагается в директории C:UsersUser NameAppDataLocalMicrosoftWindowsЯрлыки приложений, где вместо «User Name» требуется указать имя своей учетной записи.

В корневой папке вы найдете несколько каталогов с названиями программ. Откройте папки приложений, которые не открываются, а затем удалите иконку «Приложение». Операцию необходимо повторить для всех «проблемных» программ.
Удаление антивируса
Нередко отдельные программы блокируются антивирусом пользователя, который распознает в них угрозу. Для исправления ошибки достаточно отключить защитное ПО или внести приложение в список исключений. Но если это не поможет, придется полностью избавиться от антивируса:
- Зайдите в «Параметры» (можно открыть через меню «Пуск»).

- Перейдите в раздел «Приложения», далее – «Приложения и возможности».

- Кликните по антивирусу, отображенному в списке левой кнопкой мыши.
- Нажмите на «Удалить» и подтвердите деинсталляцию.

Важно. В данном случае речь идет о стороннем антивирусе. Встроенный защитник нельзя удалить, но можно отключить в «Параметрах» через раздел безопасности.
После удаления программного обеспечения необходимо проверить, заработают ли ярлыки, расположенные на рабочем столе. Если положительных изменений не произойдет – сразу же приступайте к следующим шагам инструкции.
Выполнение чистой загрузки
Довольно часто ярлыки программ вступают в конфликт с другими приложениями. Чтобы этого произошло, необходимо запускать компьютер в «чистом» режиме:
- Откройте окно «Выполнить» комбинацией «Win» + «R».
- Введите запрос «msconfig» и нажмите клавишу «Enter».

- Во вкладке «Службы» скройте процессы Windows и нажмите на кнопку «Отключить все».

- Через вкладку «Автозагрузка» откройте «Диспетчер устройств».
- Снимите галочки со всех отмеченных приложений.
- Сохраните изменения.

Теперь после включения компьютера перестанут запускаться сторонние приложения. А это значит, что вы сможете исключить фактор конфликта, проверив работоспособность ярлыков сразу после появления рабочего стола.
Исправление ассоциации файла
Бывает, что иконки не отвечают на запросы пользователя вследствие изменений ассоциации файлов. Поэтому рекомендуется вернуть этот параметр в исходное состояние:
- Запустите окно «Выполнить».
- Обработайте запрос «regedit».

- Перейдите по пути HKEY_CURRENT_USERSoftwareMicrosoftWindowsCurrentVersionExplorerFileExts.lnk.
- Удалите расположенный здесь параметр «UserChoice».

По завершении операции не забудьте перезагрузить компьютер, иначе изменения не вступят в силу. Если все сделано верно, то «проблемные» ярлыки должны заработать.
Воссоздание ярлыка
Также в ходе устранения неполадок можно попробовать воссоздать ярлык, предварительно удалив старую иконку с рабочего стола. Как только подготовительные действия будут выполнены, переходите к инструкции:
- Откройте корневую папку программы.
- Найдите в ней файл запуска с расширением «.exe» и щелкните по нему ПКМ.
- Нажмите на кнопку «Создать ярлык на рабочем столе».

На заметку. Еще вы можете создать иконку приложения напрямую с рабочего стола, кликнув по свободной области экрана правой кнопкой мыши. Далее останется выбрать опцию «Создать ярлык».
Если даже сейчас двойной клик ЛКМ по иконке не приведет к запуску, то стоит задумать о работоспособности приложения. Попробуйте запустить его через EXE-файл в корневой папке. Если программа не открывается, то переустановите ее, и только потом переходите к следующим шагам.
Покинуть домашнюю группу
Если ваш компьютер состоит в локальной сети, попробуйте покинуть домашнюю группу:
- Откройте «Панель управления», воспользовавшись строкой поиска.

- Перейдите в раздел «Домашняя группа».

- Нажмите на кнопку «Выйти из домашней группы».

Далее останется подтвердить свои намерения, и вы сразу же покинете Home Group. Следовательно, проблема будет решена. А если этого не произойдет, рассмотрите заключительные варианты устранения неполадок.
PowerShell
Консоль PowerShell поможет вам исправить ассоциацию ярлыков и приложений. Действуйте по инструкции:
- Кликните ПКМ по значку «Пуск».
- Откройте PowerShell с административными правами.

- Введите запрос «Get-AppXPackage -AllUsers | Where-Object {$ _. InstallLocation-like «* SystemApps *»} | Foreach {Add-AppxPackage -DisableDevelopmentMode -Register «$ ($ _. InstallLocation) AppXManifest.xml»}»
- Нажмите на клавишу «Enter».

Теперь останется проверить, помогли ли указанные действия избавиться от ошибки при попытке запустить программу или файл через иконку рабочего стола.
Проверка правильности пути к приложению
В конце предлагается убедиться в правильности расположения программы, привязанной к ярлыку:
- Щелкните ПКМ по иконке приложения.
- Откройте «Свойства».

- Перейдите во вкладку «Ярлык».
- В пункте «Объект» скопируйте указанный путь.

Далее останется проверить правильность указанных данных через «Проводник». Если в пути была допущена ошибка, придется пересоздать иконку по инструкции, рассмотренной ранее.
Одноразовое решение проблемы
Рабочий стол можно закрыть, как любую программу. Только вот нет в диспетчере задач такого приложения. Но за него отвечает процесс «explorer.exe». Нам надо просто перезапустить этот процесс. Для этого:
После этого действия рабочий стол полностью исчезнет вместе с панелью задач. Останется только фоновая картинка и окно диспетчера задач. Если через несколько секунд не произошло автоматического перезапуска рабочего стола, то надо запустить его вручную. Идём в меню «Файл –> Новая задача»
В поле ввода пишем: explorer
И нажимаем «Enter». Такими нехитрыми действиями можно вернуть операционную систему Windows к жизни, не прибегая к перезапуску. Весь этот процесс продемонстрирован на видео под статьёй. Этот способ подходит и для Windows 10 тоже, но если не поможет, то нужно завершить «Диспетчер окон рабочего стола».
Почему компьютер или ноутбук зависает намертво и как это исправить
Сразу стоит сказать, что причин, по которым Windows может внезапно начать тормозить и зависать, очень много. Условно их можно разделить на две группы: программные и аппаратные. К программным можно отнести влияние на систему вирусов, работу служб и приложений. Аппаратные — это неисправности оборудования, перегревы, плохие контакты шин и прочее.
Вирусы и вредоносное ПО
Следует разделять понятия вирусов и вредоносного ПО.
Вирусы — это программные коды, которые созданы для нанесения вреда файловой системе, уничтожения данных и дестабилизирования работы ОС. Вредоносное ПО — это обычные программы, которые чрезмерно нагружают оперативную память и процессор компьютера.
При этом сложно сказать, что наносит компьютеру больше вреда. С вирусами довольно успешно борются программы-защитники, если не забывать вовремя обновлять приложения. Но антивирусы практически бесполезны против вредоносного ПО, так как вы сами устанавливаете те или иные приложения и соглашаетесь с условиями пользования. Тем самым вы можете запустить скрипт майнинга на своём компьютере, зарабатывая криптовалюту другим людям, или же открыть доступ для пересылки огромного количества данных.

Вредоносное ПО и вирусы могут существенно снизить производительность компьютера
Лучшей защитой от вирусов и вредоносного ПО является профилактика:
Перегрев
Современные технологии чипов работают таким образом, что, выполняя вычислительные процессы, маленькие чипы и транзисторы нагреваются. Поэтому в компьютере должна быть хорошая охлаждающая система. Термопаста (вещество с большой теплоотдачей, регулирующее температуру между чипом и радиатором) должна быть жидкой и не высохшей. Сухая паста теряет свои свойства и только вредит устройству. Рекомендованный срок работы заводского регулятора составляет не более двух лет.
Перегрев может существенно снизить производительность компьютера, так как чипы, нагреваясь, теряют свои возможности к вычислению. К этому может привести не только высыхание термопасты, но также засорение системного блока излишней пылью. Плохая вентиляция тоже может стать причиной нагрева отдельных комплектующих компьютера.
Бороться с перегревом персонального компьютера довольно просто. Для этого достаточно хорошо продуть системный блок и прочистить радиаторы от пыли. При этом необходимо использовать только мягкие кисточки или ватные палочки, чтобы не повредить контакты.

Перегрев комплектующих компьютера значительно снижает его производительность
Что касается смены термопасты и прочистки ноутбуков, то лучше обратиться к специалисту в сервисный центр. Дело в том, что детали небольших устройств вплотную подогнаны друг к другу, потому запросто могут сломаться, если применить слишком много силы.
Перегрев может случиться даже с очищенным от пыли компьютером. Например, когда вы запускаете очень энергоёмкий процесс, который требует большой производительности процессора и видеокарты. В этом случае борьба с перегревом может быть успешной только при помощи хотя бы временного выключения приложения.
Крайне редко в причины перегрева компьютера можно записать скачки напряжения. Если ваша электросеть поддаётся резкому изменению силы тока, рекомендуется использовать ИБП (источник бесперебойного питания). Это устройство поможет нормализовать ток в сети и сохранит компьютер от повреждений, которые могут быть вызваны скачками напряжения.
Неполадки с ОЗУ
ОЗУ (оперативное запоминающее устройство) является мостом между пользователем и процессором. Зачастую проблемы планок оперативной памяти приводят к полному зависанию компьютера или появлению синего экрана смерти с выводом соответствующей ошибки. Если негативное воздействие минимально, оно может привести к медленной работе ПК.
Для запуска проверки оперативной памяти:

При помощи окна «Выполнить» запускаем проверку ОЗУ

Программа проверки ОЗУ требует перезагрузки для своей работы
Обязательно дожидаемся полного сканирования памяти, как бы долго этот процесс ни шёл.
Стоит отметить, что данное сканирование сможет исправить только мелкие неисправности оперативной памяти. Если же проблема более глубокая, отчёт показывает, что ошибка не исправлена, то необходимо просканировать каждую планку отдельно в разных гнёздах материнской платы. Таким образом вы сможете определить, какая деталь неисправна, и заменить её.
Видео: как проверить оперативную память в Windows 10
Нестабильность HDD
Жёсткий диск является наиболее подвижной деталью ПК. Неудивительно, что порядка половины всех «поломок» компьютеров связывают именно с этим устройством. Перепады напряжения, проблемы, возникающие во время перезагрузки, ошибки, вызванные программными сбоями и вирусами, могут навредить скорости работы винчестера. Это, в свою очередь, замедлит операционную систему и приведёт к зависаниям.
Есть два основных процесса отладки работы жёсткого диска:
Дефрагментация — это процесс «склейки» файлов, которые записаны на винчестере в раздробленном виде. При этом значительно сокращается время на поиск всех частей файлов оперативной памятью.

Через контекстное меню открываем «Свойства» раздела диска
Запуск дефрагментации раздела находится во вкладке «Сервис»

Выбираем раздел и нажимаем кнопку «Оптимизировать»
Восстановление explorer.exe
Если при попытке запуска «explorer.exe» появляется сообщение что такой файл не найден, то придётся его восстанавливать. Это можно сделать тремя способами.
Первый способ: введите команду в окно «Новая задача» диспетчера задач:
Скорее всего программа попросит вставить установочный диск с Windows. Если его нет, то вам может подойти второй способ. Программа восстанавливает повреждённые и заменённые файлы на оригинальные. По окончанию работы программы перезагрузитесь. Кстати, этот способ может помочь если рабочий стол зависает, а предыдущие советы не помогли.
Второй способ: перепишите файл «C:Windowsexplorer.exe» с рабочей машины с такой же операционной системой, либо скачайте и распакуйте мои версии:
Чтобы положить правильные файлы в папку Windows без проводника введите команду в окно «Новая задача»:
copy С:Downloadsexplorer.exe c:windows
где C:Downloads – это путь к файлу, а C:Windows – путь установки ОС.
Перед этим возможно придётся завершить процесс «explorer.exe» как описано выше.
Третий способ также требует наличия установочного диска, только доставать оттуда нужный файл будем вручную. Если привод имеет букву «E:», а папка операционной системы «C:Windows», то порядок действий следующий:
Действие пятое. Запуск проводника через редактор реестра
Вышеупомянутый диспетчер задач далеко не всегда помогает решить проблему. Запустить проводник вручную также можно через редактор реестра. Пошагово это выглядит следующим образом (инструкция касается также и Windows 7, 8):

Запуск процесса explorer.exe вручную через Диспетчер задач
Шаг 1. На клавиатуре одновременно нажмите кнопки «Win» (находится внизу слева, выглядит как значок ОС Windows) и «R». В открывшемся окне введите «regedit» (опять же, без кавычек) и кликните «ОК».

Удаление раздела «exe»
Шаг 2. При помощи проводника в левой части открывшегося окна последовательно перейдите в разделы «HKEY_LOCAL_MACHINE», «SOFTWARE», «Microsoft», «WindowsNT», «CurrentVersion», «Image File Execution Options».
Шаг 3. В этом разделе необходимо найти подразделы «exe» или «iexplorer.exe». Если они там есть, нажмите на них правой кнопкой мыши и выберете «Удалить» в выпадающем меню.

Редактирование параметра «Shell»
Шаг 4. Независимо от того, удалось ли вам найти данный подраздел и удалить его, переходите в другой – «Winlogon». Он тоже находится в разделе «CurrentVersion». То есть вы открываете то же самое, что и раньше, только вместо «Image File Execution Options» будет «Winlogon».
Шаг 5. В правой части открытого окна появится список доступных для редактирования параметров. Вам нужно найти тот, который называется «Shell». Откройте его двойным щелчком мыши.
Шаг 6. При помощи проводника в левой части открывшегося окна последовательно перейдите в разделы «HKEY_LOCAL_MACHINE», «SOFTWARE», «Microsoft», «WindowsNT», «CurrentVersion», «Image File Execution Options».
Если там и так стояло значение «explorer.exe», значит, проблема не в реестре и вообще не в самом проводнике.
Но в чем же?
Бывает также, что параметра «Shell» в указанном разделе реестра нет. Тогда его нужно создать. Для этого выполните следующий порядок действий:
- Кликните правой кнопкой мыши по пустому месту в открытом разделе.
- Откроется меню, состоящее всего лишь из одного пункта – «Создать». Наведите на него курсор мыши, а дальше выберете «Строковый параметр».

Создание строкового параметра в редакторе реестра
- Затем вместо имени «Новый параметр #1» введите «Shell» (как всегда, без кавычек). Обычно возможность указать новое имя появляется сразу же после создания. Если это не так, нажмите на параметр правой кнопкой мыши и выберете «Переименовать».

Переименование нового параметра
- Затем нажмите на него два раза левой кнопкой мыши. Откроется меню редактирования. И теперь осталось ввести в строке «Значение» «explorer.exe», как это и должно было быть изначально.
Перезагрузите компьютер. После этого изменения должны вступить в силу. Вы уже сделали все, что касается Windows. Возможно, рассматриваемая проблема появилась из-за вмешательства извне. Имеется в виду влияние вирусов.
Поэтому необходимо избавиться от них.
Почему не загружается
Если у вас не загружается и не работает рабочий стол Windows 10, стоит рассмотреть несколько возможных причин, которые приводят к возникновению проблемы:
Не переживайте – любую проблему можно решить самостоятельно! Мы подготовили перечень действенных методов – читайте наш обзор и вы узнаете, что делать, если не загружается и не открывается рабочий стол в Windows 10.
Но сначала мы рекомендуем выполнить следующий комплекс мер:
У вас по-прежнему не загружается и не отображается рабочий стол Windows 10? Тогда пора давать ход тяжелой артиллерии и браться за дело всерьез!
Конфликт сторонних программ и/или служб
Причиной зависания пользовательского интерфейса нередко является запускающаяся при загрузке системы сторонняя программа или служба.
Для начала нужно убедиться, что все системные службы сконфигурированы правильно. Приведите все службы к стандартной конфигурации — используйте REG-файлы, прилагаемые к списку служб (Windows XP | Windows Vista), или сделайте это вручную в оснастке «Службы». Затем перезагрузите компьютер. Если конфигурация служб стандартная, но проблема все равно возникает, приступайте к дальнейшей диагностике проблемы по методике
Восстановление процессов
За работоспособность и отображение экрана отвечает один простой процесс, который называется explorer.exe. Необходимо выяснить, активен он или нет – это можно сделать следующим образом:

Не стоит удивляться, что у вас пропал рабочий стол, если этот процесс завис. Теперь мы восстановили работоспособность, экран должен вновь появиться на нужном месте.
Загрузка Windows 10 зависает при подготовке к установке
Большинство пользователей ищут ответ на вопрос, почему Windows 10 зависает при загрузке. Обычно это происходит когда система, готовится к установке новых обновлений. Проблемы возникают тогда, когда операционка находит несовместимости и зависает.
- Что делать если Windows 10 зависает после установки обновления Anniversary Update
Если загрузка Windows зависла на этапе подготовки необходимо принудительно перезагрузить устройство. Это откатит систему к прежним настройкам. Теперь можно проверить наличие свободного места.
Проверка реестра
Иногда рабочий стол на Windows 10 не показывает из-за сбоя в работе реестра. Это специальная база настроек, необходимых для корректной работы системы. Если закралась небольшая ошибка – не стоит удивляться, что изображение не загружается и не появляется.
Давайте проверим некоторые показатели:

Не нашли указанных значений? Именно поэтому у вас не прогружается рабочий стол! Нужно сделать вот что:

Если два описанных выше способа не помогли, у вас все еще не загружается и не запускается рабочий стол Windows 10 – тогда используем третий вариант!
Как решить проблему?
Чтобы исправить зависание, используют несколько способов – решение зависит от причины. Доступные варианты действий:
- если проблема в дополнительном приложении – его необходимо удалить и затем скачать повторно;
- если причина неизвестна – требуется запустить процедуру восстановления через сохраненную операционную точку.

Для принудительного перезапуска проводника допускается использовать сторонние приложения (например, ShellExView). Чтобы активировать изменения, персональное устройство перезапускают.

Зависание работы проводника при нажатии правой клавиши мышки возникает из-за неисправности встроенных или вновь установленных программ.

Чтобы исправить неполадки, применяют внутренние ресурсы ПК (восстановление ОС, удаление неисправных документов) или внешние приложения.
Что нужно делать, если не грузится рабочий стол в Windows 10, 8.1, 8, 7
Добрый день. Ещё одна инструкция по теме устранения последствий вирусной атаки на ваш компьютер. Сегодня у нас на рассмотрении другая проблема — не запускается рабочий стол. На современных операционных системах обычно показывается только картинка рабочего стола, в более старых ос это уже может быть просто чернотой на весь экран. Я постараюсь описать все действия, чтобы попытаться восстановить работу компьютера. Если они не помогут, то с большой долей вероятности необходима переустановка системы. И да, прежде, чем выполнять эту инструкцию, вам необходимо очистить компьютер от вирусни, иначе все наше лечение вирус будет сводить на нет, постоянным изменениями в нужную ему сторону. Для очистки можно использовать один из LiveCD: Dr.Web LiveDisk или Kaspersky Rescue Disk. Их можно записать на флешку или диск на рабочем компьютере и использовать для лечения компьютера.
Пытаемся запустить рабочий стол.
Конечно же, первым делом нам нужно попробовать запустить ваш рабочий стол (а в некоторых случаях — настоящий рабочий стол, так как определенная категория вредителей может запускать измененный рабочий стол). И для этого есть два вариант:
В открывшемся окне жмем по вкладке «Файл» и выбираем «Запустить новую задачу».

В открывшемся окне так же вводим explorer.exe или C:Windowsexplorer.exe и жмем ОК.

Смотрим результат, если рабочий стол загрузился, вздыхаем с облегчением, осталось немного работы, переходим к пункту 3. Если же нет, то проблема сложнее, вредитель заменил исполняющий файл рабочего стола своим и нам необходимо его восстановить, а значит читаем дальше.
Пытаемся восстановить оригинальный файл explorer.exe
Итак, как же восстановить исполняющий файл? Первое, это попробовать восстановить с помощью командной строки и утилиты sfc. Для этого нам необходима командная строка запущенная от имени администратора, поэтому используем второй способ первого шага, но в окне запуска задачи ставим галочку напротив «Создать задачу с правами администратора«, а в поле вводим cmd.

В открывшееся окно вводим sfc /scannow и жмем клавишу Enter.
Причины зависания Рабочего стола при нажатии правой кнопки мышки
Разработчики компании Microsoft устанавливают некоторые настройки в режиме «по умолчанию». Правая клавиша мыши при нажатии вызывает контекстное меню объекта, на которое наведен курсор.

Внимание! В большинстве случаев подобный функционал срабатывает внутри дополнительно установленных программ. Идентичные операции упрощают работу с компьютером и сторонними приложениями.
Если при нажатии вылетает внутренний проводник Windows, скорее всего, проблема – в стороннем приложении, установленном пользователем. Дополнительные программы вносят коррективы в стандартный список операций контекстного меню (появляются новые строки, выпадающие перечни действий).

Другой вариант – повреждение встроенных файлов операционки. Неполадки возникают в следующих случаях:
- переустановка ОС;
- обновление операционной системы персонального компьютера (автоматическое или запущенное пользователем);
- активация вирусов.
Устройство долго обрабатывает запросы, думает, а на мониторе отображается крутящееся колесико. Поэтому недопустимо использовать непроверенные документы, неизвестные сайты разработчиков.