Latest release: 31.0.4 on April 17, 2025
Download for desktop
Connect to your Nextcloud from Windows, macOS or Linux.
Nextcloud Files
Use the desktop clients to keep your files synchronized between your Nextcloud server and your desktop. Select one or more directories on your local machine and always have access to your latest files wherever you are.
Nextcloud Talk
Use our Talk desktop client to quickly access your Nextcloud conversations without using the web browser. With the easy access to notifications, calls, screensharing and all your chats from the system tray, you’re always one step ahead.
Integrations apps
Looking for integration apps like browser add-ins for Passwords, a feedreader and more? Check our app store for integrations!
Documentation and source code
You can already find Nextcloud Desktop client packages included in openSUSE Tumbleweed, Arch Linux, Fedora, Debian and Ubuntu. Packages for Alpine Linux over here. See the latest state and more packages in this post on our forums. Can’t find packages? Ask your distribution or contribute to creating them! Note that all of those packages are community-developed and maintained, Nextcloud currently only provides the Appimage you can download above.
Nextcloud Files is using WebDAV, so you can also try out any other client you want!
Download for mobile
The Nextcloud mobile apps are available in various app stores.
Nextcloud Files
The apps allow you to access, sync and upload your data and feature instant upload for photos and videos, upload management and more features.

Other mobile apps
Looking for mobile apps for Deck, News, Passwords and more? Check our app store!
Nextcloud is using open standards like CalDAV, WebDAV and IMAP so many independent third party clients can connect to it.
Download server
Stay in control of your data! Choose a hosting provider or download the Nextcloud server software for hosting on your own server.
One click signup
Find a Nextcloud provider you can trust! Nextcloud providers from all over the world provide you 2 or more GB of storage on a 100% free single user account, with all the basic Nextcloud apps. Through Simple Signup, we help you get started! Take the default provider (based on your location) or choose another.
Enterprise solutions
For businesses, Nextcloud GmbH offers an enterprise-ready version of Nextcloud.
All-in-one
Docker image
Nextcloud GmbH maintains an all-in-one Docker image that is easy to install and maintain. You can get further information about this project on its Github page.
VM image
If you do not want to install the AIO docker image manually and want to run it inside Virtualbox, you can use the AIO-VM. However installing the docker image manually is much more flexible.
E.g. if you want to run AIO behind a reverse proxy, you need to use the docker image as this VM image is not suitable for this use case.
Read the documentation
Here you can find our manuals:
Need further help?
Discuss using, installing or maintaining Nextcloud in our support channels.
These consist of users helping each other. Consider helping out others, too!
Browse dozens of free apps and services you could use with your Nextcloud on the Nextcloud app store.
Contribute to Nextcloud server or apps

Help test our clients:
Nextcloud Desktop Client
The Nextcloud Desktop Client is a tool to synchronize files from Nextcloud Server with your computer.

🚀 Releases
For the latest stable recommended version, please refer to the download page https://nextcloud.com/install/#install-clients
Contributing to the desktop client
✌️ Please read the Code of Conduct. This document offers some guidance to ensure Nextcloud participants can cooperate effectively in a positive and inspiring atmosphere and to explain how together we can strengthen and support each other.
👪 Join the team
There are many ways to contribute, of which development is only one! Find out how to get involved, including as a translator, designer, tester, helping others, and much more! 😍
Help testing
Download and install the client:
🔽 All releases
🔽 Daily master builds
Reporting issues
If you find any bugs or have any suggestion for improvement, please
open an issue in this repository.
Bug fixing and development
1. 🚀 Set up your local development environment
1.1 System requirements
- Windows 10, Windows 11, Mac OS > 10.14 or Linux
- 🔽 Inkscape (to generate icons)
- Developer tools: cmake, clang/gcc/g++:
- Qt6 since 3.14, Qt5 for earlier versions
- OpenSSL
- 🔽 QtKeychain
- SQLite
1.2 Optional
- Qt Creator IDE
- delta: A viewer for git and diff output
1.3 Step by step instructions on how to build the client to contribute
- Clone the Github repository:
git clone https://github.com/nextcloud/desktop.git
- Create :
- Compile:
cd <build directory>
cmake -S <cloned desktop repo> -B build -DCMAKE_PREFIX_PATH=<dependencies> -DCMAKE_BUILD_TYPE=Debug -DCMAKE_INSTALL_PREFIX=. -DNEXTCLOUD_DEV=ON
Tip
The cmake variable NEXTCLOUD_DEV allows you to run your own build of the client while developing in parallel with an installed version of the client.
- Build it:
- Windows:
- Other platforms:
Tip
For building the client for mac OS we have a tool called mac-crafter.
You will find instructions on how to use it at admin/osx/mac-crafter.
- 🐛 Pick a good first issue
- 👩🔧 Create a branch and make your changes. Remember to sign off your commits using
git commit -sm "Your commit message" - ⬆ Create a pull request and
@mentionthe people from the issue to review - 👍 Fix things that come up during a review
- 🎉 Wait for it to get merged!
Get in touch 💬
- 📋 Forum
- 🐘 Mastodon
You can also get support for Nextcloud!
📜 License
This program is free software; you can redistribute it and/or modify
it under the terms of the GNU General Public License as published by
the Free Software Foundation; either version 2 of the License, or
(at your option) any later version.
This program is distributed in the hope that it will be useful, but
WITHOUT ANY WARRANTY; without even the implied warranty of MERCHANTABILITY
or FITNESS FOR A PARTICULAR PURPOSE. See the GNU General Public License
for more details.
Обращаем ваше внимание, что клиент Nextcloud работает исключительно по HTTPS. Поэтому, если вы используете HTTP, рекомендуем написать запрос в техподдержку о подключении HTTPS на ваш сервер. Предварительно вам необходимо будет создать A-запись на вашем DNS сервере:
https://mclouds.ru/articles/cloud-disk/func/add-domain/
Создать запрос вы можете, воспользовавшись следующей статьёй: Создание запроса в техподдержку
Перейдите по ссылке, чтобы скачать клиент Nextcloud для загрузки файлов с ПК или мобильных устройств.
Скачем клиент для Windows 10 и выполним установку. После установки откроется подключение к вашему облачному диску, нажмите «Войти в Nextcloud»
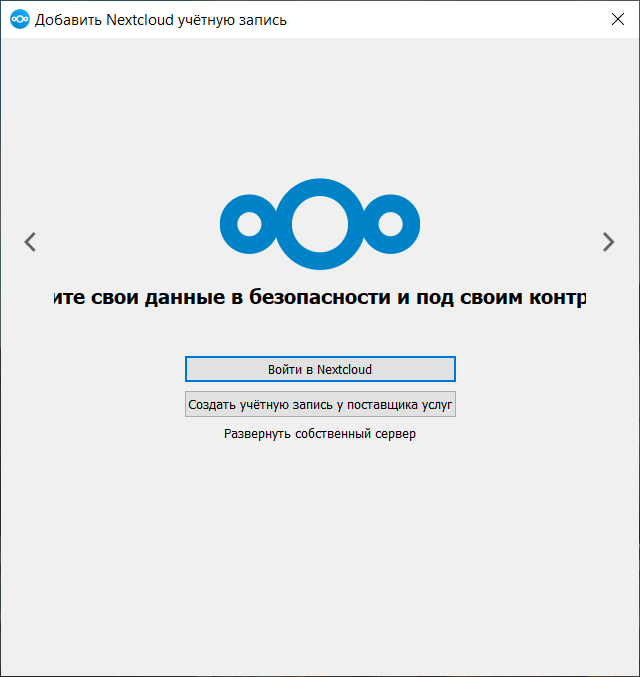
Далее укажите адрес сервера. Это может быть IP-адрес из инструкции или ваш домен, к которому подключили ваш облачный диск
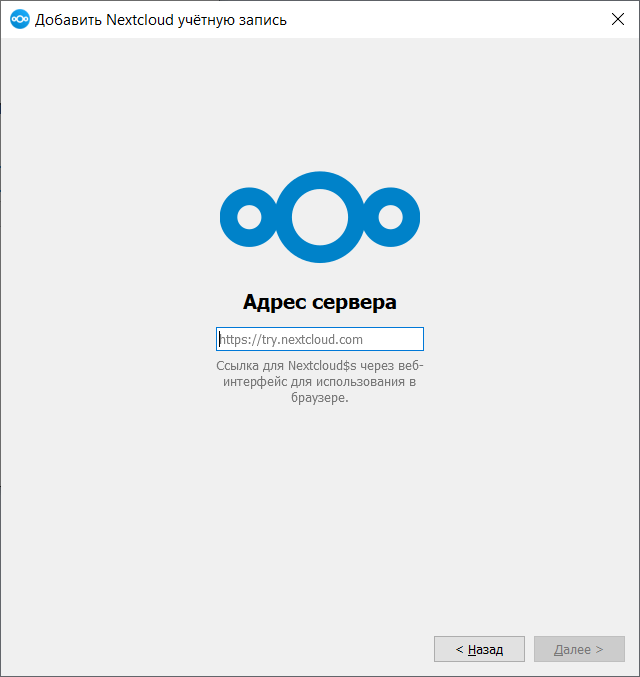
Далее скопируйте ссылку и перейдите по ней в браузере для синхронизации вашего аккаунта с клиентом на вашем ПК
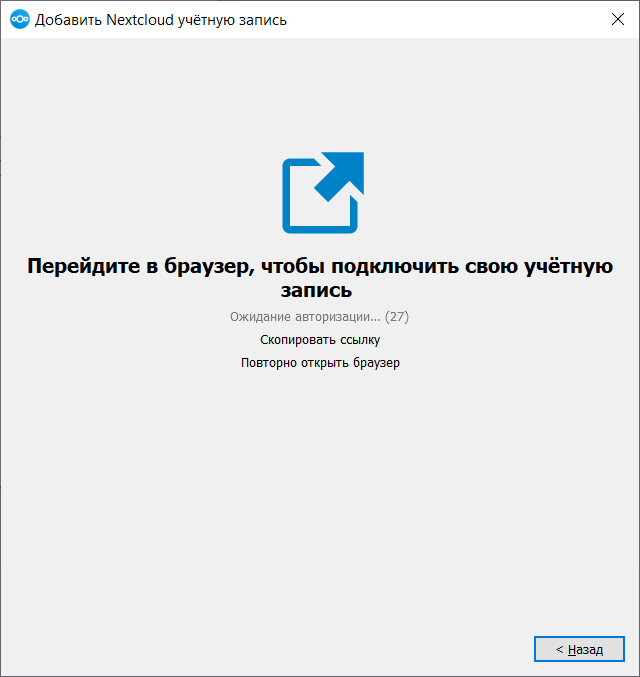
Проверьте название вашего ПК и нажмите “Войти”
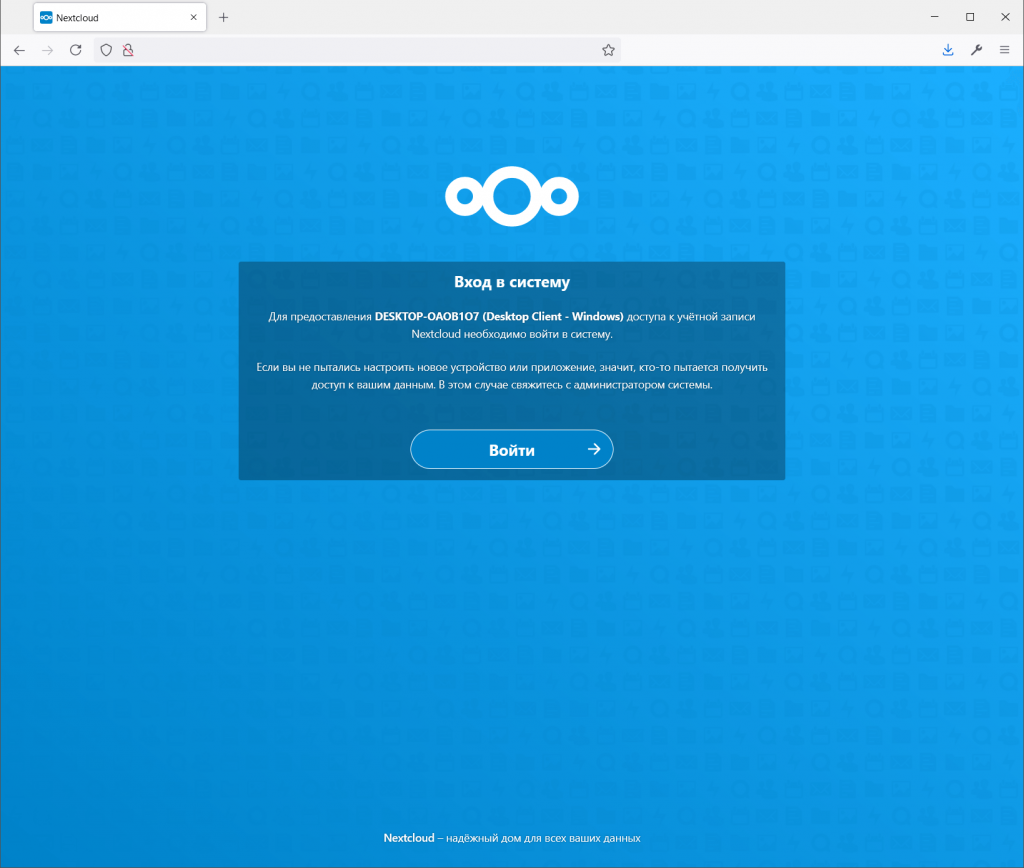
Далее нажмите “Разрешить доступ”
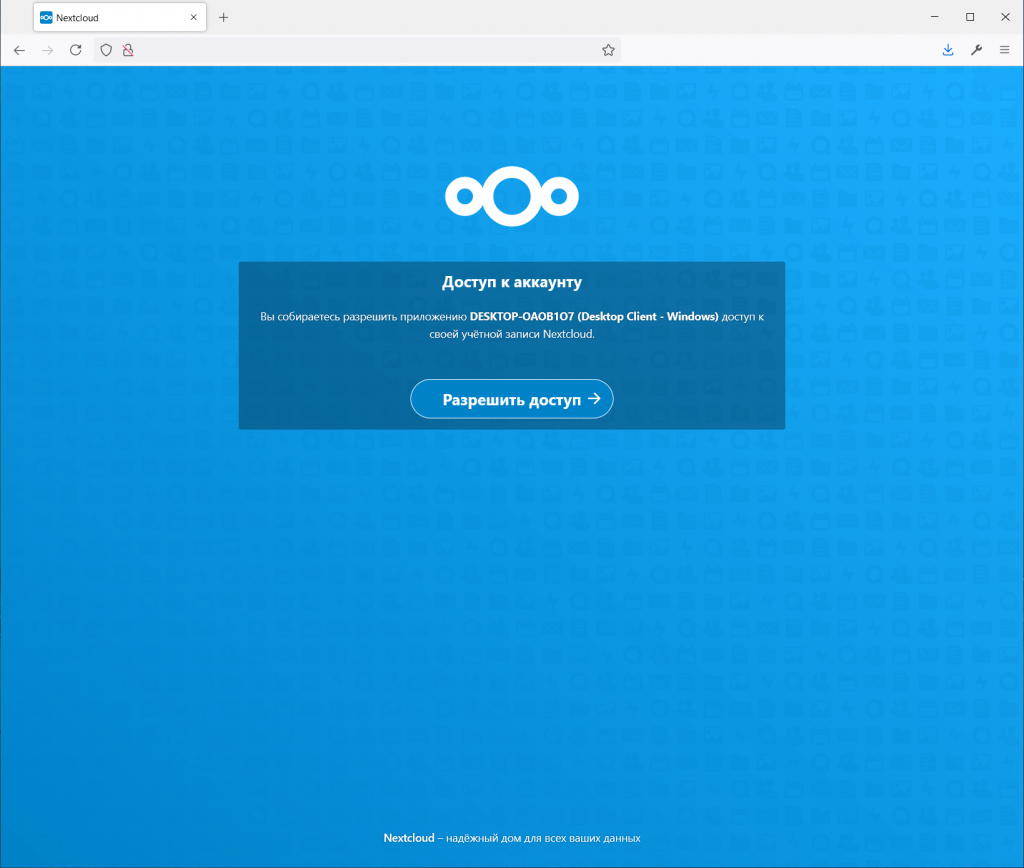
После успешного подключения вы увидите такую страницу
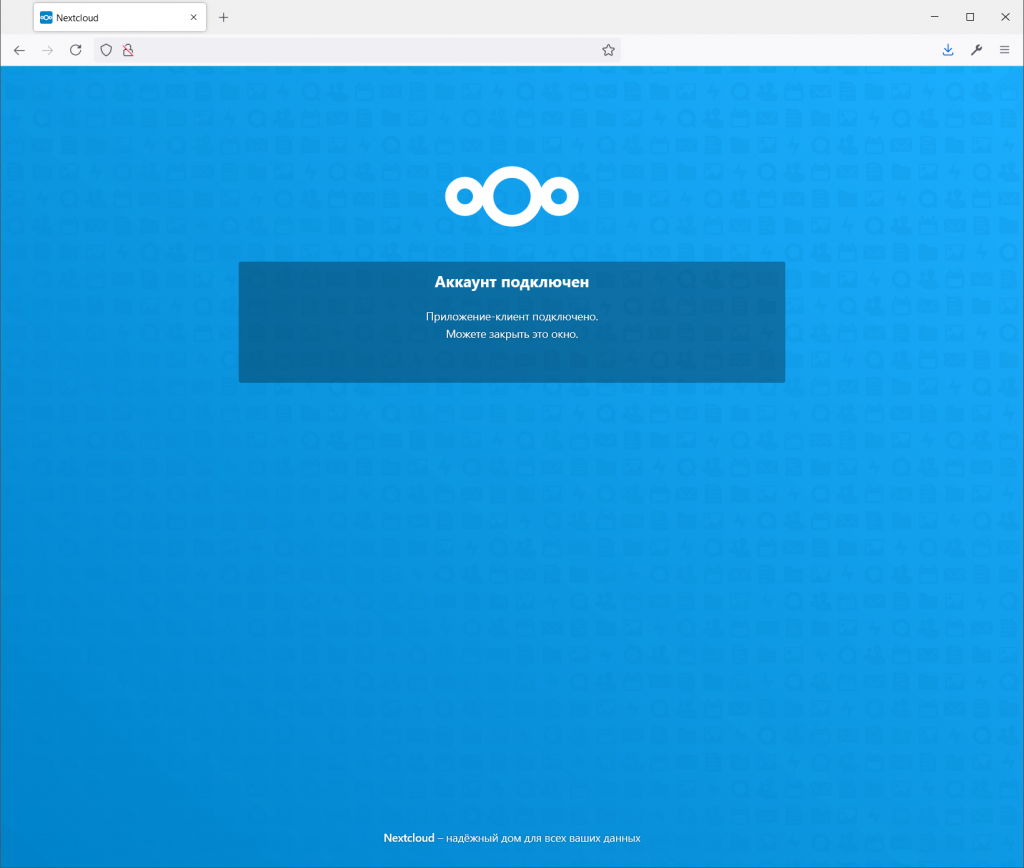
В клиенте для вашего ПК будут предложены к выбору параметры синхронизации файлов
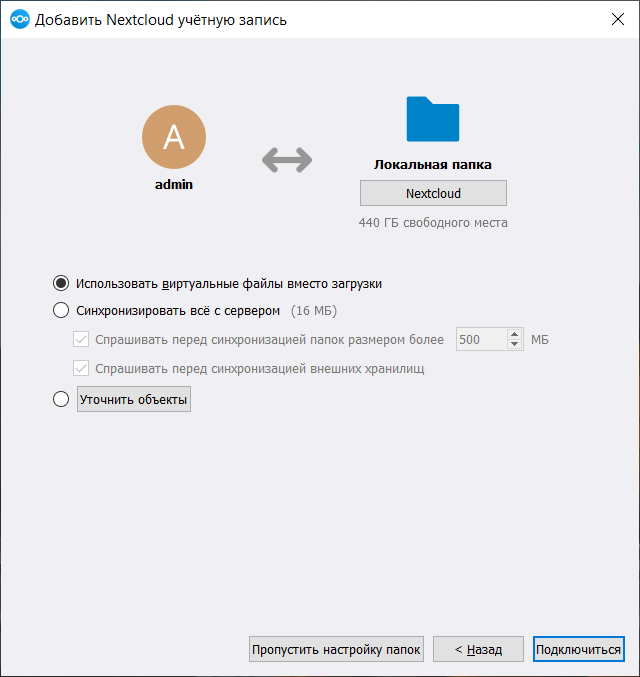
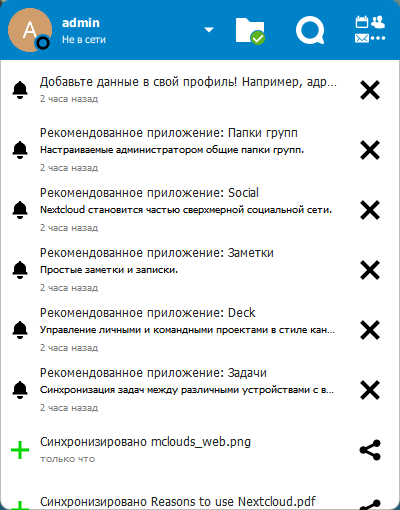
Установка клиента NextCloud
В этой публикации будет показано, как выполняется установка клиента NextCloud на наиболее распространенные платформы – Windows 10 и Linux Mint. Процесс установки и настройки довольно прост, но, возможно, что кто-то сталкивается с этим впервые и данная публикация должна помочь разобраться с настройками подключения настольного клиента для NextCloud.
Предварительные требования
Каких-то сверхбольших требований настольный клиент не предъявляет. Клиент доступен для следующих платформ:
- Windows 8.1+
- macOS 10.14+ (64-bit only)
- Linux
- FreeBSD
Установка клиента NextCloud на Windows
Начнем с установки настольного клиента на платформу Windows. В публикации будет использоваться Windows 10.
Что нужно выполнить для установки настольного клиента:
1. Переходим на сайт загрузки:
https://nextcloud.com/install/
2. Выбираем платформу Windows.

3. Запускаем мастер установки.

4. Рекомендуется выбрать все компоненты:

5. Запускаем процесс установки настольного клиента:

6. После завершения установки можно попросить мастера сразу запустить настольный клиент:

7. При первом запуске клиента один из вариантов – это вход в существующую учетную запись. Это именно то, что нужно в большинстве случаев.

8. Указываем URL для подключения к серверу:
https://files.itproblog.ru

9.Настольный клиент запустит веб браузер, в котором попросит выполнить аутентификацию на сервере NextCloud.
10. После успешной аутентификации и авторизации необходимо предоставить разрешения настольному клиенту.

11. Следующий шаг довольно важный- он определяет стратегию синхронизации файлов локального устройства и сервера NextCloud.

Первый пункт (Синхронизировать все с сервером) выполнит полную синхронизацию в локальную директорию всех файлов и директорий с сервера NextCloud. Это может быть довольно оъемный вариант, если на сервере, скажем, 200+ ГБ данных.
Второй вариант позволяет синхронизировать выборочные директории и файлы.
Наиболее оптимальный вариант – это третий пункт (Использовать виртуальные файлы вместо загрузки). В этом случае в Проводнике вы будете видеть все файлы. Точнее ярлыки для них. При необходимости вы можете загрузить себе на локальное хранилище либо отдельные файлы, либо директории целиком. Рекомендуется именно этот вариант.
12. После выбора и завершения настроек всех параметров подключения запуститься синхронизация с сервером NextCloud.

По итогу в Проводнике Windows у вас должен отобразиться отдельный пункт NextCloud, как показано на скриншоте ниже.

Установка клиента NextCloud на Linux
Установка настольного клиента на Linux во многом похожа на аналогичный процесс на платформе Windows. В статье будет использоваться Linux Mint Linux Mint 21.2 Cinnamon.
Процесс установки и первоначальной настройки настольного клиента включает в себя следующие шаги:
1. Переходим на сайт загрузки дистрибутива:
https://nextcloud.com/install/
2. Выбираем соответствующую платформу:

Дождитесь окончания процесса загрузки.
3. Дистрибутив поставляется в формате appimage, что не требует его установки в классическом понимании. Достаточно в свойствах файла указать разрешение на исполнение.

4. После установки разрешения на выполнение можно запустить клиент:

5. Указываем адрес для подключения к серверу:

6. Затем необходимо аутентифицироваться в браузере:

7. И предоставить приложению необходимые разрешения:

8. Но в отличии от настольного клиента Windows клиент Linux не умеет работать с виртуальными каталогам. Вы можете выбрать между синхронизацией всех файлов или синхронизацией только отдельных каталогов:

9. После завершения процесса настройки настольный клиент запустит цикл синхронизации с учетом выбранных вами настроек.

Настройка автоматического запуска настольного клиента при старте системы также будет выполнена в процессе первоначальной настройки клиента.
Вы можете использовать клиентское приложение для настольных ПК, чтобы синхронизировать файлы между сервером Nextcloud и компьютером. Выберите один или несколько каталогов на локальном компьютере и всегда будете иметь доступ к своим файлам, где бы вы ни находились. Клиент Nextcloud Desktop Sync доступен для Windows, macOS и различных дистрибутивов Linux
Установка приложения #
Перейдите на страницу скачивания приложения, нажмите Download for desktop и выберете соответствующее Вашей ОС. Запустите установщик и следуйте его указаниям, по окончании установки рекомендуется перезагрузить компьютер.
Настройка приложения #
Настройка учетной записи #
Откройте установленное Nextcloud Desktop Sync из области уведомлений, в появившемся окне нажмите Войти в Nextcloud, в поле Адрес сервера введите URL сервера Nextcloud, например https://company1.file24.kz , предоставленный Вам провайдером услуг. На следующем шаге откроется окно браузера, нажмите кнопку Войти, в поле Имя пользователя введите свой адрес почтового ящика, например yu.sharapov@testcustomer.kz , в поле Пароль введите пароль от почтового ящика и нажмите Войти, нажмите кнопку Разрешить доступ, при успешной аутентификации появится уведомление Аккаунт подключен. Перейдите в окно приложение Nextcloud, нажмите кнопку Пропустить настройку папок. Либо нажмите Подключиться в этом случае по умолчанию будет создана папка для синхронизации Nextcloud
Настройка списка каталогов для синхронизации #
Откройте Nextcloud Desktop Sync, нажмите на кнопку с именем пользователя, выберите Параметры. В окне Параметры Nextcloud нажмите Добавить папку для синхронизации, в окне Добавление подключения синхронизации папки нажмите Выбрать, в окне Выбрать папку-источник выберете папку для синхронизации, нажмите Выбор папки, в окне Добавление подключения синхронизации папки нажмите Далее. Вы можете создать новую папку на сервере Nextcloud куда будет осуществляться синхронизация, либо выбрать из уже существующих папок на сервере, нажмите Далее. Для завершения настроек синхронизации нажмите Добавить подключение для синхронизации. В окне Параметры Nextcloud, будет отображаться статус синхронизации. Так же можно добавить несколько каталогов для синхронизации.
Параметры Nextcloud Desktop Sync #
Вызовите контекстное меню Nextcloud Desktop Sync нажав правой клавишей мыши на значок в панели уведомлений. Из появившегося меню доступны следующие настройки:
- Открыть основное окно открывает основное диалоговое окно
- Приостановить синхронизацию всех учетных записей приостанавливает процесс синхронизации файлов с сервером Nextcloud
- Параметры отрывает параметры Nextcloud Desktop Sync
- Закрыть Nextcloud завершает работу приложения Nextcloud Desktop Sync
Для перехода в параметры Nextcloud Desktop Sync перейдите в Параметры. В появившемся окне Параметры Nextcloud Вам доступны следующие настройки:
в поле Основные настройки Запускать при входе в систему эта опция автоматически активируется, когда пользователь создает свою учетную запись. Снятие флажка приведет к тому, что клиент Nextcloud не будет запускаться при входе в систему пользователя. Показывать уведомления, полученные с сервера если этот флажок установлен будут отображаются всплывающие уведомления от сервера Nextcloud. Использовать черно-белые значки если этот флажок установлен то значки Nextcloud будут монохромными
в поле Дополнительно Запрашивать подтверждение синхронизации папок размером более выводит
