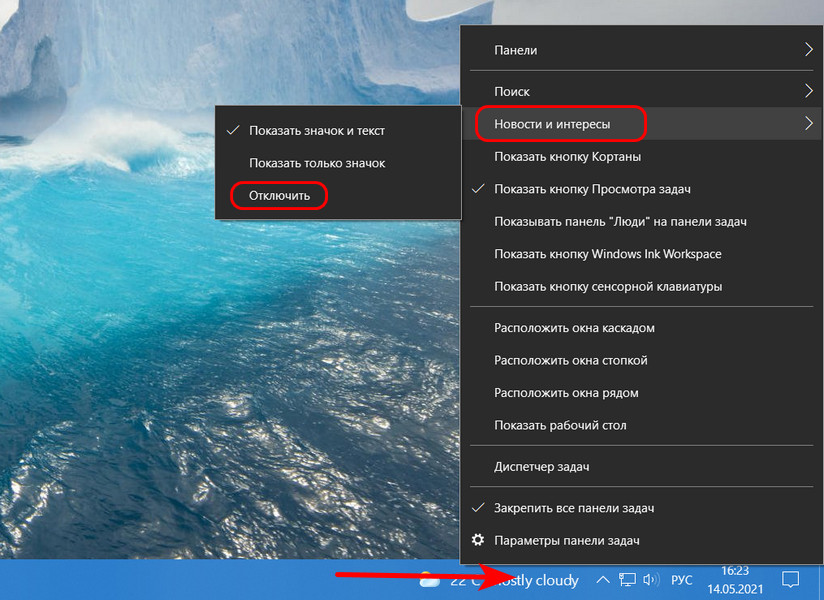Applies ToWindows 10
Support for Windows 10 will end in October 2025
After October 14, 2025, Microsoft will no longer provide free software updates from Windows Update, technical assistance, or security fixes for Windows 10. Your PC will still work, but we recommend moving to Windows 11.
Learn more
The news and interests feature in Windows 10 is designed to keep you informed and updated right from the Windows taskbar. With this feature, you can easily access weather updates, news, and other interests without needing to switch between apps or websites. You can view your location’s current weather conditions directly on the taskbar and hover over the icon to see concise, scannable information on topics like sports, stocks, local news, and breaking headlines.
News and interests uses information cards to display various types of content. Each card represents a specific topic, such as weather, top stories, sports, stocks, and traffic. These cards update over time to provide the latest information. You have the flexibility to customize the news and interest’s feed to suit your preferences by adding or removing the information cards. This means you can tailor it to display the information that matters most to you, making it a convenient way to stay connected and informed throughout your day.
To open news and interests hover over, or select, the news and interests button on the taskbar.

Customize news and interests
The following sections describe common operations to customize news and interests. Expand each section to learn more:
You can quickly glance at your feed by hovering your mouse on the weather icon. To change this behavior, right-click on a blank space on the taskbar, select News and interests and select Open on hover to clear the box.
You can manually update your primary location and language to obtain more relevant content. Open news and interests on the taskbar, then select your user account icon .
-
Select Location to set your primary location and see more relevant content for that location. This will also update the location used for weather on the taskbar
-
Select the Language and content dropdown menu to select an appropriate language for content in your feed
To edit your home and work location for traffic, select the three dots on the traffic card and select Edit home location or Edit work location.
The taskbar can display the temperature in Celsius (°C) or Fahrenheit (°F). To switch between these two units, select the news and interests icon on the taskbar, select the three dots on the weather card, and select Celsius or Fahrenheit.
You can change how news and interests looks on the taskbar. To only show the weather icon and save space on your taskbar, you can switch to icon only mode. Right-click any blank space on the taskbar and select News and interests > Show icon only.
Taskbar updates show you personalized, rotating content directly on the taskbar. Relevant information cards are also displayed in an expanded view in your feed.
To turn taskbar updates off, right-click on a blank space on the taskbar and select News and interests > Reduce taskbar updates. Once this is checked, you will only get weather information on the taskbar.
Note: If you have an information card turned off, you won’t get rotating taskbar updates related to that information card.
Right-click on a blank space on the taskbar and select News and interests > Turn off. When you turn off news and interests, the weather will no longer appear on your taskbar.
To turn on news and interests, right-click on a blank space on the taskbar and select News and interests > Show icon and text.
Personalize your feed
News and interests displays content on a variety of topics. Each topic is contained within an information card that updates over time.
Sign in to Microsoft Edge to personalize your news and interests experience with the topics you care about.
If you have multiple profiles in Microsoft Edge, select the profile you want to use. Open news and interests on the taskbar, then select your user account icon > Switch to another profile > select another profile to use.
You can manage the different profiles from Microsoft Edge. For more information, see Sign in and create multiple profiles in Microsoft Edge.
You can toggle information cards for weather, money, sports, and more on or off by going into the card, selecting the more options button, and then choosing the option to hide the card.
To manage all information cards, open news and interests on the taskbar, then select your user account icon . Choose the Information cards option and toggle the cards of interest on or off.
Your feed will become more personalized over time, and here are the steps to configure your favorite sources. Open news and interests on the taskbar, then select your user account icon .
Select Manage interests, which opens the personalization page. From here, you can:
-
Use the search box to search for the topics or publishers you want to follow
-
Browse topics by category and select the ones that interest you
-
View and manage your followed interests and publishers in the Following section
You can also fine tune your feed in your preferences whenever you see a story:
-
Select the close button to remove the article and provide feedback like Not interested in this story or Block the publisher
-
Select the more options button in a news story and choose to follow the publisher
Frequently asked questions
Some apps or services that power your news and interests experience may tailor content using a location estimate based on a few components. For example, some apps or services may use Windows location service if you have enabled location on your Windows device. If you haven’t enabled location, other technologies like Bluetooth, Wi-Fi, cellular modem, and IP Address might also be used. These Microsoft apps and services will estimate the general location — like city, postal code, or region — of your device to provide you with the most relevant experience.
Your feed learns about you over time, and will reflect your preferences, so you might not observe changes immediately. Content appears in your feed when there’s new content to show that meets your personalization settings. If you changed your settings for an information card, they should be reflected after you select the Refresh feed icon next to your user account icon .
You can access your privacy information in the Microsoft Privacy Dashboard. Also in the Microsoft Edge browser, there are built-in controls to limit tracking from advertisers and third parties.
Need more help?
Want more options?
Explore subscription benefits, browse training courses, learn how to secure your device, and more.
Все способы:
- Вариант 1: Штатные «Параметры»
- Вариант 2: Меню панели задач
- Что делать, если нужного пункта нет
- Способ 1: «Редактор реестра»
- Способ 2: «Редактор локальной групповой политики»
- Способ 3: Установка обновления
- Вопросы и ответы: 0
Вариант 1: Штатные «Параметры»
Стандартным способом включения отображений «Новостей и интересов» в Windows 10 является активация через штатные «Параметры»:
- Кликните правой кнопкой мыши по свободной области рабочего стола и из контекстного меню выберите пункт «Персонализация».
- В появившемся окне на панели слева переключитесь на вкладку «Панель задач», затем в центральной части окна с помощью тумблера активируйте «Показывать новости и интересы на панели задач».

Таким образом, после включения функции на панели внизу можно увидеть погоду или значок для перехода к дополнительной панели.
Вариант 2: Меню панели задач
Включается панель с новостями и интересами довольно просто – с помощью контекстного меню рабочей панели задач. Кликните правой кнопкой мыши по панели внизу. В появившемся меню наведите курсор на пункт «Новости и интересы», затем из дополнительного списка выберите, как она будет отображаться – в виде значка или текстовым содержимым.

На этом включение новостей и погоды на панели задач завершено. Если надо, вы сможете тонко настроить панель под себя – например, чтобы отображалась только интересующая непосредственно вас информация. Все это делается на официальном сайте компании Microsoft.
Что делать, если нужного пункта нет
Иногда в контекстном меню панели управления интересующего пункта («Новости и интересы») нет, тогда следует включить его отображение с помощью внесения правок в системный реестр или в локальную групповую политику. Также стоит проверить наличие обновлений для ОС и при необходимости скачать их. Такие ситуации мы разберем ниже более детально.
Способ 1: «Редактор реестра»
В первую очередь попробуйте активировать нужный пункт посредством редактирования реестра системы. Для этого потребуется найти ключ, отвечающий за «Новости и интересы», и включить его:
- Используйте сочетание клавиш «Win + R» для вызова окна «Выполнить», где в текстовом поле следует ввести запрос
regeditи нажать на кнопку «ОК». - Перейдите по пути
HKEY_CURRENT_USER\Software\Microsoft\Windows\CurrentVersion\Feeds, а в центральной части окна найдите параметр «ShellFeedsTaskbarViewMode» и дважды кликните по нему левой кнопкой мыши. - В появившемся окне в поле «Значение» введите «1» и нажмите на кнопку «ОК» для сохранения.


Чтобы новые параметры вступили в силу, перезагрузите компьютер, после чего может получиться включить «Новости и интересы» на панели задач Windows 10.
Способ 2: «Редактор локальной групповой политики»
Есть еще один способ активации нужного пункта в контекстном меню панели задач – изменение соответствующего параметра в «Редакторе локальной групповой политики».
Эта инструкция подойдет для таких редакций операционной системы Windows 10 как Professional и Enterprise, поскольку в «домашней» версии этого инструмента попросту не предусмотрено.
Читайте также: Просмотр версии ОС в Windows 10
- Через окно «Выполнить» выполните запрос
gpedit.msc. - На панели слева разверните раздел «Конфигурация компьютера», затем «Административные шаблоны» и «Компоненты Windows». В центральной части окна перейдите в каталог «Новости и интересы».
- Дважды кликните левой кнопкой мыши по пункту «Включить новости и интересы на панели задач».
- Отметьте «Включено» и сохраните настройки.




Перезагрузите компьютер, чтобы новые настройки вступили в силу.
Способ 3: Установка обновления
В ранних версиях операционной системы Windows 10 кнопки «Новости и интересы» еще не было, и это может стать причиной, почему не получается включить опцию с помощью вышеперечисленных средств.
В этом случае может потребоваться обновление «десятки» до последней версии. О том, как это правильно сделать, читайте в нашем отдельном руководстве на сайте.
Подробнее: Обновление Windows 10 до последней версии

Также следует обратить внимание, что функция есть в апдейте под кодом KB5001391, который можно вручную инсталлировать, скачав нужные компоненты из «Каталога Центра обновления Windows». Ранее наш автор разбирал подробным образом, как установить такие обновления вручную – переходите по ссылке ниже, с помощью инструкции найдите вышеупомянутый апдейт, загрузите его и инсталлируйте.
Подробнее: Устанавливаем обновления для Windows 10 вручную

Наша группа в TelegramПолезные советы и помощь
In previous article, we told you about “News and Interests” feature introduced in newer versions of Windows 10 operating system. This new feature adds a new icon or button to Windows 10 Taskbar which displays weather forecast updates and latest news feed in form of a flyout panel as shown in following screenshot:
If you don’t like this new feature addition and want to disable it, Microsoft provides a way to hide the icon from the Taskbar. You can right-click on Taskbar and select “News and Interests -> Turn off” option to hide or remove the icon from Taskbar.
There might be some Windows 10 users who want to completely get rid of News and Interests feature. They want to completely remove or disable the new feature so that it stop running in background and doesn’t consume system resources and Internet bandwidth.
Fortunately, Microsoft provides group policy as well as Registry tweaks to permanently turn off News and Interests feature in Windows 10.
In this tutorial, we are going to share both methods to help you in disabling and removing News and Interests feature completely in Windows 10.
Once you follow these methods, News and Interests icon as well as its options in Taskbar context menu will disappear forever.
Let’s discuss both methods one by one:
METHOD 1: Using Group Policy Editor (gpedit.msc)
1. Press WIN+R keys together to launch RUN dialog box. Now type gpedit.msc and press Enter. It’ll open Group Policy Editor.
2. Now go to following key:
Computer Configuration -> Administrative Templates -> Windows Components -> News and interests
3. In right-side pane, look for following option:
Enable news and interests on the taskbar
4. Double-click on the option and select Disabled option.

Click on Apply and OK buttons.
You’ll need to restart computer or restart Explorer to apply changes.
After restart, you’ll no longer see News and Interests widget or icon on Taskbar. Also if you right-click on Taskbar, you’ll not find News and Interests option in context menu.
NOTE: In future, if you decide to restore News and Interests feature in Windows 10, set the above mentioned option to Default in Group Policy Editor.
METHOD 2: Using Registry Editor (regedit)
If you are using Home edition of Windows 10, you’ll not be able to run gpedit.msc command because this edition doesn’t come with Group Policy Editor.
If you can’t use or don’t want to use Group Policy Editor, you can take help of Registry Editor for the same task. Just follow these simple steps:
1. Press WIN+R keys together to launch RUN dialog box. Now type regedit and press Enter. It’ll open Registry Editor.
2. Now go to following key:
HKEY_LOCAL_MACHINE\SOFTWARE\Policies\Microsoft\Windows
3. Select Windows key and right-click on it and select New -> Key option. Set the new key name as Windows Feeds
4. Now select Windows Feeds key and in right-side pane, right-click on empty area and select New -> DWORD (32-bit) Value option.
5. Set the new DWORD name as EnableFeeds and set its value to 0 to disable News and Interests feature.

Close Registry Editor.
You’ll need to restart computer or restart Explorer to apply changes.
After restart, you’ll no longer see News and Interests widget or icon on Taskbar. Also if you right-click on Taskbar, you’ll not find News and Interests option in context menu.
NOTE: In future, if you decide to restore News and Interests feature in Windows 10, delete the above mentioned DWORD from Registry Editor.
Also Check:
[Tips] Customize or Remove “News and Interests” (Weather) Widget in Windows 10 Taskbar
You are here: Home » Windows 10 » [Tip] Completely Disable and Remove “News and Interests” Feature in Windows 10
As of May 25th, 2021, Microsoft has started to roll out an update that installs the “News and interests” widget on the Windows 10 taskbar. Some people like it and use it to get useful information like the weather forecast in their area or sports and traffic updates. However, others consider it a nuisance and only want to remove it from Windows 10. No matter on which side you’re on, read this guide and learn how the “News and interests” widget works, how to customize it, how to enable it, and how to remove it from Windows 10:
What is News and interests in Windows 10?
The “News and interests” widget shows up automatically on the Windows 10 taskbar after you get the KB5003214 update installed by Windows Update. This widget shows local weather information, top news stories, traffic, stocks, and sports updates. If you see a weather icon on the taskbar, click or tap on it, and the “News and interests” widget is loaded.
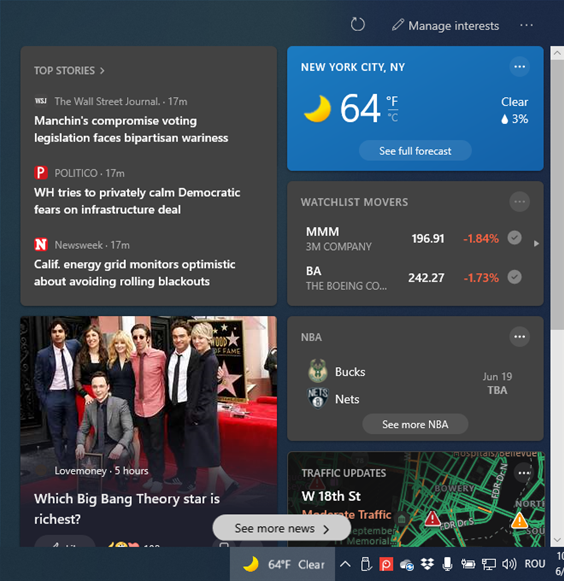
The News and interests widget
TIP: If you need help working with Windows Update, read our complete guide to Windows 10 updates.
How do I enable News and interests on the taskbar?
You can’t manually enable the “News and interests” widget on the taskbar until you install the KB5003214 update for Windows 10. This update is automatically made available through Windows Update. However, you can also manually download it and install it from the Microsoft Update Catalog. After the update is installed, the “News and interests” widget automatically shows up on the taskbar.
How to disable News and interests and get the weather off your taskbar?
The simplest method is to right-click (or press and hold) on the weather icon from the taskbar or anywhere in the empty space on the taskbar. Then, in the menu that opens, choose “News and interest” and then Turn off.
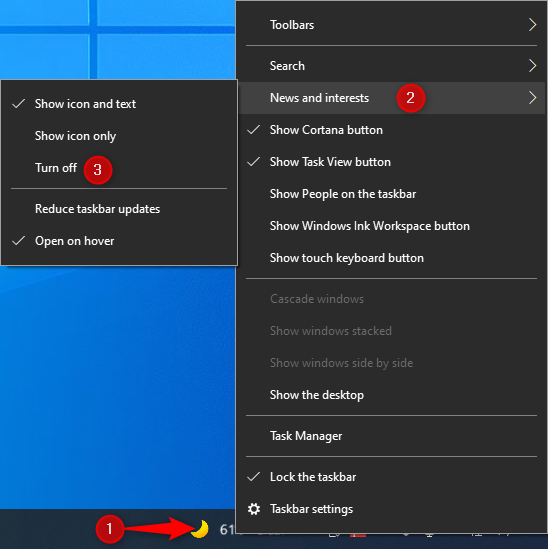
Remove News and interests from the taskbar
In this menu, you have access to other configuration options too, like:
- Show icon and text — shows the weather icon, the temperature, and a small text describing the weather in your area (things like Sunny, Cloudy, etc).
- Show icon only — shows only an icon with the weather forecast.
- Reduce taskbar updates — reduces how often the News and interests widget updates with news and data.
- Open on hover — by default, the widget opens when you hover the mouse over the weather icon. When you uncheck this setting, the widget opens only when you click or tap on the icon.
If you disabled “News and interest,” you can get it back by right-clicking on the empty space on the Windows 10 taskbar and choosing “News and interest” followed by “Show icon and text” or “Show icon only.”
How to use the News and interests widget from Windows 10
The “News and interest” widget works for both users of Microsoft accounts and local accounts. By default, it shows whatever data Microsoft “thinks” is going to be of interest to you. To see a piece of news, click or tap on its title, and it opens in your default web browser. You will notice that all news articles take you to Microsoft’s MSN News site that the company tries to promote and grow through this widget.
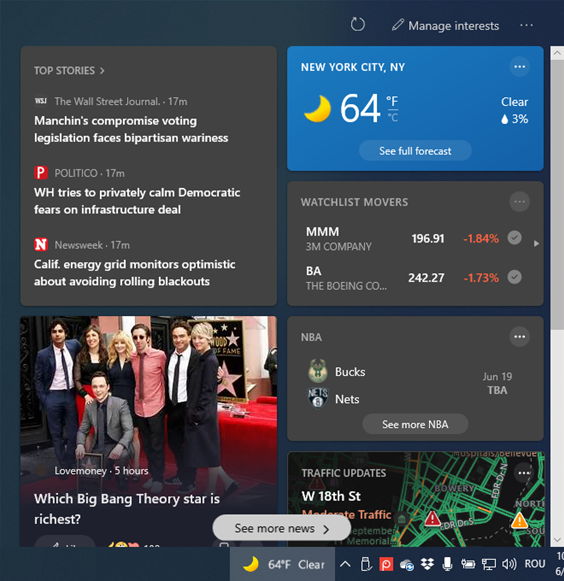
The News and interests widget
If you want the widget to update its information, click or tap the Refresh button on the top. If you want to interact with a piece of news, hover your mouse over it, and you see a Like button similar to that from Facebook which gives you access to all kinds of reactions. There’s also a three dots button on the right, with More options.
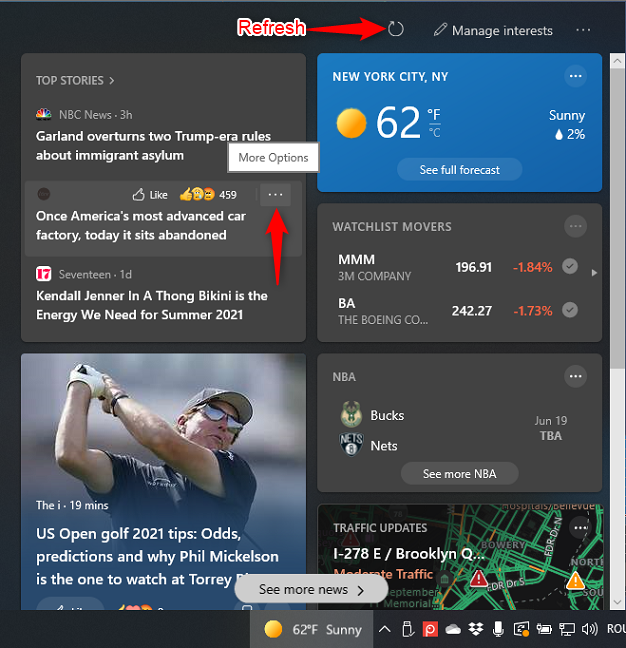
Refresh the News and interests widget
Click or tap on More options, and you see a menu with many self-explanatory options. From it, you can share the news article with others, save it for later reading, say that you want more or fewer stories like this, hide the story if you dislike it, or hide stories from its publisher. Last but not least, you can also report an issue with the news story to Microsoft.
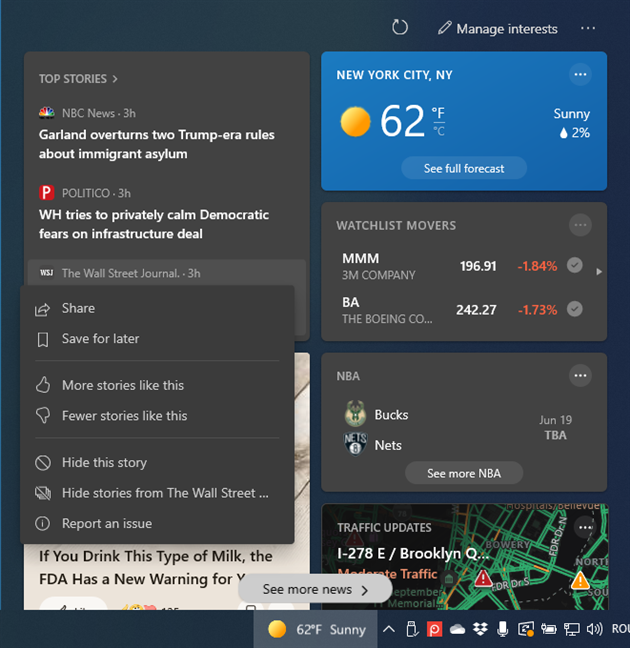
The options you see for a story
You can also interact with the cards that give you live data for stocks, sports, traffic, and so on. Click or tap the three dots (More options) button in the top-right corner of a card you want to edit. You can then hide the selected card, mark its data as not interesting to you, and more. The options available depend on the card that you want to edit and where it takes its data from.
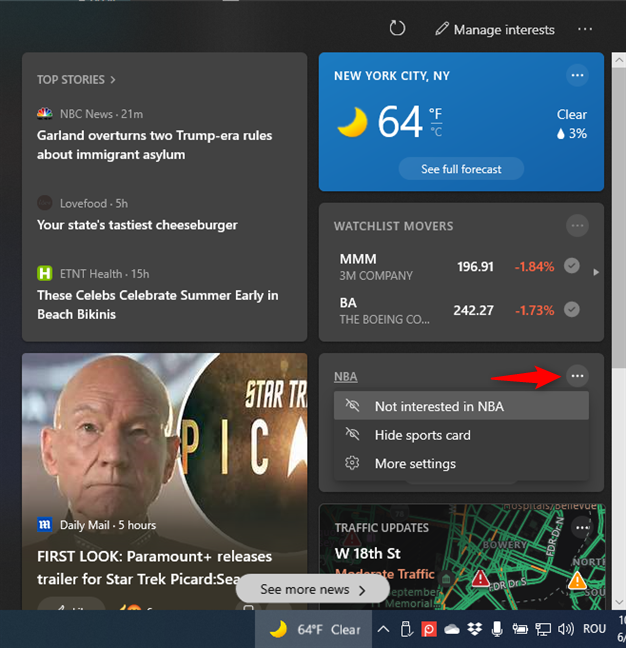
Editing a card from News and interests
TIP: If you want to personalize the weather forecast, read this guide: How to make the Windows 10 Weather display temperature in °C or °F.
How to manage your interests for News and interests
If you want the “News and interest” widget to show more relevant data, click or tap the Manage interests button in the top-right corner.
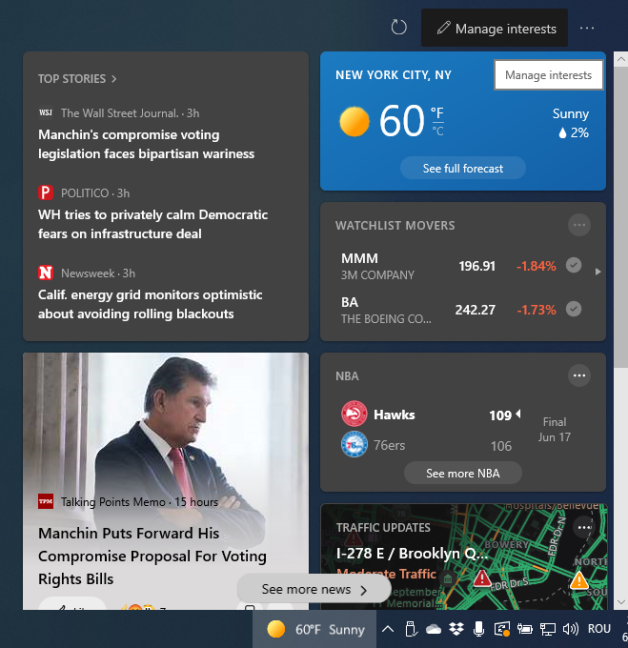
Click or tap on Manage interests
A new tab is opened in your default web browser, where you can “Discover Interests” and click the + (plus) sign near the topics that interest you: Politics, Sports, Technology, Business News, etc. The list is very long and split into many categories. To add a subject of interest, click its + (plus) sign. To remove it, click its checkmark sign on the right.
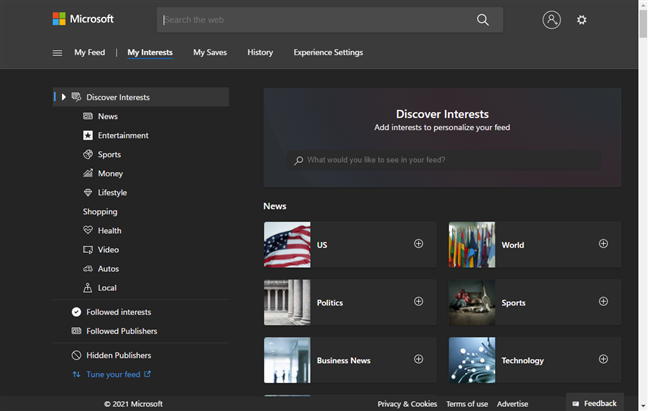
Adding or removing interests
You can also click or tap the “Tune your feed” link at the bottom of the column on the left and then choose from a list of major publications the ones you prefer reading. When you finished selecting them, press Done.
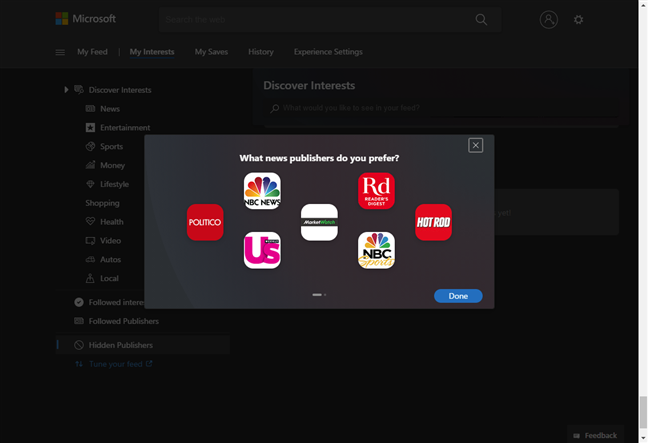
Choose the news publishers you prefer
If you want to see the content in another language or edit the cards shown, click or tap the Experience Settings tab on the top, and then change the settings you want.
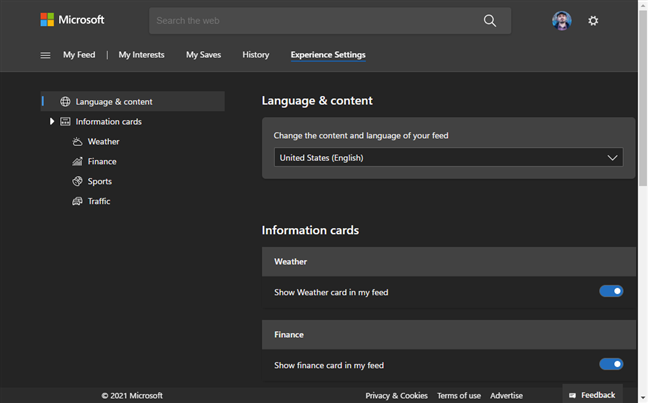
Configure your News and interests experience
How do you like the News and interests widget from Windows 10?
Before closing this tutorial, tell us whether you like the “News and interest” widget. Do you consider it practical and easy to use? Or does it annoy you, so you prefer it removed from the Windows 10 taskbar? Comment below and share your opinion. We want to know whether Windows 10 users like it or not.
Привет, друзья. В этой статье будем говорить о ленте Windows 10 «Новости и интересы» — новшестве интерфейса актуальной операционной системы от Microsoft. Эта лента реализована по типу всплывающей панели на системной панели задач и обустроена виджетом погоды. Лента базируется на новостном веб-портале компании Microsoft MSN, настраивается под личные предпочтения пользователя. В ленте будем видеть погоду в реальном времени, новости финансов, спорта, политики, культуры и других отраслей, которые мы настроим. Лента предусматривает возможность сохранения публикаций, журнал просмотренного и прочие плюшки. Давайте присмотримся ближе к новинке, и также поговорим о том, как отключить ленту Windows 10 «Новости и интересы», если для вас она окажется бесполезной.
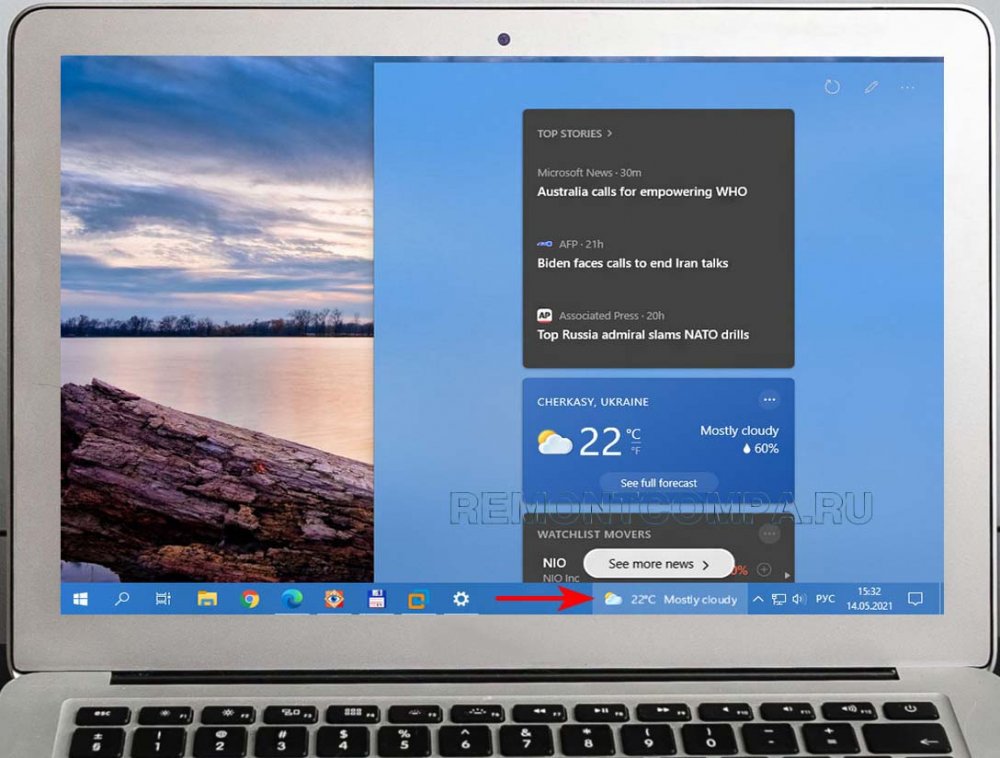
Итак, друзья, лента Windows 10 «Новости и интересы». Эта функция какое-то время тестировалась в рамках инсайдерской программы Windows 10. Предполагалось, что в стабильную ветвь операционной системы функция будет внедрена если не позднее с обновлением Sun Valley, которое должно привнести в систему кардинальные изменения интерфейса, то ранее в комплекте с майским обновлением 21H1. Но Microsoft решила внедрить функцию «Новости и интересы» раньше даже релиза майского обновления 21H1. И начала распространять функцию с конца апреля 2021 года вместе с обычными обновлениями «Десятки». Лента «Новости и интересы» доступна только для Windows 10 начиная с версии 1909. И если у вас Windows 10 1909 или выше, после установки накопительного обновления KB5003173 на панели задач вы обнаружите значок-виджет погоды. А при нажатии значка откроется панель с новостной лентой.
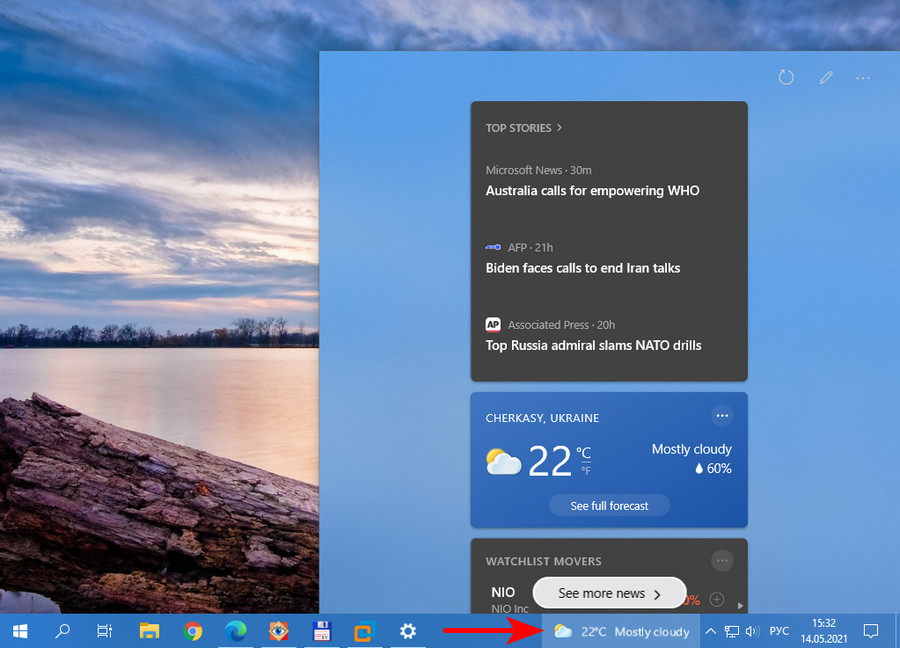
Лента «Новости и интересы» — это интегрированное в панель задач операционной системы веб-приложение новостного веб-портала Microsoft MSN. И это динамически обновляемая, персонализированная новостная лента с виджетом, отображаемым прямо на панели задач системы погоду в реальном времени. Лента являет собой ту же персонализированную новостную ленту портала MSN, что интегрирована в стартовую страницу браузера Microsoft Edge. При формировании новостной ленты действует система интересов, где мы можем выбирать темы новостей. В самой ленте есть функция сохранения заинтересовавших публикаций, есть кнопка расшаривания контента, есть кнопки сокрытия отдельных публикаций и целиком новостных ресурсов.
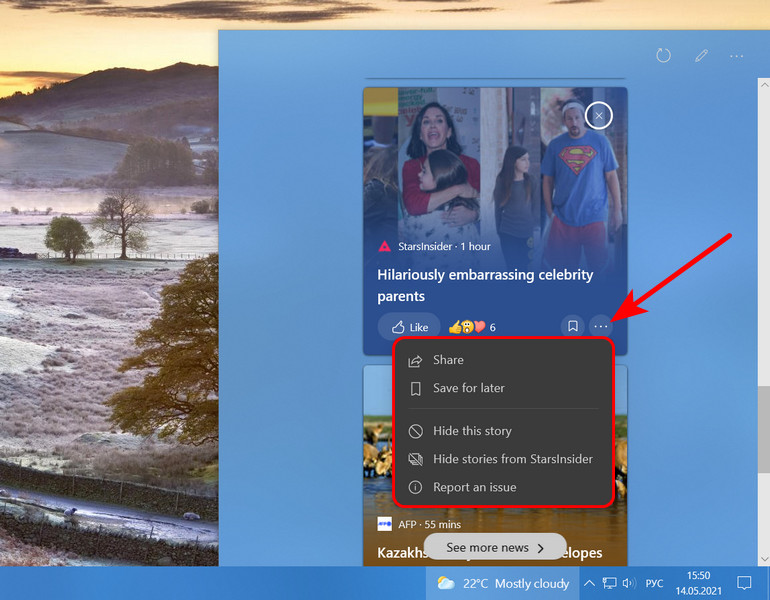
Лента «Новости и интересы» содержит лишь избранные публикации, все публикации новостной ленты по ссылке внизу доступны будут в окне браузера Microsoft Edge. Настраивается лента «Новости и интересы» также в Microsoft Edge, в его специальном разделе. Публикациям в ленте «Новости и интересы» можно ставить лайки, они влияют на работу алгоритмов, формирующих нашу новостную ленту. Лента изначально на английском языке, сама же функция «Новости и интересы» пока что доступна для многих, но не для всех языков. Русский в число поддерживаемых входит, так что можем сменить язык ленты. Жмём настройки языка и контента.
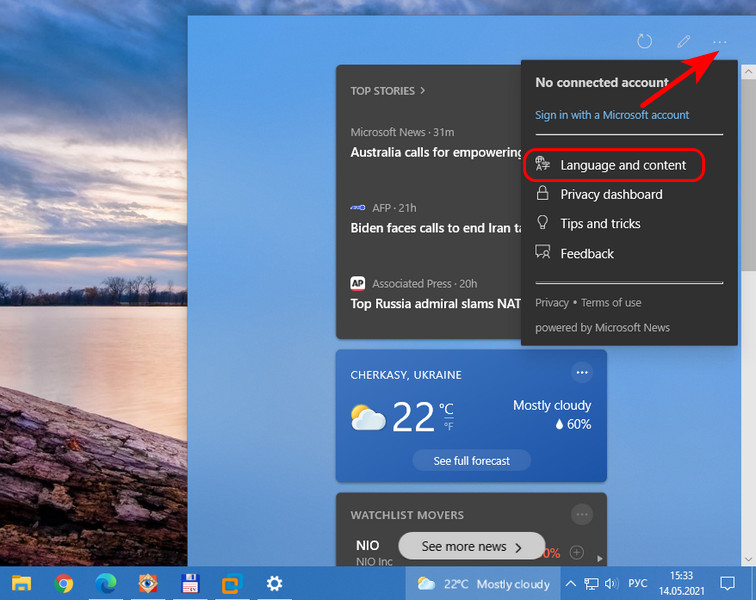
Настройки откроются в браузере Microsoft Edge, выбираем русский язык.
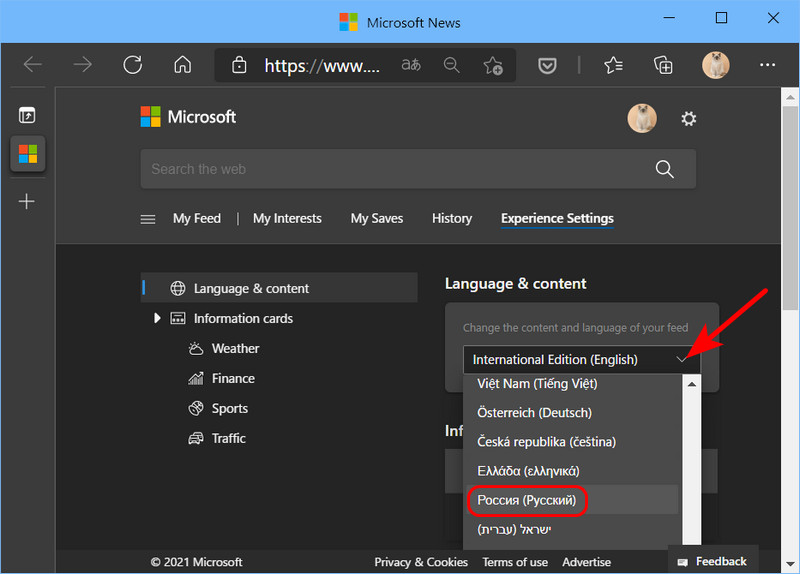
В идеале после этого лента должна отобразиться на русском. Но, друзья, реализация этой функции ещё сырая, так что могут быть разные глюки. У меня, например, язык так и не перевёлся на русский даже после перезахода в систему. Но наверняка Microsoft всё доработает, и это просто дело времени. Ниже настроек языка в окне Edge можем отключить отображения отдельных информационных карточек. Например, мне не нужны финансы и спорт.
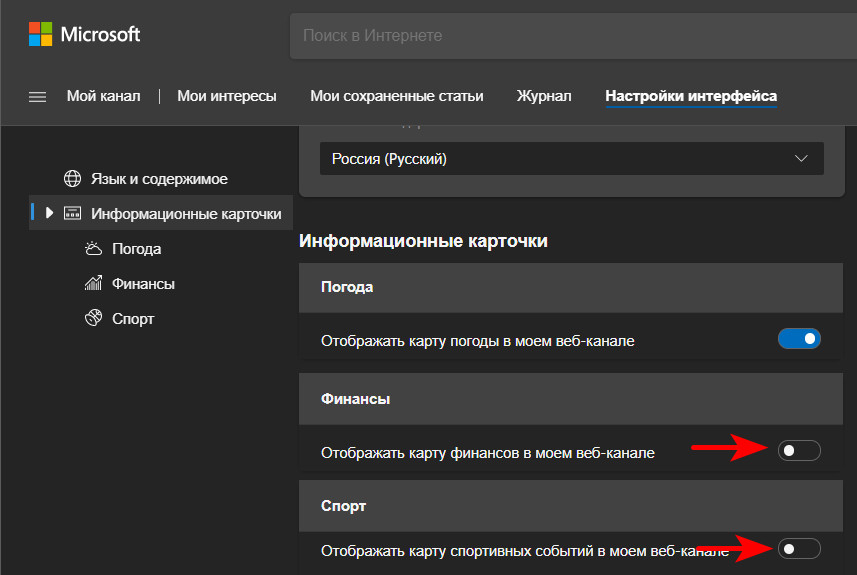
Далее, переключаясь между разделами «Мой канал» и «Персонализировать», можем, соответственно, просматривать ленту в окне браузера и настраивать её.
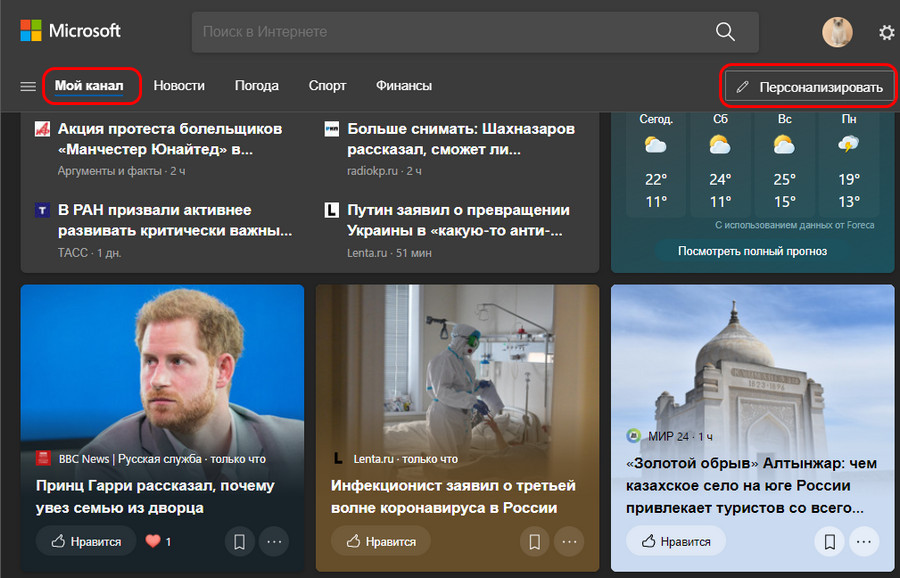
Раздел «Персонализировать» — это раздел настроек ленты «Новости и интересы». В него попасть можем в любой момент, нажав на панели ленты кнопку в виде карандаша.
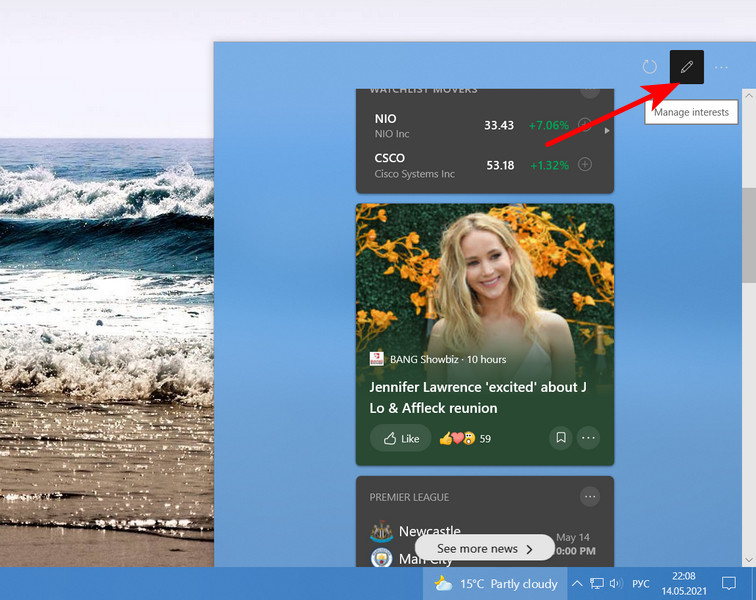
В разделе настроек ленты «Персонализировать», в подразделе «Мои интересы» сможем настроить предпочитаемые темы новостей, которые будут отображаться в новостной ленте». И можем добавить темы по заданным ключевым словам. Более гибко новости не настраиваются, мы не можем ни выбирать источники информации, ни добавлять свои по RSS-каналу. В разделе «Персонализировать» можем обратить внимание на другие подразделы: «Мои сохранённые статьи» — сюда попадут все публикации, на которых мы нажмём кнопку сохранения в ленте, и «Журнал» — это история ранее просмотренных публикаций.
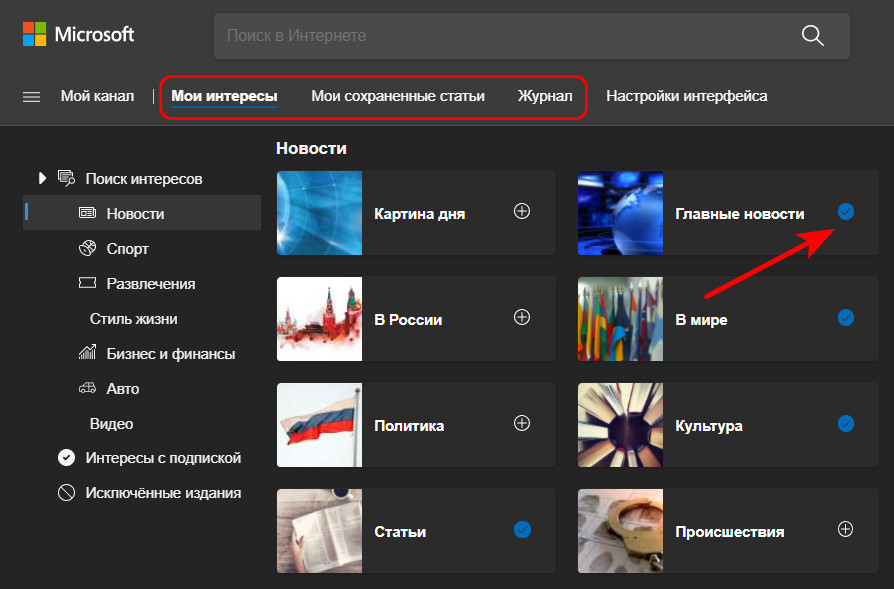
Вот такое, друзья, новшество появилось в Windows 10. Реализация ленты «Новости и интересы», повторюсь, очень сырая. В инсайдерской сборке Windows 10 21364 с ранними обновлениями эта функция уже более отточена: лента стабильно работает с русским языком, у неё более слаженный интерфейс с компоновкой публикаций в два ряда, а на панели ленты реализован Fluent Design.
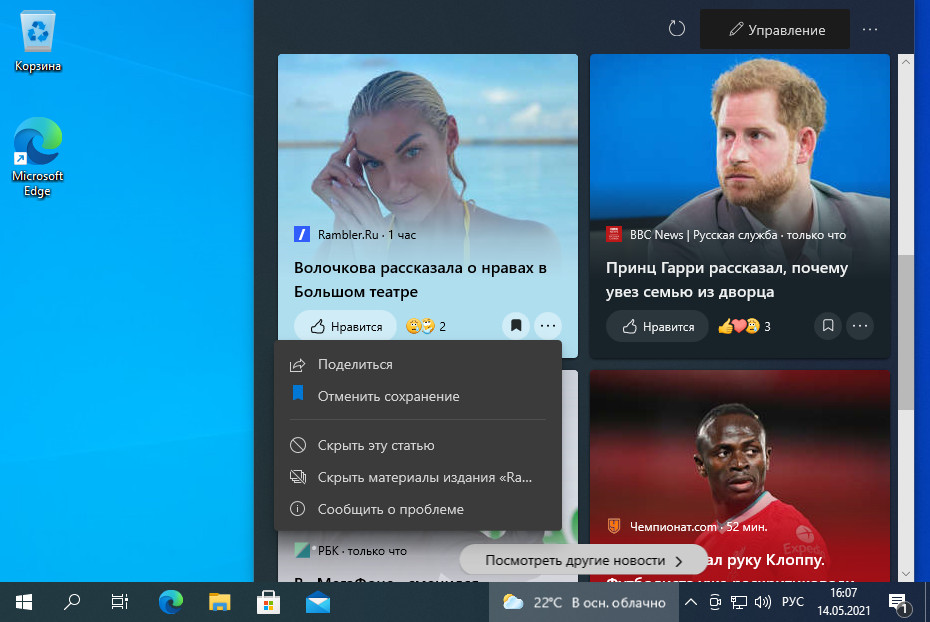
Но наверняка многих из вас, друзья, заинтересует не вопрос, зачем Microsoft впихнула в стабильную Windows 10 сырую реализацию этой функции, а вопрос, зачем вообще создала эту функцию. По мнению компании, многие пользователи Windows 10 тратят много времени на юзание новостей в Интернете. И реализация персонализированной новостной ленты прямо на панели задач операционной системы поможет пользователям оставаться в курсе событий, меньше отвлекаясь от выполняемой работы. Заинтересовавший новостной материал можно оперативно сохранить для прочтения в дальнейшем, при этом не плодить множество открытых вкладок в браузере. Что касается виджета погоды на панели задач, то об этом компанию просили давно.
С целесообразностью реализации виджета погоды на панели задач трудно поспорить, эта функция пригодится многим, кто зависит от погодных условий своей местности. А вот сама новостная лента — очень спорный функционал. В ней нет возможности добавления своих информационных ресурсов, сама площадка MSN замусорена политическими новостями, а для сохранения заинтересовавших публикаций на потом есть профильные сервисы отложенного чтения типа Pocket с интеграцией их расширения в браузеры. Благо, лента «Новости и интересы» — функционал добровольный. Если даже виджет погоды вам не нужен, его можно убрать с панели задач. Для этого нужно отключить «Новости и интересы».
Отключить «Новости и интересы» очень просто. Вызываем на панели задач Windows 10 контекстное меню, выбираем «Новости и интересы». В дополнительном меню кликаем «Отключить».