Если вы удалили Microsoft Store с компьютера, или его изначально не было, например, в версиях LTSC/LTSB, магазин приложений сравнительно просто можно установить.
В этой пошаговой инструкции о том, как установить Microsoft Store в Windows 11 и Windows 10 несколькими способами: один из них, вероятнее всего, сработает в вашей ситуации.
Установка Microsoft Store с помощью WSReset.exe
В Windows 11/10, причем даже в версиях, поставляющихся без магазина Microsoft Store (ранее — Windows Store), присутствует встроенная утилита wsreset.exe, позволяющая, в том числе, выполнить переустановку магазина приложений.
Шаги будут следующими:
- Запустите Windows PowerShell или Терминал от имени Администратора: нажмите правой кнопкой мыши по кнопке «Пуск» и выберите соответствующий пункт в контекстном меню.
- Введите команду
wsreset -i
и нажмите Enter.
- Выполнение команды займет время, при этом процесс отображаться не будет: дождитесь, когда снова появится приглашение для ввода команды — окно консоли можно закрыть.
- Через некоторое время (не моментально) вы увидите уведомление о том, что Microsoft Store был установлен в системе.
- Значок Microsoft Store появится в меню Пуск, при необходимости вы можете закрепить его в панели задач — нажмите по нему правой кнопкой мыши и выберите нужный пункт меню.
Этот способ работает как обычных домашней и профессиональной, так и в корпоративных редакциях Windows.
Windows PowerShell
Ещё одна возможность установки магазина Microsoft Store — использование команды развертывания пакета приложения, может не работать в некоторых редакциях Windows 11/10:
- Запустите PowerShell или Терминал от имени Администратора, используя контекстное меню кнопки «Пуск».
- Введите команду
Get-AppxPackage *windowsstore* -AllUsers | Foreach {Add-AppxPackage -DisableDevelopmentMode -Register "$($_.InstallLocation)\AppxManifest.xml"}и нажмите Enter.
- Дождитесь завершения установки пакета.
В результате Microsoft Store будет установлен и доступен в меню «Пуск».
Если команда сообщила об ошибках, можно попробовать следующий вариант:
- Введите команду
Get-AppxPackage -AllUsers | Select Name, PackageFullName
в Windows PowerShell.
- Отобразится список приложений, доступных в системе среди них может оказаться Microsoft.WindowsStore. При его наличии, выделите полное имя приложения в правом столбце и скопируйте его в буфер обмена (Ctrl+C).
- Введите команду (вставив вместо полное_имя скопированный текст):
Add-AppxPackage -DisableDevelopmentMode -Register "C:\Program Files\WindowsApps\полное_имя\AppxManifest.xml"
и нажмите Enter.
- Дождитесь завершения установки.
Скачивание Microsoft Store и его установка вручную
Вы можете скачать файл приложения «Microsoft Store» последней версии и установить его вручную, так же с помощью PowerShell:
- Зайдите на сайт https://store.rg-adguard.net/ выберите «ProductId», укажите значение 9wzdncrfjbmp а в последнем поле выберите «Retail» и нажмите по кнопке с «галочкой».
- Отобразится список пакетов с указанным ID, нас интересует файл (версия может отличаться)
Microsoft.WindowsStore_22301.1401.6.0_neutral_~_8wekyb3d8bbwe.msixbundle
нажмите по нему правой кнопкой мыши, выберите пункт «Сохранить ссылку как» и укажите место сохранение (простое нажатие по файлу для скачивания может работать неправильно). Не закрывайте страницу, она может пригодиться далее.
- Скопируйте путь к скачанному файлу (правый клик по файлу в проводнике — копировать как путь).
- Откройте PowerShell или Терминал от имени Администратора.
- Введите команду (путь можно вставить из буфера обмена):
Add-AppxPackage -Path путь_к_файлу.msixbundle
и дождитесь завершения установки Microsoft Store.
- Если на 5-м шаге вы получили сообщение об ошибке, дополнительно скачайте
Microsoft.UI.Xaml.2.7_7.2109.13004.0_x64__8wekyb3d8bbwe.appx
с той же страницы, выполните установку приложения с помощью той же команды, а уже после этого — установите первый скачанный файл.
Теоретически, могут потребоваться также пакеты NET.Native.Runtime и VCLibs (x86 и x64) с той же страницы загрузок, но обычно они уже установлены на компьютере.
Вероятнее всего, один из предложенных способов, при наличии необходимых для работы Microsoft Store компонентов (.NET, распространяемые компоненты Visual C++) сработает. Если же этого не произошло, несколько дополнительных вариантов:
- Использовать установщик LTSC-Add-MicrosoftStore — он устанавливает старую версию Microsoft Store, но в дальнейшем она обновляется автоматически. Использование: скачать архив ZIP, распаковать, запустить Add-Store.cmd от имени администратора.
- С другого компьютера или из виртуальной машины скопировать папки, относящиеся к WindowsStore из папки C:\Program Files\WindowsApps (потребуется получать права на доступ к папке, может привести к проблемам с работой встроенных приложений) в аналогичную папку на текущем компьютере, затем использовать команду PowerShell
ForEach ($folder in get-childitem) {Add-AppxPackage -DisableDevelopmentMode -Register "C:\Program Files\WindowsApps\$folder\AppxManifest.xml"} - Запустить сброс системы (если изначально она поставлялась с магазином приложений), это можно сделать и с сохранением данных: Как сбросить Windows 11, Как сбросить Windows 10.
Надеюсь, один из предложенных вариантов помог выполнить установку Microsoft Store на вашем компьютере или ноутбуке.
After the Windows 11 release, Microsoft has now also brought the new Microsoft Store to Windows 10. However, the rollout is currently restricted to Windows 10 Insiders who are on the Release Preview channel. And if we go by Microsoft’s past record, it will take many months before the new Store makes its way to the stable build. But if you want to install the new Windows 11 Microsoft Store on Windows 11 right now, you have come to the right place. Just so you know, you don’t need to join the Insiders Program and move to an unstable build to try out the new Microsoft Store on your Windows 10 computer. You can install the new Microsoft Store on the stable version of Windows 10 as well, and we will teach you just that in this article.
No matter which version of Windows 1o you are running, you can easily install the new Windows 11 Microsoft Store on Windows 10. The best part is that you don’t need to move to the Insiders Program. Just download the files listed below and follow the step-by-step process to install the new Microsoft Store in seconds.
Note: I tested the new Microsoft Store on Windows 10 21H1 build, but I am sure it will work on older versions as well. If you face any issues in installing the MS Store on an older Windows 10 build, do let us know in the comments below.
Table of Contents
New Microsoft Store on Windows 10: What You Get and What You Don’t
The first thing you will notice with the new Microsoft Store on Windows 10 is that it’s fast and smooth. Microsoft says they have completely redesigned the app using modern frameworks, and that has resulted in an impressive 35% performance improvement. So, the days of the Microsoft Store having sluggish and poor performance are gone.
Another great aspect of the new Microsoft Store is that you can find and install traditional Win32 apps such as 7-Zip, WinZIP, Zoom, Acrobat Reader DC, and more. No need to download the legacy EXE file and keep the program updated through manual installation. That becomes easier with the new Store.
Apart from that, the library of games has also been expanded with the Windows 11 Microsoft Store. Now, you can install casual games like Candy Crush to heavy games such as Microsoft Flight Simulator from the Store itself. It also supports in-app purchases and handling subscriptions for Microsoft Office, Xbox Pass, and more.
Coming to what the new Microsoft Store on Windows 10 lacks compared to Windows 11, you don’t get Android app support aka WSA (Windows Subsystem for Android). Overall, if you want better app support across different frameworks and much better performance, then upgrading to the new Microsoft Store would make a great deal of sense.
Essential Downloads to Install New Microsoft Store
1. First, open this website. Then, click on the drop-down menu to the left of the textbox and choose “ProductId”. Next, paste 9wzdncrfjbmp into the text field and make sure “RP” is selected in the drop-down menu to the right of the textbox. Finally, click the “Done” (checkmark icon) button.
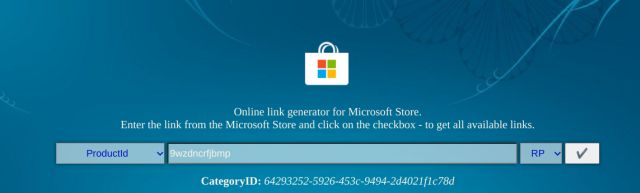
2. A long list of search results will now show up on your screen. First, you need to download the latest VCLibs file in APPX format. If you have a 64-bit computer, look for the latest x64 APPX file. And if you have a 32-bit PC, search for an x86 APPX file. For example, here is the file you will need on a 64-bit PC running Windows 10. Copy the below file name and search for it in your Windows 10 browser.
Microsoft.VCLibs.140.00_14.0.30704.0_x64__8wekyb3d8bbwe.appx
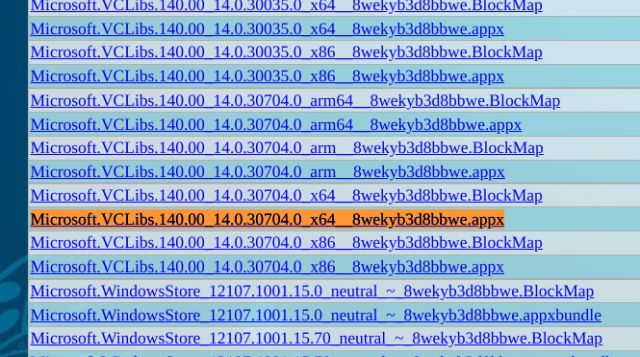
3. To download the file, right-click on the link and choose the “Save link as” option. Select “Keep” in the download bar. If you are using Microsoft Edge, you can simply click on the link to download the file.
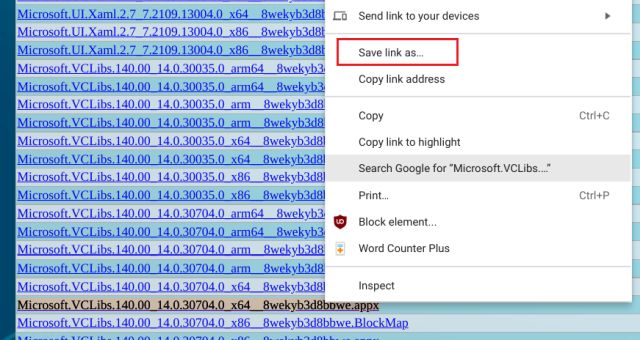
4. In a similar fashion, look for the latest Microsoft.UI.XAML file in the APPX format, depending on whether your PC supports 32-bit/ 64-bit architecture. For your ease, here is the file you need on a 64-bit Windows 10 PC. Go ahead and download it.
Microsoft.UI.Xaml.2.7_7.2109.13004.0_x64__8wekyb3d8bbwe.appx
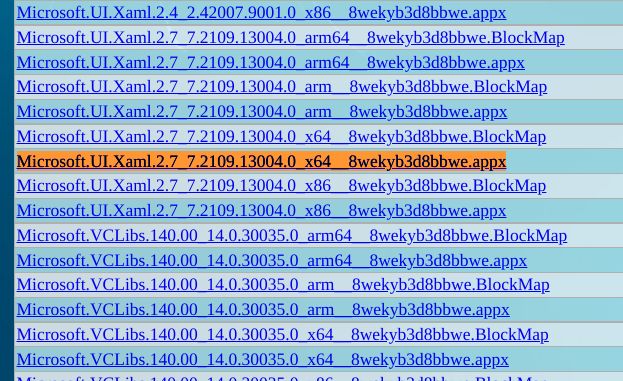
5. Next, you need to download the latest .NET framework package in APPX format. Here is the file you need to find and download. Just right-click on the link and choose “Save link as”.
Microsoft.NET.Native.Framework.2.2_2.2.29512.0_x64__8wekyb3d8bbwe.appx
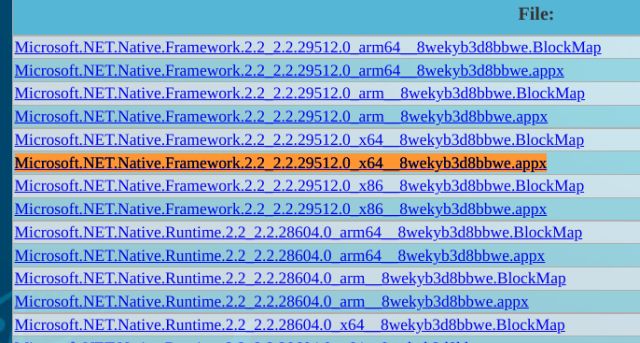
6. Finally, download the new Windows 11 Microsoft Store on your Windows 10 PC. It will be the largest package in the search results and is generally located at the bottom. The file will be in MSIXBUNDLE format. You can also search for it using the below package name.
Microsoft.WindowsStore_22110.1401.12.0_neutral_~_8wekyb3d8bbwe.msixbundle

7. Once you have downloaded all the files, you should have these four files on your PC. Now, you are ready to install the new Windows 11 Microsoft Store on your computer, running a stable build of Windows 10.
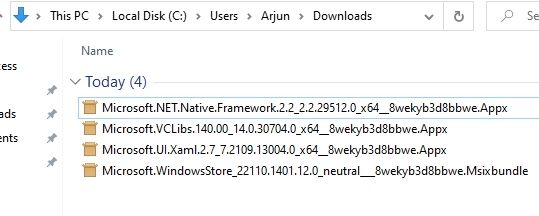
Install the New Microsoft Store on Stable Windows 10 Build
1. Press the Windows key and search for “powershell”. Now, click on “Run as administrator” under the Windows PowerShell search result on the right pane.
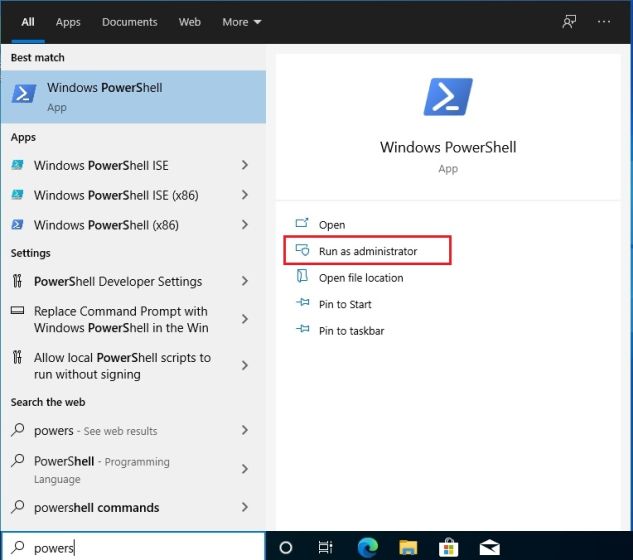
2. Now, go to the folder where all four downloaded files are located. Press and hold the “Shift” key on the keyboard and right-click on the VCLibs file. Here, choose the “Copy as path” option. You can release the Shift key now.
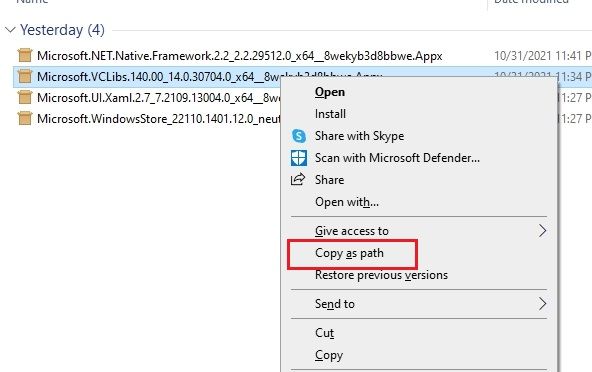
3. Move to the PowerShell window and paste the below command. Here, make sure to replace filepath with the actual path you copied above using “Copy as path”. It should look something like this. Now, hit Enter to install the package. By the way, you can right-click on the PowerShell window to paste the file path.
Add-AppxPackage -Path filepath
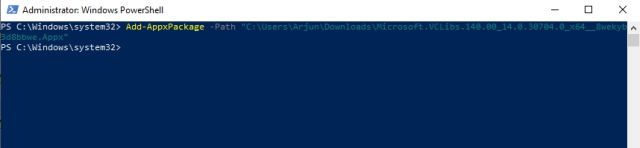
3. Similarly, you will have to add the Microsoft.UI.XAML package. Right-click on the XAML file while pressing the “Shift” key and choose “Copy as path”. Move to the PowerShell window and add the package just like we did above.
Add-AppxPackage -Path filepath
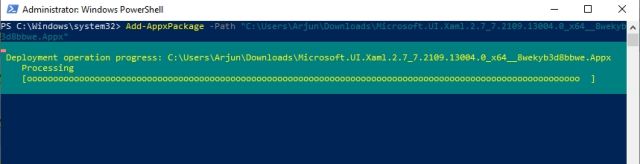
4. Now, we need to add the NET framework package in a similar fashion. Copy the path and replace the filepath in the command below.
Add-AppxPackage -Path filepath
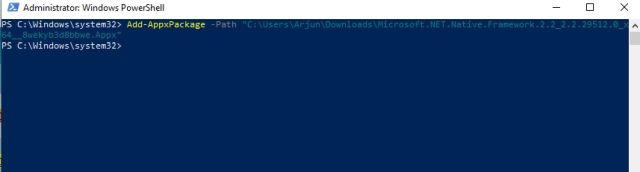
5. Finally, it’s time to install the new Windows 11 Microsoft Store on Windows 10. Right-click on the MSIXBUNDLE and copy the path as instructed above. After that, replace the filepath and run the below command. That’s it.
Add-AppxPackage -Path filepath
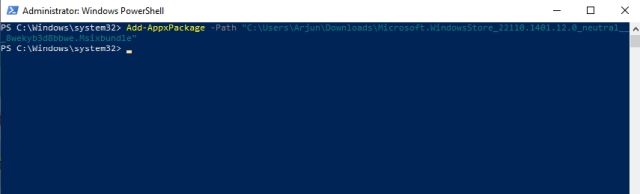
6. Now, go ahead and open Microsoft Store on Windows 10. You will find the new Windows 11 Microsoft Store running flawlessly on your Windows 10 computer. Enjoy!
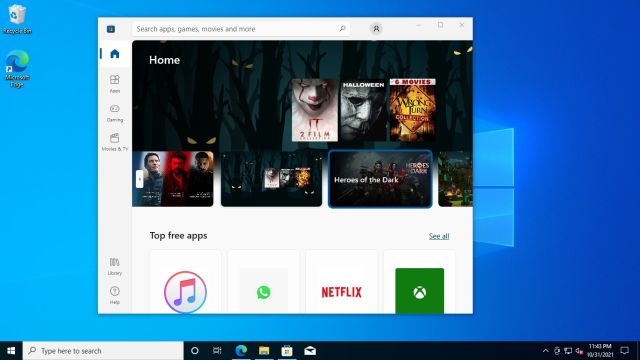
Experience the New Microsoft Store on Windows 10
So that is how you can install the new Microsoft Store from Windows 11 on your Windows 10 computer. I have included all the four essential packages required to run the new Microsoft Store, so you will not face any errors. Anyway, that is all from us. If you want to speed up Windows 10, follow our linked guide for in-depth instructions. And if you wish to upgrade from Windows 10 to Windows 11 to get a taste of the best Windows 11 features, we have linked a guide for that as well. If you have any questions, drop a comment below.
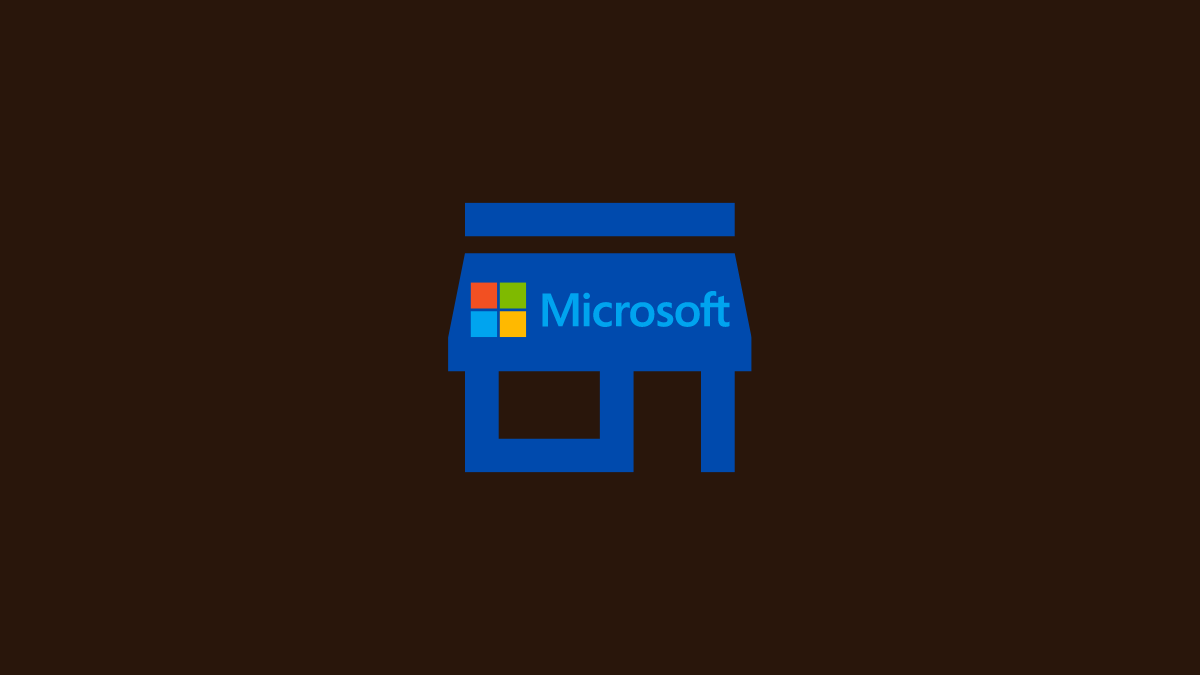
The revamped Microsoft Store on Windows 11 has been drawing many eyeballs since the public release of the new OS a couple of weeks back. Windows 10 users, who have not been able to upgrade to Windows 11 due to hardware limitations, were less than enthusiastic with Microsoft Store for obvious reasons, but, now can finally join in on the fun via the Release Preview channel. However, you are on a stable Windows 10 build, you will have to work a little harder.
Here is how you can install the new Microsoft Store on Windows 10.
Related: How to Get Google Play Store and Gapps on Windows 11 With Windows Subsystem for Android
Microsoft has not yet officially released Microsoft Store for the stable build of Windows 10, but you can actually sideload the application if you are resourceful enough. Follow the guide below to learn how.
First, click on this link and download the Microsoft App Installer. Click on ‘Get’ to start downloading the free tool.
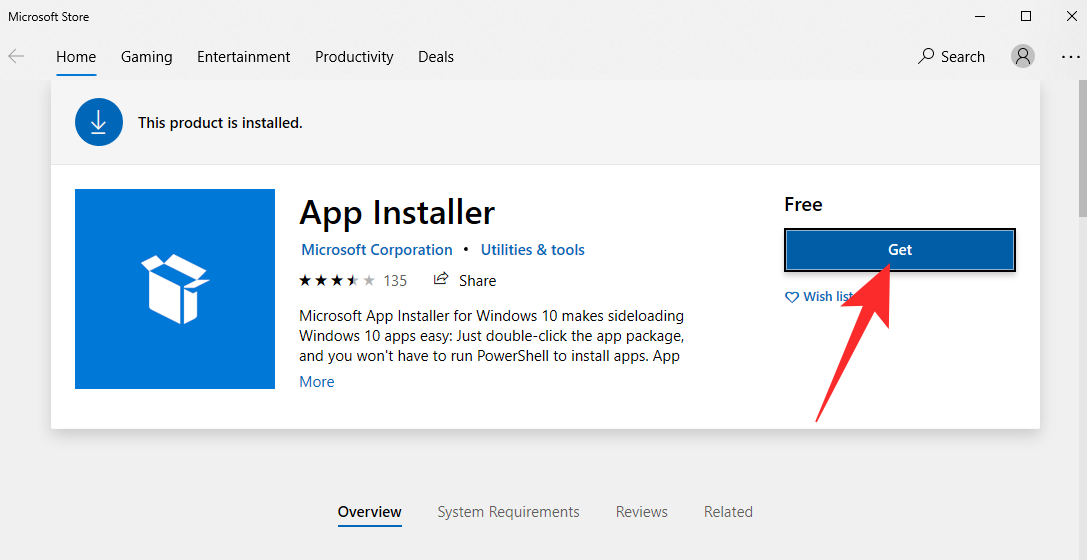
After it downloads via the Microsoft Store, it will get installed on your device automatically.
Now, go to store.rg-adguard.net and enter the following URL in the text field:
https://www.microsoft.com/de-de/p/app/9wzdncrfjbmp?activetab=pivot:overviewtab
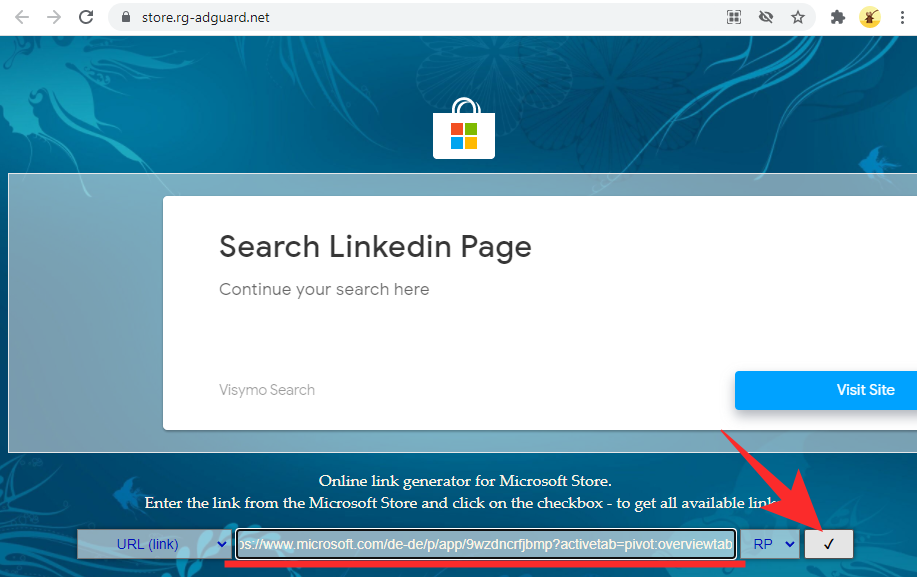
After you click on the ‘Ok’ button, links will be generated. Then, look for and download the following files:
Microsoft.UI.Xaml.2.7_7.2109.13004.0_x64__8wekyb3d8bbwe.appx and Microsoft.WindowsStore_22110.1401.10.0_neutral___8wekyb3d8bbwe.Msixbundle
Make sure the files are stored in the Downloads folder of your PC.
If you cannot download the files with the Google Chrome browser on your PC, try Microsoft Edge. If the files are shown as unsafe, first, click on the ellipsis button.
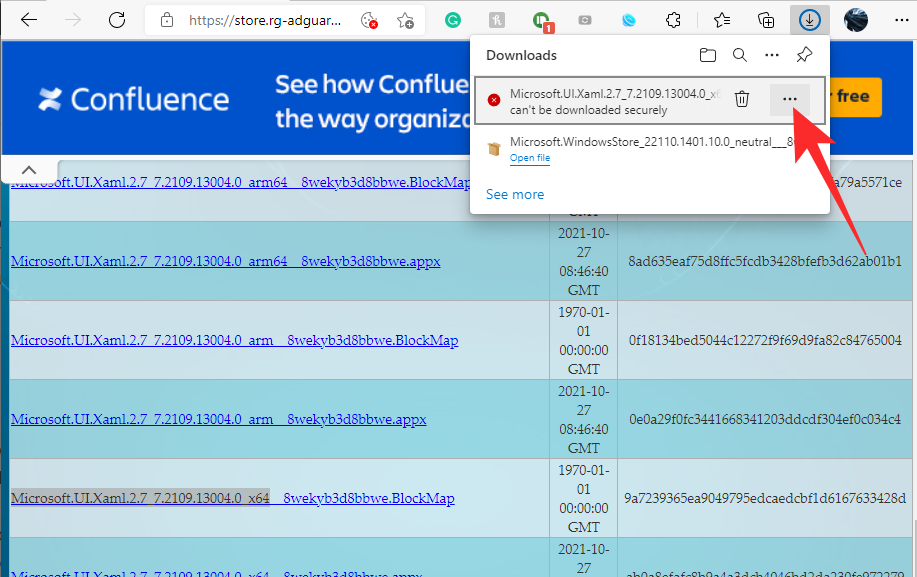
Then, click on ‘Keep.’
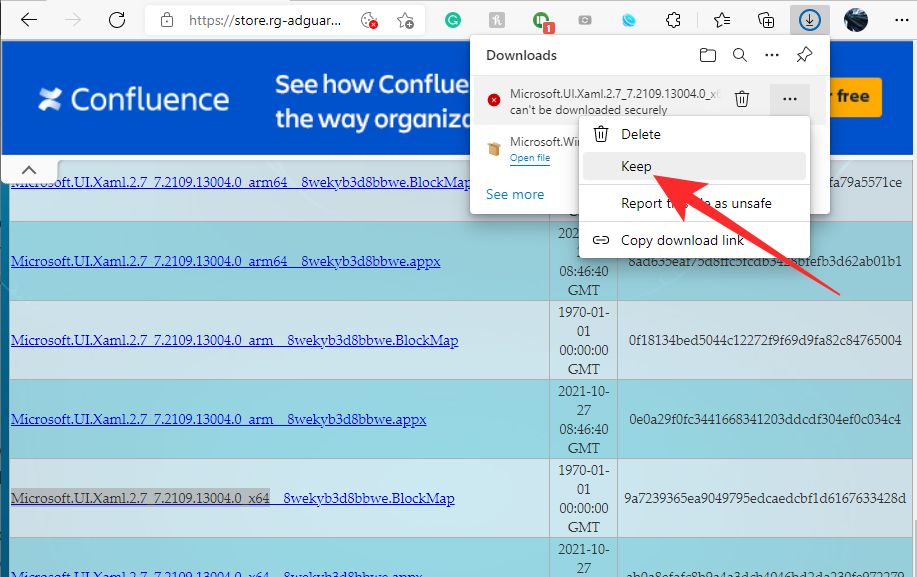
Finally, click again on ‘Keep Anyway.’
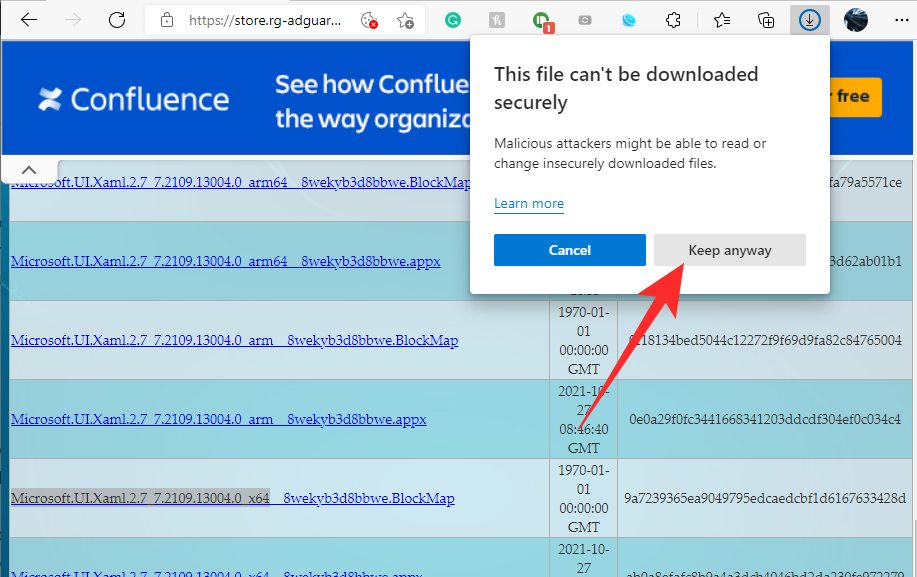
After the files are downloaded, install the Microsoft.UI.Xaml.2.7_7.2109.13004.0_x64__8wekyb3d8bbwe.appx file with the Microsoft App Installer. Click on ‘Install’ to begin.
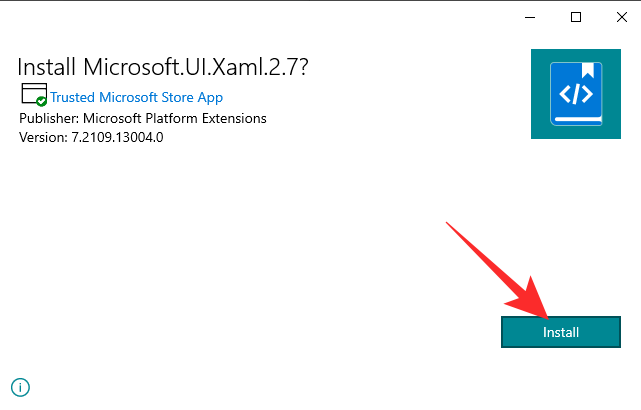
Then, go to your ‘Downloads’ folder where the files are kept and hold ‘Alt’ and then press ‘F’ to open the File menu in the top right. When you see the menu, click on ‘Open Windows Powershell as Administrator.’
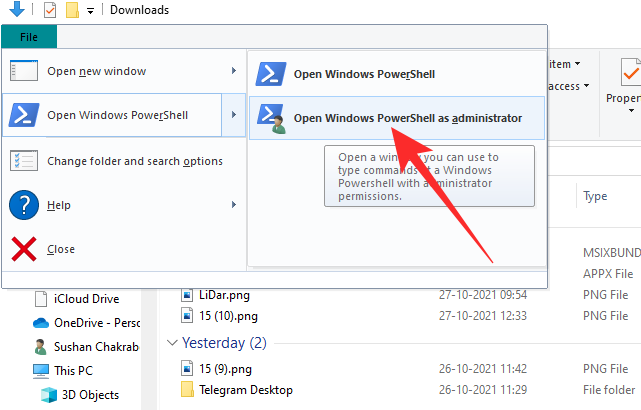
Powershell will now open in that directory. Finally, run the following command:
Add-AppxPackage Microsoft.WindowsStore_22110.1401.10.0_neutral___8wekyb3d8bbwe.Msixbundle
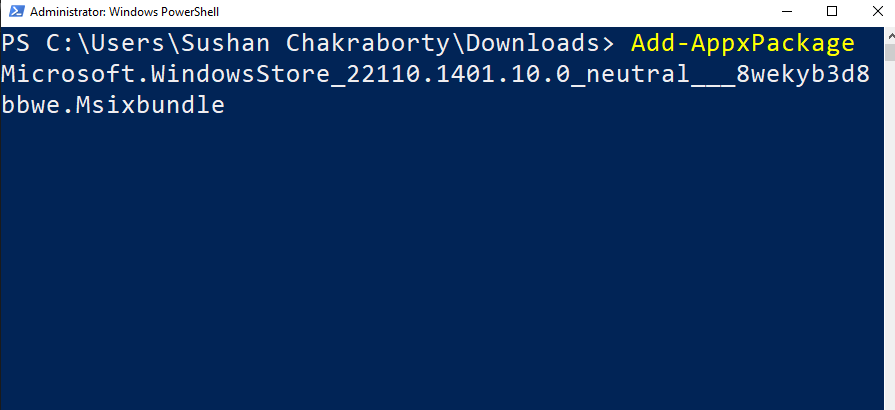
It will take a couple of seconds to process. Then, with any luck, it will complete without any errors. Check out Microsoft Store from the Start menu and you should get a taste of Windows 11 on your old Windows 10 PC.
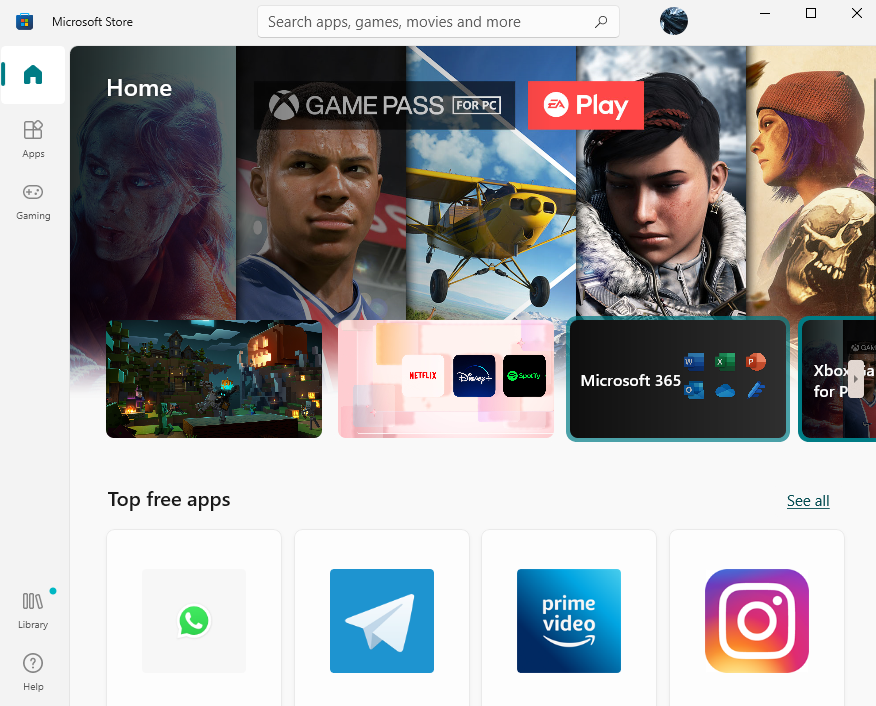
That is it! If you run into trouble, make sure you have downloaded the right files from the website. It can get pretty confusing.
RELATED
- How to Ungroup Icons on Windows 11 Taskbar With a Registry Hack
- How to Fix ‘Virtualization Not Enabled’ Error for WSA on Windows 11
- How to Change Refresh Rate on Windows 11
- Windows 11 Start Menu Not Working: How to Fix
- Fix VAN 1067 Valorant Issue on Windows 11
- How to Disable CSM to install Windows 11
- How To Remove Language Switcher on Windows 11
- Right-Click Menu Not working on Windows 11? How to Fix
A mediocre engineer hoping to do something extraordinary with his pen (well, keyboard). Loves Pink Floyd, lives football, and is always up for a cup of Americano.
Read Next
Subscribe to Newsletter
Join me on this exciting journey as we explore the boundless world of web design together.
In this article I will show you how to get the new Microsoft Store in Windows 10 in the version 21H2. To get the 21H2 version earlier, you will need to join the Windows Insider Program in the Release Preview Channel.
Join the Windows Insider Program
For now, because Microsoft didn’t start the rolling out of the new Windows 10 version, you will need to join the Windows Insider Program in the Release Preview Channel.
Open the Settings app and then go to Updates & Security. Make sure you have all the updates installed, to be able to continue with the process from this article.
Now, from the left side, click on Windows Insider Program.

If you receive this error: “To manage the Windows Insider Program settings for your device and allow it to stay in the Windows Insider program, you’ll need to turn on optional diagnostic data.” click on Go to Diagnostic & Feedback settings to turn on optional diagnostic data.

After that click on Optional diagnostic data.

After that click on Get started. Enter your Microsoft Account and make sure you select the Release Preview Channel for the Windows Insider Program.

After you Confirm, you will need to restart your computer for the changes to take effect.
Install Windows 10 November Update 21H2
After the restart, go into Updates again and Check for updates until the new Windows 10 version appears for update. Click on Download and install to install the new Windows 10 Version.

Update Microsoft Store
After you installed the update, go into the Microsoft Store and click on the three dots in the right side. From there click on Downloads and updates.

Next, you will need to click on Get updates and all the Microsoft Store apps including the Microsoft Store will be updated to the latest version.

The Microsoft Store app will restart, and you will have the new Microsoft Store from Windows 11 in Windows 10.

For a more in depth explanation, you can watch the video below from the youtube channel.
The Microsoft Store on Windows 11 has been redesigned and updated with a new UI, better performance as well as more selection of apps. Now, if you’re still using Windows 10, chances are that you might be using the older version of the Microsoft Store. The big question that arises is, can you install the newer version of the Microsoft Store on your Windows 10 PC?
The answer to that question is, yes you can. In fact, there are two ways that you can follow to install the new Microsoft Store on your windows 10 PC. Read on through this guide to know how you can install the latest Microsoft Store from Windows 11 on your windows 10 PC.
Install New Microsoft Store on Windows 10
There are two ways you can get the latest Microsoft Store app on your Windows 10 PC. We will take a look at both ways so that you can have a choice to pick from if one of the methods doesn’t seem to work for you.
Update the Microsoft Store
The first way to ensure that your Windows 10 PC has the latest version of the Microsoft Store is by downloading the update from within the Store. Here is how you can do this.

- Launch the Microsoft Store on your Windows 10 PC. Ensure that you have connected to the internet.
- Check that you have signed into the Microsoft Store with your Microsoft account.
- At the top right corner, click on the three dots and select the Download and Updates option from the pop-up menu.
- You will now see a list of apps that might be waiting to be downloaded or have been updated previously.
- Click on the button that says Get Updates.
- The store will now check for app updates if available.
- Once it displays the list of apps that need an update, look for the Microsoft Store update from the list of apps.
- The Microsoft Store will download the update and restart itself to install the latest available update of the Microsoft Store.
This is how you can update the latest version of the Microsoft Store. However, if you aren’t able to get the Windows 11 Microsoft Store on your Windows 10 PC, you can always follow the next method.
Manually Install Microsoft Store Update
In this method, you will have to look for the Mcirostore Store’s .appx bundle. This requires sideloading the Microsoft Store. You can follow these steps to get the brand-new Microsoft Store on your Windows 10 PC.

- Launch your web browser and head over to the Microsoft Online Link Generator.
- On the left side click on the drop-down menu and select Product ID
- Now paste 9wzdncrfjbmp in the search bar of the website.
- Ensure to select RP from the second drop-down menu.
- Click on the box that has the checkmark.
- You will now see the results on the page.
- Download the latest available Windows Store file as well as the latest Ui.Xaml file
- Save these two files in a folder that is easy for you to navigate.
- Open the Start Menu and search for Windows Powershell.
- Make sure to run it as an Administrator.
- Paste in the following command Add-AppxPackage -Path (Insert Downloaded Store’s file path)
- Now hit the enter key. The new Microsoft Store will now be installed on your Windows 10 PC.
Bonus – Sideloading Method
If you aren’t interested in sideloading the Microsoft Store on your windows 10 PC, you follow this method to get the updated Microsoft Store. In this method, you will have to be joining the Release Preview channel via the Windows Insider program. Follow these steps to join the insider program on Windows 10.

- Open the Start menu and click on the Settings app.
- With the Settings app open, click on Update and Security followed by Windows Insider Program.
- Make sure your system has been signed in with a Microsoft account.
- Click on Get Started and select the Microsoft account.
- Now, it will ask you to choose the channel. Select the Release Preview channel. This is the most stable channel and you get timely beta updates to Windows 10 as well as a few features from Windows 11.
- Once you have successfully joined the channel, you will have to restart your PC.
- When your PC has restarted, open the Settings app to download the latest available release preview update.
- Once the update has been installed, you will get the all-new Microsoft Store from Windows 11 on your Windows 10 PC.
These are the ways you can follow to get the new Microsoft Store from Windows 11 on your Windows 10 PC. None of these steps are time-consuming or complicated. You can choose whatsoever feels the easiest for you to follow or understand. If you have questions or queries, feel free to leave them in the comments section below.
Related Articles:
- How to Enable Full Screen Widgets Panel in Windows 11 Build 25201
- How to Install WSL2 on Windows 10 and Windows 11
- How to remove watermark on Windows 10 [4 Methods]
AUTHOR.
Joshua D’souza
Enjoy games, 90’s hip-hop, and tech. Loves exploring the infinite world of laptops and food. Every ready to provide assistance in anything that rocks his boat. Will gladly enjoy capturing memories through various lenses. Worked previously at PiunikaWeb as an author and researcher.









