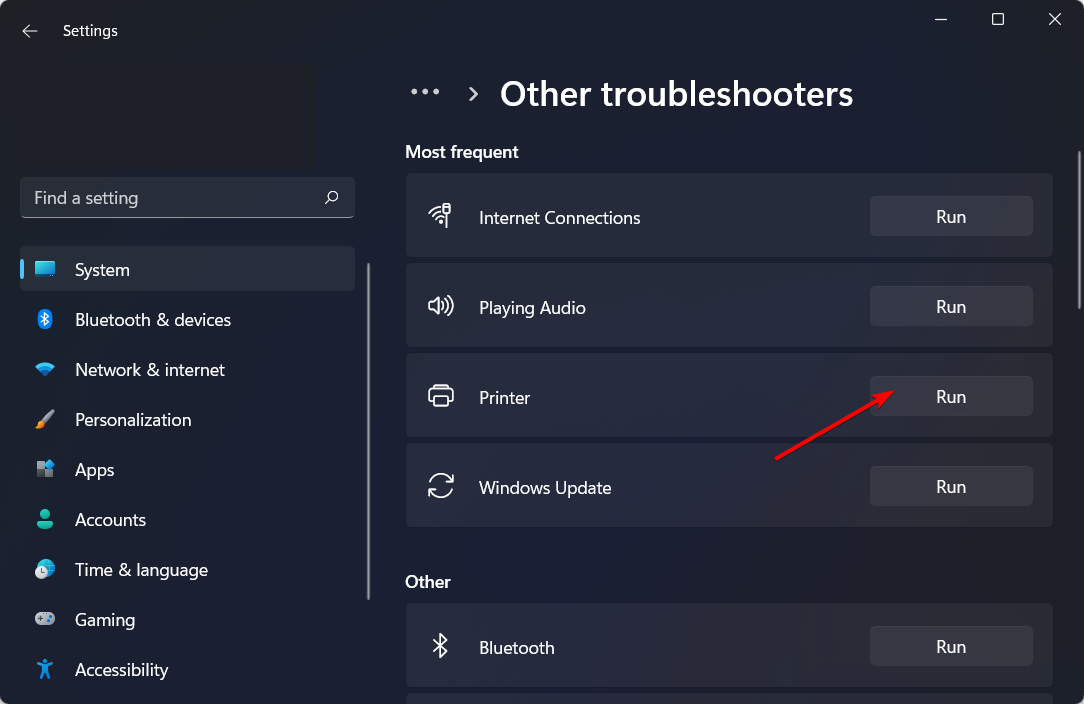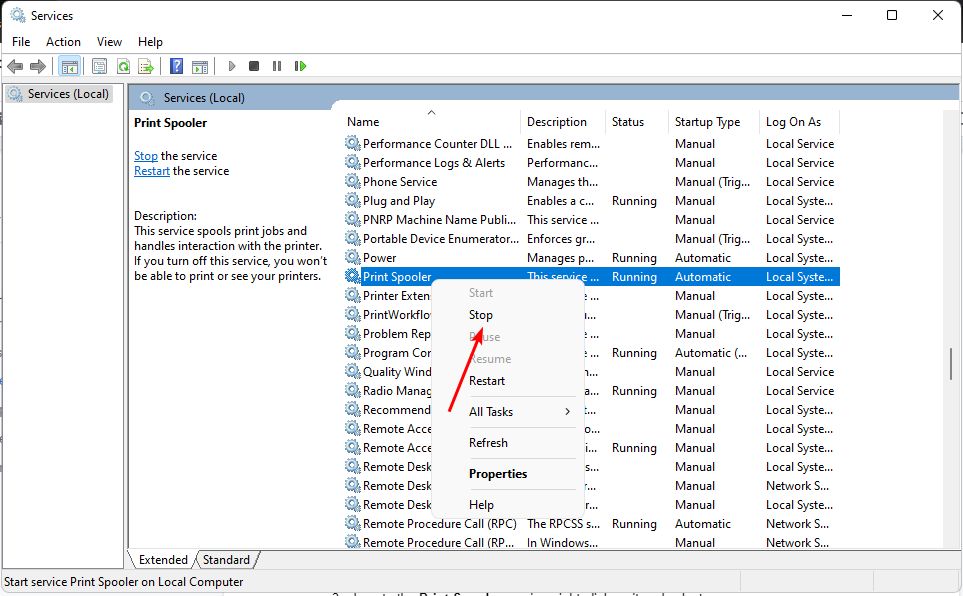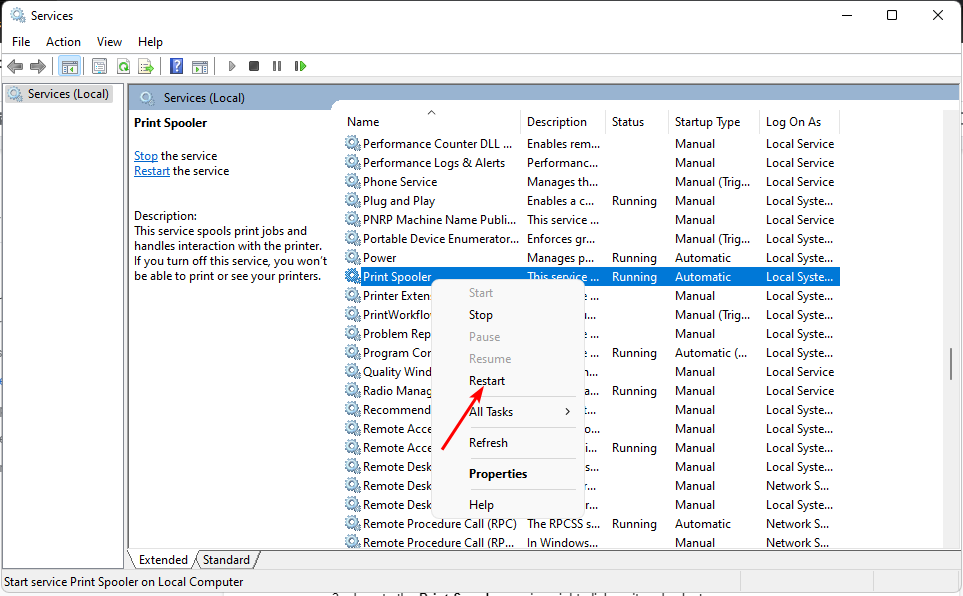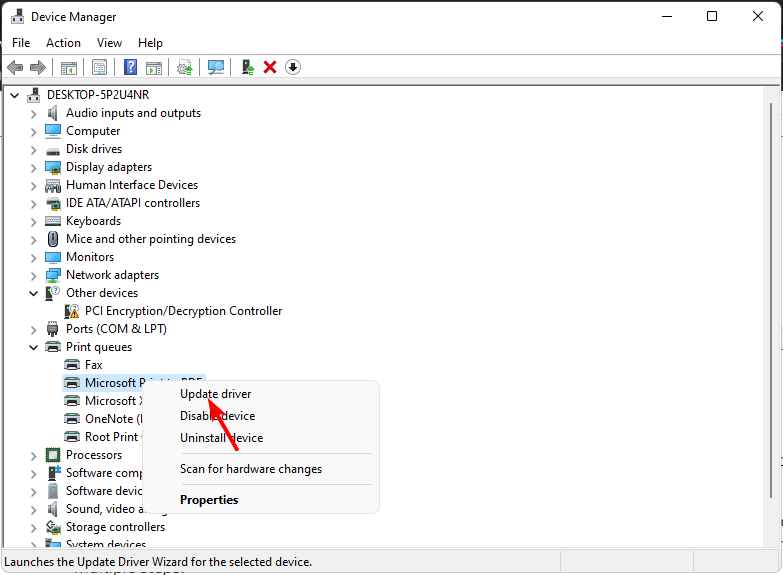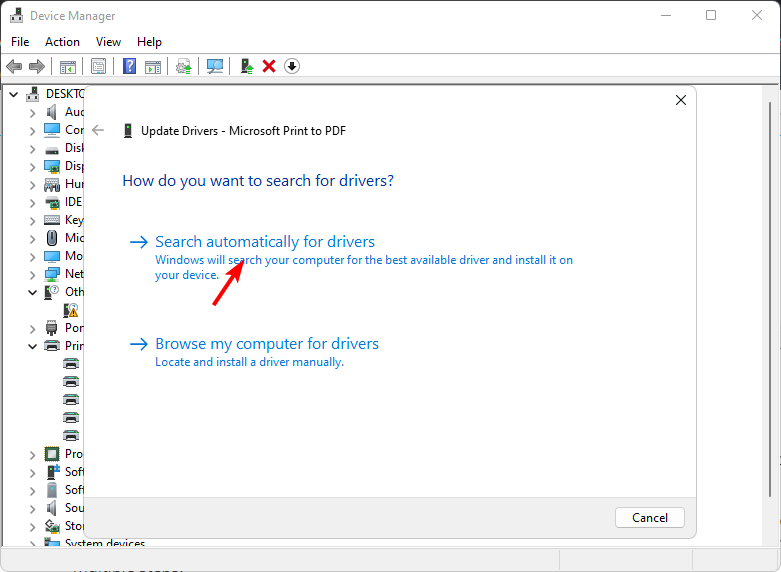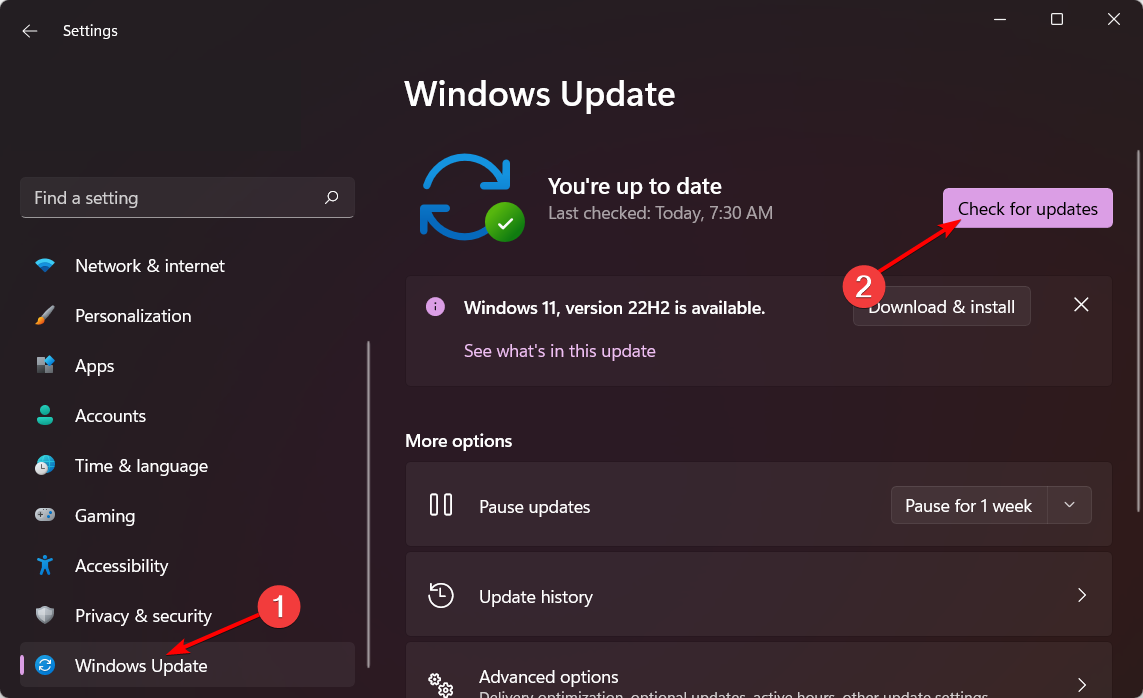Представьте ситуацию: у вас компьютер с установленной Windows 7 и к нему подключен принтер, к которому через локальную сеть вы даете доступ другому компьютеру. Допустим это компьютер с операционной системой Windows 10. Вы подключайте к нему принтер по сети и кажется, что все нормально работает, но через какое-то время вы получаете ошибку 0x000006ba.

Ваш первый шаг — зайти в Службы. В контекстном меню папки «Компьютер» выберите Управление.
Оттуда зайдите в Службы и нажмите на Диспетчер печати. Вы обнаружите что он остановлен, но совершив двойное нажатие, в появившемся окне вы увидите, что выбран автоматический тип запуска.


И после того, как вы запустите службу, принтер снова начнет работать. Но спустя примерно час проблема появится еще раз.


Зайдите в Панель управления — Программы и компоненты — Включение или отключение компонентов Windows — Службы печати и документов и отметьте всё галочками.

Возможно, после перезагрузки компьютера проблема исчезнет, но скажу честно, мне этот способ не помог.

Следующая попытка — это воспользоваться командной строкой. Откройте ее через Поиск Windows, введите команду scannow и нажмите Enter. Эта функция должна искать все проблемы в операционной системе, но мне этот вариант также не помог.
Зато следующий способ решил мою проблему. Сейчас мы сделаем так, чтобы ваша служба после отключения автоматически запускалась. Нажмите Win + R и введите services.msc.

Мы еще раз окажемся в службах. Два раза нажмите на Диспетчер печати, перейдите в Восстановление и в графе Последующие сбои выберите Перезапуск службы. Это должно решить проблему с принтером.

0
Вы можете столкнуться с ошибкой «Локальная подсистема печати не выполняется» как при попытке подключить новый принтер, так и при открытии настроек уже настроенного локального принтера или при отправке на печать любого документа. Эта ошибка может появиться как в Windows 10, так и в Win 7 или 8.1.
Текст сообщения об ошибке может немного отличаться в зависимости от того, какое действие вы пытаетесь выполнить с объектами в подсистеме печати. Например:
Ошибка открытия принтера.
Windows не удается подключиться к принтеру.
Локальная подсистема печати не выполняется. Перезапустите подсистему или перезагрузите компьютер.
Или
Не удалось открыть мастер добавления принтеров. Локальная подсистема печати не выполняется.
В английской версии Windows ошибка может выглядеть так:
Windows can’t open Add printer. The local Print Spooler service is not running, Please restart the Spooler or restart the machine.
Windows cannot connect to the printer, The local Print Spooler service is not running.
В первую очередь нужно проверить, запушена ли служба печати (Print Spooler). При отключенной службы печати вы можете столкнуться с ошибкой 0x000006ba.
- Для этого откройте консоль управления службами (services.msc);
- В списке служб найдите службу «Диспетчер печати» (Print Spooler);
- Убедитесь, что служба запущена (состояние – «Выполняется»), а тип запуска «Автоматический»;
- Перезапустите службу;
- Если служба не запущена, измените тип запуска службы и запустите ее;
- На вкладке зависимости убедитесь, что служба Print Spooler зависит от служб Удаленный вызов процедур RPC (Remote Procedure Contro) и HTTP службы (HTTP Service). Для корректной работы службы печати данные службы должны быть запущены. Если зависимости не настроены, вы можете восстановить их командой:
sc config spooler depend= RPCSS
Так же вы можете проверить статус службы печати из командной строки, выполнив команду:
sc query spooler
В этом примере видно, что служба запушена (Running).

Если служба «Диспетчер печати» отсутствует или не запускается, попробуйте очистить очередь печати и удалить файлы в папке C:\windows\system32\spool\Printers (при остановленной службе печати). Затем проверьте, включен ли компонент печати Windows:
- Перейдите в Панель управления -> Все элементы панели управления -> Программы и компоненты –> Включение или отключение компонентов Windows
- В списке компонентов найдите раздел «Службы печати и документов»;
- Убедитесь, что включены службы: Клиент интернет-печати, Служба печати LPD и Факсы и сканирование Windows;
- Можете попробовать переустановить компоненты: отключите их, сохраните изменения, а потом включить заново.
Если ошибка «Локальная подсистема печати не выполняется» появляется при попытке подключения общего сетевого принтера с другого компьютера, попробуйте подключить сетевой принтер через локальный порт (в качестве имени порта используется адрес принтера в формате \\PCName1\HP2000). Процедура подключения сетевого принтера через локальный порт подробно описана в статье Печать на сетевом принтере на Windows 10 из-под XP.

Если ничего не помогло, запустите мастер исправления проблем с печатью: Параметры -> Обновления и безопасность -> Принтер (Поиск и устранение проблем с печатью) -> Запустите средство устранения неполадок.

Также проверьте целостность системных файлов с помощью команд:
sfc /scannow
или
dism /Online /Cleanup-Image /RestoreHealth
The 0x000006BA error typically appears as “Operation could not be completed” during printing, even if the printer is correctly configured. It means the RPC (Remote Procedure Call) server is unavailable, which is critical for the Print Spooler to function.
The main cause is a stopped or unresponsive Print Spooler service; additional triggers include corrupted spooler files, outdated drivers, or side effects from Windows updates such as KB5005565 or KB5016616, which introduced security changes that disrupted remote and network printing for many users, especially in enterprise environments.
These updates may indirectly trigger the 0x000006BA error by interfering with RPC-based printer communication Now that you know the common causes of the error, here are some solutions that can help you in solving this error.
1. Run the Printer Troubleshooter
If this is your first time troubleshooting the problem, start by running the built-in Printer Troubleshooter in Windows 10 and applying any recommended fixes.
Microsoft regularly updates these troubleshooters to solve common problems. If this specific issue is already recognized by Microsoft, the Printer Troubleshooter may fix it automatically.
- Press the Windows key + R keys together to open a Run dialog box. In the box, type ms-settings:troubleshoot and press Enter to open the Troubleshooting section in the Settings app.
Opening the Troubleshooting tab on Windows 10 - On the right side, scroll down and click on the Printer icon under the Get up and running section.
Accessing the Print Troubleshooter utility - Click Run the troubleshooter in the menu that appears.
- When the utility opens, select your printer from the list. Wait for the scan to finish. If a solution is offered, click Apply this fix to let Windows fix the issue automatically.
Applying the recommended fix Note: You might be prompted to complete a few extra steps, depending on your situation.
- Once the fix is complete, restart your computer. After it restarts, try printing again to see if the 0x000006BA error is gone.
2. Restart the Print Spooler Service
If the Printer Troubleshooter couldn’t fix the issue, the next recommended step is restarting the Print Spooler service using the Services screen—a widely effective solution for these kinds of printing errors.
- Press Windows key + R to open a Run dialog box. Type services.msc and press Enter to open the Services window. If you see a User Account Control (UAC) prompt, click Yes to proceed.
Accessing the Services screen - In the Services window, scroll down and find the Print Spooler service. Right-click it and choose Properties.
Accessing the Properties screen of the Print Spooler service - In the Properties window, go to the General tab, set Startup type to Automatic, then click Apply to save your settings.
- If the Service status says Stopped, click Start to start the service.
- Once you’ve restarted the Print Spooler service, try printing or connecting your printer again to check if the error is resolved.
3. Verify RPC and Dependent Services
Since the 0x000006BA error directly involves the Remote Procedure Call (RPC) mechanism, it’s important to confirm that all essential services for RPC and the Print Spooler are running properly.
These services must be active to allow communication between the system and the printer—especially when connecting over a network.
- Press Windows key + R to open the Run dialog box. Type services.msc and press Enter.
Accessing the Services screen - In the Services window, locate the following services one by one:
- Remote Procedure Call (RPC)
- RPC Endpoint Mapper
- DCOM Server Process Launcher
- For each of these services:
- Double-click the service to open its Properties.
- Ensure the Startup type is set to Automatic.
- Make sure the Service status shows Running. If it doesn’t, click Start.
- Once all three services are confirmed running, restart your computer and try printing again to check if the error persists.
4. Clear the Printers Folder
You may see the 0x000006BA error if old printers left behind partially installed or corrupted files that are now blocking new printers from working with the spooler service. This often happens after a failed printer driver installation or when Windows was interrupted during the process.
- Disconnect all printers, whether they’re connected wirelessly, by USB, or by Ethernet.
Important: Before proceeding, you must stop the Print Spooler service—otherwise, some files may be in use and can’t be deleted. – Press Windows + R, type services.msc, and press Enter. – In the Services window, scroll down to Print Spooler, right-click it, and select Stop.
- Open File Explorer and navigate to:
C:\Windows\System32\spool
- If you’re prompted with a UAC (User Account Control) window while accessing the System32 folder, click Yes to allow admin access.
- Double-click the PRINTERS folder inside the spool directory.
Access the PRINTERS folder - While inside the folder, press Ctrl + A to select all files, then right-click and choose Delete, or just press the Del key.
- Confirm that you want to delete these files.
- After deletion, go back to the Services window, right-click Print Spooler again, and select Start to restart the service.
- Finally, restart your computer. After it reboots, try setting up your printer again and see if the problem is resolved.
5. Run SFC and DISM Scans
Some system-level issues that interfere with the Print Spooler or RPC services may be caused by corrupted or missing Windows files. Microsoft provides two tools to help with this: SFC (System File Checker) and DISM (Deployment Image Servicing and Management).
Begin by running an SFC scan, which checks the integrity of critical system files and replaces any corrupted ones with healthy versions stored locally.
- Open the Start menu, search for Command Prompt, right-click it, and choose Run as administrator.
- Type the following command and press Enter:
sfc /scannow
- Wait for the scan to finish. Do not close the window until it’s 100% complete.

After the SFC scan, restart your system. Once you’re back in Windows, proceed with a DISM scan.
While SFC uses local cache, DISM goes further by checking the Windows component store and using Windows Update to download and replace damaged system files—especially useful if local repair files are also corrupted.
- Open Command Prompt again as administrator.
- Type the following command and press Enter:
DISM /Online /Cleanup-Image /RestoreHealth
- Ensure your device is connected to the internet, as DISM fetches required files from Microsoft’s update servers.
- Once the process completes, restart your computer and continue troubleshooting.
6. Enable Printer Sharing
If this error appears when you try to use a printer shared over your local network, printer sharing might not be turned on for the computer hosting the printer.
Several users have solved this by enabling printer sharing on the host computer using the Printers & Scanners interface.
Remember, these steps must be completed on the host PC—which means the computer that is directly connected to the printer via USB or installed as the main printer-sharing device. This is not the computer you’re using to send the print command over the network.
- On the host PC, press Windows key + R to open a Run box. Type ms-settings:printers and press Enter to open the Printers & Scanners section of Settings.
Accessing the Print apps - Find and click the printer you want to share, then click Manage.
Accessing the Manage menu of the printer you want to share - Click on Printer Properties.
- In the Printer Properties window, open the Sharing tab and tick Share this printer.
Share this Printer - Click Apply to save changes. Next, press Windows key + R again, type control.exe /name Microsoft.NetworkAndSharingCenter, and press Enter to open the Network and Sharing Center.
Opening the Network sharing tab - Click Change advanced sharing settings in the left menu.
Accessing the Advanced Sharing Settings - Scroll down to File and printer sharing and select Turn on file and printer sharing.
Turn on Printer Sharing - Click Save changes and confirm any User Account Control (UAC) prompts. Finally, restart your computer.
- Try printing again or connecting to the printer to see if the 0x000006BA error is fixed.
Kevin Arrows
Kevin Arrows is a highly experienced and knowledgeable technology specialist with over a decade of industry experience. He holds a Microsoft Certified Technology Specialist (MCTS) certification and has a deep passion for staying up-to-date on the latest tech developments. Kevin has written extensively on a wide range of tech-related topics, showcasing his expertise and knowledge in areas such as software development, cybersecurity, and cloud computing. His contributions to the tech field have been widely recognized and respected by his peers, and he is highly regarded for his ability to explain complex technical concepts in a clear and concise manner.
Readers help support Windows Report. We may get a commission if you buy through our links.
Read our disclosure page to find out how can you help Windows Report sustain the editorial team. Read more
Even the best printer can sometimes fail to get the job done. Users reportedly get the error 0x000006ba whenever they try to print a document.
The error is accompanied by a message that says the operation could not be completed and directs you to restart the Print Spooler Service. If this sounds like a problem you have encountered, we explore some solutions below.
What is error 0x000006ba?
To use a printer, you need to connect it to your computer and network. This is so that it can be discoverable among the list of printers. However, users claim that when they try to print a document, they are getting the error 0x000006ba.
Further, their selected printer fails to show up, and they are directed to add a printer. The strange thing is that when you try to add your printer, it is not discoverable among the listed devices. Some even say there is an unknown printer on the list.
When you attempt to restart the print spooler service, it keeps stopping.
So why does the Windows 11 print spooler keep stopping? Below are some possible reasons:
- Too many files in the queue – If you’ve sent too many jobs to the printer, it may fail to print because it is overwhelmed or you’ll get the Your file waiting to be printed was deleted message.
- Corrupt files – If the documents you’re trying to print are corrupt or damaged in any way, the print spooler service may reject them.
- Outdated printer drivers – Your drivers may have become obsolete and hence no longer compatible with your printer.
How do I fix error 0x000006ba?
Attempt the following workarounds before any technical steps:
- Disconnect all peripherals and reconnect only those required for the print job.
- Check for any damaged USB ports or cables and replace them where necessary.
- Ensure your PC and printer are on the same network.
- Clear the print queue and retry printing.
- Check for any corrupt files using the SFC scan.
- Try restarting your printer and see if it works.
- Finally, restart your PC and try printing again.
1. Delete the Printer Spooler folder
- Hit the Windows + E keys to open File Explorer.
- Navigate to the following location:
C:\Windows\System32\spool - Locate the Printers folder and click to open.
- Select all items in the folder and delete them.
- Restart your PC.
- Solved: Epson FastFoto ff-680w images not showing
- How to Fix Brother ADS-1350W Scanner if it’s Not Working
- How to Fix Epson WorkForce ES-60W Portable Scanner if it’s Not Working
- 5 Best Microsoft Teams Conference Room Equipment for Seamless Meetings
- FIX: Canon imageFORMULA R40 Cannot Load Driver
2. Run the Printer troubleshooter
- Hit the Windows key and click on Settings.
- Select System on the left pane, then click Troubleshoot on the right.
- Click on Other troubleshooters.
- Find the Printer troubleshooter and click the Run button next to it.
3. Restart the Print Spooler service
- Hit the Windows + R keys to open the Run command.
- Type services.msc in the dialog box and hit Enter.
- Locate the Print Spooler service, right-click on it, and select Stop.
- Right-click on it again, then select Restart.
4. Update Printer drivers
- Hit the Windows key, type Device Manager in the search bar, and click Open.
- Navigate to Printers and locate your printer.
- Right-click on it and select Update driver.
- Select Search automatically for updated drivers.
- Windows will find the most suitable driver and recommend you install it.
If, for some reason, Windows fails to get the right driver or you’re just not a fan of manual updating, you can opt for a third-party driver updater utility.
This tool will scan your PC for any damaged, outdated, and incompatible drivers and then match you with the correct ones.
⇒ Get Outbyte Driver Updater
5. Check for Windows updates
- Hit the Windows key and click on Settings.
- Click on Windows Update and select Check for updates.
- Download and install if available.
6. Perform a clean print
- Press the Windows + R keys to open the Run command.
- Type services.msc in the dialog box and hit Enter.
- Find the Print Spooler service, right-click on it, and select Stop.
- Next, click on the Start Menu icon, type Control Panel in the search bar, and click Open.
- Navigate to Uninstall a program under Programs.
- Find your printer software and click on Uninstall.
- Now, press the Windows + R keys to open the Run command.
- Type regedit in the dialog box and click on Enter to open the Registry Editor.
- Navigate to the following path:
Computer\HKEY_LOCAL_MACHINE\SYSTEM\CurrentControlSet\Control\Print\Environments\Windows x64\Drivers - Find your printer and click to delete it.
Ensure that you backup your Registry or create a restore point in case things don’t go as planned.
Hopefully, one of these solutions has been the perfect 0x000006ba error fix you needed for your printer spooling problem.
If you are unable to manage the number of print jobs you’re sending to your printer. We’d recommend installing printer software.
You may also run into the error 0x00003e3, so don’t hesitate to check out our detailed guide on resolving it.
Drop us a comment if you have been able to correct this issue and indicate the solution that worked for you.
Claire Moraa
Windows Software Expert
Claire has a knack for solving problems and improving the quality of life for those around her. She’s driven by rationality, curiosity, and simplicity, and always eager to learn more about Microsoft’s products.
With a background in teaching and reviewing, she breaks down complex topics into easily understandable articles, focusing mostly on Windows 11, errors, and software.
ЛОКАЛЬНАЯ ПОДСИСТЕМА ПЕЧАТИ НЕ ВЫПОЛНЯЕТСЯ
Причины возникновения проблемы
Источники возникновения ошибки:
- отключение службы, отвечающей за процесс;
- повреждение системных файлов;
- вредоносное ПО;
- неправильная установка драйверов принтера;
- забитый реестр очереди печати.
Способы решения
Самая распространенная причина сбоя печати под кодом 000006 (ошибка 0x000006ba) – отключение службы, поэтому первым делом проверяем данную вероятность, а затем переходим к другим.
Проверяем «Диспетчер печати»
- Следуем пути: «Пуск» — «Панель управления» — «Система и безопасность».
- Меняем тип просмотра на «Крупные значки» и переходим в пункт «Администрирование» — «Службы».
- Теперь перед нами длинный список различных компонентов, среди которых нам нужно отыскать «Диспетчер печати».
- Напротив него должно быть написано «Работает». Если нет, дважды щелкните по наименованию службы и укажите автоматический тип запуска.
- Закройте окошко и в левой колонке кликните «Запустить».
- Подождите, пока компонент заработает, и вернитесь к печати.
Бывает, что запуск службы не помогает, вернее служба останавливается.Тогда необходимо удалить файлы из папки c:\Windows\System32\spool\PRINTERS\ и попробовать еще раз запустить службу.