-
fred1
- Posts: 21
- Joined: 26. Oct 2021, 12:47
VirtualBox installer on Windows 11: This app can’t run on this device
Disabling core isolation memory integrity is not an option for me.
VMware Workstation Player is confirmed to be working on my device but I am in a position where I need to run a multitude of virtual machines at once.
- Attachments
-
- VirtualBox installer error on Windows 11.
- virtualbox-installer-this-app-cant-run-on-this-device.png (8.48 KiB) Viewed 31617 times
-
hystrix
- Posts: 1
- Joined: 4. Nov 2021, 15:18
-
scottgus1
- Site Moderator
- Posts: 20945
- Joined: 30. Dec 2009, 20:14
- Primary OS: MS Windows 10
- VBox Version: VirtualBox+Oracle ExtPack
- Guest OSses: Windows, Linux
Re: VirtualBox installer on Windows 11: This app can’t run on this device
Post
by scottgus1 »
So far all we can do is wait for further test builds and releases. Does the Lean More button reveal more info, or there might be an error post in the Event Viewer?
A Bugtracker post with whatever documentary evidence you can gather from Windows might help.
FWIW Some posters report Virtualbox running on 11, so it isn’t a complete washout. Just have to figure out why it won’t work for your computers.
Also, Windows 11 is not considered a supported host OS yet, bugs are still being worked on.
one other possibility, turn off the program compatibility assistant, web-search how to do so.
-
rrei
- Posts: 1
- Joined: 4. Nov 2021, 16:57
Windows 11 discussion — fully supported by VirtualBox 7.0
Post
by rrei »
Hi all,
I am using a fresh install of windows 11 pro and it still doesn’t let me run the installer for 6.1.97 (same error message as with 6.1.28; see attached image).
-
- vbox6.1.97-installer-fails.png (52.96 KiB) Viewed 31032 times
Does anyone have any workarounds or do I have to wait for a future version?
Thanks in advance!
Cheers,
Rui
-
klaus
- Oracle Corporation
- Posts: 1782
- Joined: 10. May 2007, 14:57
Re: VirtualBox installer on Windows 11: This app can’t run on this device
Post
by klaus »
My (totally uneducated) guess currently is that Microsoft got somehow confused by the regression in 6.1.28 running on Windows 10 with Hyper-V enabled. Which of course is unrelated, but it’s the only explanation which makes some sense. Will poke my contacts again (especially now that the test builds have a fix for the 6.1.28 regression — but I fear that Microsoft will explain to me again that the 6.1.29 test build doesn’t have attestation signed drivers…).
-
YsHaNg
- Posts: 2
- Joined: 5. Nov 2021, 20:37
Re: VirtualBox installer on Windows 11: This app can’t run on this device
Post
by YsHaNg »
I installed 6.1.28 last week, it was on a Windows 10 with hyper-v, then I got the VM boot failure. So I uninstalled virtualbox, upgraded to Windows 11, then installed 6.1.28 back without any issue. All my VMs boot up correctly. I have program compatibility assistant service running, VBS on, core isolation memory integrity is off. I didn’t change status of hyper-v during upgrading.
-
fred1
- Posts: 21
- Joined: 26. Oct 2021, 12:47
Re: VirtualBox installer on Windows 11: This app can’t run on this device
Post
by fred1 »
klaus wrote:My (totally uneducated) guess currently is that Microsoft got somehow confused by the regression in 6.1.28 running on Windows 10 with Hyper-V enabled. Which of course is unrelated, but it’s the only explanation which makes some sense. Will poke my contacts again (especially now that the test builds have a fix for the 6.1.28 regression — but I fear that Microsoft will explain to me again that the 6.1.29 test build doesn’t have attestation signed drivers…).
The 6.1.97 build does not work either. No build is being accepted. It seems to have a universal VirtualBox block.
If core isolation is disabled, VirtualBox then installed, and core isolation enabled again, the VirtualBox driver will be blocked upon reboot rendering the software useless.
YsHaNg wrote:I installed 6.1.28 last week, it was on a Windows 10 with hyper-v, then I got the VM boot failure. So I uninstalled virtualbox, upgraded to Windows 11, then installed 6.1.28 back without any issue. All my VMs boot up correctly. I have program compatibility assistant service running, VBS on, core isolation memory integrity is off. I didn’t change status of hyper-v during upgrading.
This is in regards to core isolation being enabled and VirtualBox not working. I had core isolation enabled on Windows 10 and VirtualBox worked fine. With the same settings it is being blocked in Windows 11.
Seeing the “Sorry, this application cannot run under a Virtual Machine” message on Windows 11 can be a real pain, especially if you bump into it while trying to run a game or another app. This message usually pops up when a game doesn’t like being run in a virtual machine, but it can show up in other situations too. This guide will talk about why this happens and how to fix it.
Also see: Force App or Game to Use Dedicated GPU or Integrated Graphics
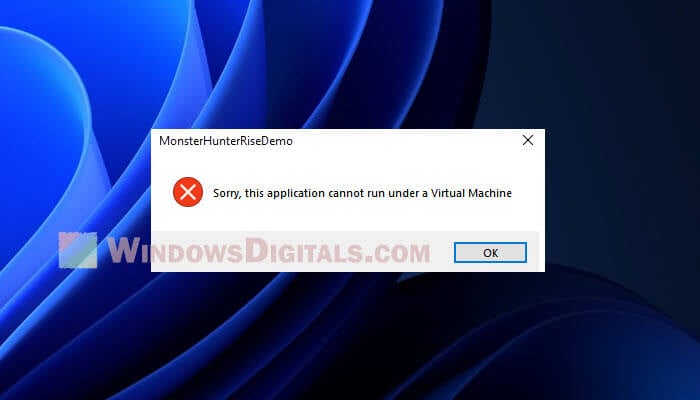
What’s the deal with the “Sorry, this application cannot run under a Virtual Machine” message?
When a game or app figures out that your computer is using virtualization technology, it might stop working and show you this message. The reason? The app wants to protect its content or make sure it works well, so it doesn’t want to run in a virtual environment.
Virtualization can come from different places, like:
- Hyper-V, which is built into Windows
- VirtualBox or VMware, which are other programs that create virtual machines
- Some antivirus software that uses virtualization for protection
Related resource: How to Close Virtual Desktop in Windows 11
How to fix the error
First, see if any virtual machines are running
Before you turn off any virtualization settings, make sure you’re not running any virtual machines like VMware or VirtualBox. Close them if you are.
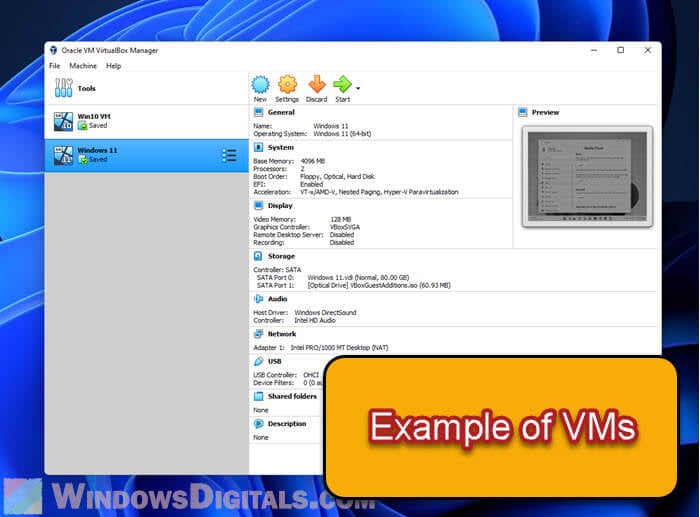
Try turning off your antivirus
Some antivirus programs use virtualization and might be causing the problem. Turn it off for a bit and see if that helps. If the error’s still there, keep going with the other steps.
Look into Hyper-V
Open Command Prompt as an admin by hitting the Start button, typing “cmd”, and right-clicking on Command Prompt. Then choose “Run as administrator.” Say yes if it asks for permission.

Type systeminfo and hit Enter. Look for the “Hyper-V Requirements” part to see if your computer thinks a hypervisor is running.
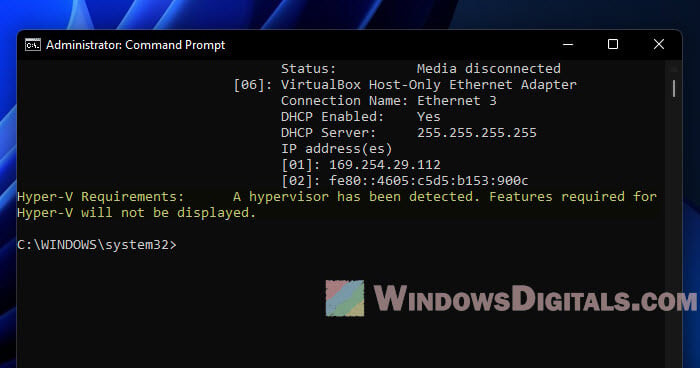
Turn off Hyper-V
If your computer is using Hyper-V, type bcdedit /set {current} hypervisorlaunchtype off and hit Enter to turn it off. Restart your computer to see the changes.
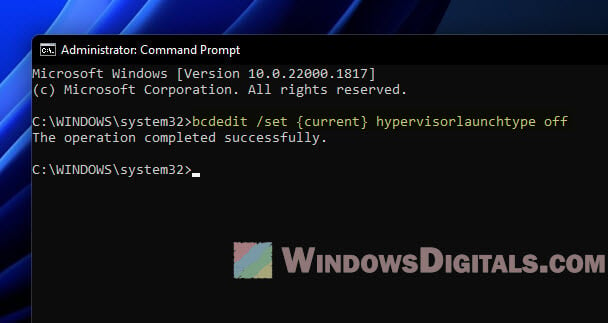
Check for other virtualization settings
If you’re still stuck, type “Control Panel” in the search bar and open it. Go to Programs and Features > Turn Windows features on or off.
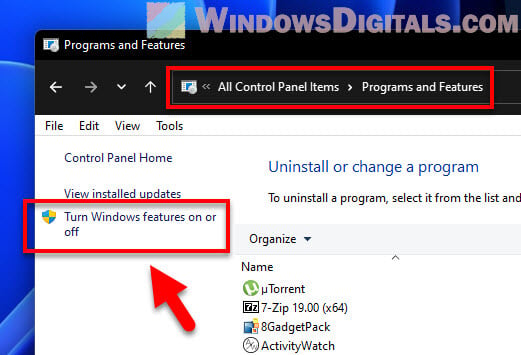
Look for and turn off anything related to virtualization like “Windows Sandbox,” “Windows Hypervisor Platform,” or “Virtual Machine Platform.” Restart your computer one more time.
Linked issue: Turn Windows Features On or Off: “Please wait…”
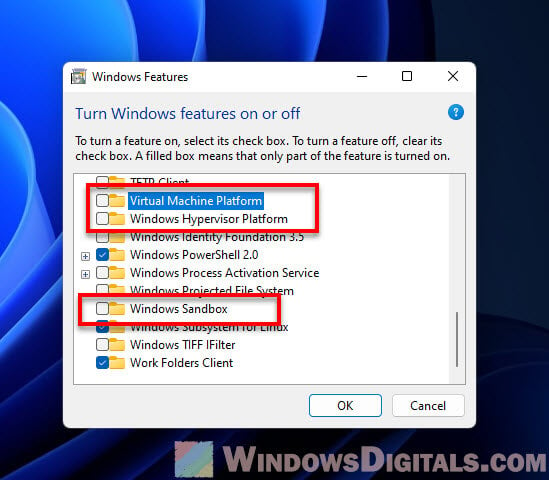
Turning virtualization back on
If you need virtualization later, here’s how to get it back:
Turning Hyper-V back on
Open Command Prompt as admin again with Win + X and pick Windows Terminal (Admin). Say yes to any permission requests. Type bcdedit /set {current} hypervisorlaunchtype auto and hit Enter.
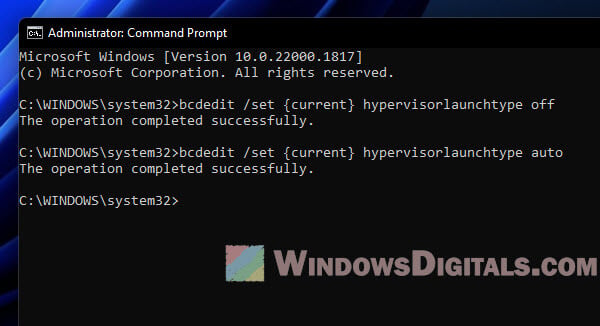
Restart your computer
Don’t forget to restart your computer to apply these changes.
Useful tip: How to Allocate More RAM to a Game in Windows 11 or 10
Turn other virtualization settings back on
If you turned off any other virtualization features, go back into the Control Panel to turn them back on.
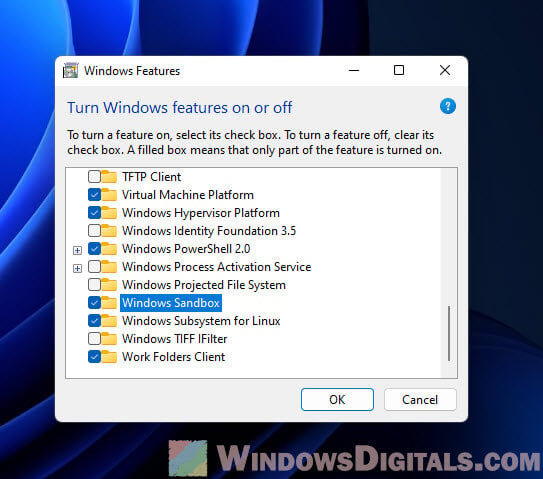
Don’t forget your antivirus
If you turned off your antivirus, make sure to turn it back on to keep your computer safe. If the antivirus was causing the issue, you might need to find a different one or ask the provider for help.
Other ways to try if those didn’t work
Try compatibility mode
Some apps don’t play nice with Windows 11. To fix this, right-click the app and go to “Properties.” Under the “Compatibility” tab, check “Run this program in compatibility mode for” and choose an older version of Windows. Then, try running your app again.
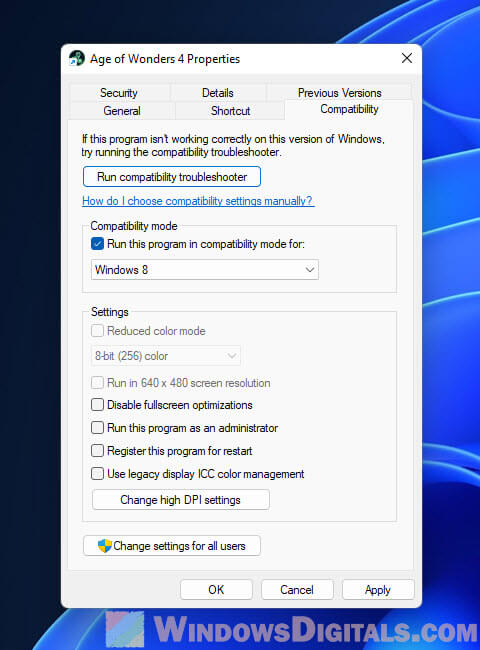
Update your graphics drivers
Old or wrong graphics drivers can cause problems too. Make sure yours are up to date by checking the manufacturer’s website or using Windows Update.
Reach out for help
If nothing works, it might be time to contact the app or game’s support team for help. They might know about the issue and have a fix or workaround just for you.
The “Sorry, this application cannot run under a Virtual Machine” message can be tough to fix because it involves lots of different complicated settings related to virtualization. But this guide should be able to give you some ideas about what’s going on and get things working again.
Skip to content

I have recently upgraded to Windows 11 out of curiosity. Despite the
more or less negative first impression, I decided to continue to use
it. One of the first applications I install is VirtualBox to try out
different Linux flavors and stay current in that world. To my
surprise, the VirtualBox installer (version 6.1.26) would not start.
Windows was complaining about issues with this software.
> This app can’t run because it causes security or performance issues
> on Windows. A new version may be available. Check with your software
> provider for an updated version that runs on this version of
> Windows.
Well, I checked because it was the latest version of VirtualBox. I
found hints on the Internet that VirtualBox does run on Windows 11,
albeit without indicating what these persons had done.
A little bit discouraged, I clicked the «Learn more» button. You never
know; it might actually be helpful – or a complete waste of time. In
this instance, it was of great help. It redirected me to the following
Microsoft page discussing the «A driver can’t load on this
device issue». It also contains a very convenient link to the
corresponding location in the Windows Defender application. Somehow I
cannot reproduce that link for your convenience so you must visit
Microsoft’s site yourself.

Be aware. There may be a security risk associated with disabling this
setting. I have not yet dug deeper to ascertain the whole picture. I
figured it must have been disabled or not existed on Windows 10 at
all, and I was fine there. Windows will ask you several times to grant
administrative rights to perform the operation and require a reboot.
After that, VirtualBox was installed and ran just fine.
Curious, I wondered if I could disable the setting once VirtualBox was
installed.

Well, I could not. Windows will try and fail. If you click «Review
incompatible drivers», it will show you which component prevents the
change. And sure enough, it is VirtualBox.

We will see if Oracle’s VirtualBox team can figure this out, but I
would assume so. For now, this works for me.
I hope this has helped you. Thank you for reading.
Summary: When Virtualbox won’t open in Windows 10 after updating, you can use any one of the four manual methods to open Virtualbox in Windows 10 successfully or use Aryson VDI Recovery software to extract Virtualbox data from the VDI file, then Open the VirtualBox file in Windows 10. Let us now understand in detail the process of opening a VirtualBox file on the Windows platform by using all the methods. Download Now Purchase Now
A VirtualBox or VB is a software virtualization package that connects with an OS as an application. VirtualBox permits extra OS to be installed on it, as a Guest OS, and run in an extremely virtual setting. Normally, we have a tendency to use one operating system package on our computers like Windows 10, MAC OS, or UNIX system. However, there are times when you need two systems to work. This process can be largely opted for by programmers who are working simultaneously on two different applications at the same time. The best thing about VirtualBox is that while working, it not allows for losing all the information when the system goes for a boot. VDI recovery is a very convenient tool that helps in retrieving data from Virtual Disk Images in an easy manner. If you are experiencing any sort of corruption in your VDI files and are unable to access VDI files, then this article is for you. For rectifying this error you should look forward to this amazing recovery solution VDI recovery Tool.
Also Read: How to Recover Virtual Data from VMware for Free?
5 Solutions to Fix the “VirtualBox not Opening In Windows” Issue
If you keep experiencing issues like a sudden restart of the system or abnormal shutdown of the system etc. then follow the steps below:
- Solution 1 – Reinstall VirtualBox
- Solution 2 – Update graphic drivers
- Solution 3 – Run the app in compatibility mode
- Solution 4 – Turn off the 3D graphics speed uncharacteristic
- Solution 5 – Use Professional Methos to Repair VirtualBox (VDI) Files
Method 1. Reinstall VirtualBox
The VirtualBox stops operating because of a mismatch issue. Much of the time you may experience such failures directly after a Windows 10 refresh. In this way, the best thing is to reinstall VirtualBox on your machine; here is the thing that you should follow:
- Right-tap on the Windows Start symbol.
- From the list that will be shown pick Control Panel.
- Switch to class and after that, under Tasks, press on Uninstall.
- Find the Virtual Box section and uninstall the program from your PC.
- Make beyond any doubt you keep all the as of late spared records.
- Afterwards, reboot your Windows 10 device.
- Next, download the most recent rendition of VirtualBox and introduce it by following on-screen prompts.
- That ought to be all; at last you ought to have the capacity to utilize VirtualBox on Windows 10 without promote issues.
Method 2. Update Graphic Drivers
Another thing which you can do to resolve this issue is by updating your graphic drivers:
- Right-CLICK on the Windows Start KEY.
- Click on the Tool manager section.
- From the device manager expand the display adapter’s entry.
- PRESS Right-click on your graphic drivers and SELECT update.
- Additionally, follow the steps shown in this article to figure out how to settle the video driver in VirtualBox.
Method 3. Run the app in compatibility mode
- Right-tap on the VirtualBox executable record.
- Choose Properties and go to Resemblance.
- Click on Run similarity troubleshooter or simply check the ‘Run this program in comparison mode for’ field.
- Save your developments and run the program with Administrator rights.
- VirtualBox should now open on your Windows 10 framework.
Method 4. Turn off all the 3D graphics’ speedup characteristic
- Right-tap on any clear space from the Desktop Work area.
- Select Graphic Designs properties from the rundown that will be open.
- Choose the basic Mode and pick alright.
- Navigate towards the 3D choice.
- Disable 3D designs by refining the screen speed.
Also Read: How to Repair Corrupt VHD File or Extract Data?
Method 5. Professional Solution to Repair VDI file
After applying the above manual tips if you feel that this is not working, then you should use this Aryson VDI Recovery software which is believed to be one such advanced and professional recovery solution to handle all corrupt VDI files.
Conclusion
In this article, we have discussed How to fix VirtualBox not opening in Windows 10. Further, we have also suggested a few effective solutions so that you can solve all the issues related to your VDI files.
Related Post
This Month Offer
- days
- Hours
- Minutes
- Seconds
(Offer Valid Until : )
Click Here
Microsoft has tried to the push the UWP platform for Windows apps but desktop apps remain the dominant type of app of Windows 10. Apps like VLC player and Spotify have both a desktop version and a UWP version. Microsoft hasn’t forced developers to choose UWP and abandon desktop apps. Likewise, with Windows 11, all apps that could run on Windows 10, 8/8.1, and 7 are compatible with the new OS. The only exception so far is Oracle’s VirtualBox.
Oracle’s VritualBox is a popular, free VM tool that is widely used. It’s powerful and much better than many paid alternatives. Unfortunately, most users who are trying to run VirtualBox on Window 11 are unable to start a virtual machine. The app itself installs perfectly fine on Windows 11 but when it comes down to loading and running a virtual machine, the machine doesn’t start.
1. Disable Hyper-V on Windows 11
Microsoft has acknowledged that there is a problem with VirtualBox running on Windows 11. To get around it, users need to disable Hyper-V on their system.
To disable Hyper-V on Windows 11, follow these steps.
- Open Control Panel.
- Go to Programs.
- Select Turn Windows features On or Off.
- From the list of features, Uncheck Hyper-V.
- Click Ok.
Note: if you do not see Hyper-V, look instead for Windows Hypervisor Platform or Windows Sandbox and disable it.
2. Wait for VirtualBox update
The VirtualBox compatibility issue is on Oracle’s end. This means that a new version of VirtualBox must be released by Oracle, and this new version must address the compatibility issue. Oracle is working on the update but as of now, there is no date for when the fix will be rolled out.
Once the update is available, only subsequent versions will run on Windows 11 which means you may need to upgrade the settings of your VM machines so they can run on the latest version.
3. Uninstall VirtualBox
If you do not use VirtualBox, you can uninstall the app and upgrade to Windows 11 without any problems. If you’ve found an alternative to VirtualBox that suits your needs, it’s safe to remove the app from your system and then perform the upgrade. At present, Microsoft is blocking the upgrade on systems that are running VirtualBox.
- Open Control Panel.
- Go to Programs>Uninstall a program.
- Select VirtualBox from the list of installed apps.
- Click the Uninstall button.
- Allow the app to uninstall.
Conclusion
Microsoft hasn’t blocked VirtualBox on Windows 11. This is a simple app compatibility issue. It can be fixed when the app is upgraded and doing so doesn’t involve making any drastic changes or following new rules for development. Oracle should have the update out soon though, given there aren’t that many users on Windows 11, the company may choose to release an update later rather than sooner.

Fatima Wahab
Fatima has been writing for AddictiveTips for six years. She began as a junior writer and has been working as the Editor in Chief since 2014.
Fatima gets an adrenaline rush from figuring out how technology works, and how to manipulate it. A well-designed app, something that solves a common everyday problem and looks
