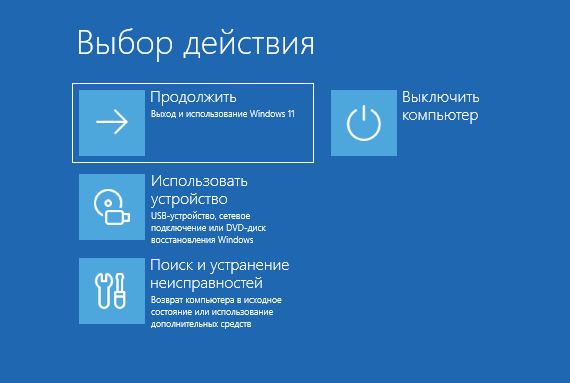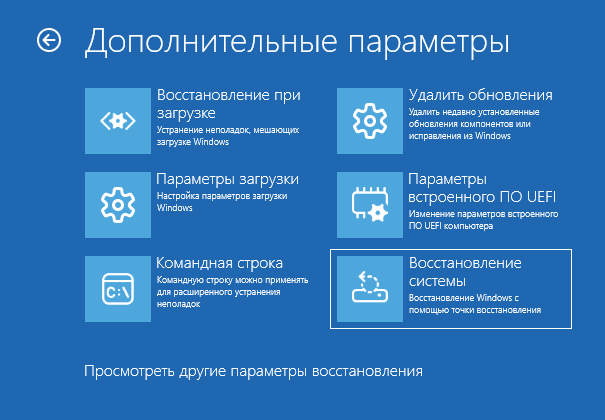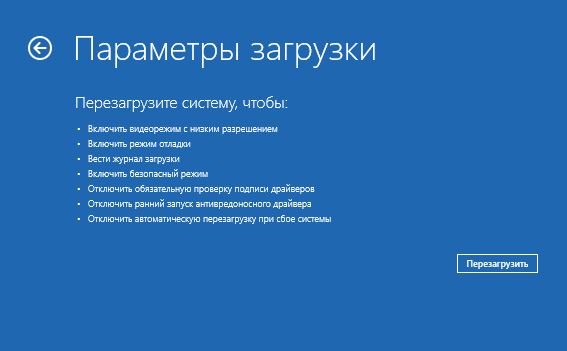Службе Служба профилей пользователей не удалось войти в систему — как исправить?
При входе в Windows некоторые пользователи могут получить сообщение об ошибке «Службе Служба профилей пользователей не удалось войти в систему. Невозможно загрузить профиль пользователя» с единственной кнопкой «Ок», которая возвращает к окну входа в систему.
В этой инструкции подробно о способах исправить эту ошибку в Windows 11 или Windows 10.
Среда восстановления

Первое, что следует попробовать при ошибке «Службе Служба профилей пользователей не удалось войти в систему» — использовать инструменты среды восстановления. Шаги будут следующими:
- На экране входа в систему нажмите по изображению кнопки питания, после чего, удерживая клавишу Shift, нажмите «Перезагрузка».
- В результате компьютер перезагрузится, и вы должны попасть на экран среды восстановления. Первое, что я рекомендую попробовать — нажать по плитке «Продолжить. Выход и использование Windows», компьютер снова перезагрузится и у некоторых пользователей это удивительным образом решает проблему со входом. Если это сработало и в вашем случае, но затем ошибка повторяется вновь, попробуйте отключить быстрый запуск Windows — это может помочь. Если не сработало, снова зайдите в среду восстановления.
- В среде восстановления перейдите в раздел «Поиск и устранение неисправностей» — «Дополнительные параметры» и попробуйте пункт использовать «Восстановление системы» для попытки восстановления с помощью точек восстановления.
- При отсутствии точек восстановления и при условии, что проблема возникла после установки какого-то обновления Windows, можно попробовать использовать пункт «Удалить обновления» на этом же экране.
- Если предыдущий пункт не вернул работоспособность, проверьте, будет ли работать безопасный режим: выберите пункт «Параметры загрузки» в дополнительных параметрах среды восстановления, нажмите кнопку «Перезагрузить», а после перезагрузки нажмите клавишу F4 или 4 для запуска безопасного режима. Если безопасный режим работает, проверьте тип запуска службы «Служба профилей пользователей» в Win+R — services.msc, который должен быть установлен в «Автоматически». Также можно попробовать создать нового пользователя (лучше — локального) и дать ему права администратора, после чего зайти в обычном режиме уже под новым пользователем.
Если на каком-то из шагов вы видите запрос пароля учётной записи администратора, при этом у вас используется учётная запись Майкрософт следует использовать именно её пароль, а не ПИН-код для входа в систему.
В некоторых случаях можно столкнуться с тем, что среда восстановления недоступна. В этом случае часть из описанных действий можно выполнить, загрузившись с установочной флешки Windows и используя опцию «Восстановление системы» на экране после выбора языка установки.
Включение системной учётной записи Администратор
Вы можете попробовать включить скрытую системную учётную запись «Администратор» в Windows 11/10 при ошибке «Службе Служба профилей пользователей не удалось войти в систему. Невозможно загрузить профиль пользователя» после чего попробовать исправить ситуацию уже в ней.
Для включения учётной записи можно использовать среду восстановления или загрузочную установочную флешку с Windows. Далее рассмотрен вариант со средой восстановления, действия для загрузочной флешки похожи и описаны в этой инструкции.
- Зайдите в среду восстановления, используя Shift+Перезагрузка на экране входа в систему, перейдите в раздел «Поиск и устранение неисправностей» — «Дополнительные параметры» и выберите пункт «Командная строка».
- В командной строке введите regedit и нажмите Enter.
- В открывшемся редакторе реестра выберите раздел
HKEY_LOCAL_MACHINE
после чего в меню редактора реестра выберите Файл — Загрузить куст, и укажите путь к файлу
C:\Windows\System32\Config\SAM
на запрос ввода имени, введите любое удобное (но не SAM).
- Перейдите в раздел
HKEY_LOCAL_MACHINE\заданное_имя\SAM\Domains\Account\Users\000001F4
- Дважды нажмите по параметру с именем F
- Перейдите в строку 00000038, поместите указатель мыши справа от значения 11, один раз нажмите Backspace, после чего введите 10 — внимательно: задача — изменить 11 на 10 таким образом, чтобы не появилось новых строк (если не уверены, нажмите «Отмена» и повторите операцию). Нажмите Ok, закройте редактор реестра и закройте окно командной строки.
- Перезагрузите компьютер как обычно, теперь на экране входа в систему появится новая учётная запись — Администратор, попробуйте зайти под ней.
С большой вероятностью вход будет успешно выполнен и далее вы можете получить доступ к системным средствам восстановления, при необходимости — создать нового пользователя и перенести в него файлы из учётной записи другого пользователя.
Некоторые дополнительные варианты действий, которые могут помочь при ошибке:
- Замена файла NTUSER.DAT в папке папке «Общие» или Default (имеющийся файл лучше не удалять, а переименовать в NTUSER.DAT.OLD) файлом из папки пользователя «Администратор», заранее активированного.
- Исправление записей для профилей пользователя в реестре, аналогично тому, как это описано в инструкции про ошибку «Вы вошли с временным профилем». Выполнить действия можно под учетной записью «Администратор», включенной методом, описанным выше, или в редакторе реестра в среде восстановления или с загрузочной флешки, загрузив куст SOFTWARE. Общая суть: если в разделе реестра
HKEY_LOCAL_MACHINE\Software\Microsoft\Windows NT\Current Version\ProfileList
присутствуют разделы для одного пользователя с .bak в имени раздела и без него, добавить какое-либо «расширение» к разделу, где .bak отсутствует и удалить .bak с раздела, где оно есть. Также, если значение параметров RefCount и State в разделе, с которого было удалено .bak, отличается от 0, изменить его на 0. После чего перезагрузить компьютер.
- Восстановление системных файлов Windows, что можно выполнить, например, с использованием WinPE
И, наконец, если ни один из способов не помогает, можно прибегнуть к сбросу системы, в том числе с сохранением данных.
Все способы:
- Способ 1: Замена файла NTUSER.DAT
- Способ 2: Права на папку «Default»
- Способ 3: Правка реестра
- Нет доступа к рабочему столу
- Способ 4: Создание нового пользователя
- Способ 5: Точка восстановления
- Вопросы и ответы: 0
Способ 1: Замена файла NTUSER.DAT
Одной из самых распространенных причин указанной ошибки является повреждение расположенного по адресу C:\Users\Default файла NTUSER.DAT. Соответственно, устранить неполадку можно, скопировав его из рабочей системы той же версии и заменив им поврежденный.
- Скопируйте файл «NTUSER.DAT» на флешку с любого рабочего ПК с той же операционной системой. Для этого перейдите в расположение
C:\Users, переключитесь в «Проводнике» на вкладку «Вид» и включите отображение скрытых элементов. - Подключите переносной накопитель к компьютеру с проблемной учетной записью, включите его и загрузитесь во временную учетную запись, которую будет предложено создать после нажатия кнопки «ОК» на экране с сообщением о невозможности входа. Если на ПК имеется другая учетная запись, используйте ее.
- Войдите в папку «Default» и переименуйте файл «NTUSER.DAT» в «NTUSER.DAT.bak», после чего скопируйте в текущее расположение файл «NTUSER.DAT», позаимствованный с другого ПК.
- Удалите файл «NTUSER.DAT.bak» и перезагрузите компьютер.



Если второй учетной записи администратора нет или система не может создать временный профиль юзера, для получения доступа к директории «Default» придется использовать любой загрузочный спасательный диск с файловым менеджером на борту.
Способ 2: Права на папку «Default»
Ошибка загрузки профиля может вызываться отсутствием необходимых прав на каталог «Default». Данная проблема чаще возникает на серверах, но нельзя исключать ее появления и на клиентских компьютерах.
- Получите доступ папке «Default» как было показано в Способе 1 и откройте ее «Свойства».
- В окошке свойств переключитесь на вкладку «Безопасность», выберите проблемного пользователя и посмотрите, имеет ли он разрешения на чтение, выполнение и получение списка содержимого.
- В противном случае нажмите «Дополнительно», чтобы открыть окно дополнительных параметров.
- В открывшемся окне нажмите «Изменить разрешения».
- В следующем окне выберите проблемного юзера и нажмите «Изменить».
- Установите разрешения «Чтение и выполнение», «Список содержимого папки» и «Чтение», последовательно сохраните настройки и перезагрузите ПК.




Способ 3: Правка реестра
Наряду с повреждением файла NTUSER.DAT, распространенной причиной ошибки является повреждение параметров профиля пользователя в реестре.
- Загрузив компьютер с другой учетной записи администратора, откройте «PowerShell» или «Командную строку».
- Выполните команду
wmic useraccount get domain,name,sid. Запомните или запишите SID пользователя, вход которого в систему вызывает ошибку. - Откройте «Редактор реестра» командой
regedit, выполненной в вызванном нажатием клавиш Win + R диалоговом окошке. - Разверните ветку
HKEY_LOCAL_MACHINE\SOFTWARE\Microsoft\Windows NT\CurrentVersion\ProfileListи найдите подраздел, имеющий то же название, что и SID пользователя, полученный в первом пункте инструкции. - Если в конце названия SID имеется расширение «bak», удалите его. Если обнаружатся два подраздела с именем SID – один с расширением «bak», а другой без расширения, переименуйте подраздел без «bak», добавив в нему расширение «old» или «backup». И напротив, удалите расширение у папки профиля с «bak».
- После переименования справа найдите параметры с именами «RefCount» и «State» и обнулите их значения. Для этого откройте двойным кликом окошко редактирования и установите значение «0». В случае отсутствия указанных параметров создайте их вручную из контекстного меню. Тип они должны иметь DWORD.
- Убедитесь, что в качестве значения параметра «ProfileImagePath» указан путь к правильному каталогу профиля пользователя в папке
C:\Users. В противном случае задайте его.




Нет доступа к рабочему столу
Если на ПК отсутствует вторая учетная запись, и получить доступ к рабочему столу не удается, редактировать реестр придется в режиме offline, загрузившись с установочного диска с Windows 10.
- Загрузив компьютер с установочного носителя, нажмите Shift + F10, чтобы запустить «Командную строку».
- Откройте «Редактор реестра», для чего выполните в консоли команду
regedit. - Выделите мышкой раздел
HKEY_LOCAL_MACHINEи выберите в меню «Файл» опцию «Загрузить куст». - В открывшемся окне обзора укажите файл «SOFTWARE», расположенный по адресу
C:\Windows\System32\config. Обратите внимание, что буква загрузочного диска может быть другой. - Присвойте временному разделу произвольное название и нажмите «OK».
- Зайдите во временный подраздел, разверните ветку
\Microsoft\Windows NT\CurrentVersion\ProfileListи повторите действия, описанные в Способе 3, начиная с третьего пункта. - Выделите временный подраздел мышкой и выберите из меню «Файл» опцию «Выгрузить куст».
- Подтвердите выгрузку куста.








Закройте реестр и загрузите компьютер в обычном режиме.
Способ 4: Создание нового пользователя
Альтернативное решение заключается в создании нового пользователя с последующим переносом данных в новую учетную запись. Выполнять эту операцию желательно в безопасном режиме, из среды восстановления, попасть в которую можно путем перезагрузки компьютера с зажатой клавишей Shift.
Подробнее: Вход в безопасный режим в Windows 10
- Откройте оснастку управления пользователями, выполнив команду
netplwizв диалоговом окошке, вызванном нажатием клавиш Win + R. - Нажмите в открывшемся окошке кнопку «Добавить».
- Откроется интерфейс создания нового локального пользователя. Придумайте для новой учетной записи имя, пароль и нажмите «Далее».
- Подтвердите создание учетной записи нажатием «Готово».
- В окне «Учетные записи пользователи» выделите нового юзера и нажмите «Свойства».
- В окне свойств переключитесь на вкладку «Членство в группах» и назначьте пользователя администратором. Сохраните настройки.






Загрузив компьютер в обычном режиме, перенесите личные файлы в новый профиль. К сожалению, данный способ имеет ряд недостатков: во-первых, в профиле нового пользователя некоторые программы могут оказаться недоступными, во-вторых, если проблема с входом в учетную запись была вызвана повреждением файла NTUSER.DAT, войти в новую учетную запись не удастся.
Способ 5: Точка восстановления
Простым, но достаточно эффективным решением проблемы является откат системы к ближайшей точке восстановления.
- Перезагрузите ПК с экрана входа систему, зажав клавишу Shift.
- Попав в среду восстановления, перейдите в раздел «Поиск и устранение неисправностей» → «Дополнительные параметры» → «Восстановление системы».
- Нажмите в окне запустившегося мастера отката кнопку «Далее» и проследуйте указаниям.



В ходе отката будут восстановлены параметры реестра и все ключевые файлы, включая конфигурационный файл NTUSER.DAT.
Подробнее: Откат к точке восстановления в Windows 10
Наша группа в TelegramПолезные советы и помощь
В этой статье мы рассмотрим все варианты решения ошибки загрузки профиля пользователя на Windows 7, Windows 10 и линейке Windows Server, начиная с 2008 (чаще всего на RDS серверах). Ошибка довольно распространена, связана обычно с повреждением каталога с профилем пользователя, но исправляется относительно легко.
Проблемы выглядит следующим образом: служба профилей пользователей (ProfSvc) не может загрузить профиль пользователя Windows, соответственно пользователь компьютера не может войти в систему, а после ввода учетных данных появляется окно с ошибкой:
Службе “Служба профилей пользователей” не удалось войти в систему.
Невозможно загрузить профиль пользователя.
The User Profile Service failed the sign-in.
User profile cannot be loaded.

Ошибка загрузки профиля в подавляющем большинстве случае связана с повреждением профиля пользователя или прав на каталог профиля. Это может произойти из-за некорректного завершения работы системы, обновления системы, некорректных изменений в реестре или других сбоев.
Рассмотрим все способы для решения проблемы, начиная с самых простых. Практически для всех вариантов решения вам потребуется учетная запись с правами локального администратора на компьютере. Если у вас нет другой учетной записи на компьютере, где возникает эта ошибка и вы не можете зайти под временным профилем, то вам потребуется загрузиться с загрузочной флешки и создать новую учетную запись.
Проблема может возникнуть по разным причинам, поэтому мы рассматриваем все возможные варианты решения. Если вам не помогает один вариант, переходите к следующему.
1. Редактирование параметров профиля в реестре
Запустите редактор реестра regedit с правами администратора и перейдите в ветку реестра HKEY_LOCAL_MACHINE\SOFTWARE\Microsoft\Windows NT\CurrentVersion\ProfileList.
Вы увидите список разделов (профилей) с названием в виде S-1-5-21-xxxxxxx. Это идентификаторы (SID) пользователей, по любому из них можно узнать имя учетной записи (например, следующей командой можно вывести список локальных пользователей и их SID:
wmic useraccount get domain,name,sid
).

Можно просто найти профиль проблемного пользователя, последовательно перебрав все ветки с SID в разделе ProfileList. В нужной ветке учетная запись пользователя должна присутствовать в пути к профилю в параметре реестра ProfileImagePath.
Есть несколько вариантов:
- Имя ветки с нужным вам профилем пользователя оканчивается на .bak. В этом случае просто переименуйте ветку, убрав .bak;
- Вы нашли две ветки, указывающих на ваш профиль: с окончанием .bak и без. В этом случае переименуйте ветку без .bak, добавив в конце небольшой суффикс, например, S-1-5-21-xxxxx.backup. А у профиля с окончанием .bak удалите .bak в имени ветки реестра.
После того как вы переименовали ветку нужного профиля, нужно отредактировать значение параметров RefCount и State. Установите для них значения 0. Если у вас нет таких параметров, создайте их вручную (тип DWORD).

Убедитесь, что в значении ProfileImagePath указан путь к правильному каталогу профиля, а папка сама с профилем присутствует на диске и имеет такое же название, как и в ProfileImagePath. В моём случае это C:\Users\root.
После этого перезагрузите компьютер и попробуйте войти под профилем пользователя.
2. Восстановление Default профиля заменой поврежденного файла NTUSER.DAT
Если ошибка “Невозможно загрузить профиль пользователя” возникла при первом входе пользователя в систему, значит проблема с загрузкой профиля может быть связана с поврежденным файлом NTUSER.DAT в Default профиле. В этом файле хранятся настройки пользователя, те параметры, которые загружаются в ветку реестра HKEY_CURRENT_USER при входе пользователя. При создании профиля для нового пользователя этот файл копируется в каталог с созданным профилем пользователя. Если файл NTUSER.DAT удален или поврежден, служба User Profile Service не может создать профиль для нового пользователя.
Перейдите в каталог C:\Users\Default. В ней будет находиться файл NTUSER.DAT, переименуйте его, например, в NTUSER.DAT2. Далее вам нужно будет заменить этот файл аналогичным файлом с профиля другого пользователя, либо файлом с другого компьютера (с такой же версией Windows). После этого перезагрузите систему, и если проблема была в испорченном NTUSER.DAT, то всё должно заработать.
В интернете так же встречается совет заменить всю папку C:\Users\Default, но суть остаётся та же, дело в замене файла NTUSER.DAT, который меняется и при замене папки.
3. Восстановление Windows из точки восстановления
Если у вас в Windows включены и настроены точки восстановления, можно попробовать решить ошибку через восстановление на предыдущую точку восстановления.
В панели управления зайдите в раздел Recovery.

Далее жмите Open System Restore.

И следуйте указаниям мастера (несколько раз нажать далее), после чего система начнет восстановление.
Вы также можете увидеть подобную ошибку

Это значит, что у вас не настроены точки восстановления. В этом случае воспользоваться этим методом не выйдет.
4. Создание нового пользователя и перенос старых данных
Если другие варианты вам не помогли, можно создать нового пользователя и перенести в него данные из старого профиля. Этот способ обязательно сработает, так как мы будем создавать нового пользователя с новым профилем.
- Запустите командную строку с правами администратора и введите
netplwiz
; - В открывшейся оснастке нажмите Add;
Пункты 3 и 4 относятся к Windows 10, если у вас Windows 7, то просто пропустите их и перейдите к пункту 5.
- Выберите Sign in without a Microsoft account;
- Выберите Local account;
- Введите логин и пароль и нажмите Finish;
- Скопируйте все папки из каталога старого профиля (включая AppData) и вставьте (с заменой) в каталог профиля свежесозданного пользователя.
Не забудьте включить отображение скрытых файлов и папок.

При таком способе восстановления вы не теряете данные, которые были в старом профиле. Если при копировании возникли проблемы, вы всегда можете получить доступ к данным со старого профиля просто зайдя в C:\users\ваш_старый_профиль
После того как как вы успешно зайдете под новым профилем, убедитесь, что у вас есть доступ к старым файлам, например, в папке Загрузки или Документы. Если доступа нет (выскакивает ошибка с запретом доступа), необходимо будет дать RW или FullControl права на эти папки вашему новому пользователю.

5. Права на чтение каталога C:\Users\Default
Проблем с отсутствием прав на чтение профиля пользователя Default чаще встречается в Windows Server. При попытке зайти в систему на Windows Server 2008 и выше, может встретиться подобная ошибка. В журнале ошибок вы можете увидеть соответствующую ошибку с ID 1509.
Для исправления просто дайте группе Users права на чтение C:\Users\Default, как указано ниже.

Если ошибка не решится, проверьте журнал ошибок Windows на предмет похожих ошибок, например, ID 1500, которая связана с повреждением файла NTUSER.DAT (решается вариантом #2 в этой статье).
Рекомендации по устранению проблемы
Практически всегда проблема с загрузкой профиля связано с некорректными данными профиля в реестре, или поврежденим файла NTUSER.DAT, поэтому устранение ошибки связано с восстановлением этих ресурсов в прежнее состояние.
Следуя этой статье, первым делом попробуйте исправить пути к профилю в реестре и файл ntuser.dat. Обычно этих шагов достаточно, чтобы восстановить работоспособность профиля. В некоторых статьях рекомендуют заходить в безопасном режиме, но в этом нет никакой необходимости, так как эта проблема не связана с драйверами.
Самый сложный вариант — это когда вы не можете попасть в ваш профиль, у вас нет другого административного аккаунта, и система не создает временный профиль. То есть, вы никак не можете войти в Windows. Для решения проблемы вам понадобится загрузочная флешка (или хотя бы установочный диск) с вашей версией Windows, вам нужно загрузится с него и создать новый аккаунт с правами администратора. Затем следуйте описанным в статье шагам.
В этой статье мы рассмотрим все варианты решения ошибки загрузки профиля пользователя на Windows 7, Windows 10 и линейке Windows Server, начиная с 2008 (чаще всего на RDS серверах). Эта ошибка довольно распространена и обычно вызвана повреждением каталога с профилем пользователя, но исправляется относительно легко.
Описание проблемы: служба профилей пользователей (ProfSvc) не может загрузить профиль пользователя Windows, и пользователь не может войти в систему.
После ввода учетных данных появляется сообщение:
Службе “Служба профилей пользователей” не удалось войти в систему. Невозможно загрузить профиль пользователя.
или
The User Profile Service failed the sign-in. User profile cannot be loaded.
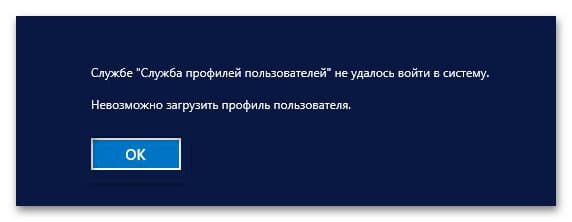
Приобрести оригинальные ключи активации Windows 10 или Windows 7 можно у нас в каталоге:
Windows 10 — от 1490 ₽
Windows 7 — от 1099 ₽
Эта ошибка, в большинстве случаев, вызвана повреждением профиля пользователя или проблемами с правами на каталог профиля. Это может произойти из-за некорректного завершения работы системы, системного обновления или изменений в реестре.
Мы рассмотрим несколько методов решения проблемы, начиная с самых простых. Для выполнения действий вам потребуется учетная запись с правами администратора на компьютере.
1. Редактирование параметров профиля в реестре
Запустите редактор реестра regedit с правами администратора и перейдите в ветку реестра:
HKEY_LOCAL_MACHINE\SOFTWARE\Microsoft\Windows NT\CurrentVersion\ProfileList.
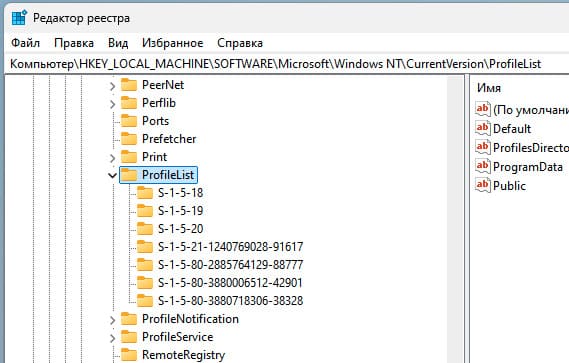
В этом разделе вы увидите несколько папок с названиями вида S-1-5-21-xxxxxxx — это идентификаторы (SID) пользователей. По любому из них можно узнать имя учетной записи (например, следующей командой можно вывести список локальных пользователей и их SID: wmic useraccount get domain,name,sid ).
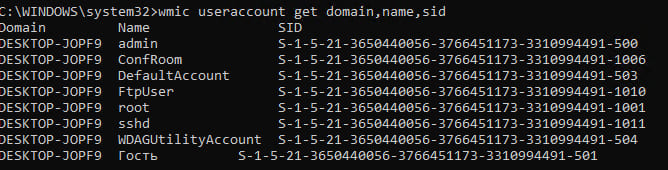
Чтобы найти профиль проблемного пользователя, вам нужно просмотреть эти разделы и найти параметр ProfileImagePath, который указывает на профиль конкретного пользователя.
Возможные сценарии:
— Если имя ветки с нужным профилем пользователя заканчивается на .bak, просто переименуйте ее, удалив .bak.
— Если есть две ветки с одинаковым профилем — одна с .bak, другая без, переименуйте ветку без .bak, добавив, например, .backup в конце. После этого уберите .bak у второй ветки.
Далее измените значения параметров RefCount и State, установив их на 0. Если таких параметров нет, создайте их вручную (тип DWORD).
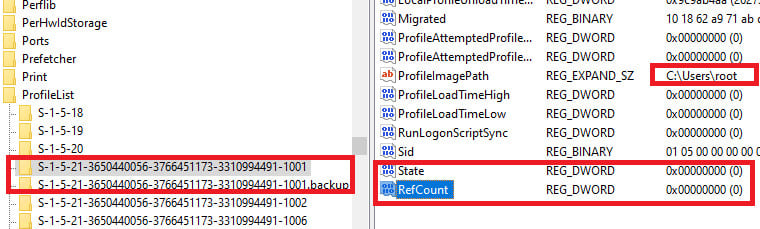
Убедитесь, что в значении ProfileImagePath указан путь к правильному каталогу профиля, а папка сама с профилем присутствует на диске и имеет такое же название, как и в ProfileImagePath. В моём случае это C:\Users\root
После этого перезагрузите компьютер и попробуйте войти в систему под учетной записью пользователя.
2. Восстановление профиля Default путем замены файла NTUSER.DAT
Если ошибка возникает при первом входе пользователя в систему, проблема может быть связана с повреждением файла NTUSER.DAT в профиле Default. Этот файл содержит настройки, загружаемые в реестр пользователя. Если он поврежден, система не сможет создать новый профиль.
1. Перейдите в каталог C:\Users\Default.
2. Переименуйте файл NTUSER.DAT (например, в NTUSER.DAT2).
3. Скопируйте аналогичный файл из профиля другого пользователя или с другого компьютера с такой же версией Windows.
Перезагрузите систему, и если проблема была в поврежденном файле NTUSER.DAT, ошибка должна исчезнуть.
3. Восстановление системы из точки восстановления
Если у вас включены точки восстановления системы, вы можете вернуть систему к предыдущему состоянию, когда ошибка не проявлялась.
1. Перейдите в Панель управления -> Восстановление.
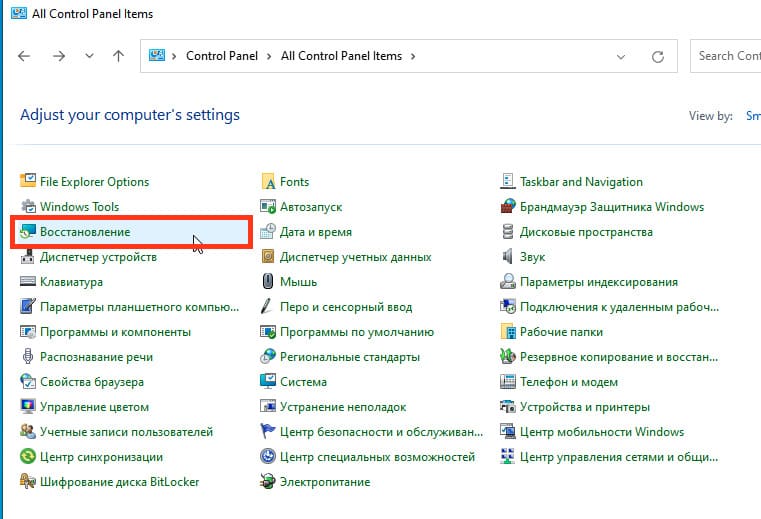
2. Нажмите Запуск восстановления системы и следуйте инструкциям мастера.
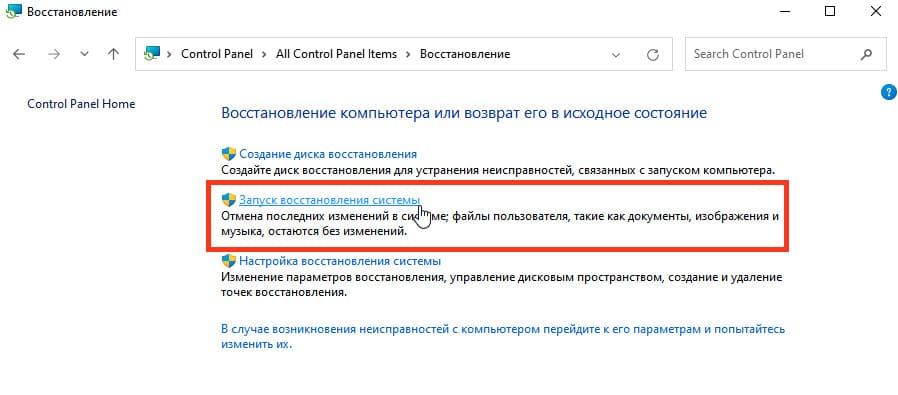
Если точки восстановления отключены, этот метод не будет доступен и появится следующая ошибка.
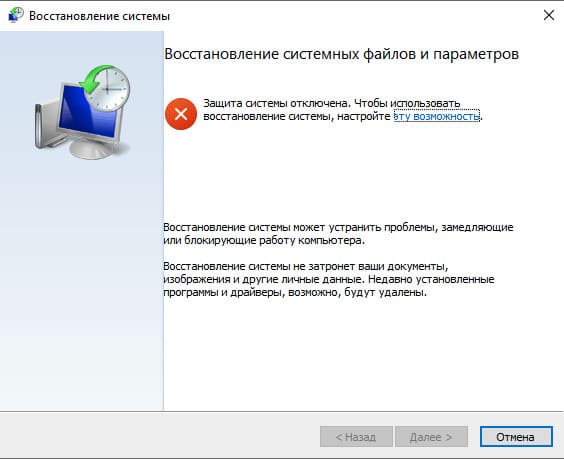
4. Создание нового пользователя и перенос данных
Если предыдущие методы не помогли, создайте нового пользователя и перенесите данные из старого профиля:
1. Откройте командную строку с правами администратора и выполните команду netplwiz.
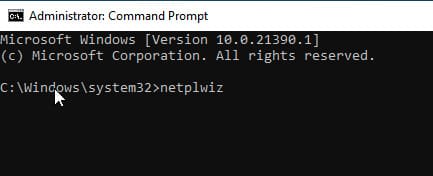
2. Нажмите Добавить.
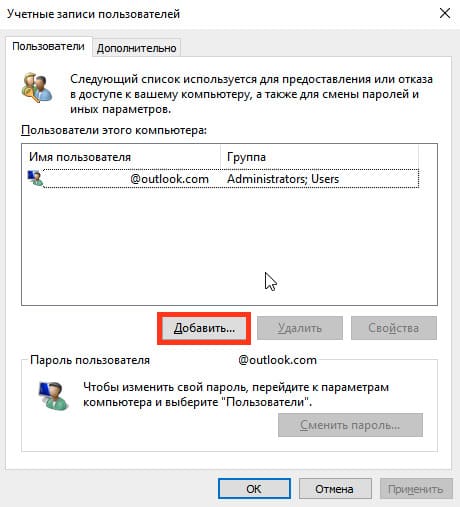
3. Выберите «Вход без учетной записи Microsoft»
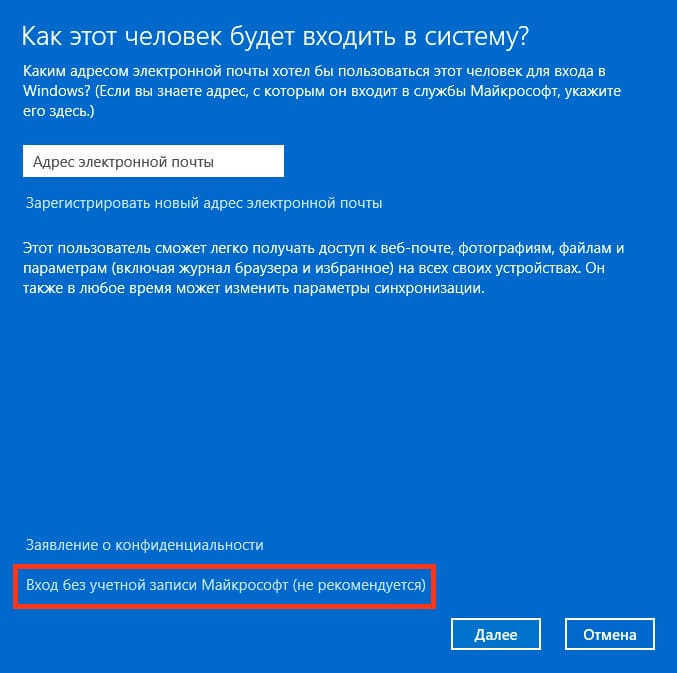
4. Далее «Локальная учетная запись»
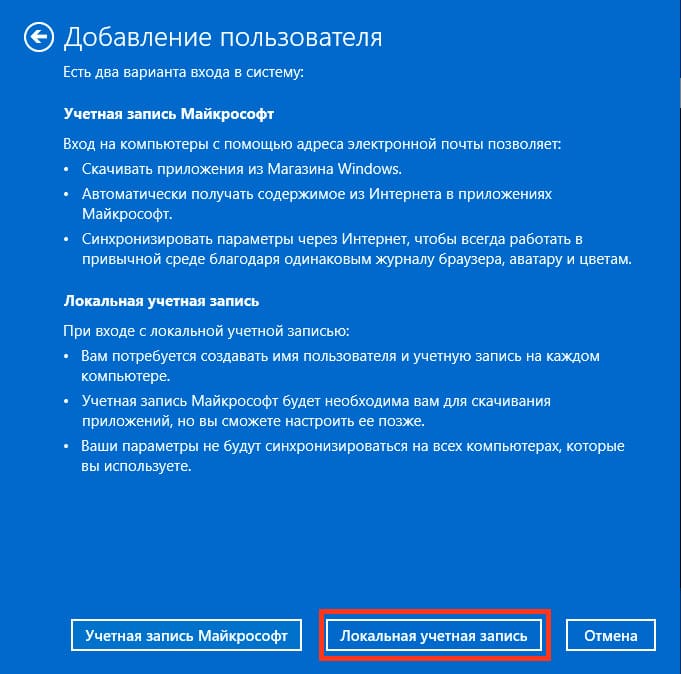
5. Введите логин и пароль и нажмите «Далее»
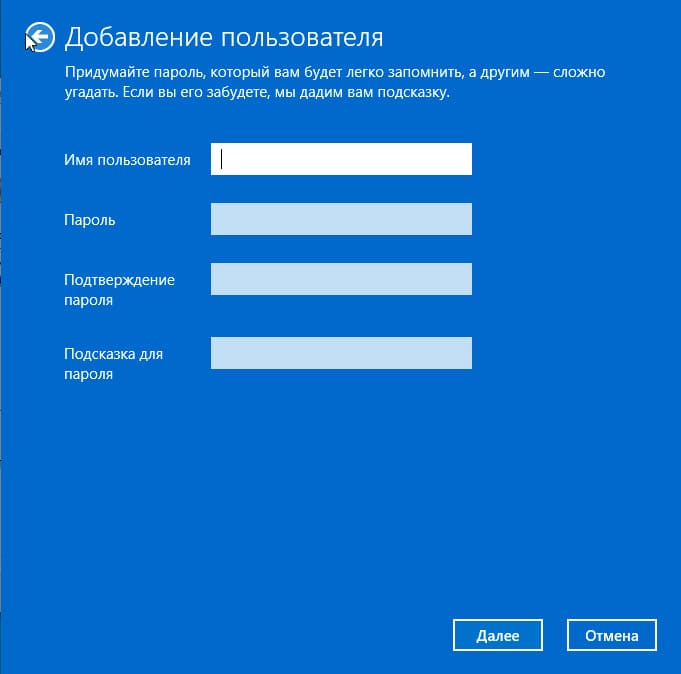
6. Скопируйте данные из каталога старого профиля (C:\Users\старый_профиль) в каталог нового профиля.
Не забудьте включить отображение скрытых файлов и папок.
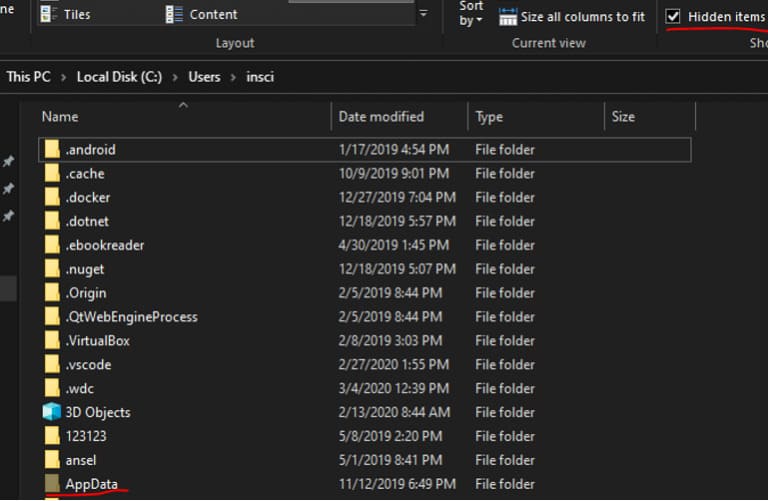
При таком способе восстановления вы не теряете данные, которые были в старом профиле. Если при копировании возникли проблемы, вы всегда можете получить доступ к данным со старого профиля просто зайдя в C:\users\ваш_старый_профиль
Если при попытке открыть старые папки возникает ошибка с запретом доступа, добавьте своему новому пользователю права на эти каталоги.
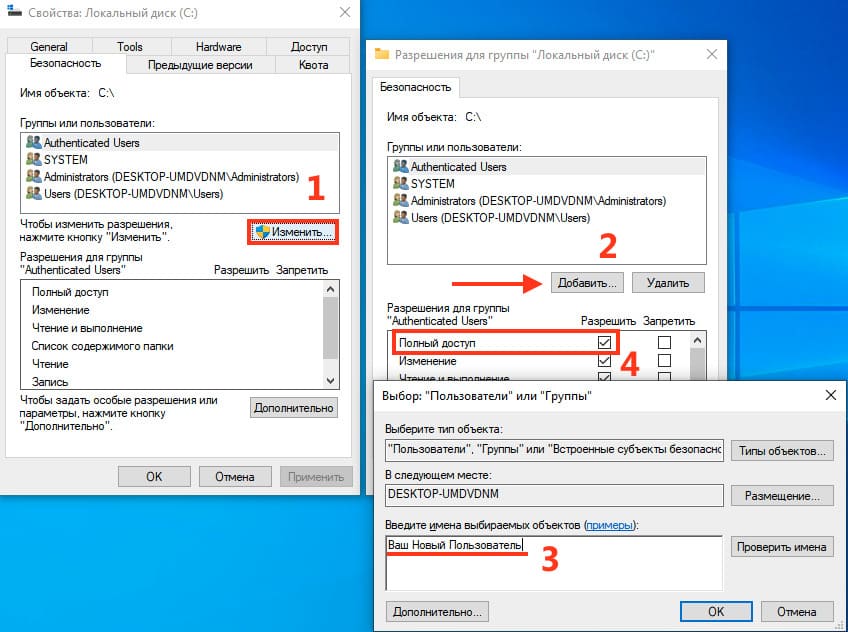
5. Устранение проблем с правами на каталог Default
На серверах Windows может возникнуть ошибка, связанная с отсутствием прав на чтение у группы Users на каталог C:\Users\Default. Для решения:
1. Назначьте группе Users права на чтение каталога C:\Users\Default.
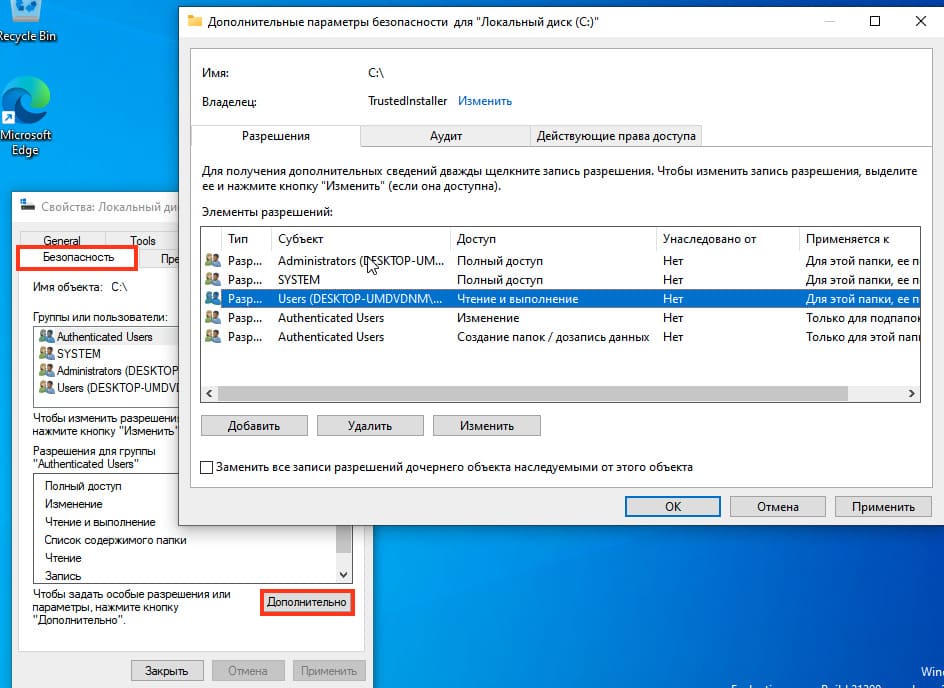
Если ошибка не исчезает, проверьте журналы событий Windows на наличие ошибок с ID 1509 и 1500.
Рекомендации по устранению проблемы
В большинстве случаев ошибка связана с некорректными данными профиля в реестре или повреждением файла NTUSER.DAT. Попробуйте исправить пути к профилю в реестре и заменить файл NTUSER.DAT. Эти шаги чаще всего помогают восстановить работоспособность профиля.
Если у вас нет другой учетной записи с правами администратора, и система не создает временный профиль, используйте загрузочную флешку или установочный диск, чтобы создать новую учетную запись с правами администратора. После этого следуйте шагам, описанным в статье.