Настройка безопасности препятствует загрузке этого драйвера — решение
При установке драйвера или программы, устанавливающей свои драйверы на компьютере с Windows 11 или 10 вы можете получить сообщение об ошибке в окне «Помощник по совместимости» — «Невозможно загрузить драйвер на это устройство. Настройка безопасности препятствует загрузке этого драйвера».
В этой инструкции о том, чем вызвано такое сообщение, как исправить ситуацию и установить драйвер, если это необходимо.
Почему невозможно загрузить драйвер на это устройство и как это исправить

В большинстве случаев рассматриваемое сообщение «Невозможно загрузить драйвер на это устройство» появляется при установке неподписанных драйверов, когда вы уже отключили проверку цифровой подписи драйверов, при этом устанавливаемый драйвер не совместим с ещё одной функцией безопасности Windows 11/10 — «Целостность памяти». Возможные варианты решения:
- Найти другой, более новый, в идеале — подписанный, драйвер этого устройства
- Отключить функцию «Целостность памяти» в параметрах изоляции ядра Microsoft Defender
Первый способ не всегда подходит: для некоторых устройств набор драйверов ограничен. В этом случае придётся выполнить отключение соответствующей функции защиты, для этого:
- Откройте окно «Безопасность Windows» используя значок Microsoft Defender в области уведомлений, поиск в панели задач или «Параметры».
- Перейдите в раздел «Безопасность устройства» и нажмите «Сведения об изоляции ядра».
- Отключите опцию «Целостность памяти», подтвердите отключение и перезагрузите компьютер.
- Повторно установите требуемый драйвер или ПО, которое его устанавливает — сообщение «Невозможно загрузить драйвер на это устройство» не должно появиться.
Учитывайте, что описанное действие отключает одну из функций безопасности Windows 11/10 и, если в дальнейшем вам потребуется её включить, вы можете увидеть сообщение о том, что не удается включить функцию целостности памяти. Решением будет удаление несовместимых драйверов, подробнее на тему в отдельной инструкции: Как устранить несовместимость драйверов с функцией «Целостность памяти».
Надеюсь, инструкция была полезной. Если у вас остались вопросы на тему, вы можете задать их в комментариях к статье ниже, я постараюсь помочь.
Applies ToSecurity Windows 10
Вы получаете это сообщение, так как параметр целостности памяти в Безопасность Windows предотвращает загрузку драйвера на вашем устройстве. Чтобы использовать этот драйвер, можно попробовать следующие варианты.
-
Посмотрите, доступен ли обновленный и совместимый драйвер через Центр обновления Windows или на веб-сайте изготовителя.
-
Если это не сработает, попробуйте отключить параметр Целостность памяти в Безопасность Windows.
Предупреждение: Отключение целостности памяти на компьютере с защищенными ядрами выводит устройство из состояния secured-core. Если вы продолжите работу на устройстве, не устранив проблемы с драйвером, вы можете обнаружить, что поддерживаемые им функции больше не работают, что может иметь как незначительные, так и серьезные последствия.
Отключение параметра целостности памяти
-
Перейдите на страницу Изоляция ядра в Безопасности Windows.
-
Отключите параметр Целостность памяти , если он еще не установлен. Необходимо перезагрузить компьютер, чтобы изменения вступили в силу.
Примечания:
-
Вы также можете открыть страницу «Изоляция ядра», выбрав Пуск > Параметры > Обновление и безопасность > Безопасность Windows > Безопасность устройства, а затем в разделе Изоляция ядра выбрав Сведения об изоляции ядра.
-
Хотя драйвер имеет незначительную уязвимость, которая препятствует его загрузке, скорее всего, он не является вредоносным.
-
Имя драйвера и название компании, которые отображаются в уведомлении, — это единственная надежная информация, которую мы смогли собрать о драйвере.
-
Если обновленный драйвер недоступен на веб-сайте изготовителя драйвера, возможно, стоит обратиться к изготовителю и узнать, скоро ли ожидается исправление.
Нужна дополнительная помощь?
Нужны дополнительные параметры?
Изучите преимущества подписки, просмотрите учебные курсы, узнайте, как защитить свое устройство и т. д.
Quick Tips
- In most cases, you can fix such errors by updating the driver or rolling it back to a previous version.
- Disabling the Memory Integrity feature in the Windows Security app can also help resolve this issue.
- If the “A driver cannot load on this device” error has started appearing recently, consider performing a system restore.
Fix 1: Update the Problematic Driver
If a driver is incompatible, Windows may fail to load it. In most cases, you can fix such issues by merely updating the driver. Hence, you should start with that.
Step 1: Right-click the Start icon and select Device Manager from the list.
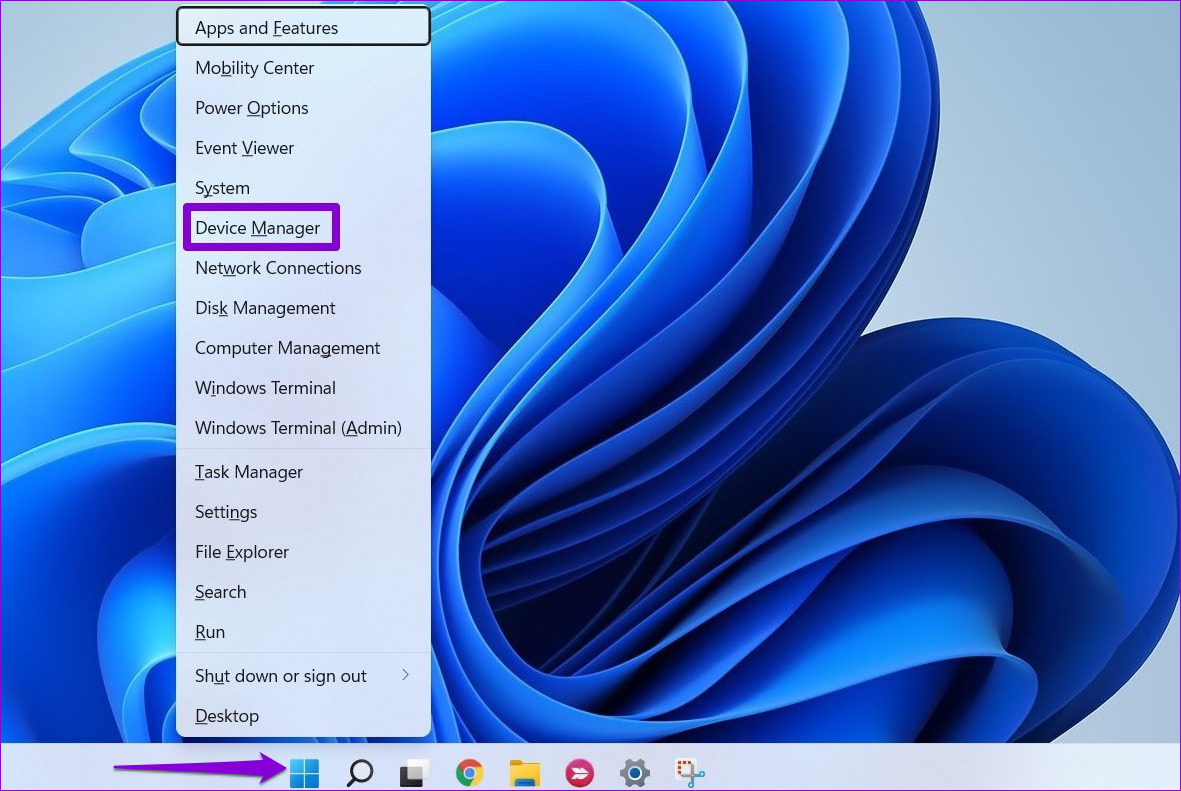
Step 2: Locate the problematic driver, right-click on it, and select Update driver.
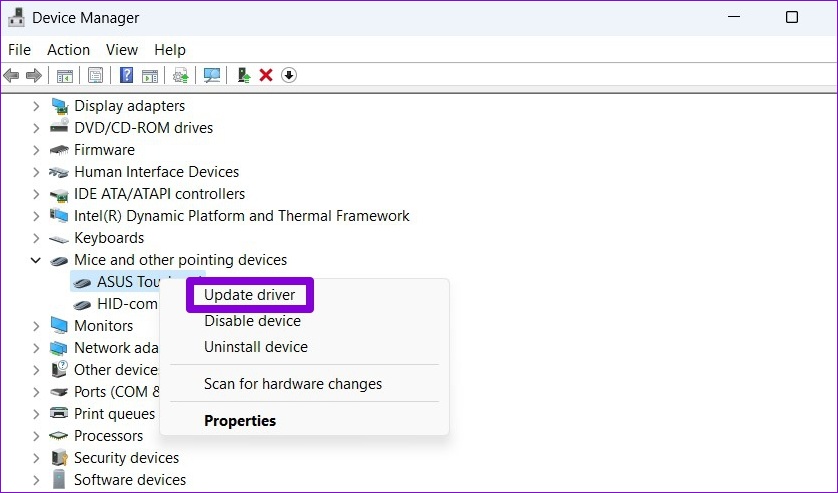
After that, follow the on-screen instructions to finish updating the driver and see if the error appears again.
Fix 2: Roll Back to the Previous Driver
If the “A driver cannot load on this device” message only started appearing after a recent driver update, you can try reverting to the previous version of the driver. Here’s how.
Step 1: Right-click the Start icon and select Device Manager from the list.
Step 2: Locate the troublesome driver, right-click on it, and select Properties.
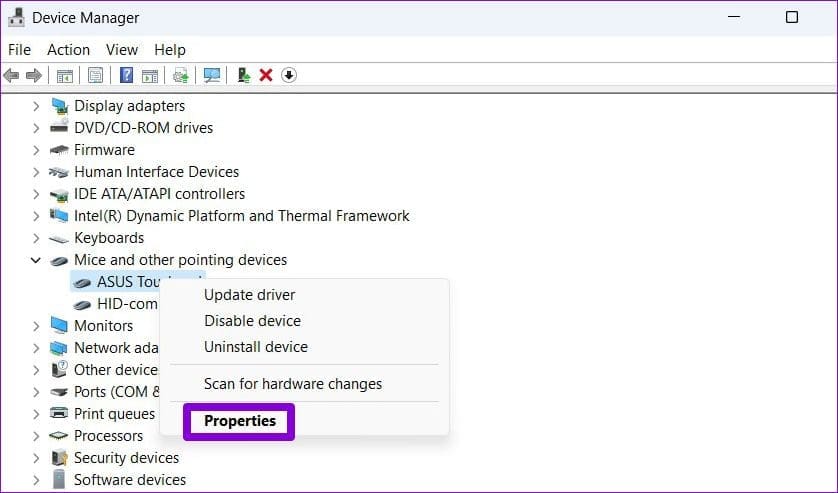
Step 3: Under the Driver tab, click Roll Back Driver.
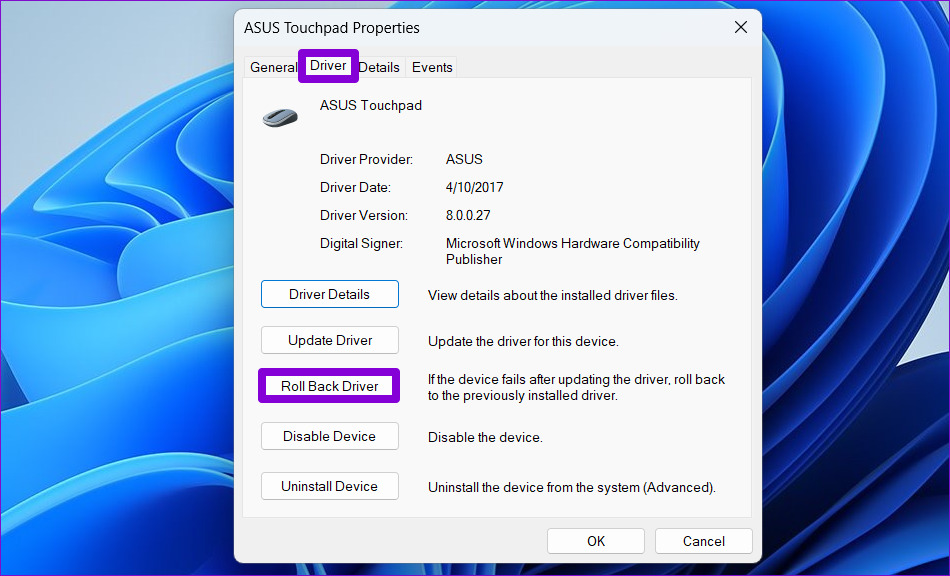
Step 4: Select a reason for the rollback and click on Yes to continue.
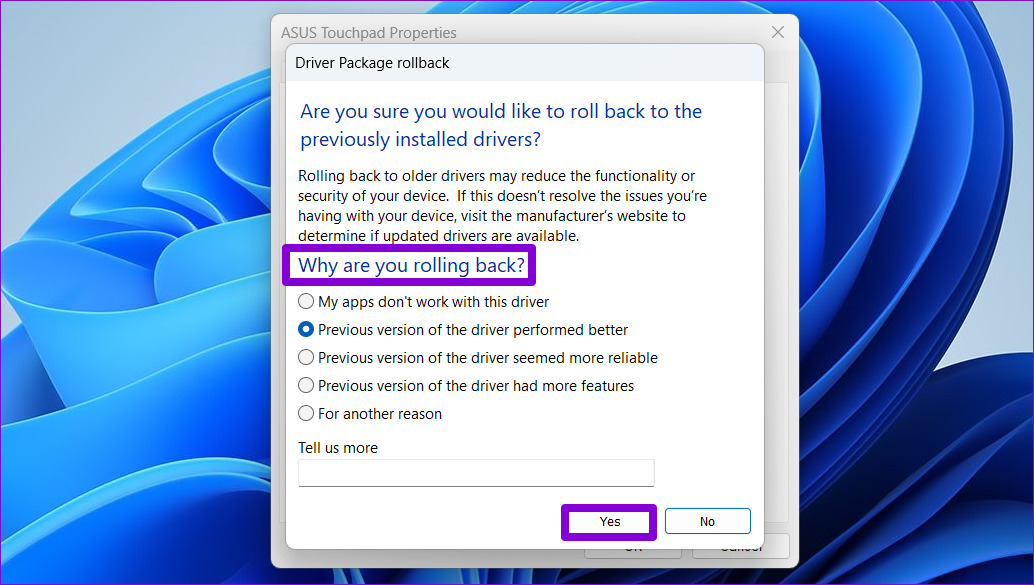
When you restart your computer, Windows will restore the previous version of the driver to fix the “A driver cannot load on this device” error.
Fix 3: Turn Off Memory Integrity in Windows Security
Memory Integrity is a feature in Windows Security that may prevent a driver from loading at times. Microsoft recommends that you disable the Memory Integrity feature to get rid of it.
Step 1: Click the search icon on the taskbar, type in Windows security and press Enter.
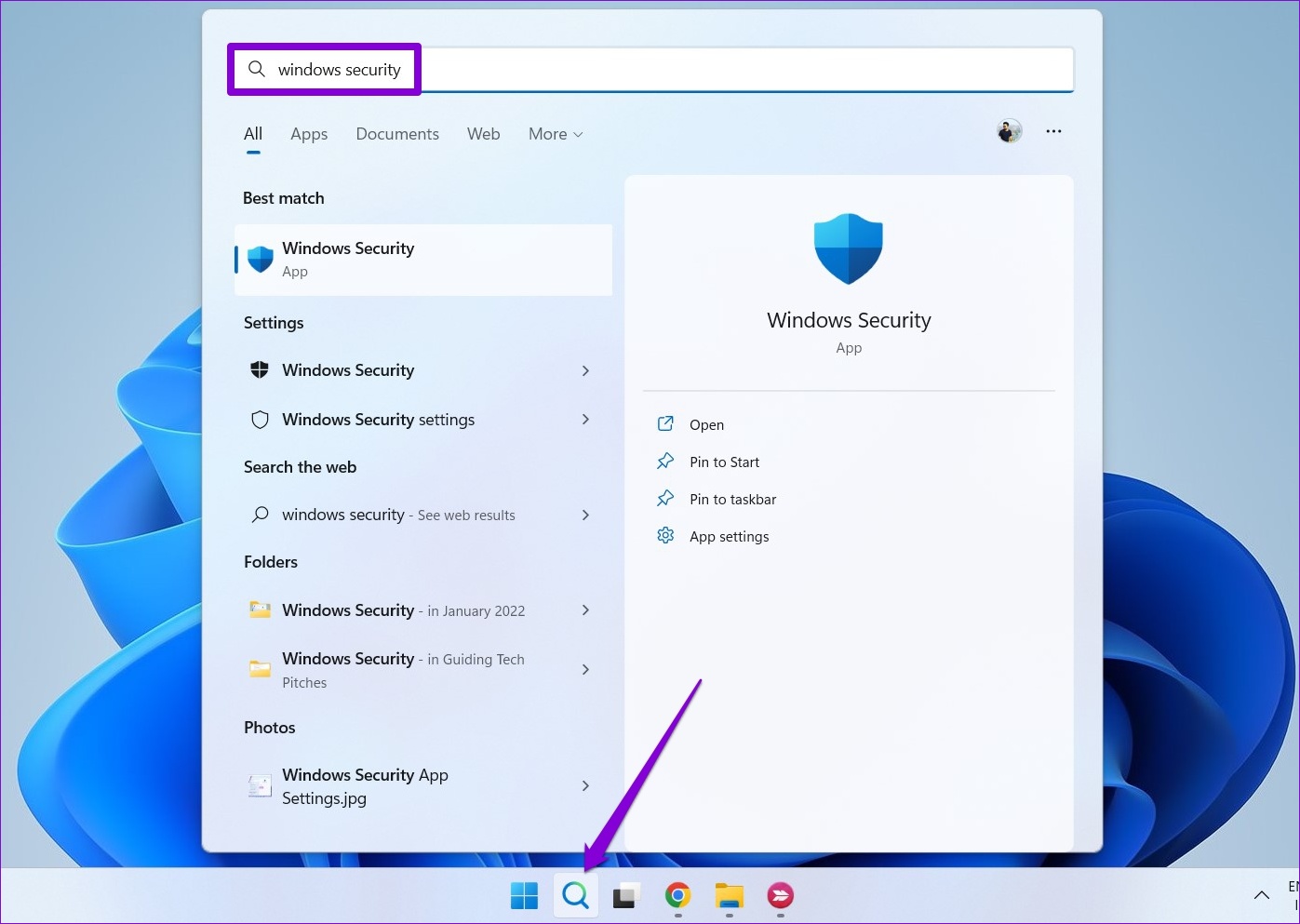
Step 2: Go to Device security.
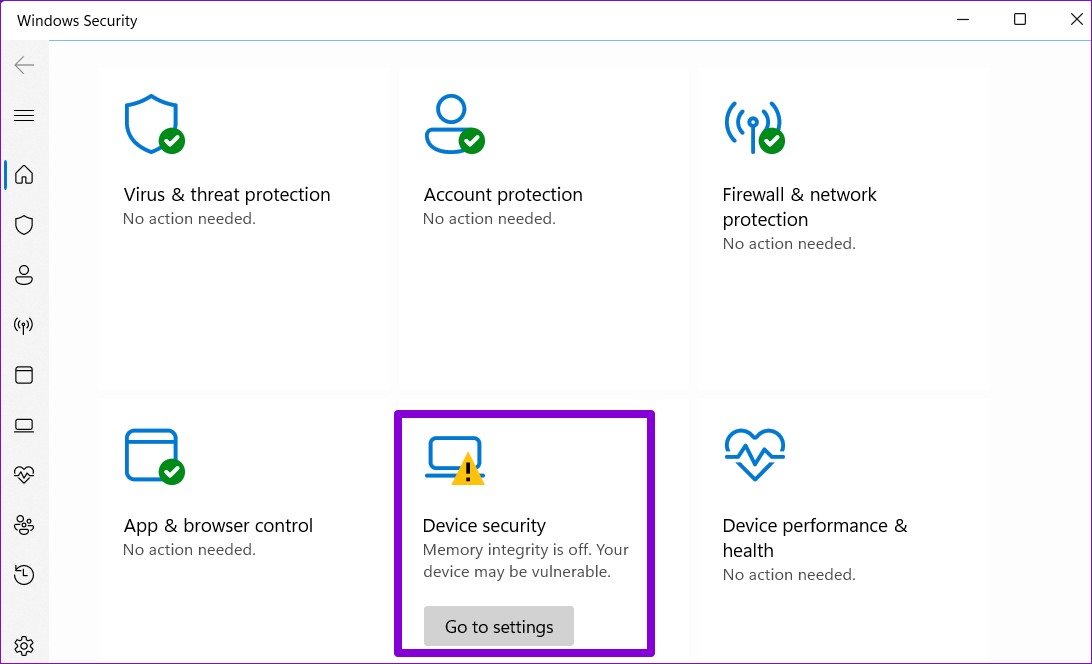
Step 3: Click on Core isolation details.
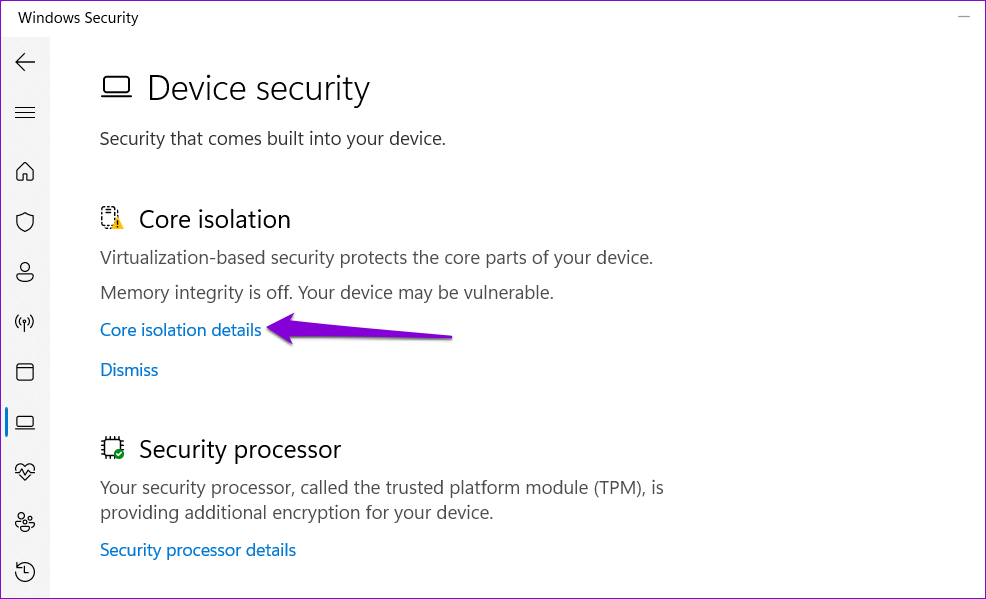
Step 4: Toggle off the Memory integrity option.
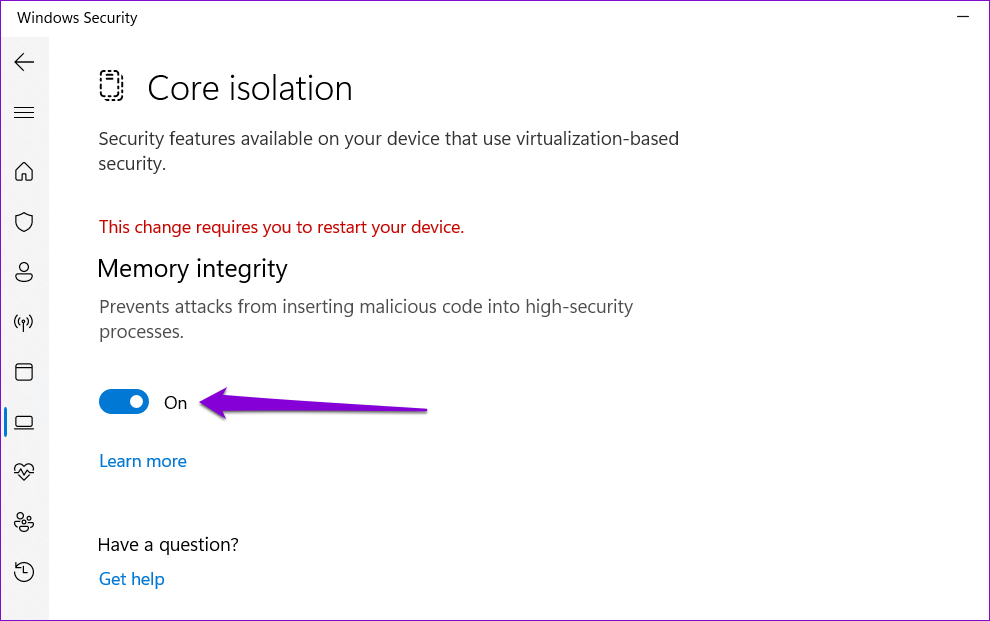
Fix 4: Delete the UpperFilters and LowerFilters Registry Values
Such an error could also appear when some of the registry entries associated with the device are corrupt. Specifically, UpperFilters and LowerFilters are the two keys that you need to delete to get rid of this error.
To do this, you first need to know the correct class GUID (Globally Unique Identifier) of the relevant device in question. Here’s how to find it.
Step 1: Right-click the Start icon and select Device Manager from the list.
Step 2: Right-click the problematic driver (for this guide, we’re checking ASUS TouchPad driver) and select Properties.
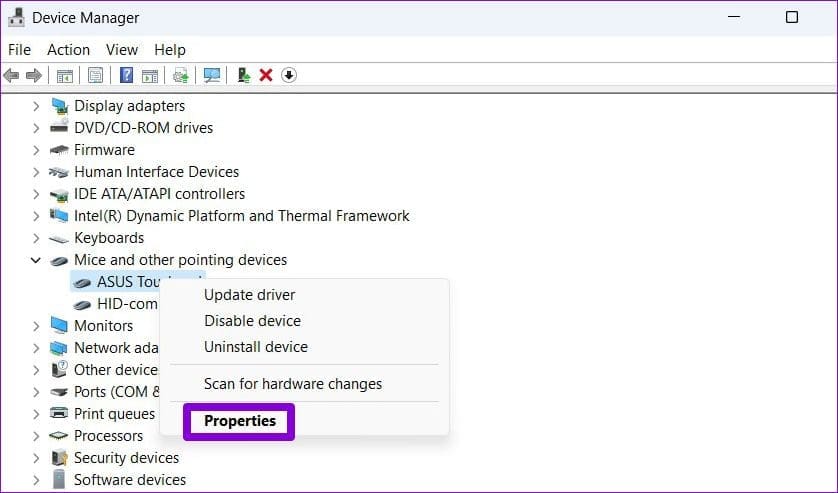
Step 3: Switch to the Details tab and use the drop-down menu under Property to select Class GUID. Then, note down the value that appears in the box.
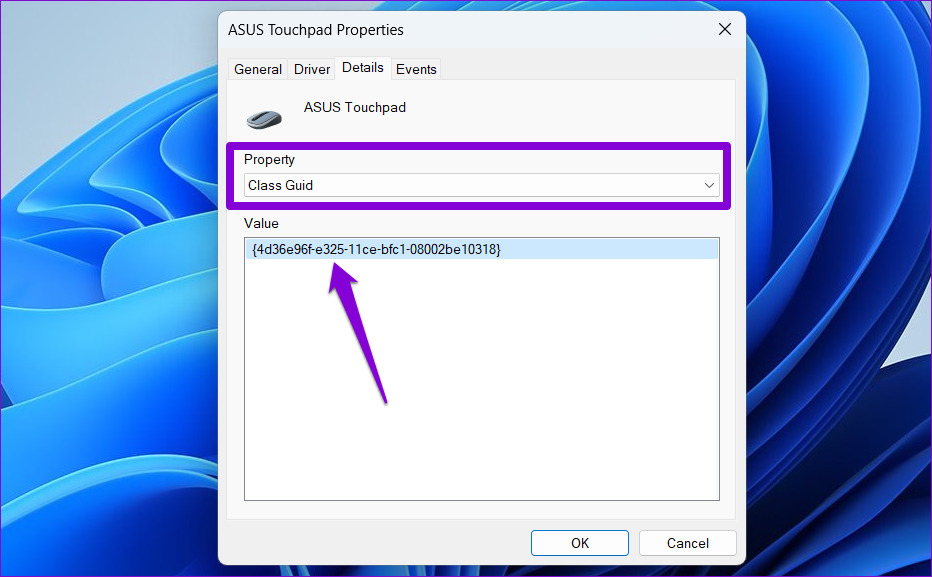
After that, delete the UpperFilters and LowerFilters registry values associated with the device by following the steps below.
Step 1: Press the Windows key + R to open the Run dialog. Type in regedit and press Enter.
Step 2: In the Registry Editor window, paste the following path in the address bar at the top to navigate to the Class key.
HKEY_LOCAL_MACHINE\SYSTEM\CurrentControlSet\Control\Class
Step 3: Inside the Class key, locate the class GUID noted earlier. On your right, you’ll see the UpperFilters and LowerFilters values. In some cases, you may only see either of the two values, which is perfectly normal.
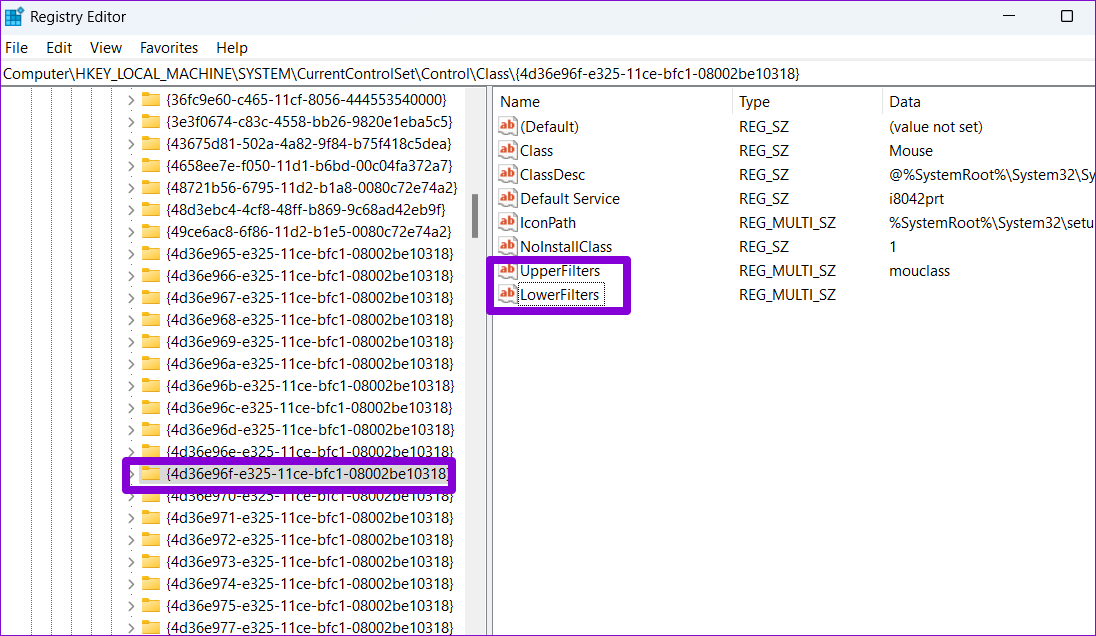
Step 4: Right-click on UpperFilters and select Delete. Repeat this step to delete the LowerFilters entry as well.
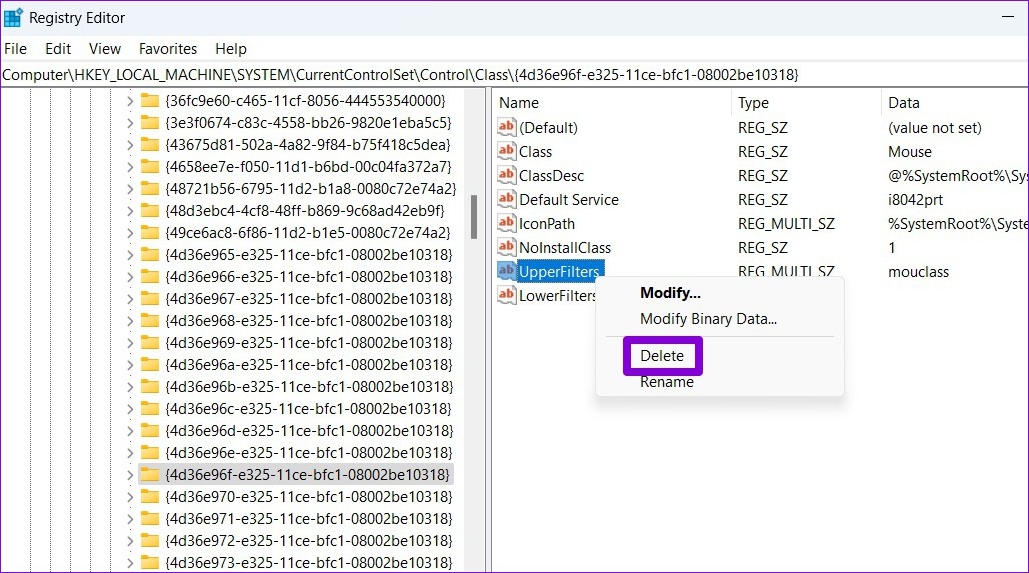
Restart your PC after this and check to see if the error appears again.
Fix 5: Perform System Restore
There’s a chance that a recent change made to the system settings or a newly installed program is interfering with the driver and preventing it from loading. Performing a system restore will allow you to undo those changes by reverting to a point before the error first appeared.
Step 1: Open the search menu, type in create a restore point and press Enter.
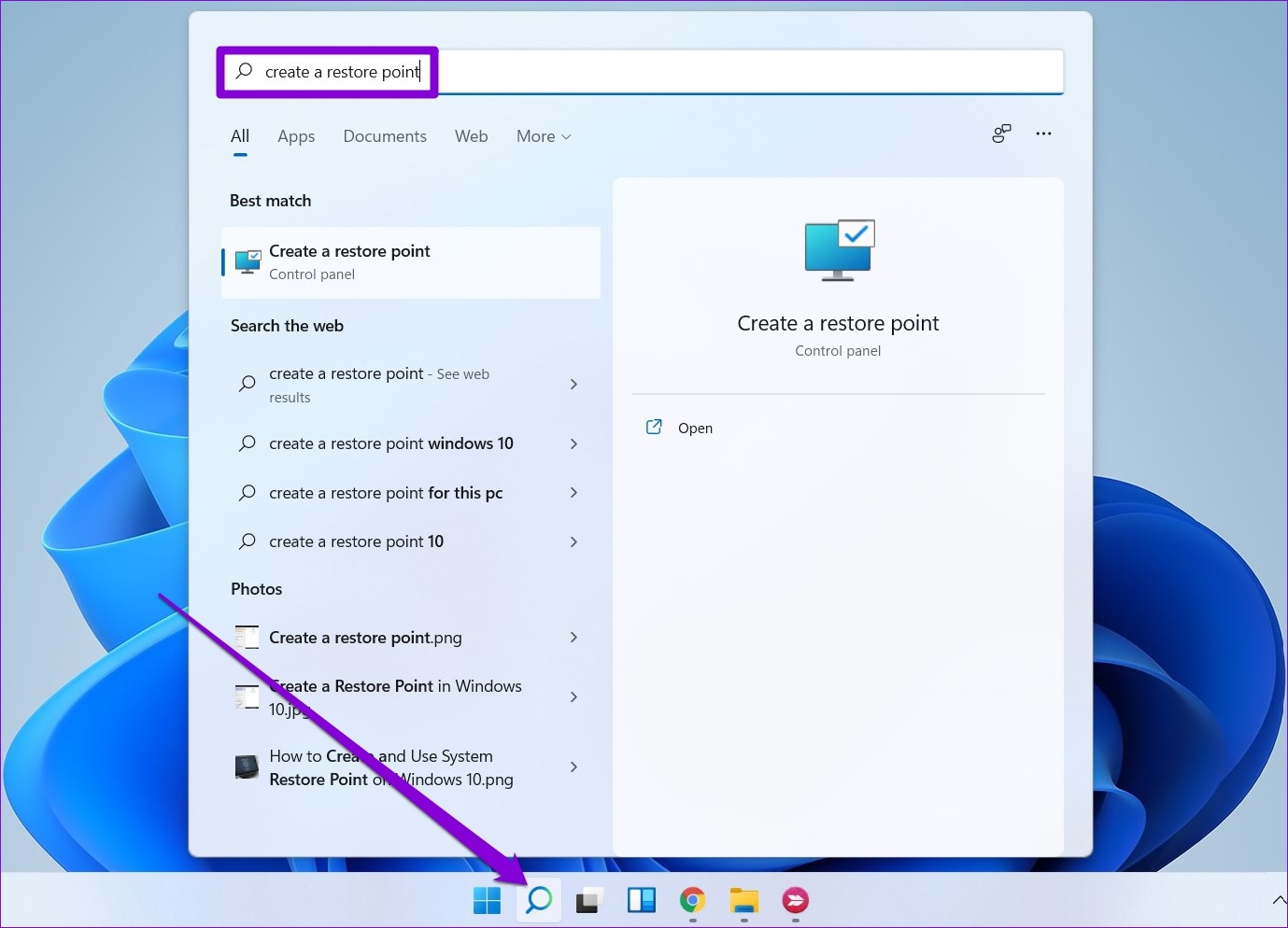
Step 2: Under the System Protection tab, click the System Restore button.
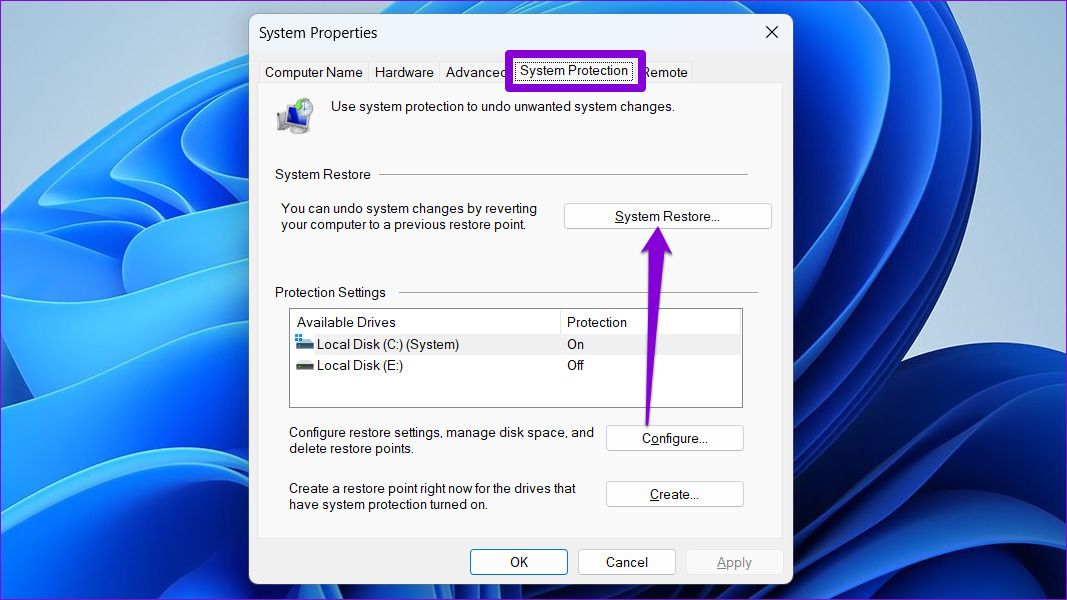
Step 3: Click Next.
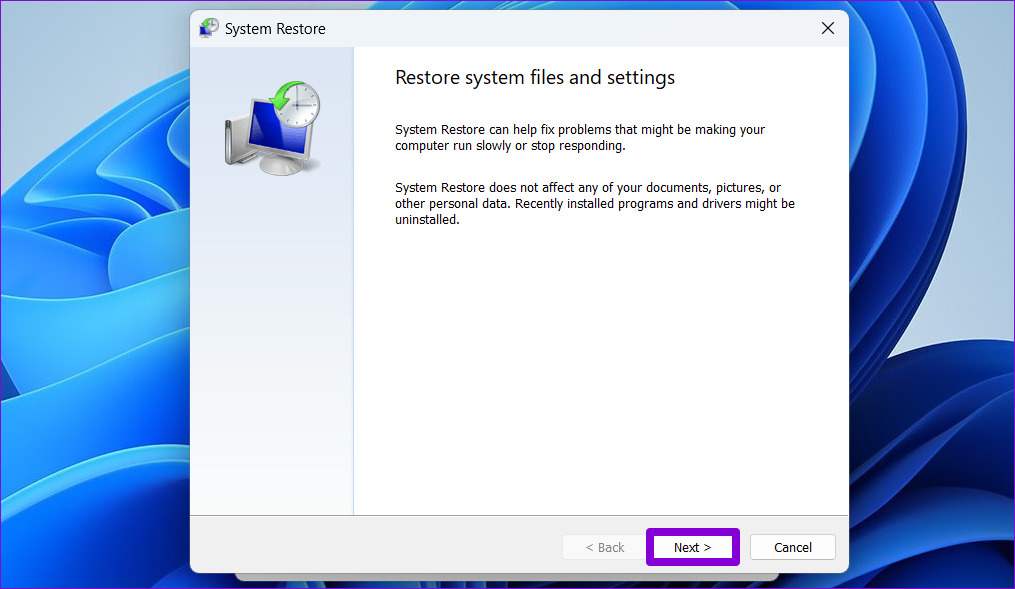
Step 4: Select the restore point before the error first occurred. Then, hit Next.
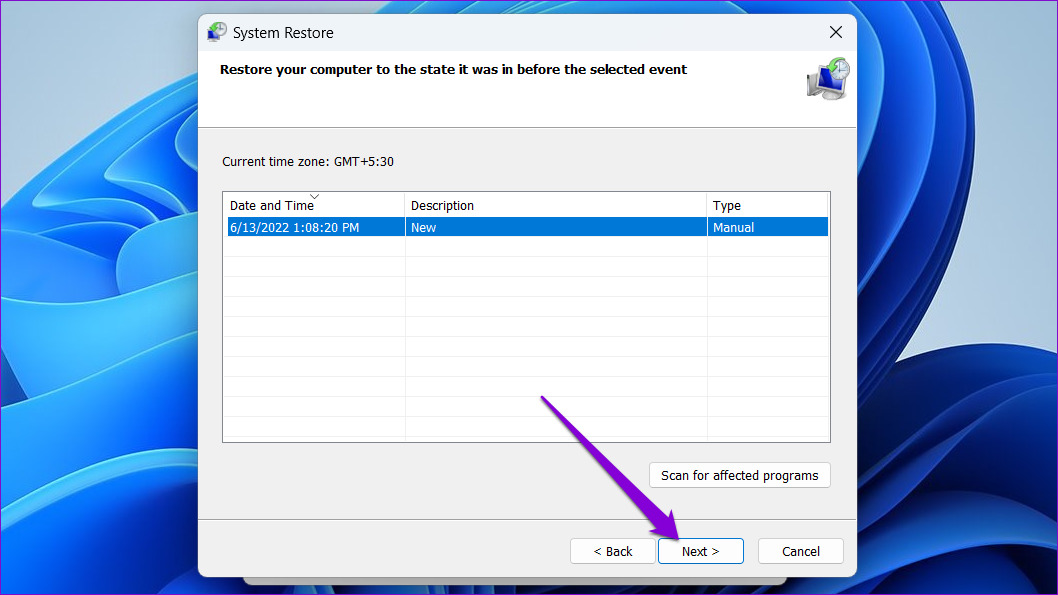
Step 5: Review all the details and hit Finish.
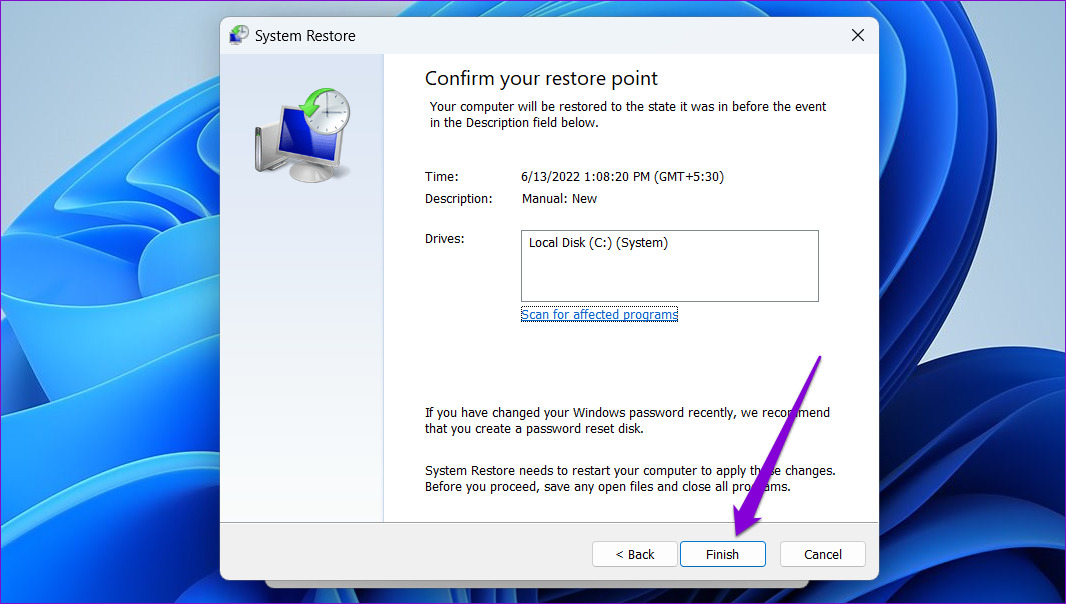
Was this helpful?
Thanks for your feedback!
The article above may contain affiliate links which help support Guiding Tech. The content remains unbiased and authentic and will never affect our editorial integrity.
Windows 11 users might face an issue at the startup where a driver cannot load due to outdated drivers, or memory integrity might block unknown drivers. This has been happening since the latest updates with version 21H1 & later.
Why Do I See this Error?
If an app or driver is incompatible with Windows, then you will get a program compatibility assistant prompt with the error details. In this case, the error says, “A driver cannot load on this device.”
Driver: ene.sys
Description: A security setting is detecting this as a vulnerable driver and blocking it from loading. You’ll need to adjust the settings to load this driver.
It is self-explanatory; either you have an outdated driver that Windows security cannot verify, or you can adjust the security settings to run the driver.
After some brainstorming, I found that the “MSI Center” on my PC is causing the problem. In general, most RGB drivers like Asus Aura sync, Aura creator, MSI Mystic Light, Gigabyte Fusion, etc might cause this problem.
For example, in my case, it is the ene.sys driver that is unable to load, which is related to MSI Center.
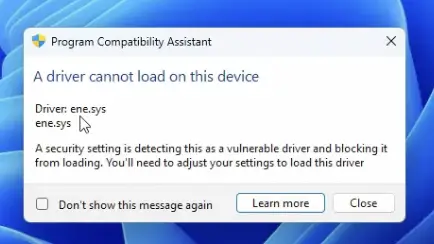
Ways To Fix Driver Cannot Load Error
To fix the issue, you have to isolate the driver that is causing the issue. Usually, you will find the driver’s name under the error message, and you will also see what setting might be causing the issue.
Isolate the Problematic Driver and Fix it
As mentioned earlier, if you know which driver has an issue, you can quickly fix it. Open Google search on your PC and type the driver’s name. Once you hit enter, you will find the driver details; just download and install the latest driver.
In our case, it is the ene.sys driver. As we searched for it on Google, we discovered that it is related to the RGB lighting on our Windows PC. So we can quickly fix it by updating the RGB drivers.
Update MSI Center
If you have an MSI motherboard, then you might have MSI center installed. Update it to the latest version and update every other component inside it.
Search and open the MSI Center; it will prompt for the update.
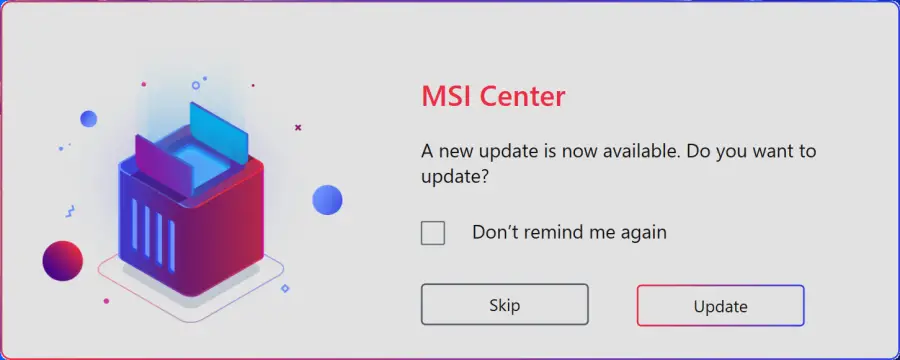
Follow on-screen instructions and update the driver. After the update, relaunch MSI Center and update all the individual components like Mystic light, Super Charger, etc.
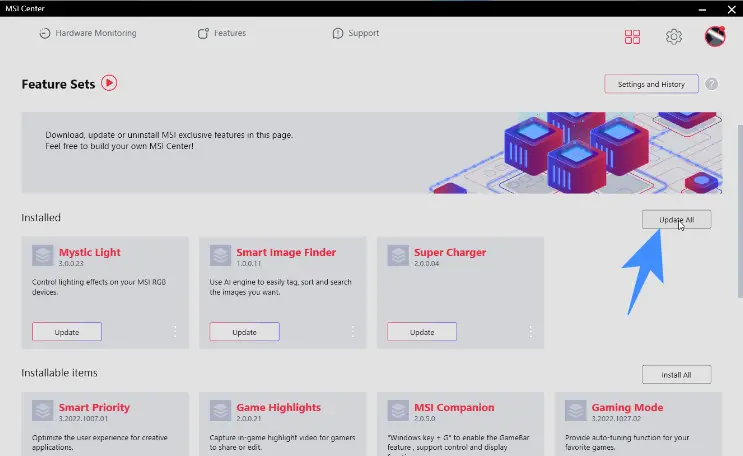
If you have other RGB drivers like Asus Aura Sync, then update it.
Windows Update
Most of the built-in drivers on your Windows get updated with the Windows update. That is why it is crucial to always keep your Windows up to date. Here is how to do it on Windows 11:
Step 1: Click on the search icon, type “Settings,” and enter.
Step 2: Now click on Windows Update from the menu on the left.
Step 3: Click on Check for Updates on the top-right.
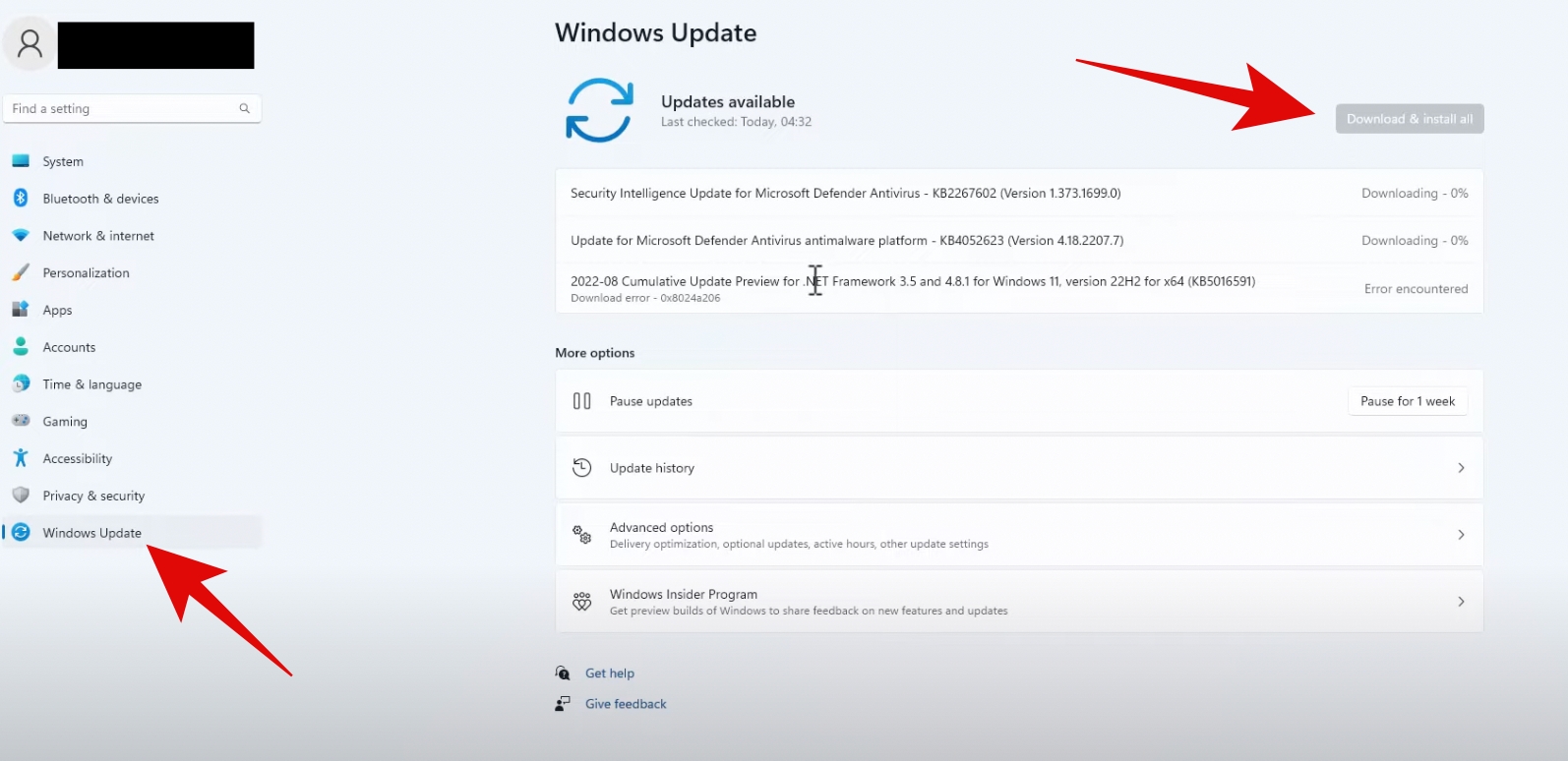
Additionally, you also have to follow these steps:
Step 1: Click on the search icon, type “Settings,” and enter.
Step 2: Now click on Windows Update from the menu on the left.
Step 3: Click on Advanced options.
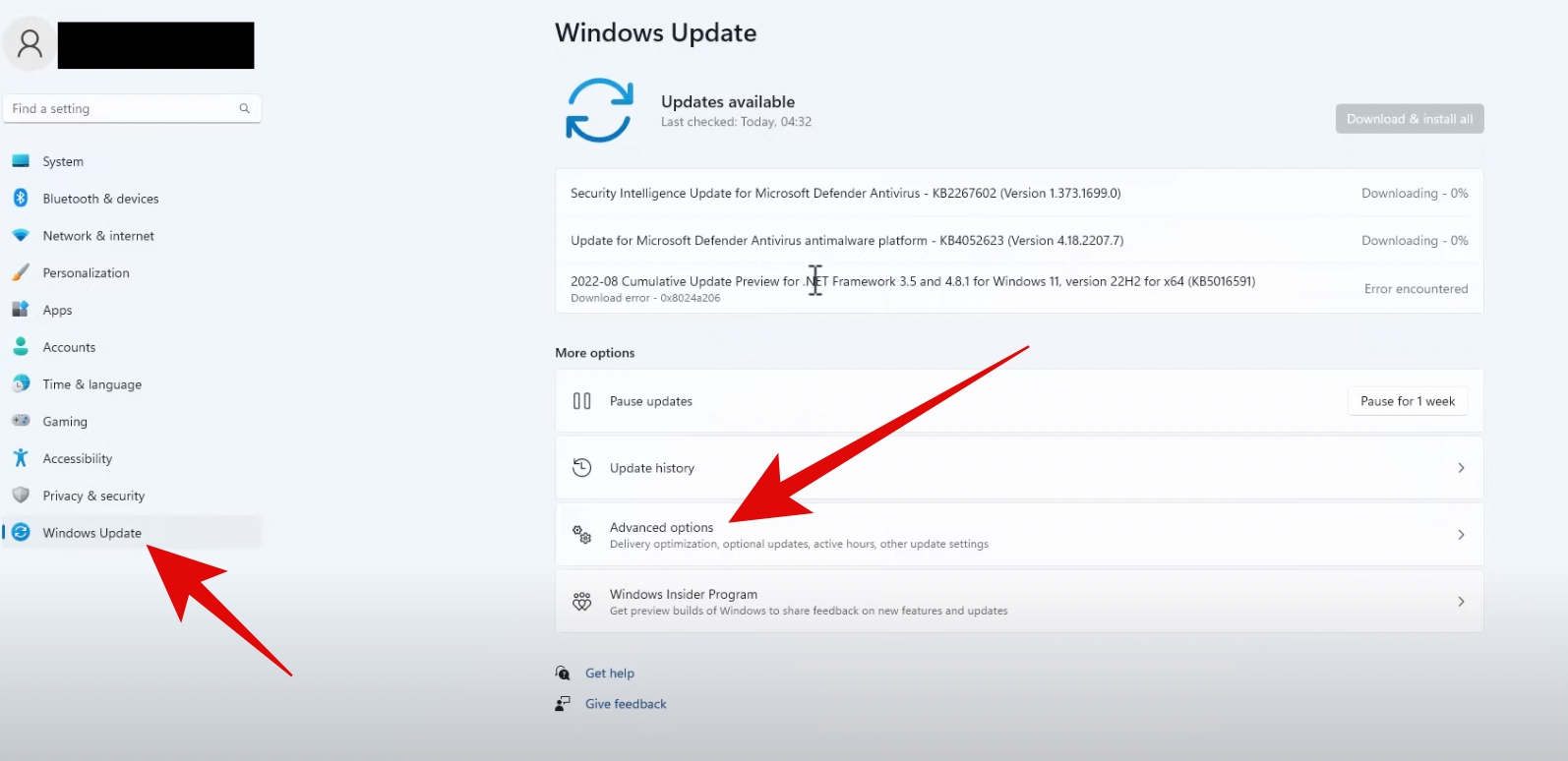
Step 4: Now, click on Optional updates.
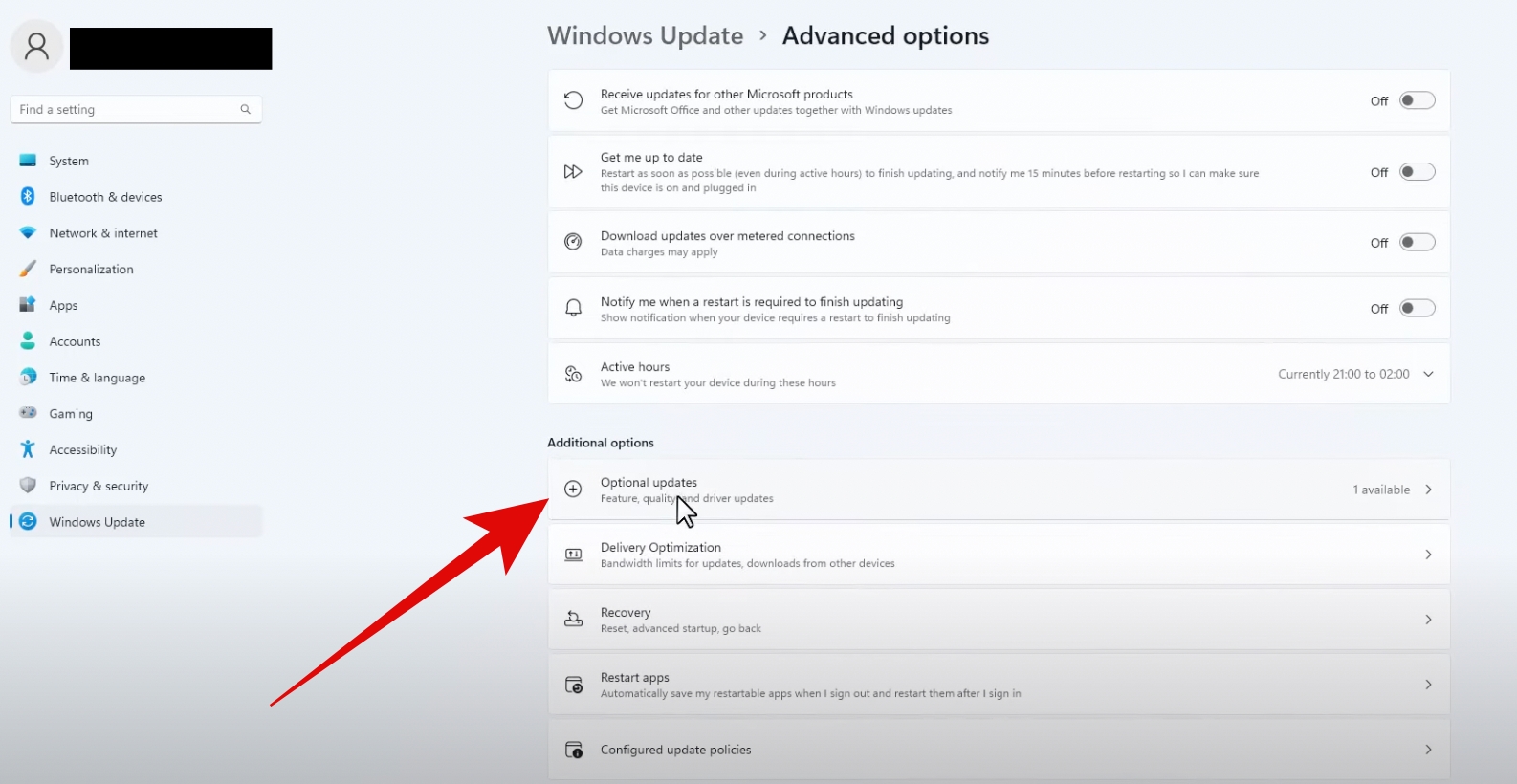
Step 5: Check if there are some updates related to the drivers; select that update and click on Download & install.
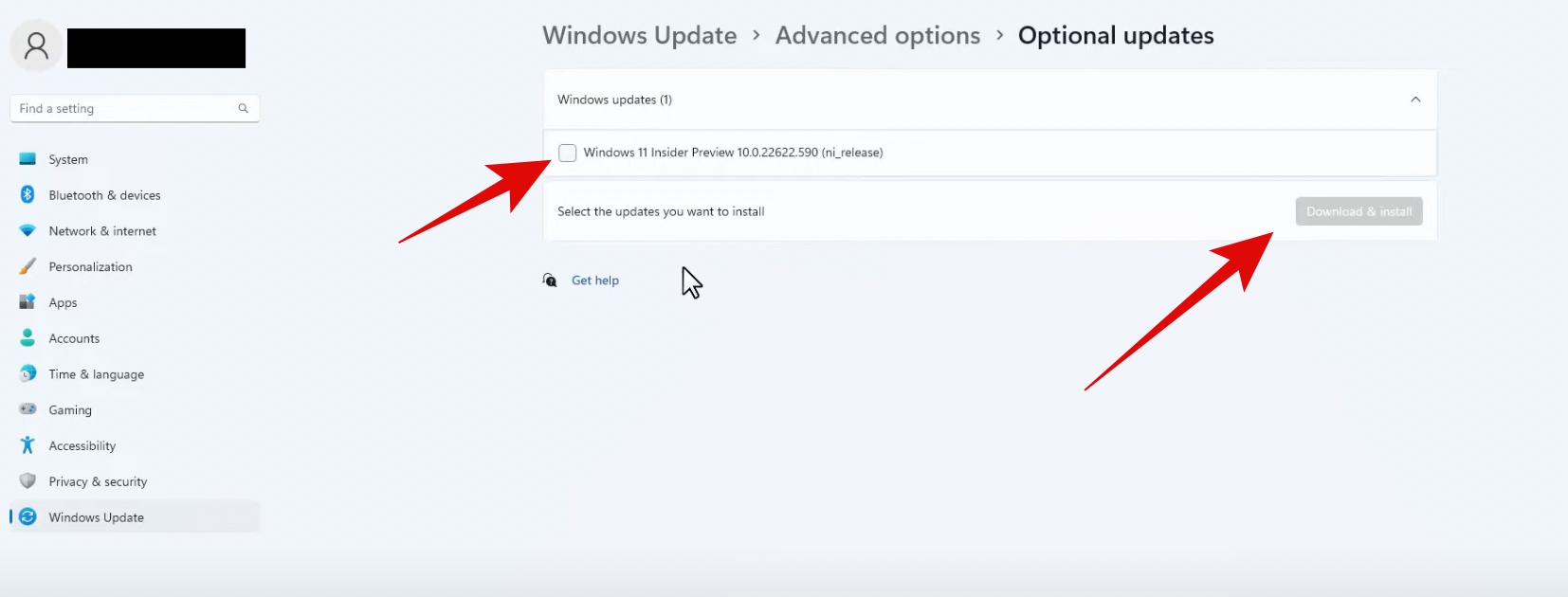
Once the updates are done, restart your PC, and you should be all good.
Turn Off Memory Integrity
The issue is also caused by Memory integrity settings on your PC. You can fix this issue by turning it off. Here is how to do it on Windows 11:
Step 1: Click on the search icon, type “Settings,” and enter.
Step 2: Now click on Privacy & Security from the menu on the left.
Step 3: Go to Windows Security.
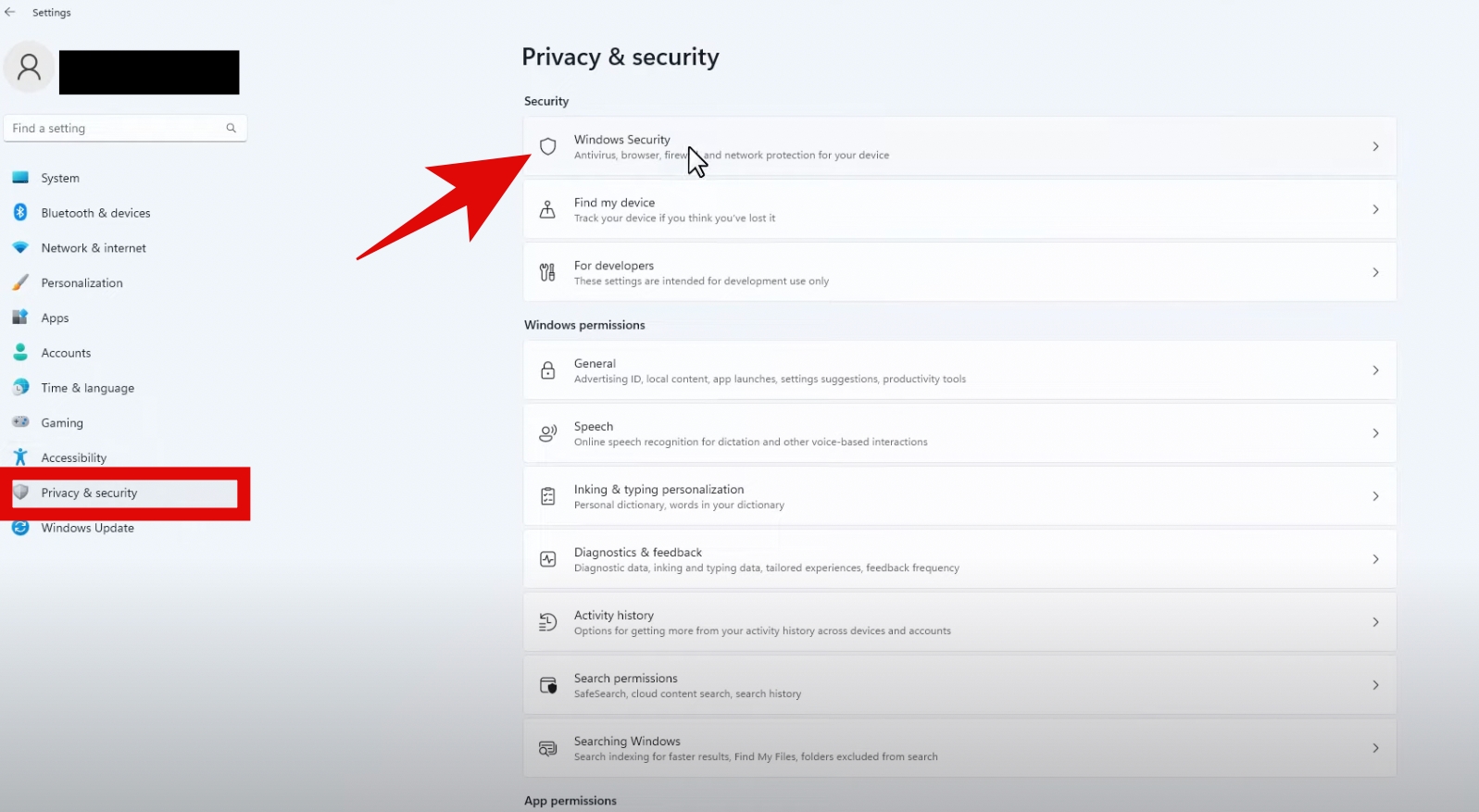
Step 4: Now click on the Device security option.
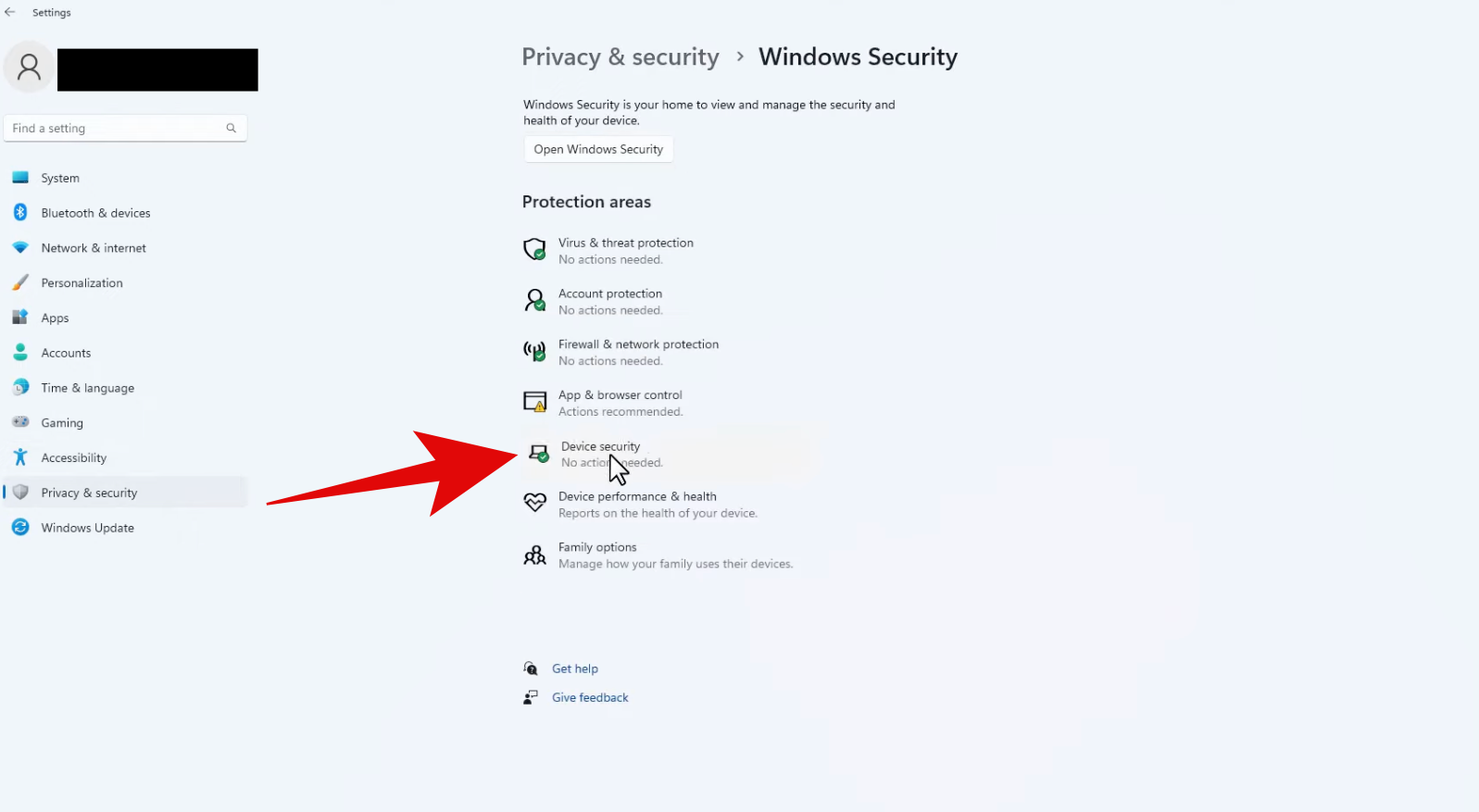
Step 5: From here, click on Core isolation details under Core isolation.
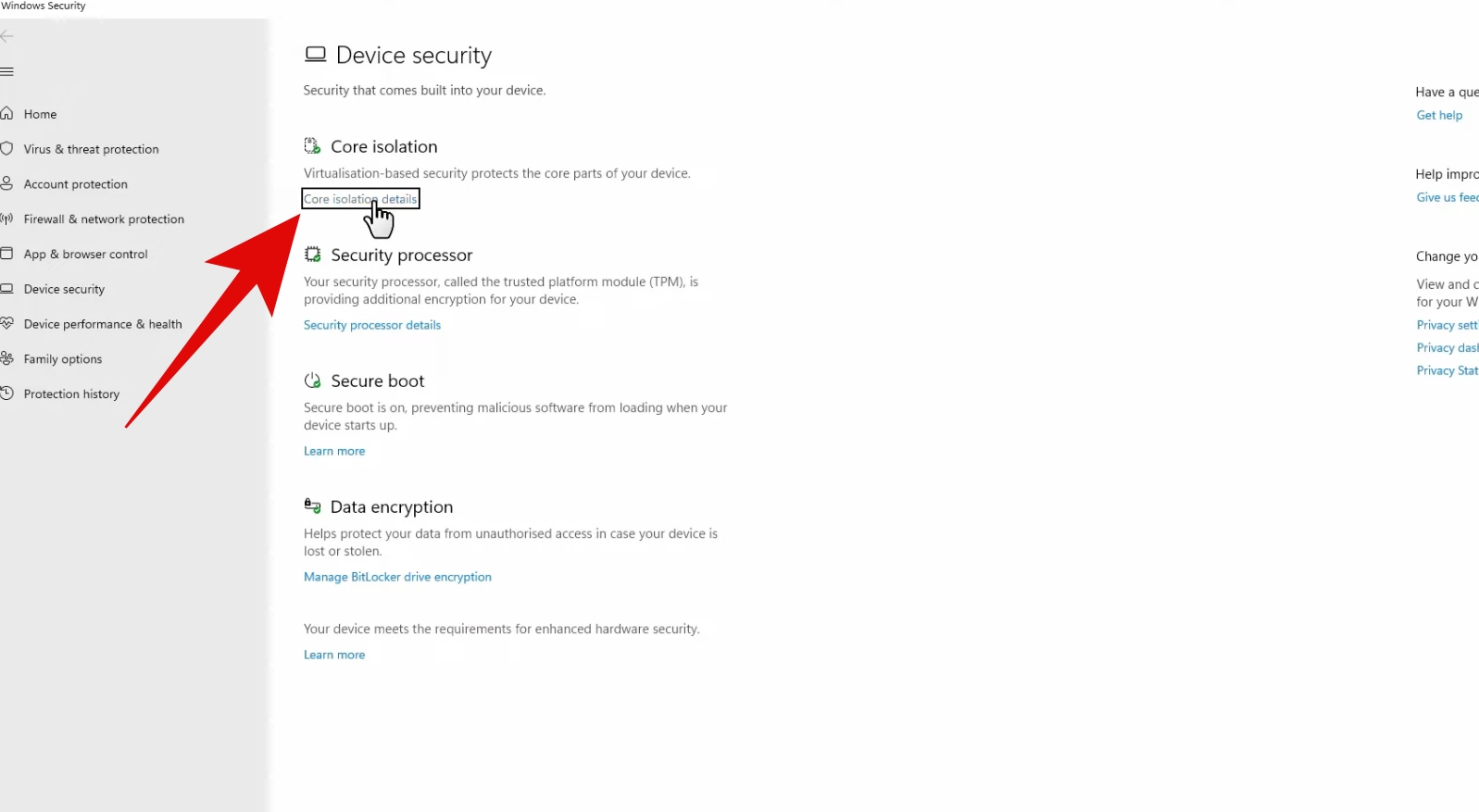
Step 6: Now turn off the toggle for Memory integrity.
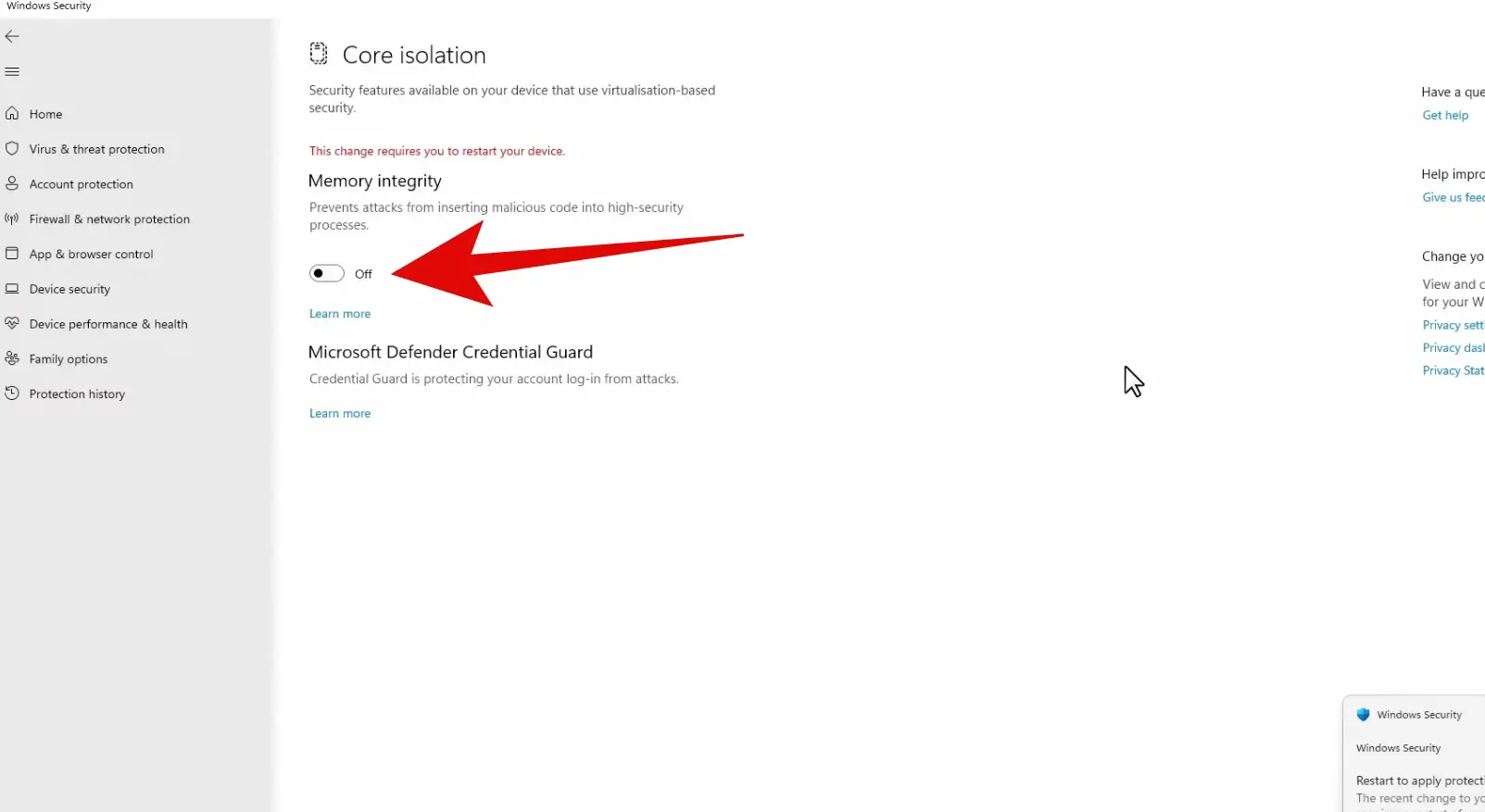
Now restart your PC, and the issue should be fixed.
You should turn on the memory integrity again after the update or once you have isolated the problem; otherwise, it may allow malicious programs.
Closing Phrase
An excellent way to approach this problem is by isolating the problem-causing driver and then updating it. You can also try to update your Windows to fix this issue.
Furthermore, turning off the Memory integrity can also helps in some cases. However, that can become a security issue, and you should only do it if the above two methods don’t work at all.
If you see this error and your PC is still working fine in all of your use cases, you should not turn off the memory integrity.
FAQs
Q: What causes the “A driver cannot load on this device” issue on Windows 11?
A: An outdated driver or Memory integrity settings usually cause this error on Windows 11. Generally, it happens due to outdated RGB drivers like MSI Center, Ausu Aura Sync etc.
Q: How can I update outdated drivers?
A: Go to the official website of your PC manufacturers, find and download the latest drivers and install them. You can also update the drivers from the device manager or with Windows updates.
Q: Is it safe to turn off Memory Integrity on Windows 11?
A: You should only turn off Memory Integrity on Windows 11 if it is causing some hardware or software problems. After fixing the problem, turn it on.


