Все способы:
- Способ 1: Запуск в режиме совместимости
- Способ 2: Проверка системных файлов
- Способ 3: Борьба с компьютерными вирусами
- Способ 4: Виртуальная машина
- Вопросы и ответы: 0
Способ 1: Запуск в режиме совместимости
Основной причиной рассматриваемой проблемы является несовместимость исполняемого продукта и средств самой ОС. Так, программа, выпущенная для Windows XP, навряд ли без проблем заработает на Windows 10. К счастью, компания Microsoft предусмотрела такую ситуацию, поэтому во всех без исключения продуктах имеется средство запуска в режиме совместимости.
- Откройте местоположение исполняемого файла, кликните по нему правой кнопкой мыши и выберите «Свойства».
- В свойствах EXE откройте вкладку «Совместимость» и поищите на ней блок «Режим совместимости». Отметьте в нём пункт «Запустить программу в режиме совместимости с…» и воспользуйтесь выпадающим меню, где выберите версию Виндовс, для которой и была написана целевая программа.
- Для сохранения настроек используйте кнопки «Применить» и «ОК».
- Попробуйте запустить приложение – скорее всего, оно заработает.



Способ 2: Проверка системных файлов
В некоторых случаях причиной проблемы оказывается повреждения данных ОС, например, в результате неосторожных действий пользователя. Поэтому если запуск в режиме совместимости не помогает, воспользуйтесь инструментарием восстановления.
Подробнее: Восстановление системных файлов Windows 7 и Windows 10

Способ 3: Борьба с компьютерными вирусами
Иногда рассматриваемая ошибка может быть вызвана активностью в системе зловредного ПО, которое, например, блокирует инсталляцию других программ. К решению этой проблемы нужно подходить комплексно – воспользуйтесь для этого рекомендациями из статьи далее.
Подробнее: Борьба с компьютерными вирусами

Способ 4: Виртуальная машина
Если запуск программы критически важен, а целевой ПК или ноутбук достаточно мощный, справиться с проблемой можно путём создания виртуальной машины — программным эмулятором компьютера, на который устанавливается необходимая ОС. Доступные для актуальной версии Windows варианты рассмотрены в статье далее.
Подробнее: Виртуальные машины для Windows

Наша группа в TelegramПолезные советы и помощь
Однажды, запустив файл установщика (.exe) на Windows 7 (актуально и для Windows 8), увидел ошибку Невозможно выполнить DPInst.exe на имеющейся операционной системе. Оказалось, эта ошибка возникает при не совместимости запускаемого программного обеспечения на вашей операционной системы, т. е. тот файл который вы запускаете не подходит для вашей операционной системы, он подойдет для предыдущих ОС например Windows Vista или Windows XP.
Для решения ошибки Невозможно выполнить DPInst.exe на имеющейся операционной системе в Windows 7/ Windows 8, есть режим совместимости программ- это режим Windows, который позволяет выполнять программы, написанные для более ранних версий Windows. Большинство программ, написанных для Windows Vista, работают и в Windows 7/ Windows 8, но некоторые старые программы могут работать с ошибками или не работать вообще.
Перед тем как настроить совместимость, рекомендую убедится, что у производителя программного обеспечения, нет новой версии программы или драйвера, для Windows 7/ Windows 8 и при его запуске ошибок не возникает. Если обновления программы или драйвера нет, тогда приступаем к настройке совместимости.
Для того что бы избавиться от ошибки Невозможно выполнить DPInst.exe на имеющейся операционной системе в Windows 7/ Windows 8, необходимо выполнить ряд простых действий.
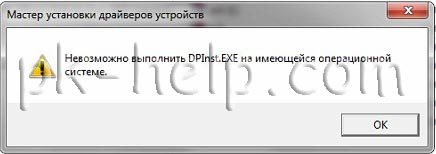
Нажимаем правой кнопкой мыши на запускаемом файле и выбираем «Свойства«. В открывшемся окне свойств выполняем следующие:
— Переходим на вкладку «Совместимость«;
— Ставим галочку «Запустить программу в режиме совместимости с«;
— Выбираем операционную систему, для начала лучше выбрать Windows Vista, если ошибка повториться то Windows XP;
— Ставим галочку «Выполнять эту программу от имени администртора«;
— Нажимаем «Ок«.
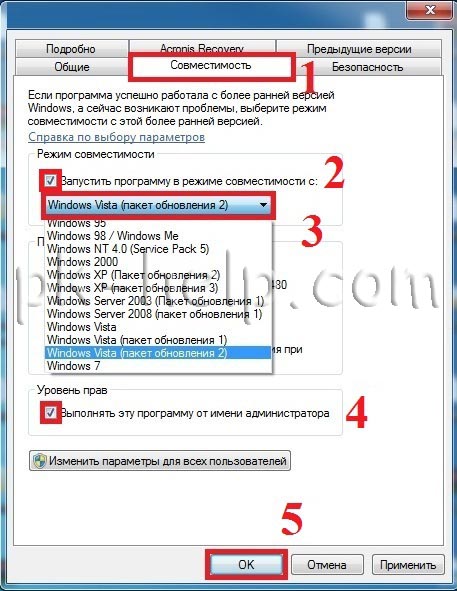
После этого, ваш файл работает в режиме совместимости, можете просто запустить его двумя кликами мыши и установить необходимую программу или драйвер.
Я очень надеюсь, моя статья помогла Вам! Просьба поделиться ссылкой с друзьями:
Если вы видите это сообщение, значит, произошла проблема с загрузкой файлов в стилей (CSS) нашего сайта. Попробуйте сбросить кэш браузера (Ctrl+F5).
Если это не поможет, а вы находитесь в регионе, где возможны ограничения интернет-трафика с российских серверов — воспользуйтесь VPN.
|
невозможно выполнить dpinst.exe на имеющейся операционной системе. Что делать и как исправить? Windows менять не хочется, т.к. очень много установленных программ и игр. Может быть есть какая-нибудь программа для исправления данной ошибки? Добрый день! Попробуйте так:
Знаете ответ? |
При установке OpenPort 2.0 выскакивает ошибка «Невозможно выполнить DPInst.EXE на имеющейся операционной системе». — ChipTuner Forum

| Прошивки Hyundai SIM2K-24x от Argutin Motors | Прошивки M86 и Гранта M74M от Argutin Motors | Прошивки Kia SIM2K-24x и Bosch ME17.9.21 от Argutin Motors | Прошивки M74-RCO ВАЗ от Владимира Башкирова |
При установке OpenPort 2.0 выскакивает ошибка «Невозможно выполнить DPInst.EXE на имеющейся операционной системе».
-
Закрытая тема.
-
offline
- Регистрация:
- 01.04.2001
- Сообщений:
- 302
При установке OpenPort 2.0 выскакивает ошибка «Невозможно выполнить DPInst.EXE на имеющейся операционной системе».
В этом нет ничего страшного, нажмите ОК и продолжите инсталляцию. Естественно, ничего работать не будет, т.к не устанавливаются драйвера.
Нужно войти в панель управления — система — диспетчер устройств и установить драйвер вручную. Для этого нужно найти устройство Tactrix ОpenPort 2.0 и нажать «переустановить драйвера».При поиске драйвера указать каталог c:/Program Files/OpenPort2.0/
Винда ругнется красными сообщениями, но после «все равно установить драйвер» устанавливает все нормально. Адаптер попадает во вкладку COM-Порты.
-
Закрытая тема.
Невозможно выполнить DPInst.exe на имеющейся операционной системе
Недавно возникла небольшая проблема на Windows 7 x64: отказывался устанавливаться драйвер для сканера HP ScanJet 2400. Ошибка была «
Невозможно выполнить DPInst.exe
на имеющейся операционной системе». Решение оказалось совсем простым, но неожиданным:
1. Нажмите на файл, который пытаетесь установить правую кнопку мыши и выберите пункт «Свойства».
2. На вкладке «Совместимость» поставьте галку на пункте «Запустить программу в режиме совместимости с:».
3. Выберите из выпадающего списка Windows Vista (можете попробовать любые другие варианты).
4. На этой же вкладке поставьте галку на пункте «Выполнять эту программу от имени администратора».
5. Нажмите кнопку «OK» и запустите файл.
Все, всем успехов.

