Ребята помогите!
Maestrol
Пользователь
Регистрация:
27.08.2013
Сообщения: 28
Рейтинг: 4
Регистрация:
27.08.2013
Сообщения: 28
Рейтинг: 4
Скачал w8 и перекинул на диск
в биосе диск не видит,а при запуске через setup выдает ошибку (Невозможно установить виндоус с этого носителя.Вы используете 32 разрядную версию виндоус,которая не поддерживает архитектуру 64-разрядочного установочного носителя.Вставьте 32-разрядный носитель и перезапустите программу установки виндоус)
Что мне делать? Подскажите, пожалуйста
shkolnek59rus
Пользователь
Регистрация:
29.10.2013
Сообщения: 1003
Рейтинг: 659
Регистрация:
29.10.2013
Сообщения: 1003
Рейтинг: 659
для начала винамп установить
Maestrol
Пользователь
Регистрация:
27.08.2013
Сообщения: 28
Рейтинг: 4
Регистрация:
27.08.2013
Сообщения: 28
Рейтинг: 4
shkolnek59rus сказал(а):↑
для начала винамп установить
Нажмите, чтобы раскрыть…
Зачем он мне?
Berglol
Пользователь
Регистрация:
20.09.2013
Сообщения: 934
Рейтинг: 1737
Регистрация:
20.09.2013
Сообщения: 934
Рейтинг: 1737
Maestrol сказал(а):↑
Нажмите, чтобы раскрыть…
Без него восьмая винда не ставится, ты что, не знал?
2_HARD_4_YOU
Пользователь
Регистрация:
31.07.2013
Сообщения: 59
Рейтинг: 11
Регистрация:
31.07.2013
Сообщения: 59
Рейтинг: 11
DeVIPazZz
Пользователь
Регистрация:
26.08.2012
Сообщения: 438
Рейтинг: 195
Регистрация:
26.08.2012
Сообщения: 438
Рейтинг: 195
В биосе должно диск видеть, а при запуске: ты запускаешь установку 64 разрядной винды с 32 разрядной
2_HARD_4_YOU
Пользователь
Регистрация:
31.07.2013
Сообщения: 59
Рейтинг: 11
Регистрация:
31.07.2013
Сообщения: 59
Рейтинг: 11
не слушай этих отсталых, ты не там создал тему,это форум героев доты 2, посмотри на создаваемые темы, ТОП Д2РУ ТОП СОАРК ВСЕ ИМБЫ БЛА БЛА БЛА
немощи
Maestrol
Пользователь
Регистрация:
27.08.2013
Сообщения: 28
Рейтинг: 4
Регистрация:
27.08.2013
Сообщения: 28
Рейтинг: 4
Neidginn
Пользователь
Регистрация:
24.09.2013
Сообщения: 16540
Рейтинг: 8812
Регистрация:
24.09.2013
Сообщения: 16540
Рейтинг: 8812
Диск должен быть загрузочным. Нужно делать из него образ. Тогда все будет грузиться.
Maestrol
Пользователь
Регистрация:
27.08.2013
Сообщения: 28
Рейтинг: 4
Регистрация:
27.08.2013
Сообщения: 28
Рейтинг: 4
Neidginn сказал(а):↑
Диск должен быть загрузочным. Нужно делать из него образ. Тогда все будет грузиться.
Нажмите, чтобы раскрыть…
у меня так и есть
теперь удалось всё таки войти в установку ,но выскочила табличка активации винды
я его ввел…пишет что невоможно проверить ключ,и что то про достоверность диска было написано в объеме одного предложения(забыл)
Тема закрыта
-
Заголовок
Раздел
Ответов Просмотров
Последнее сообщение
-
Баунти
14 May 2025 в 18:45Сообщений: 1
14 May 2025 в 18:45 -
Сообщений: 8
14 May 2025 в 18:28Сообщений:8
Просмотров:14
-
Сообщений: 8
14 May 2025 в 18:26Сообщений:8
Просмотров:14
-
Сообщений: 3
14 May 2025 в 18:19 -
Сообщений: 3
14 May 2025 в 18:17
Я хочу обновить из 32х битную Винду 7 до 64х битную!
И я открыл файл с помощью Daemonn Tools все открылось но мне пишет: Вы используете 32х битную систему и она не поддрерживает 64х битную архитектуру. А я хочу обновится до 64х битную у меня нету ни диска ни флешки! Что делать? Помогите
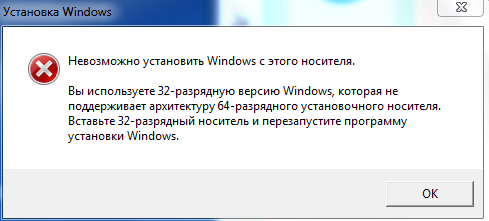
ханты мансы
05.04.2020
Только дыбилы из по 32 битной винды ставят 64 битную
Гость
05.04.2020
Искать как сделать апгрейд с hdd на ютубе
Lupin the Third
05.04.2020
А ты уверен что твой камень умеет стартовать в 64 битных осях?!
Пестрый
05.04.2020
Так он тебе и пишет что там не понятного
Jarealt
05.04.2020
32и 64 битность определяется типом процессора. По аналогии если вам дать вместо книжки написанной на русском языке, книжку на китайском, то вы её не прочтете. Так и процессор оперирует по 32 бита и не сможет прочесть то что 64. Это если упрощённо представить.
Странник
05.04.2020
С загрузочного носителя (диска или флешки) нужно устанавливать ОС.
Дункан Маклауд
05.04.2020
Сменить разрядность можно толко пересстановкой системы с нуля.
то есть с носителя
Илья Лукьянов
05.04.2020
«Я хочу обновить из 32х битную Винду 7 до 64х битную!»
А это невозможно.
Rumpel
05.04.2020
Можно со смартфона установить, если ничего нету, но у тебя явно мозгов не хватит.
- То слетает загрузчик windows, то биос не видит ж. Д. То невозможно установить windows Подключил к другому SATA разъему, пока вроде всё работает. В программах для ж. Д не разбираюсь. Протестил, вот скрины, что скажете? Диску 6 лет, пробег 18.000 часов
- Невозможно установить windows 10 так как диск этого компьютера имеет разметку которую не поддерживает встроенное ПО UEFI Может что-то сделать в rufus материнская плата asus h110m UEFI поддерживает но если будет точно также писать что мол не имеет разметку uefi что тогда делать?!
- Бывают ли случаи, когда невозможно переустановить windows с носителя? Хочу переустановить win 10, имея уже её лицензионную. Если я не могу никак переустановить её в настройках восстпновления из-за проблем тома (там выдаёт какую-то непонятную ошибку), то я смогу переустановить её с носителя?
- Можно ли установить windows 10 с помощью установочного носителя на другой ПК? Можно ли установить windows 10 с помощью установочного носителя на другой ПК, если лицензия уже приобретена? *Приобретена на старом ПК, имею в виду, нужно ли покупать новую лицензию?
Добавить комментарий
Не получается установить Windows на диск GPT или MBR. Исправляем
Поскольку ПК приобретается раз в несколько лет, а его комплектующие периодически заменяются, программные и аппаратные компоненты порой плохо соответствуют друг другу. Сам ПК может быть достаточно старым, но вы укомплектовали его современным SSD. Уже не первый год доступна Windows 10, а вы до сих пор отдаете предпочтение привычной «семерке».
Помимо таких заметных каждому вещей, как производительность процессора и интерфейс ПО, есть значимые характеристики, которые начинают представлять интерес только в тех случаях, когда становятся причиной сбоев.
К ним относится и формат таблиц разделов HDD или SSD. Вы могли и не слышать о существовании характеристики накопителя, которая неожиданно огорчила, препятствуя установке Windows 7, 10 или 8.
ПК «говорит», что установка Windows невозможна. Причина: таблица разделов диска — GPT или MBR. Увы, технологии прошлого не всегда «дружат» с современными. К счастью, это легко исправимо.

Не получается поставить ОС на GPT-диск. Решения, которые помогут
Существуют две возможности:
- Установка ОС на диск GPT.
- Преобразование в MBR.
Настоящее (UEFI и GPT) и прошлое (BIOS и MBR)
Раньше материнская плата ПК оснащалась ПО BIOS. Оно осуществляло диагностику и анализ железа, а затем загружало ОС, опираясь на загрузочную запись раздела MBR.

В более современных моделях роль BIOS выполняет UEFI. Загружается быстрее и поддерживает:
- Безопасную загрузку.
- HDD, зашифрованные на аппаратном уровне.
- Драйвера UEFI.
- GPT-диски.

GPT превосходит MBR по важным параметрам:
- Работает с HDD большего объема.
- Большее число разделов на HDD.
Выбор метода
Пытаться все же установить систему на «несовместимый HDD» или преобразовать его в MBR и тем самым сделать так, что ошибка больше появляться не будет. В каждом случае решение зависит от ряда факторов:
- Для старого ПК со старомодным BIOS и 32-битным процессором оптимальным решением будет преобразование GPT в MBR.
- Обладателям ПК с 64-битным процессором и UEFI предпочтительно установить систему на GPT-диск.
Помните:
- Предельный объем MBR-диска — 2 терабайта.
- Возможность создания на MBR-диске более четырех разделов затруднено.
BIOS или UEFI
Когда вы заходите в BIOS и видите старомодный синий экран — перед вами традиционный BIOS. Если интерфейс с современной графикой и поддержкой мыши — это UEFI.
Чаще всего не получается установить Windows 7
Сложности с установкой системы на GPT-диск с большей вероятностью возникают у пользователей, которые предпочитают Windows 7.
Для установки Windows на диск со стилем разделов GPT необходимо соблюсти два условия:
- 64-битная ОС.
- Загрузка в режиме EFI.
Исхожу из того, что вы устанавливаете 64-битную версию Windows. Это означает, что сообщение об ошибке появляется по причине несоответствия второму требованию.
Не исключено, что будет достаточно поменять настройки BIOS. Зайдите в него, нажав предусмотренную для этого клавишу. Вы увидите, какую клавишу нажимать в процессе загрузки компьютера. В ноутбуках чаще всего применяется F2, в настольных моделях — Delete.
Поменяйте загрузку CSM (Compatibility Support Mode) на UEFI.

Ищите в разделах «BIOS Setup», «BIOS Features» или подобных по смыслу. В SATA определите режим AHCI, а не IDE.

Для седьмой (и еще более древних) версий Windows нужно также выключить Secure Boot.

BIOS вашей модели компьютера может выглядеть иначе. Названия пунктов меню также могут быть другими. Но смысл всегда сохраняется.
После изменения и сохранения вами новых параметров BIOS у вас появится возможность установки системы на GPT-диск. Если вы устанавливаете ОС с DVD, то сообщение об ошибке при повторной попытке установки, скорее всего, не появится.
В случае установки с USB-накопителя сообщение может отобразиться опять. В этой ситуации необходимо пересоздать установочную флешку таким образом, чтобы она поддерживала загрузку UEFI.
Не забудьте подписаться на наш Дзен
Если накопителем поддерживаются два метода загрузки, удалите файл «bootmgr» в корневой директории флешки. Тем самым вы предотвратите возможность загрузки в режиме BIOS. Если нужна загрузка в режиме BIOS, удалите каталог «efi». Не делайте этого в тех случаях, когда есть хоть малейшие сомнения. Можно повредить дистрибутив.
Преобразование GPT в MBR
Если вы располагаете ПК с классическим BIOS и собираетесь поставить Windows 7, этот вариант будет лучшим (и, возможно, единственным). В процессе преобразования вся информация с накопителя будет удалена.
Во время работы мастера установки ОС нажмите F10 и Shift. В некоторых моделях ноутбуков — F10, Fn и Shift. В открывшейся командной строке последовательно введите такие команды:
— diskpart
— list disk (запишите номер подлежащего преобразованию диска)
— select disk N (вместо N — записанный номер)
— clean (команда очистит диск)
— convert mbr
— create partition primary
— active
— format fs=ntfs quick (быстрое форматирование в файловой системе NTFS)
— assign
— exit

Невозможно поставить ОС на диск с MBR-разделами
Вероятна обратная ситуация. Появляется ошибка:
«Установка Windows на данный диск невозможна. На выбранном диске находится таблица MBR-разделов. В системах EFI Windows можно установить только на GPT-диск»
Она означает, что вы пытаетесь установить систему с DVD или USB-накопителя в режиме EFI. Таблица разделов HDD или SSD старая — MBR. В этом случае вы можете:
- Преобразовать SSD или HDD в GPT.
- В UEFI или BIOS поменять установленный способ загрузки с Legacy на EFI.
Первый вариант предпочтительнее, поскольку проще и быстрее. Помните, что информация со всех разделов накопителя будет полностью потеряна.
Преобразование MBR в GPT. Вся информация будет удалена
В установщике системы запустите командную строку:
- F10 и Shift (на настольных ПК).
- F10, Fn и Shift (на некоторых ноутбуках).
В открывшемся окне:
- Последовательно вводите показанные команды.
- Нажимайте Enter после ввода каждой из них.
— diskpart
— list disk (запишите номер подлежащего преобразованию диска)
— select disk N (вместо N — записанный номер)
— clean (команда очистит диск)
— convert gpt
— exit

Когда команды применены:
- Закройте окно командной строки.
- Нажмите «Обновить» в окне выбора разделов.
- Нажмите «Создать» для формирования нескольких разделов на HDD или SSD.
- Выберите свободное пространство и запустите установку ОС.

Более простой способ преобразования с потерей информации на накопителе:
- Удалите все разделы на HDD или SSD.
- Выберите свободное пространство.
- Нажмите «Далее».
Результатом ваших действий станет автоматическое преобразование в GPT. Следующим шагом стартует установка ОС.
Как не потерять данные при преобразовании
Используйте стороннюю утилиту Minitool Partition Wizard Bootable. Скачайте ISO-образ и запишите его на флешку, отформатированную в FAT32. Необходимые условия:
- Используется загрузка EFI.
- В BIOS выключена функция «Secure Boot».
Загрузите ПК с созданного вами накопителя. В окне программного инструмента:
- Выберите HDD или SSD таблицу разделов которого нужно преобразовать.
- В левой части окна программы выберите пункт «Convert MBR Disk to GPT Disk».
- Примените изменения нажатием кнопки «Apply».
- Дайте положительный ответ на предупреждение утилиты.
- Ждите завершения преобразования. Время, которое потребуется, зависит от объема накопителя и занятого пространства на нем.

Если диск системный, может появиться сообщение о том, что его преобразование невозможно. Чтобы все же преобразовать его:
- Выберите раздел загрузчика ОС, который располагается в самом начале.
- Удалите его, нажав «Delete» и подтвердив действие кнопкой «Apply». Вместо него вы можете тут же создать новый раздел загрузчика, но уже в файловой системе FAT32.
- Повторите действия для преобразования таблицы разделов.
Как обойтись без преобразования
Зайдите в BIOS и установите режим загрузки CSM (Compatibility Support Mode) или Legacy, отключив EFI. Отключите «Secure Boot».
Ранее я подробно рассмотрел процессы чистой установки Windows 10 и Windows 7.
Какие другие затруднения возникали у вас при установке Windows?
Источник
Вадим Стеркин
Здравствуйте, у меня возник следующий вопрос — во всех официальных источниках говорится, что на компьютеры с UEFI возможна установка только х64 версии Windows. Однако мне удалось установить х86 версию(Windows 8.1), и она работает так же — через UEFI(создает необходимые разделы на диске(шифрованный EFI), использует разметку GPT.
Почему же тогда везде говорится о необходимости использования х64 системы?
Добавлено:
MSDN
Can Windows 7, Windows Vista, and Windows Server 2008 read, write, and
boot from GPT disks?
Yes, all versions can use GPT partitioned disks for data. Booting is
only supported for 64-bit editions on UEFI-based systems.
Чтобы получить полную поддержку GPT для накопителей, предлагающих
больше 2 Тбайт, вам понадобится 64-битная версия Windows (XP, Vista
или 7)
- Mr.Logan спросил(а) 8 лет назад последняя редакция 8 лет назад
Смешались в кучу кони, люди © Давайте разбираться.
UEFI и GPT
UEFI — это новое поколение интерфейса между операционной системой и микропрограммой платформы. Раньше был BIOS, теперь UEFI, хотя его иногда называют UEFI BIOS, а старый BIOS — legacy BIOS.
UEFI поддерживает x86, x64, ARM и Itanium (источник), поэтому
установка Windows 8.1 x86 не является чем-то из ряда вон выходящим.
GPT — это схема разметки дисков, опирающаяся на глобальные идентификаторы (GUID). Например, GPT позволяет использовать все пространство дисков размером более 2TB и создавать до 128 основных разделов, в то время как MBR (старый формат) — не более четырех.
На ПК с UEFI можно использовать разметки GPT и MBR. На готовых ПК с Windows (ноутбуки, планшеты) UEFI и разметка GPT.
UEFI, GPT и загрузка 32- и 64-разрядных ОС Windows
Ваша цитата с MSDN правильная, но статья была написана до выхода Windows 8.
Windows 7
Windows 7 поддерживает UEFI 2.0 только в 64-разрядном исполнении, поэтому на ПК с UEFI можно загрузиться только в 64-разрядную Windows 7.
В KB2581408 есть хорошая таблица, заодно показывающая неактуальность XP в этом вопросе.
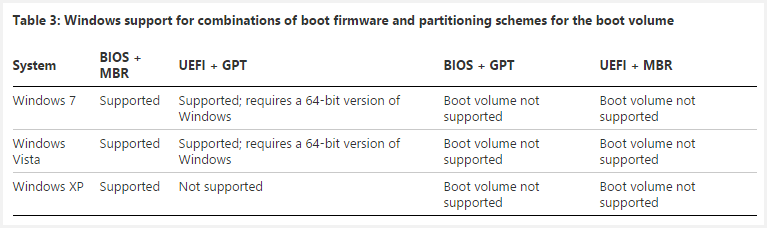
Впрочем, на ПК с UEFI поддерживается режим эмуляции Legacy BIOS с помощью модуля поддержки совместимости (Compatibility Support Module, CSM), что позволяет загружать и 32-разрядные системы.
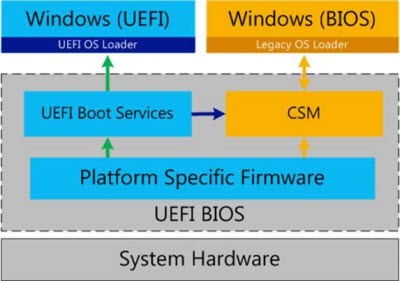
На диаграмме синим цветом показана загрузка в родной режим UEFI, а желтым — в режим совместимости Legacy BIOS.
Windows 8 и более новые ОС
Windows 8+ поддерживает UEFI 2.0 в 64- и 32-разрядном исполнении, а также в WoA (Windows on ARM), в том числе и загрузку, конечно. Так, планшеты с Windows 8 на Intel Atom Clover Trail с UEFI и разметкой GPT поголовно шли с 32-разрядными Windows 8, т.к. режим Connected Standby (InstantGo) не был рассчитан на 64-bit.
На эти планшеты невозможно поставить 64-разрядную ОС, потому что в режиме UEFI разрядность Windows должна совпадать с архитектурой ПК. На ПК с 32-разрядной версией UEFI можно загрузить только 32-разрядную ОС, а на ПК с 64-разрядной версией UEFI — только 64-разрядную ОС (загрузка 32-разрядной возможна, если предусмотрен CSM).
Более того, Windows 8 поддерживает Secure Boot в соответствии со спецификацией UEFI 2.3.1 Errata C и новее, и все готовые ПК с Windows 8+ обязательно должны обладать режимом безопасной загрузки Secure Boot.
Родная поддержка Secure Boot исключает возможность загрузки в Legacy BIOS с помощью CSM.
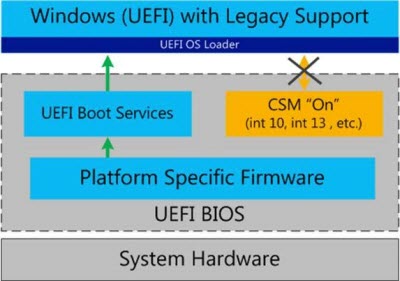
Secure Boot можно отключить (если изготовитель ПК предусмотрел такую возможность) и использовать режим Legacy BIOS.
GPT и диски объемом более 2TB
Здесь все относительно просто, и подробные объяснения есть в уже упомянутой статье KB2581408.
ОС взаимодействует с жестким или твердотельным диском с помощью системы логической адресации блоков (LBA). LBA0 — первый сектор, LBAn — последний. Стандартный размер сектора — 512 байт. Соответственно, объем диска — это количество секторов помноженное на 512.
Ограничение в 2TB связано с тем, что в MBR число логических секторов можно представить только 32 битами. Это выливается в так называемый «предел 2TB»: 512*(2^32) bytes = 2.2TB. Схема разметки MBR не поддерживает емкость, превышающую эту цифру, поэтому для использования всего объема диска нужно размечать его в GPT.
Источник
Установка Windows на компьютер на базе EFI
При установке Windows® на компьютер на базе EFI необходимо включить режим EFI в микропрограмме ПК как при ручной, так и при автоматической установке. Необходимо загрузиться в 64-разрядном режиме EFI с предустановочного диска (64-разрядная версия среды предустановки Windows или 64-разрядная версия программы установки Windows в режиме EFI). Windows невозможно установить на компьютеры на базе UEFI, в режиме BIOS. (Дополнительные сведения о переключении режимов см. в документации по микропрограммам EFI.) Шаги, приведенные в данном разделе, служат только для справки и могут не соответствовать определенным командам вашего типа микропрограмм EFI.
После установки Windows можно выполнить дополнительные настройки образа. Образ Windows становится основным образом, который используется для развертывания на других компьютерах.
Чтобы установить Windows на компьютер на базе EFI
- Установите Windows, запустив установку Windows с записи загрузки EFI на компьютере-образце. Используйте оболочку EFI или меню микропрограммы Boot from file (Загрузка из файла), чтобы запустить загрузчик Windows EFI с установочного диска. Дополнительные сведения см. в документации по микропрограммам.
В оболочке EFI выберите устройство с установочным диском Windows и запустите приложение загрузки EFI. Предполагая, что fs0 — это устройство DVD, используйте следующие команды для компьютеров архитектуры x64:
Для компьютеров с архитектурой Itanium используйте следующую команду:
Если диспетчер загрузки EFI поддерживает загрузку с DVD-диска, то командная оболочка EFI не требуется. Можно загрузить DVD-диск непосредственно из диспетчера загрузки EFI.
При необходимости нажмите любую клавишу для загрузки с DVD-диска Windows. Windows устанавливается на компьютер.
При загрузке среды предустановки Windows с компакт-диска или DVD-диска можно пропустить приглашение «Нажмите любую клавишу для загрузки с компакт-диска или DVD-диска» и загрузиться напрямую в данную среду. Для архитектур x86 и AMD64 удалите файл Bootfix.bin из своего пользовательского образа среды предустановки Windows. Для компьютеров с архитектурой Itanuim при создании образа со средой предустановки Windows для своих клиентов используйте файл Efisys_noprompt.bin вместо файла Efisys.bin.
| Примечание. | |
При выполнении ручной установки, следуйте подсказкам пользовательского интерфейса, чтобы завершить установку Windows.
При необходимости можно выполнить автоматическую установку, используя файл Autounattend.xml, хранящийся на USB-устройстве флэш-памяти или ином устройстве. Требования к файлу ответов для компьютеров на базе EFI см. в разделе Создание разделов жесткого диска на базе UEFI с помощью диспетчера установки Windows.
Некоторые платформы EFI поддерживают как микропрограммы UEFI, так и микропрограммы BIOS. На некоторых из этих систем не всегда ясно, какой вариант загрузки с DVD-диска стоит по умолчанию — EFI или BIOS. В этих системах может потребоваться использование командной оболочки EFI. Можно использовать стандартную запись загрузки микропрограмм для BIOS, если запись загрузки EFI не используются для запуска установки Windows. Если установка Windows запускается в режиме BIOS в комбинированной системе EFI/BIOS, то разделы ESP и MSR не создаются. После завершения установки Windows, используйте команду Diskpart чтобы проверить, что разделы ESP и MSR были созданы.
| Примечание. | |
После того, как Windows установлена на компьютер, завершите остальные задачи по настройке.
Из командной строки запустите sysprep, чтобы подготовить образ Windows для создания образов и развертывания. Например:
После завершения работы программы Sysprep завершается забота компьютера.
Источник
Версия этого файла несовместима с используемой версией Windows (32 или 64)
Некоторые пользователи сталкиваются с ошибкой – «Версия этого файла несовместима с используемой версией Windows» (32 или 64) при запуске программ и игр. Все что им остается сделать после такого сообщения – это закрыть окно и установщик программы. В статье мы расскажем подробнее об этой ошибке и о том, как ее исправить или избежать.

Причины, по которым появляется ошибка
Обычно, причина заключается в несоответствии разрядности операционной системы Windows и разрядности запускаемого приложения. Скорее всего у вас установлена ОС с 32-битной архитектурой обмена информации, а программа, которую вы пытаетесь установить разработана для 64-битной системы. В связи с этим вы получаете ошибку «Версия этого файла несовместима с используемой версией Windows».
Важно помнить! Особенностью 32-битной системы есть тот факт, что она может запускать программы только с такой же разрядностью. В свою очередь 64-разрядная система может работать с файлами, которые созданы как для 32, так и для 64-битной системы Виндовс. Это относится ко всем операционным системам, начиная с 7 версии Windows.
Чтобы проверить какая архитектура ОС у вас на компьютере, нужно:
- Открыть «Панель управления».
- Зайти в «Система и безопасность».
- Далее открыть «Система». И на этой страницы можно увидеть разрядность вашей Виндовс на против строки «Тип системы».
В этом случае ошибку несовместимости 32 и 64 битной Виндовс можно решить несколькими вариантами.
- Скачать ту же программу или игру (iso или mdf) для операционной системы с 32-битной системой и установить. Нужно отметить, что разработчики игр стараются постепенно переходить на лучшую 64-битную архитектуру обмена файлами, потому что она позволяет работать с максимальным объемом оперативной памяти – 32 Гб. В то время как 32-битная Виндовс работает лишь с 4 Гб ОП. Если компьютер имеет более 4 Гб ОП, они будут игнорироваться. Часто можно встретить случай, когда вместо 32 бит программа имеет х86 архитектуру. Это тоже самое значение, оно имеет некую историю, связанную с микропроцессорами компании Intel.
- Перейти с 32-битной операционной системы на 64. Для этого вам понадобится новый дистрибутив с соответствующей архитектурой. Вы можете установить 2 системой ОC 64-битную Windows и запускать с нее игры и приложения которые этого требую. Такой вариант позволит вам сохранить старую систему, в которой вы наверняка имеете множество важных файлов, таких как фото, видео, фильмы и прочее.
- Можно устранить причину ошибки обновление Windows до 10 (последней) версии.

Перейти на Виндовс с 64-битной архитектурой
Если вы не знаете, как это сделать, то сейчас будет описано 2 возможных варианта. В каждом необходимо приобрести образ диска с Windows 64 bit. Можно порекомендовать исключительно «чистые сборки», без всяких дополнительных программ, типа «крякнутых» фотошопов и т.д. Найдите её в Интернете и загрузите.
- Вам не надо будет даже заходить в BIOS, как это необходимо при обычном варианте. Скачиваете образ диска с дистрибутивом, затем скачиваете и устанавливаете Daemon Tools Lite. Открываете через эту программу образ и устанавливаете.
- Обычная установка с форматированием диска и созданием новых разделов. Этот вариант является самым надежным, но при его использовании будут удалены с диска все ваши файлы, программы и драйвера устройств. Поэтому нужно будет перед установкой перенести все необходимые файлы на другой диск или флешку. Ошибка может возникнуть при установке Windows 64 на «старый» компьютер, железо которого попросту не поддерживают эту архитектуру. В этом случае результатом установки будет сообщение — версия этого файла несовместима с используемой версией Windows. Выход из этой ситуации только один – покупка нового, более современного компьютера с поддержкой 64-битной архитектуры операционной системы.
Другие причины ошибки «Версия этого файла несовместима с используемой версией Windows»
Помимо основных причин появление этой ошибки, она также возможна уже в установленной 64-разрядной ОС. Чаще всего ошибка возникает в результате запуска современных игр. В этом случае:

- Запустите программу или игру, использую учетную запись администратора.
- Попробуйте «поиграть» с разными вариантами совместимости версий. Для этого необходимо нажать правой кнопкой по лаунчеру игры или кликнуть правой кнопкой. В выпавшем меню выбрать «Свойства» и во вкладке «Совместимости» поставить галочку «Запустить приложение в режиме совместимости с:» и выбрать ОС из списка.
- Если предыдущий вариант не помог, запустите «Исправление проблем с совместимостью».
- Иногда ОС не имеет в наличие архиватора. В этом случае при распаковке архивов установочного файла система будет выдавать эту ошибку. Для того чтобы системе удалось закончить установку и распаковать установочные файлы нужно скачать один из архиваторов. Найти их можно в интернете.
Источник
Не могу установить Windows 8 X64 .
Мой процессор i5-3550 . Записал винду на диск, когда запускаю пишет — » Невозможно установить windows с этого носителя. Вы используете 32-разрядную версию windows, которая не поддерживает архитектуру 64-разрядного установочного носителя. Вставьте 32-разрядный носитель и перезапустите программу установки windows . Процессор мой поддерживает 64 архитектуру? Я думаю да, В чем же смысл, на компьютере установлено 8 Гб оперативы стандартно . Пробовал через БИОС, ставил там в boot загрузка с сидирома, сохраняю комп перезапускается и не видит диск, БИОС какой то новый, я такого не видел ни разу . Подскажите, как установить? а то 4гб просто так простаивает
А как мне тогда с флешки запустить? там никакую кнопку не нужно долбить, чтобы установка началась? БИОС asrock Uefi setup, ну я говорю поставил чтоб заружался с двд, ф10 нажал все сохранилось, и после перезапуска он сам должен начать установку или я что то должен нажать ?
И НА ФЛЕШКЕ ДОЛЖНЫ БЫТЬ ТОЛЬКО ФАЙЛЫ ВИНДЫ ? ?

Запиши наново болванку на минимальной скорости.
а форматнуть не пробовал основной диск?
Эникей надо нажать в течении пяти секунд чтобы загрузка началась. Эникей это любая клавиша. Жмут обычно клавишу Пробел. Но жмут один раз. В процессе последующих перезагрузок больше ничего жать не надо. Это про диск загрузочный и установку. А про 32 и 64 винду как тебе сообщения пишут что-то непонятное. Видимо винду ты не ту ставишь, Вот это странно. Попробуй другой диск установочный создать. Правильно только, чтобы сам был уверен, что правильно.
Удачи.
Чтобы запустить с флешки установку нужно в биосе выставить ПРиоритет загрузки с флеш носителя. Но снова надо будет нажать в течение пяти секунд Эникей.
А после установки необходимо в биосе приоритет диска С поставить. F10. ОК
Либо по F8 выбирать загрузчик в меню при перезагрузке компьютера.
загрузочную флешку надо правильно делать! Это не сидиром. Тут другое всё. Видимо всё-таки у вас проблема с созданием загрузочных дисков.

попробуй вытащи батарейку матери на 5 минут, жесткая перезагрузка.
значит что не так сделал или записал не правильно. или не грузится с диска правильно проверяй всё заново и ставь с флешки уже отходить нужно от дисков
в биосе ищи HPET 32-64 MODE поставь на 64 и ставь, с флешки старт с усбндд
Источник
Как перейти с 32-битной Windows 10 на 64-битную
После обновления Windows 7, 8, или 8.1 до «десятки», всем пользователям, независимо от особенностей архитектуры процессора, предоставляется 32 битная система. При этом компания Microsoft оставила пользователям возможность вручную перейти с 32 на 64 битную ОС.
Перед тем как это сделать, необходимо убедиться в том, что компьютер имеет соответствующую разрядность. Стоит сразу сказать, что если ваш компьютер поддерживает переход на 64 битную версию операционной системы, то единственный способ сделать это — полная переустановка Windows.
Как узнать параметры совместимости?
Чтобы определить разрядность системы (32 или 64), необходимо:
1. открыть меню «пуск» и перейти в «параметры»;
2. зайдите в блок «система» — «о системе» и внимательно посмотрите указанную здесь информацию, а именно «тип системы».
Если в данной строке будет информация о том, что у вас установлена 32-битная операционная система на 64 разрядном процессоре, то вы сможете перейти 64-битную Windows. Если разрядность процессора не упоминается, то сделать это не получится.
Как только вы узнаете поддерживает ли ваш процессор переход на 64 битную ОС c Windows 32 или нет, то следующее, что необходимо сделать — узнать поддерживает ли процессор нужные технологии. Дело в том, что для стабильной работы «десятки», компьютерное железо должно уметь работать с PAE, SSE2, NX и CMPXCHG16b.
Если ваш компьютер совсем старый, то скорее всего поддержка данных технологий будет отсутствовать и установить 64 битную операционную систему Windows 10 у вас просто не получится.
Что касается более новых процессоров с 64 разрядной архитектурой, то не стоит беспокоиться. В них полностью реализована поддержка данных технологий.
Если вы сомневаетесь насчет того, поддерживает ли ваше устройство работу с ними, то перед тем, как перейти с 32 битной ОС, воспользуйтесь бесплатным программным обеспечением CPU Z. Скачать утилиту можно с официального сайта. После этого:
1. запустите программу и перейдите во вкладку CPU;
2. здесь вы найдете всевозможные параметры вашего процессора, необходимый нам будет указан в поле — «instructions»;
3. внимательно прочитайте перечисленные в нем обозначения;
4. если в списке есть SSE2, AMD64 (или EM64T), VT-x (или VT-d), то ваш компьютер полностью соответствует всем требованиям процессора и готов к переходу на 64-битную виндовс.
Тут следует сразу упомянуть, что в процессе установки Windows может возникнуть системное сообщение о том, что ваш процессор все-таки не поддерживается. Связано это с тем, что на некоторых моделях поддержка технологии NX (или XD) — отключается. Для ее активации, необходимо попасть в настройки BIOS’а и найти нужный нам параметр во вкладках «Security» или «Advanced».
В зависимости от версии биоса и других особенностей процессора (или устройства в целом), необходимая нам строчка может носить разные названия. Такие, как:
1. no eXecute bit (NX);
2. eXecute Disabled (XD);
3. EVP;
4. EDB.
Как только нужный параметр будет найден, активируйте его указав напротив — «enabled». А затем выйдите из биоса.
Поддержка других комплектующих
После того, как вы убедились в полной поддержке процессора 64-битной операционной системы, этого все еще будет недостаточно. Для ее полноценной работы, понадобится установить драйвера для других комплектующих. Использовать для этого 32-битную версию не получится.
Если вы используете более современное устройство, то насчет их совместимости можете не беспокоиться. Но если на компьютере стоит более старое «железо», то вы можете остаться без звука или низким разрешением экрана (если видеокарта не поддерживает 64 битные драйвера).
Чтобы окончательно убедиться в том, что компьютер точно подходит под эти требования, зайдите на официальные сайты производителей ваших комплектующих в раздел «драйвера» — «скачать». Если в списке отсутствуют ссылки для работы на 64-битных системах, то они не поддерживаются и переход на другую ОС лучше отменить. Это же касается и использования старых моделей периферийных устройств. Например, принтера.
Если с поддержкой все нормально, то скачивать драйвера самостоятельно вам не придется. Они автоматически будут загружены при обновлении Windows 10 или во время установки.
Активация
Для того, чтобы перейти на 64 битную ОС, понадобится полная переустановка Windows. Это означает, что нам придется создавать загрузочную флешку и создавать резервные копии всех важных файлов, которые хранятся на компьютере. Во время переустановки виндовс, вся информация с вашего жесткого диска будет уничтожена.
Если у вас еще не установлена десятка, то придется сперва обновиться до 32 битной версии. Сделать это необходимо для того, чтобы получить ключ активации.
Чтобы узнать, активирована ли ваша версия виндовс, необходимо:
1. откройте «пуск» — «параметры»;
2. перейдите во вкладку «обновление и безопасность»;
3. в меню «активация» должно быть указано, что ваша копия виндовс активирована.
Только после этого можно приступать к переходу на 64 битную ОС.
Подготовка к установке
Для того, чтобы переустановить виндовс, понадобится:
1. USB носитель (флешка, SD или мини SD) с объемом свободной памяти не менее 4 гб;
2. утилита «MediaCreationTool» (найти ее можно на официальном сайте Microsoft);
3. *.iso образ с 64 разрядной операционной системой Windows 10 (скачать который можно через «MediaCreationTool»).
Если до этого вам уже приходилось устанавливать операционную систему, то переустановка Windows с 32 до 64 ничем не отличается. И по желанию вы можете использовать и любой другой, удобный вам софт для создания загрузочной флешки.
Создание загрузочной флешки
После того, как подготовите все необходимое, можно приступать к созданию загрузочной флешки. Для этого:
1. запустите MediaCreationTool и воткните в компьютер отформатированную USB флешку;
2. несмотря на то, что нам необходимо «обновиться», выбрать надо все равно «создать носитель для другого компьютера»;
3. здесь не забудьте снять галочку с «рекомендуемые параметры», иначе будет установлена 32 битная версия ОС;
4. в строке «архитектура» укажите x64;
5. по желанию можете изменить «выпуск» и «язык»;
6. если для создания загрузочной флешки вы будете использовать другой софт, то выберите «ISO файл», в этом случае мастер установки загрузит на ваш компьютер образ с Windows 10;
7. чтобы сразу установить образ на USB носитель, выберите первый вариант;
8. если к компьютеру подключено несколько устройств, то рекомендуется их отключить и оставить только ту флешку, которую вы хотите сделать загрузочной;
9. выберите нужный съемный носитель в списке и начните загрузку образа.
Как только программа закончит загрузке, можно приступать к установке 64 битной Windows. Для этого не забудьте изменить порядок загрузки («boot priority») в биосе (на первое место необходимо поставить USB носитель), перезагрузите компьютер и следуйте подсказкам мастера установки Windows 10.
Внимание!В процессе загрузки, виндовс будет запрашивать ключ активации. Пропускайте этот этап. Как только установка будет завершена, и вы попадете на рабочий стол, операционная система самостоятельно свяжется с серверами Microsoft и активируется.
Как видите, переустановка Windows с 32 битной версии до 64, не такой уж и сложный процесс. Если вы все еще не уверены, стоит ли это делать, предлагаем посмотреть подробную видео инструкцию, в которой подробно объясняется каждый этап установки.
Понравилась статья? Подпишитесь на канал, чтобы быть в курсе самых интересных материалов
Источник
Ошибки двух видов: или из-за раздела MBR, или из-за GPT.
MBR и GPT
Схемы разделов для диска. Они нужны, чтобы информация вообще могла храниться и структурироваться на диске.
- MBR – стандартная и сейчас уже устаревшая схема, работающая с BIOS (тоже уходит в прошлое);
- GPT – современный стандарт структурирования разделов, созданный для UEFI (новая альтернатива Биос).
BIOS и UEFI – это системы ввода/вывода, которые запускаются перед Виндовс и диагностируют устройство, связывают железо с операционной системой.
То есть MBR-BIOS, GPT-UEFI. Когда одна из пар не соответствует другой, возникают ошибки установки. Но MBR может работать и с UEFI и со всеми версиями Виндовс, хотя имеет ограничения по разделам (до четырех). GPT работает только с UEFI, 64-разрядной версией и не имеет ограничений по количеству разделов.
Невозможно установить виндовс на этот диск: варианты решения
С GPT часто бывает проблема, когда Виндоус 7 или 8 устанавливают на новый ноутбук с UEFI. И наоборот, когда на старый ПК ставят 10 ил 11 версии, возникают ошибки с MBR.
- 32-разрядную винду не установить на UEFI c GPT;
- GPT не установить на Биос (если конечно не включить опцию UEFI);
- MBR можно оставить на устаревшем оборудовании.
Способов решения ошибки несколько, пробуйте подходящую под вашу ситуацию.
Настройки Биос
- при запуске компьютера, до заставки Виндовс, нажимаем F2, Del, Esc (вариант для вашего устройства обычно написан внизу экрана), попадаем в систему;
- находим раздел Features или Setup – Boot Mode – UEFI Boot;
- меняем режим работы SATA (раздел Advanced или Main) – AHCI;
- если есть строка Secure Boot, то отключите ее. Опция мешает определению загрузочных носителей;
- сохранение F10.
Удаление разделов при установке Виндовс
Удалите все диски. В итоге останется только Незанятое пространство – Далее.
Система сама преобразует в формат GPT, форматирует, создаст разделы. Затем продолжится установка ОС.
Изменяем MBR на GPT
Более сложный способ через командную строку. В окне установки нажимаем F10 (иногда вместе с Shift или Fn). Напечатали команду – жмем кнопку Enter, и так для всех строчек:
- diskpart;
- list disk (запомните какой диск для конвертирования);
- select disk и № диска;
- clean;
- convert gpt;
- exit.
В окне установки: Обновить – выбрать Незанятое пространство на диске 0 – далее.
GPT в MBR
Вызываем командную строку.
(Еще можно отключить в Биос опцию UEFI в строке Boot Mode).
- diskpart;
- list disk (запомните номер диска gpt, он будет помечен звездочкой);
- select disk (и № диска);
- clean (очистка);
- convert mbr;
- exit.
Обновить – Далее.
Практически при всех способах удаляются данные с компьютера. Поэтому перед переустановкой Виндовс позаботьтесь о сохранение своей информации на другой носитель.
При появлении ошибки «невозможно установить Windows на этот диск» происходит конфликт между жестким диском и системой запуска. Это конфликт устаревших и новых программ и устройств.
