При чистой установке Windows 11 или Windows 10 некоторые пользователи могут столкнуться с тем, что на этапе выбора раздела для установки появляется уведомление о невозможности установки на выбранный раздел и сообщение: «Установка на данный диск невозможна, так как на выбранном диске находится таблица MBR-разделов. В системах EFI Windows можно установить только на GPT-диск».
В этой инструкции подробно о том, чем вызвано появление сообщения об невозможности установки Windows на диск с таблицей MBR-разделов и возможных вариантах действий, если вы столкнулись с этой ошибкой.
Причины ошибки и возможные подходы к решению

В программе установки Windows 10 и ранних версий Windows 11 рассматриваемая ситуация выглядит как на изображении выше: при нажатии на предупреждении «Невозможно установить Windows в раздел N диска M (Показать подробности)» появляется сообщение «Установка на данный диск невозможна, так как на выбранном диске находится таблица MBR-разделов. В системах EFI Windows можно установить только на GPT-диск».
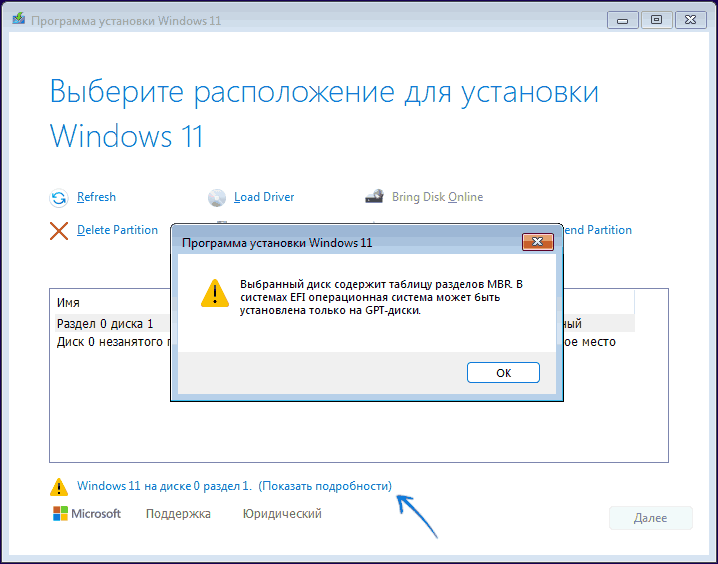
В Windows 11 последней версии текст сообщения остался прежним, однако уведомление в окне выбора раздела для установки изменилось, как и само окно.
Текст сообщения говорит о том, что выполняются одновременно выполняются следующие условия:
- Загрузка с установочной флешки Windows 11/10 была произведена в UEFI-режиме
- Диск, на который выполняется установка — это MBR диск, а не GPT, который требуется для установки ОС при загрузке в режиме UEFI. Например, на диске ранее находилась система, установленная в режиме Legacy BIOS.
Это не является серьёзной проблемой и обычно ситуацию сравнительно легко исправить, в некоторых случаях — без потери данных с диска.
Возможны следующие подходы к решению проблемы:
- Конвертация целевого диска из MBR для GPT и последующая успешная установка с того же накопителя, загрузка с которого была произведена в UEFI режиме. Это рекомендуемый вариант.
- Изменение типа загрузки с UEFI (EFI) на Legacy (CSM) в БИОС для установки на имеющийся диск с таблицей разделов MBR. Может потребоваться повторное создание загрузочного установочного накопителя с поддержкой этого режима загрузки.
Далее в инструкции будут рассмотрены оба варианта, причём первый — в нескольких реализациях и остановиться я бы рекомендовал именно на нем: сегодня таблица разделов GPT (GUID) по сути стала стандартом для жёстких дисков и SSD в современных ОС, и имеет свои преимущества по сравнению с устаревшей MBR.
Простое решение при отсутствии важных данных
Если какие-либо важные данные на всём целевом диске отсутствуют: не только на системном разделе, но и на других его разделах, достаточно использовать следующие шаги для того, чтобы решить проблему с таблицей MBR разделов:
- В окне выбора разделов удалите все разделы с целевого диска: например, все разделы, в описании которых указано «Диск 0», включая системные.
- Выберите единое незанятое пространство на диске, не создавая разделов вручную (в дальнейшем вы сможете это при необходимости сделать) и нажмите кнопку «Далее».
В результате диск автоматически будет сконвертирован в GPT, будут созданы необходимые системные разделы, а установка Windows 11/10 продолжится.
То же самое вы можете выполнить вручную в командной строке, данные также будут потеряны. Прямо в программе установке на этапе выбора разделов нажмите клавиши Shift + F10 на клавиатуре, в результате откроется командная строка. Для ноутбуков может потребоваться нажать комбинацию Shift + Fn + F10.
В командной строке по порядку введите команды, нажимая Enter после каждой (ниже также есть скриншот с демонстрацией выполнения всех команд, но часть команд в нём не обязательны):
- diskpart
- list disk (после выполнения этой команды в списке дисков отметьте для себя номер системного диска, на который нужно установить Windows, далее — N).
- select disk N
- clean
- convert gpt
- exit

После выполнения этих команд, закройте командную строку, в окне выбора разделов нажмите «Обновить», а затем выберите незанятое пространство на целевом диске и продолжите установку (а можете предварительно использовать пункт «Создать», чтобы разбить диск на разделы), она должна пройти успешно (в некоторых случаях, если диск не отображается в списке, следует перезагрузить компьютер с загрузочной флешки или диска с Windows снова и повторить процесс установки).
Преобразование из MBR в GPT без потери данных
Если данные на каких-то из разделов диска важны, и вы не хотели бы их потерять, есть два варианта действий, позволяющих преобразовать диск из MBR в GPT, не очищая сам диск:
- Если на диске присутствует и работает Windows 11/10, вы можете использовать встроенную утилиту MBR2GPT для конвертации диска, после чего выполнить установку уже на GPT диск. Подробно про использование в статье: Конвертация диска из MBR в GPT с помощью встроенной утилиты Windows 11/10 MBR2GPT.EXE
- Использовать сторонние программы для преобразования диска из стиля разделов MBR в GPT.
В ранних редакциях этой инструкции я рекомендовал несколько бесплатных программ для выполнения конвертации, однако со временем почти во всех из них эта функция стала требовать приобретения лицензии. Но есть другой путь: на многих загрузочных дисках WinPE с утилитами для восстановления Windows присутствуют программы для работы с разделами дисков, где функция преобразования исправно работает, один из таких дисков — WinPE от Сергея Стрельца (про загрузку и создание флешки — в отдельной инструкции, она на другую тему но пригодится и здесь).
Загрузившись с такого накопителя (может потребоваться отключить Secure Boot в БИОС/UEFI) вы найдёте раздел с программами для работы с жёстким диском:
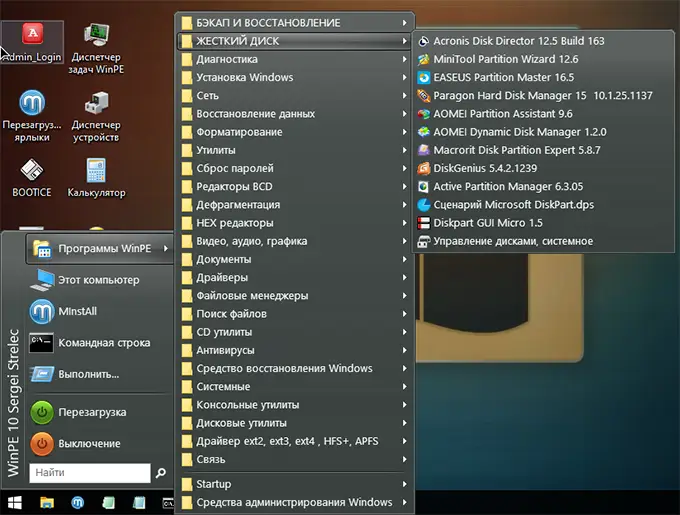
Нужная функция конвертации диска из одного типа разделов в другой без потери данных есть во многих из них, например, в Minitool Partition Wizard.
Достаточно выбрать диск (не отдельный раздел, а именно физический диск), затем —пункт «Convert MBR Disk to GPT Disk» (на скриншоте обратное направление конвертации, так как это GPT-диск), подтвердить конвертацию (учитывайте, что текущая система с диска при этом может перестать запускаться) и применить действие нажатием кнопки «Apply». Если программа отказывается выполнить конвертацию, поскольку диск является системным, может помочь предварительное удаление системного раздела с загрузчиком на диске.
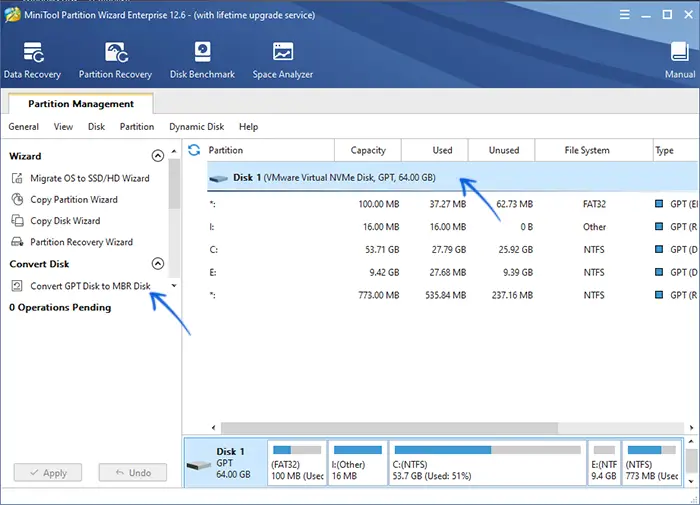
Диск будет сконвертирован, и вы сможете повторить установку. Учитывайте, что при этом ошибка «на выбранном диске находится таблица MBR-разделов» исчезнет, но может появиться другая — «Не удалось создать новый или найти существующий раздел», её сравнительно просто исправить.
Исправление ошибки при установке без конвертации диска
Второй способ избавиться от рассматриваемой ошибки, связанной с таблицей MBR-разделов — не превращать диск в GPT, а превратить систему не в EFI. Этот метод я бы не стал рекомендовать для современных ОС.
Основные необходимые условия и действия:
- Ваш установочный накопитель должен поддерживать загрузку в режиме Legacy (BIOS) и установку на MBR-диск, такие настройки можно сделать при создании загрузочной флешки в Rufus, выбрав соответствующую схему разделов и целевую систему.
- Если вы запускаете компьютер с загрузочной флешки, то используйте Boot Menu для этого и выберите при загрузке пункт с вашим USB накопителем без пометки UEFI, тогда загрузка произойдет в режиме Legacy, при условии что загрузка в режиме Legacy (CSM) включена в БИОС.
- Можно в настройках UEFI отключить режим EFI-загрузки и установить использование только режима загрузки Legacy или CSM (Compatibility Support Mode).
Если после выполнения указанных действий случае компьютер отказывается загружаться, убедитесь, что у вас в БИОС отключена функция Secure Boot. Также она может выглядеть в настройках как выбор ОС — Windows или «Не-Windows» (Other OS), вам нужен второй вариант. Подробнее: как отключить Secure Boot.
По-моему, учел все возможные варианты исправления описываемой ошибки, но если что-то продолжает не работать, спрашивайте — постараюсь помочь с установкой.
При чистой установке Windows на компьютер при выборе раздела диска для установки появляется сообщение, что установка Windows на данный диск невозможна, потому что на нем используется таблица раздетом MBR:
Windows 11 can’t be installed on disk 0 partition 1 The selected disk has an MBR partition table. On EFI systems, the operating system can only be installed on GPT disks.
Невозможно установить Windows в раздел 1 диска 0. Выбранный диск содержит таблицу разделов MBR. В системах EFI операционная система можно установлена только на GPT-диск.

Это сообщение указывает на то, что компьютер загружен в UEFI режиме, но на диске, который вы выбрали для установки Windows, создана таблица разделов MBR. На UEFI компьютере (в нативном режиме) установка Windows возможна только на диск с таблицей разделов GPT. Возможные способы продолжить установку Windows в этом случае:
- Если на диске нет важных данных, или он пустой, можно конвертировать таблицу разделов MBR в GPT (все данные на диске будут очищены). Это самый простой и быстрый вариант.
- Если на диске имеются разделы с важными для вас данными, можно конвертировать таблицу разделов MBR в GPT без удаления имеющихся разделов на диске. Для этого потребуется некоторое время.
Еще одним вариантом является переключение в настройках BIOS/UEFI компьютера типа загрузки с EFI на Legacy BIOS (CSM). В этом случае возможна установка Windows на MBR диск. Но на современных компьютерах нет никаких преимуществ от использования устаревшей MBR в качестве таблицы разделов на диске и legacy BIOS режима загрузки. Поэтому лучше всего использовать именно GPT (GUID) таблицу разделов.
Конвертируем таблицу разделов MBR в GPT с очисткой разделов
- Прямо на экране выбора диска при установке Windows нажмите сочетание клавиш
Shift+F10
чтобы открыть командную строку - В командной строке выполните:
diskpart - Выведите список дисков компьютера:
list disk - В данном случае отсутствует символ
*
в столбце Gpt. Это означает, что на диске используется таблица разделов MBR - Выберите диск, на который будет выполняться установка диска. В нашем случае доступен только один диск Disk 0:
select disk 0 - Очистите диск (это удалит на нем все разделы и данные!!):
clean - Конвертируйте таблицу разделов в GPT:
convert gpt - Выполните команду list disk и проверьте, что для диска 0 теперь используется таблица разделов gpt (появилась звездочка)
- Сверните окно командной строки и переключитесь в окно установщика Windows. Нажмите кнопку Refresh, чтобы обновить информацию о дисках. Выберите неразмеченную область на диске 0. После конвертации таблицы разделов в GPT вы можете продолжить установку Windows на диск (кнопка Next стала активной).
Если на диске имеются данные, можно конвертировать таблицу разделов MBR в GPT без удаления существующих разделов.
- Откройте командную строку на этапе выбора диска, нажав
Shift+F10 - В современные дистрибутивы Windows 11 и 10 включена утилита mbr2gpt.exe, которая позволяет конвертировать таблицу разделов, не удаляя имеющиеся разделы.
- Проверим, что на диске используется таблица разделов MBR и созданы разделы:
diskpart
list disk
select disk 0
list part
exit
- Проверим, что возможна конвертация таблицы разделов диска 0 в GPT:
mbr2gpt.exe /disk:0 /validate
- Запускаем конвертацию:
mbr2gpt.exe /convert /disk:0 /allowFullOS - После этого можно переключиться в окно установщика и продолжить установку Windows.
Нужно отметить, что утилита mbr2gpt.exe позволяет конвертировать только системные диски, на один из разделов которых установлена Windows. Если диск не является системный, утилита вернет ошибку Disk layout validation failed.
Если вы хотите конвертировать в GPT несистемный диск, придется использовать один из бесплатных инструментов. Например, Minitool Partition Wizard, EaseUS Partition Master или Acronis Disk Director.
Скачайте загрузочный ISO образ с любой из этих утилит и запишите его на USB флешку. Загрузите компьютер с этой флешкой и выполните конвертацию MBR в GPT, выбрав соответствующий пункт в меню (на скриншоте окно Minitool Partition Wizard).
После конвертации диска вы сможете выполнить на него чистую установку Windows.
Solutions on this page work to fix Windows cannot be installed to this disk MBR in Windows 11/10/8/7. Go and see how to fix this error on your own. Check the table below and select the best solution for you.
| Comparison | EaseUS Partition Master | Disk Management | DiskPart |
|---|---|---|---|
| Data Loss | Converts without data loss | Requires deleting all partitions first (data loss risk) | Requires deleting all partitions first (data loss risk) |
| Ease of Use | User-friendly, suitable for all skill levels | Moderate; requires manual deletion of partitions | Advanced; command-line interface, requires careful input |
| Supported Disk Types | System and non-system disks | Non-system disks only (cannot delete system partition) | Both system and non-system disks (with WinPE boot for system disks) |
| Additional Notes | Ideal for users wanting to keep data intact easily | Cannot convert system disk without deleting partitions | Can convert system disk if booted into WinPE environment |
- For beginners, EaseUS Partition Master is an ideal option. Its clear interface helps convert MBR to GPT simply without losing data.
- If there are no important files on the disk(non-system), Disk Management works well.
- For advanced users, DiskPart is the fastest way to solve the «Windows can’t be installed to this disk MBR» error.
Overview of ‘Windows Cannot Be Installed to This Disk MBR’
The issue ‘Windows cannot be installed to this disk MBR’ indicates the error message ‘Windows cannot be installed to this disk. The selected disk has an MBR partition style.’ It may appear during the Windows installation process and you cannot install Windows successfully unless you solve it. Another similar error is ‘Windows cannot be installed to this disk. The selected disk is of the GPT partition table.’ This article will tell you how to fix them accordingly and why these errors occur.
Share the three solutions and help more users who are stuck in the Windows installation.

How do you fix ‘Windows cannot be installed to this disk’? The error message itself has given the answer: change MBR to GPT. Then how can you convert MBR to GPT? There are three methods.
- Tip
- Both Method 2 and Method 3 will erase all your data on the target volume. If you want to try these two methods, please make a full backup on an external hard drive.
Method 1. Convert MBR to GPT without Data Loss
First, we’d like to recommend an easy and handy tool — EaseUS Partition Master. It will help you to create a bootable USB/CD packaged with the utility, with which you can boot your computer and then use it to change the disk from MBR to GPT. Most importantly, you can convert the disk without deleting any existing partitions and erasing any data.
Key features of EaseUS Partition Master:
- 1️⃣Convert between MBR and GPT easily and freely.
- 2️⃣No data is erased or partition deleted during the conversion process.
- 3️⃣Not a throw-away tool. It also supports users in resizing/moving, merging, or cloning partitions.
- 4️⃣100% secure. Approved by authorized agencies like SOFTPEDIA, PCWorld, Techradar, etc.
Follow the steps here and learn how to convert MBR to GPT and get rid of the ‘Windows Cannot Be Installed to This Disk MBR’ error from your PC on your own:
Step 1. Connect an empty USB flash drive, or a CD/DVD disc to a healthy computer, launch EaseUS Partition Master, click «Bootable Media» and select «Create bootable media». Click «Next» to continue.

Step 2. Choose the USB or CD/DVD and click «Create» to start create the bootable media.

Step 3. Connect the USB with bootable media to your PC and restart the computer from EaseUS bootable media.
Press F2/Del to enter BIOS and set the computer to boot the PC from «Removable Devices» (bootable USB disk) or «CD-ROM Drive» (bootable CD/DVD). Press «F10» to save and exit to restart PC into EaseUS bootable media.
Step 4. Once your PC enter EaseUS Partition Master, go to Disk Converter and select «Convert MBR to GPT». Click «Next» to continue.

Step 5. Select the target MBR disk you tend to convert to GPT and click «Convert» to start the conversion.

There is a video tutorial on how to interconvert between MBR and GPT disks using EaseUS Partition Manager. Take a look and try to convert MBR to GPT without data loss.
Method 2. Convert MBR to GPT with Disk Management
You can also convert the disk type in Disk Management on your computer. Besides, to delete a volume, and to extend and shrink a volume are also available with Disk Management. Please follow the steps below to see how to convert the disk from MBR to GPT. This method involves a volume deletion. Please make sure you have made a full backup.
Step 1. Enter Computer Management.
Go to Control Panel, head to Administrative Tool, and choose «Computer Management». You can also right-click «This PC», and choose «Manage» to enter the Computer Management.

Step 2. Delete the Target MBR Volume.
Click «Disk Management», you can see all your disk volumes here. Right-click one volume and choose «Delete Volume». Repeat the process to delete all the volumes.

Step 3. Choose Convert to GPT Disk.
Now right-click the MBR disk and choose the option of «Convert to GPT Disk».

Turn to EaseUS Partition Master if you don’t want to lose data or waste time backing up the disk.
Method 3. Convert MBR to GPT with Diskpart
If you attempt to install Windows via the Windows installation DVD or USB, you can also apply it to convert MBR to GPT. However, this method will erase all the existing files on the disk. If you prefer to avoid data loss, you need to use Method 1 or back up your files on the disk with the file backup software — EaseUS Todo Backup. To make a backup of the MBR disk, you also need to create a bootable device via the software.
Step 1. Turn off the PC and put in the Windows installation DVD or USB.
Step 2. Boot the PC from the DVD or USB.
Step 3. In Windows Setup, press «Shift + F10» to start Command Prompt.
Step 4. Enter the following command in order to convert the MBR disk to GPT:
- diskpart
- list disk
- select disk 1 (choose the disk you want to install Windows on)
- clean
- convert gpt
- exit
After entering the above command, close the Command Prompt and continue the Windows installation.
- Notice:
- Most of the computers running Windows 10 support the UEFI firmware with BIOS compatibility. On computers like that, you can also change UEFI to BIOS mode to fit the MBR disk.
- However, on Windows 11, or with the error message that contains ‘On EFI systems, Windows can only be installed to GPT disks’, which suggests that it’s UEFI-based firmware, you can only convert MBR to GPT to fix the issue.
If any part of this process seems unclear, please feel free to contact our support center for professional clarification.
EaseUS experts are available to provide you with 1-on-1 manual services (24*7) and help fix different Windows configuration issues. Our experts will offer you FREE evaluation services and efficiently diagnose and resolve Windows update errors, Windows installation, or daily OS issues using their decades of experience.
- 1. Fix Windows update errors, such as update failure, unable to upgrade Windows, etc.
- 2. Serve to download and install the latest Windows operating system on a PC with success.
- 3. Provide fixes for daily Windows system errors with drivers, permissions, account settings, etc., issues.
Which way would you like to solve the question of «the selected disk has an MBR partition table»? Click the button below to share with more people!
Cause of ‘The Selected Disk Has an MBR Partition Table’
The error message itself has already given you the reason why Windows cannot be installed on the MBR disk. That’s because your computer has an EFI system, which is not compatible with an MBR disk. It means your computer’s hardware doesn’t allow you to boot from a disk with the MBR partition table. However, many users are confused about what the MBR partition table is, what an EFI system is, and why Windows can’t be installed on an MBR disk on an EFI system. Here are the answers.
What is an MBR Partition Table
The partition table decides the layout of the hard drives, like an HDD or SSD, and tells Windows how to access the data on it. MBR partition table is a traditional partitioning method that supports disks with a maximum size of 2TB. Besides, MBR has a limit that you can create at most four primary partitions on an MBR disk.
Contrary to MBR, the GPT partition table is a newer standard for disk partitioning. GPT supports disks larger than 2TB and has theoretically no limit on how many partitions you can create on the disk.
Both MBR and GPT are frequently used partition styles on computers. For more information, refer to the article about MBR vs GPT.
What is EFI
Most computers use either the boot modes BIOS or UEFI (Unified Extensible Firmware Interface). The EFI, Extensible Firmware Interface, is the name of the partition that stores the UEFI boot files.
Why Cannot Windows Be Installed to the MBR Disk
MBR disks use the standard BIOS partition table, and GPT disks apply UEFI. That means if your computer has the traditional BIOS firmware, you should install Windows on an MBR disk. Similarly, if the computer is UEFI-based, you can only install Windows on a GPT disk.
You are now clear about why the prompt says, ‘Windows cannot be installed on this disk. The selected disk has an MBR partition table.’ appears. That’s because you are trying to install Windows on an MBR disk on a computer that has UEFI firmware, which is incompatible.
Do you know why Windows can’t be installed on an MBR disk? Share this post and let more people know about that.

Conclusion
The only solution to ‘Windows cannot be installed to this disk MBR’ is to change MBR to GPT. To get it done, you can either use the partition tool — EaseUS Partition Master or Windows installation DVD/USB, depending on whether you want to keep the files on the MBR disk. Hope this article can help you solve the problem successfully.
FAQs About Windows Can’t Be Installed to This Disk MBR
There are some hot issues related to the MBR disk you may be interested in. Check them below to get more details.
1. How do I change MBR to GPT?
If the computer can boot properly, you can change the MBR to GPT via Disk Management. If your computer cannot boot, you can use EaseUS Partition Master or Windows installation media to convert MBR to GPT.
2. How do I get rid of the MBR partition table?
The partition table is necessary to use a disk. Thus, you cannot simply get rid of the MBR partition style. Instead, you should convert it to GPT if you don’t want it.
3. Can Windows 10 be installed on an MBR partition?
Whether you can install Windows on MBR or not depends on the computer’s firmware. You can install Windows 10 on an MBR partition if the computer is BIOS-based or UEFI-based with BIOS-compatibility.
4. Can Windows 11 be installed on MBR disk?
No! Actually, Windows 11 requires secure boot mode which only works on UEFI boot mode, and as UEFI boot requires GPT disk type, you’ll need to convert the OS drive into GPT before installing or upgrading to Windows 11.
Поскольку ПК приобретается раз в несколько лет, а его комплектующие периодически заменяются, программные и аппаратные компоненты порой плохо соответствуют друг другу. Сам ПК может быть достаточно старым, но вы укомплектовали его современным SSD. Уже не первый год доступна Windows 10, а вы до сих пор отдаете предпочтение привычной «семерке».
Помимо таких заметных каждому вещей, как производительность процессора и интерфейс ПО, есть значимые характеристики, которые начинают представлять интерес только в тех случаях, когда становятся причиной сбоев.
К ним относится и формат таблиц разделов HDD или SSD. Вы могли и не слышать о существовании характеристики накопителя, которая неожиданно огорчила, препятствуя установке Windows 7, 10 или 8.
ПК «говорит», что установка Windows невозможна. Причина: таблица разделов диска — GPT или MBR. Увы, технологии прошлого не всегда «дружат» с современными. К счастью, это легко исправимо.

Не получается поставить ОС на GPT-диск. Решения, которые помогут
Содержание
- Не получается поставить ОС на GPT-диск. Решения, которые помогут
- Настоящее (UEFI и GPT) и прошлое (BIOS и MBR)
- Выбор метода
- Помните:
- BIOS или UEFI
- Чаще всего не получается установить Windows 7
- Преобразование GPT в MBR
- Невозможно поставить ОС на диск с MBR-разделами
- Преобразование MBR в GPT. Вся информация будет удалена
- Как не потерять данные при преобразовании
- Как обойтись без преобразования
Существуют две возможности:
- Установка ОС на диск GPT.
- Преобразование в MBR.
Настоящее (UEFI и GPT) и прошлое (BIOS и MBR)
Раньше материнская плата ПК оснащалась ПО BIOS. Оно осуществляло диагностику и анализ железа, а затем загружало ОС, опираясь на загрузочную запись раздела MBR.

В более современных моделях роль BIOS выполняет UEFI. Загружается быстрее и поддерживает:
- Безопасную загрузку.
- HDD, зашифрованные на аппаратном уровне.
- Драйвера UEFI.
- GPT-диски.

GPT превосходит MBR по важным параметрам:
- Работает с HDD большего объема.
- Большее число разделов на HDD.
Выбор метода
Пытаться все же установить систему на «несовместимый HDD» или преобразовать его в MBR и тем самым сделать так, что ошибка больше появляться не будет. В каждом случае решение зависит от ряда факторов:
- Для старого ПК со старомодным BIOS и 32-битным процессором оптимальным решением будет преобразование GPT в MBR.
- Обладателям ПК с 64-битным процессором и UEFI предпочтительно установить систему на GPT-диск.
Помните:
- Предельный объем MBR-диска — 2 терабайта.
- Возможность создания на MBR-диске более четырех разделов затруднено.
BIOS или UEFI
Когда вы заходите в BIOS и видите старомодный синий экран — перед вами традиционный BIOS. Если интерфейс с современной графикой и поддержкой мыши — это UEFI.
Чаще всего не получается установить Windows 7
Сложности с установкой системы на GPT-диск с большей вероятностью возникают у пользователей, которые предпочитают Windows 7.
Для установки Windows на диск со стилем разделов GPT необходимо соблюсти два условия:
- 64-битная ОС.
- Загрузка в режиме EFI.
Исхожу из того, что вы устанавливаете 64-битную версию Windows. Это означает, что сообщение об ошибке появляется по причине несоответствия второму требованию.
Не исключено, что будет достаточно поменять настройки BIOS. Зайдите в него, нажав предусмотренную для этого клавишу. Вы увидите, какую клавишу нажимать в процессе загрузки компьютера. В ноутбуках чаще всего применяется F2, в настольных моделях — Delete.
Поменяйте загрузку CSM (Compatibility Support Mode) на UEFI.

Ищите в разделах «BIOS Setup», «BIOS Features» или подобных по смыслу. В SATA определите режим AHCI, а не IDE.

Для седьмой (и еще более древних) версий Windows нужно также выключить Secure Boot.

BIOS вашей модели компьютера может выглядеть иначе. Названия пунктов меню также могут быть другими. Но смысл всегда сохраняется.
После изменения и сохранения вами новых параметров BIOS у вас появится возможность установки системы на GPT-диск. Если вы устанавливаете ОС с DVD, то сообщение об ошибке при повторной попытке установки, скорее всего, не появится.
В случае установки с USB-накопителя сообщение может отобразиться опять. В этой ситуации необходимо пересоздать установочную флешку таким образом, чтобы она поддерживала загрузку UEFI.
Если накопителем поддерживаются два метода загрузки, удалите файл «bootmgr» в корневой директории флешки. Тем самым вы предотвратите возможность загрузки в режиме BIOS. Если нужна загрузка в режиме BIOS, удалите каталог «efi». Не делайте этого в тех случаях, когда есть хоть малейшие сомнения. Можно повредить дистрибутив.
Преобразование GPT в MBR
Если вы располагаете ПК с классическим BIOS и собираетесь поставить Windows 7, этот вариант будет лучшим (и, возможно, единственным). В процессе преобразования вся информация с накопителя будет удалена.
Во время работы мастера установки ОС нажмите F10 и Shift. В некоторых моделях ноутбуков — F10, Fn и Shift. В открывшейся командной строке последовательно введите такие команды:
— diskpart
— list disk (запишите номер подлежащего преобразованию диска)
— select disk N (вместо N — записанный номер)
— clean (команда очистит диск)
— convert mbr
— create partition primary
— active
— format fs=ntfs quick (быстрое форматирование в файловой системе NTFS)
— assign
— exit

Невозможно поставить ОС на диск с MBR-разделами
Вероятна обратная ситуация. Появляется ошибка:
«Установка Windows на данный диск невозможна. На выбранном диске находится таблица MBR-разделов. В системах EFI Windows можно установить только на GPT-диск»
Она означает, что вы пытаетесь установить систему с DVD или USB-накопителя в режиме EFI. Таблица разделов HDD или SSD старая — MBR. В этом случае вы можете:
- Преобразовать SSD или HDD в GPT.
- В UEFI или BIOS поменять установленный способ загрузки с Legacy на EFI.
Первый вариант предпочтительнее, поскольку проще и быстрее. Помните, что информация со всех разделов накопителя будет полностью потеряна.
Преобразование MBR в GPT. Вся информация будет удалена
В установщике системы запустите командную строку:
- F10 и Shift (на настольных ПК).
- F10, Fn и Shift (на некоторых ноутбуках).
В открывшемся окне:
- Последовательно вводите показанные команды.
- Нажимайте Enter после ввода каждой из них.
Последовательность команд:
— diskpart
— list disk (запишите номер подлежащего преобразованию диска)
— select disk N (вместо N — записанный номер)
— clean (команда очистит диск)
— convert gpt
— exit

Когда команды применены:
- Закройте окно командной строки.
- Нажмите «Обновить» в окне выбора разделов.
- Нажмите «Создать» для формирования нескольких разделов на HDD или SSD.
- Выберите свободное пространство и запустите установку ОС.

Более простой способ преобразования с потерей информации на накопителе:
- Удалите все разделы на HDD или SSD.
- Выберите свободное пространство.
- Нажмите «Далее».
Результатом ваших действий станет автоматическое преобразование в GPT. Следующим шагом стартует установка ОС.
Как не потерять данные при преобразовании
Используйте стороннюю утилиту Minitool Partition Wizard Bootable. Скачайте ISO-образ и запишите его на флешку, отформатированную в FAT32. Необходимые условия:
- Используется загрузка EFI.
- В BIOS выключена функция «Secure Boot».
Загрузите ПК с созданного вами накопителя. В окне программного инструмента:
- Выберите HDD или SSD таблицу разделов которого нужно преобразовать.
- В левой части окна программы выберите пункт «Convert MBR Disk to GPT Disk».
- Примените изменения нажатием кнопки «Apply».
- Дайте положительный ответ на предупреждение утилиты.
- Ждите завершения преобразования. Время, которое потребуется, зависит от объема накопителя и занятого пространства на нем.

Если диск системный, может появиться сообщение о том, что его преобразование невозможно. Чтобы все же преобразовать его:
- Выберите раздел загрузчика ОС, который располагается в самом начале.
- Удалите его, нажав «Delete» и подтвердив действие кнопкой «Apply». Вместо него вы можете тут же создать новый раздел загрузчика, но уже в файловой системе FAT32.
- Повторите действия для преобразования таблицы разделов.
Как обойтись без преобразования
Зайдите в BIOS и установите режим загрузки CSM (Compatibility Support Mode) или Legacy, отключив EFI. Отключите «Secure Boot».
Ранее я подробно рассмотрел процессы чистой установки Windows 10 и Windows 7.
Какие другие затруднения возникали у вас при установке Windows?
4.8
8
голоса
Рейтинг статьи






