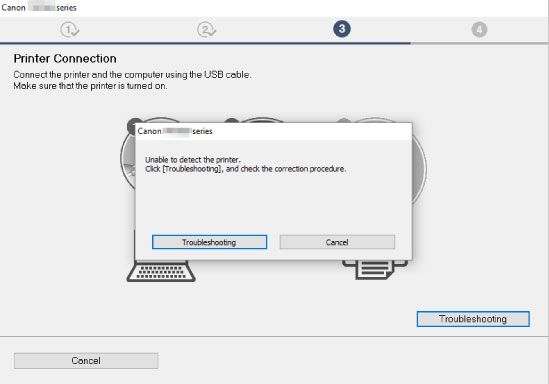-
Если установка не запускается после того, как вставлен установочный компакт-диск:
Для запуска установки выполните следующие инструкции:
-
Установите следующие параметры.
-
В ОС Windows 10 щелкните кнопку Пуск (Start) > Проводник (File Explorer), а затем щелкните Этот компьютер (This PC) в списке слева.
-
В Windows 8.1, выберите значок Проводник (Explorer) на панели задач (Taskbar) рабочего стола (Desktop), а затем в списке слева выберите Этот ПК (This PC).
-
В ОС Windows 7 щелкните Пуск (Start), затем щелкните Компьютер (Computer).
-
-
Дважды щелкните значок компакт-диска в появившемся окне.
Если отображается содержимое компакт-диска, дважды щелкните программу MSETUP4.EXE.
Если не удается установить драйвер принтера с помощью установочного компакт-диска, установите его с веб-сайта Canon.
Примечание.
-
Если значок компакт-диска не отображается, выполните следующие действия:
-
Извлеките компакт-диск из компьютера, затем снова вставьте его.
-
Перезагрузите компьютер.
Если значок все равно не отображается, вставьте другой диск и посмотрите, отображается ли значок. Если значок отображается, значит неполадка связана с установочным компакт-диском. Обратитесь в ближайший сервисный центр Canon для устранения этой проблемы.
-
-
-
Если установка не проходит дальше экрана Подключение принтера (Printer Connection), выполните следующие действия:
Невозможно продолжить работу после появления экрана Подключение принтера
-
Другие причины:
Переустановите драйвер принтера.
Если драйвер был установлен неправильно, удалите драйвер принтера, перезагрузите компьютер и переустановите драйвер принтера.
Удаление ненужных драйверов принтера
Переустановите драйвер принтера с помощьюустановочного компакт-диска или установите его с веб-сайта Canon.
Примечание.
-
Если работа программы установки была прекращена из-за ошибки Windows, операционная система Windows может работать неустойчиво. Возможно, это будет препятствовать установке драйверов. Перезагрузите компьютер и переустановите драйверы.
-
It is a daily procedure to print out documents in the office for different tasks. To connect a computer to a printer, the need for a driver is essential. There are instances where you fail to put in a command to print the document. In most cases, the issue comes under «printer driver is unavailable.» To counter this, this article presents some explicit methods that explain how to fix this printing issue across your Windows 10/11 device.

Why Does Printer Driver Error Happen?
Problems with printers can go a long way, and they can become too hard to manage if not looked into on time. Although this article puts its focuses on discussing the reasons why printer driver is unavailable, you must know why it occurs on your computer. Thus, in this part, we will be discussing some reasons why the issue occurs with the printer:
Drivers Missing or Not Installed: For this first reason, there is a fair chance that you might have never installed the drivers of the printer on your Windows computer. The drivers are either missing from the computer for some reason, causing issues with connectivity with the printer.
Drivers are not Compatible: Another prominent reason for printer driver error is related to compatibility. If the printer does not support the computer device, there is no chance that you can use it to send printing commands, as no drivers will install across the device that is operable.
Underlying Windows Update: There is a chance that a scheduled Windows update prevents you from operating properly. With such incomplete updates, the chances of system malfunction are prominent.
Drivers are not Up to Date: In another scenario, you might have to update your printer drivers on Windows 10/11. With prevailing updates, there is a chance that the device won’t work properly.
How to Fix Printer Driver is Unavailable Error?
With an understanding of why the printer driver is unavailable in the Windows computer, we will now direct our discussion to how one can fix this issue within their device. The following solutions provide you with a guideline on how you can resolve this problem on your computer.
- Uninstall and Reinstall the Printer Driver
- Update Driver
- Update Operating System
- Reconnect the Printer
1. Uninstall and Reinstall the Printer Driver
You can first seek to uninstall and reinstall the printer driver on your computer. There might be no reason why the printer drivers are not working. To uninstall and reinstall the drivers, you can look into the steps described next:
Step 1. You must access the Windows search icon with the «Windows + S» shortcut key. Type Device Manager to open the respective window on your computer.
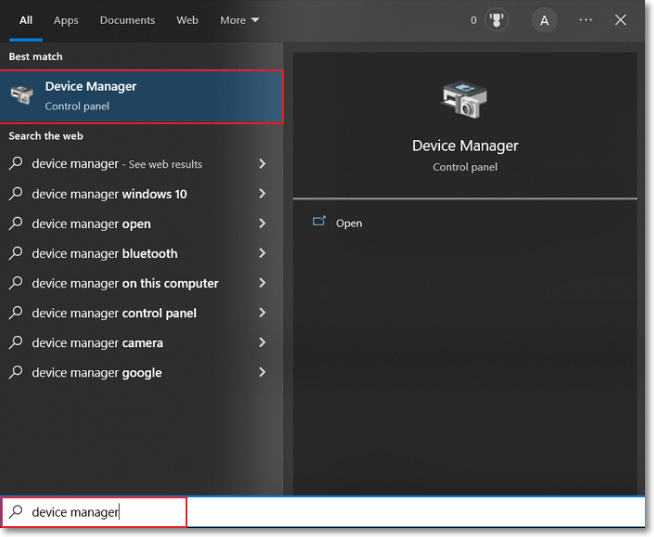
Step 2. In the list of drivers, go across the «Print queues» section to find your respective printer drivers. Right-click on them and select the «Uninstall device» option to uninstall the drivers. Follow the on-screen instructions to execute this task successfully.
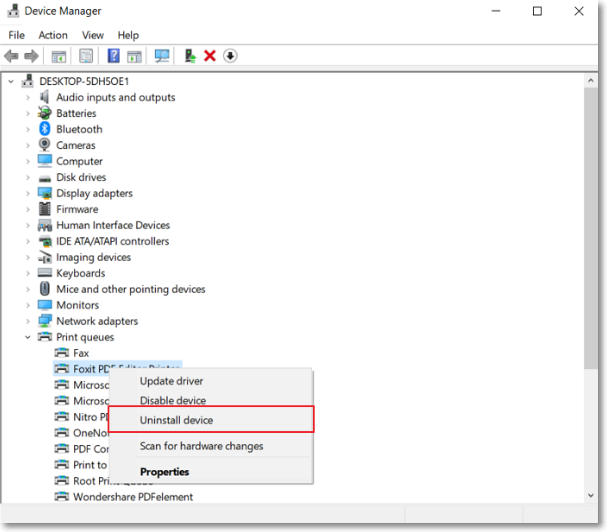
Step 3. Next, you will have to look for the drivers online or connect the printer and follow the prescribed procedure to install the printer drivers again.
2. Update Driver
In some cases, you may have to update your driver to resolve any present glitches. For this, the procedure is quite simple and basic:
Step 1. You will have to access the «Search» icon and search for «Device Manager» to open it on a new window.

Step 2. As it opens, lead into the «Print queues» section to find your printer driver that is malfunctioning. Right-click on the particular printer driver to select the option of «Update driver.»
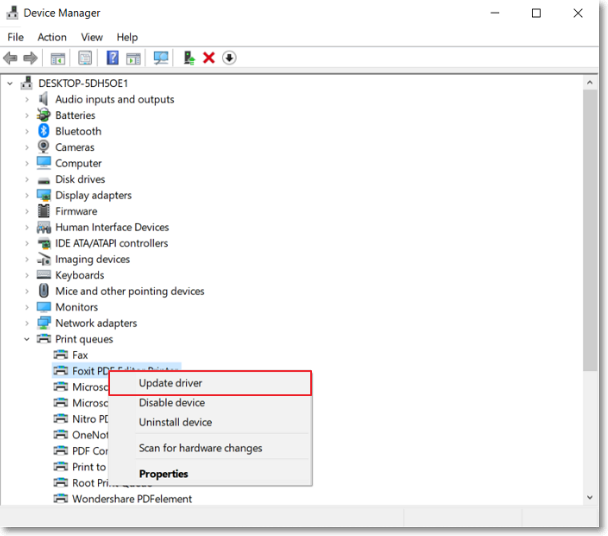
Step 3. For the next window, you can select any options and proceed with the on-screen instructions to update the drivers successfully.

3. Update Operating System
Problems in OS might lead to issues with the printer driver. If you are facing the problem of «printer driver is unavailable» due to your Windows OS, you should have it updated by following the steps below:
Step 1. Look for the «Search» icon on the taskbar and type in Check for updates on the available space.

Step 2. On the new screen, click the «Check for updates» button to search for OS updates. If there are any, you can download and install them across your device to resolve the issue.

4. Reconnect the Printer
The last haven you can try to resolve the issue of the «printer driver is unavailable» is by reconnecting the printer. If you own a Bluetooth printer, you can disable and enable the settings across both ends to cast out any glitches present. Following this, if you have a wired connection, you can disconnect and reconnect the wires to resolve any prevailing problems.
Bottom Line
We hope you have figured out the perfect technique for resolving the issues with your printer. If you are facing the problem of the «printer driver is unavailable,» this article is the ideal guide for you to follow.
If the installation does not start even after the Setup CD-ROM is inserted into your computer’s disc drive:
Start the installation following the procedure below.
1. Click Start then My Computer.
In Windows XP, click Start then My Computer.
In Windows 2000, double-click the My Computer icon on the desktop.
2. Double-click the CD-ROM icon on the displayed window.
If the contents of the CD-ROM are displayed, double-click MSETUP4.EXE.
Double-click the CD-ROM icon on your desktop to start installation.
NOTE
— If the CD-ROM icon is not displayed, try the followings:
- Remove the CD-ROM from your computer, then insert it again.
- Restart your computer.
— If the icon is still not displayed, try different discs and see if they are displayed. If other discs are displayed, there is a problem with the Setup CD-ROM. In this case, contact your Canon service representative.
If you are unable to proceed beyond the Printer Connection screen:
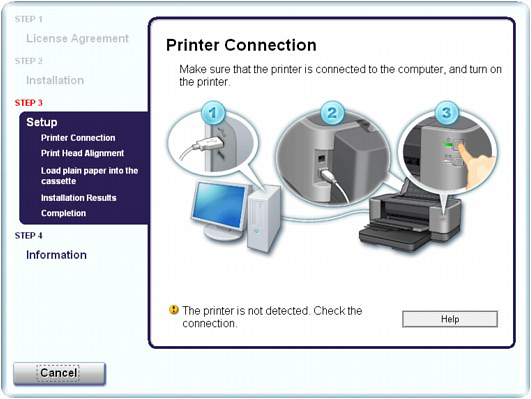
If you are unable to proceed beyond the Printer Connection screen, make sure that the USB cable is securely plugged into the USB port of the printer and is connected to the computer, and then follow the procedure below to reinstall the printer driver.
NOTE
- In Windows Vista, The printer is not detected. Check the connection. may be displayed depending on the computer you use. In this case, wait for a while. If you still cannot proceed to the next step, follow the procedure below to reinstall the printer driver.
1. Click Cancel on the Printer Connection screen.
2. Click Start Over on the Installation Failure screen.
3. Click Back on the screen that appears next.
4. Click Exit on the PIXMA XXX screen, then remove the CD-ROM.
5. Turn the printer off.
6. Restart the computer.
7. Make sure that you have no application software running.
8. Insert the CD-ROM again, then perform Easy Install to install the printer driver.
In other cases:
Follow the procedure described in your setup manual for proper installation.
If the driver was not installed correctly, uninstall the printer driver, restart your computer, then reinstall the driver.
If you reinstall the printer driver, perform Custom Install on the Setup CD-ROM, then select IJ Printer Driver.
NOTE
- If the installer was forced to be terminated due to a Windows error, the system may be in an unstable condition and you may not be able to install the driver. Restart your computer before reinstalling.
Select Connection Method
See[Select Connection Method]
-
Home
-
Partition Manager
- Quick Fix Printer Driver Is Unavailable Error on Windows 10
By Amy | Follow |
Last Updated
The printer driver is unavailable error indicates that the driver installed on the printer is incompatible or outdated. It may also imply that the driver has been damaged and your computer cannot recognize it. Here, MiniTool will share some methods with you.
You may encounter many printer issues such as printer not working, printer in error state error, etc. Of course, printer driver is unavailable printer is also one of them. There’s no doubt that you need to repair it in order to work normally.
If the computer fails to recognize the printer driver and its features, it cannot access the printer and execute printing work. Fortunately, you can apply some operations to fix it. If you are bothered by it, please read the following section carefully.
Fix 1: Reinstall Printer Driver
If your printer driver is unavailable, the first thing you need to is to reinstall printer driver. Before reinstalling the driver, you have to uninstall it first. It is rather easy to do so. Here are specific steps.
Step 1: Press Win plus R keys to call out the Run window, and then type devmgmt.msc and click on OK to go on.
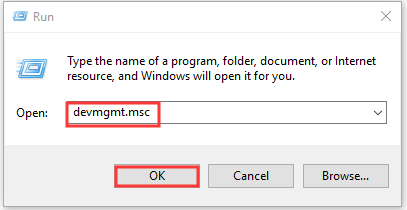
Step 2: In the Device Manager page, find and right click the Print queues option. Then, click on Properties.
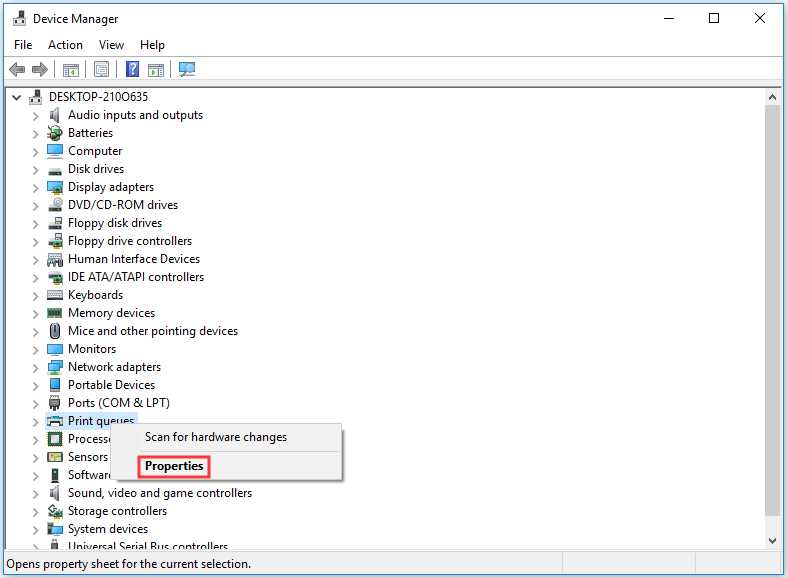
Step 3: In the pop-up window, navigate to Settings tab and click Devices and Printers Folder.
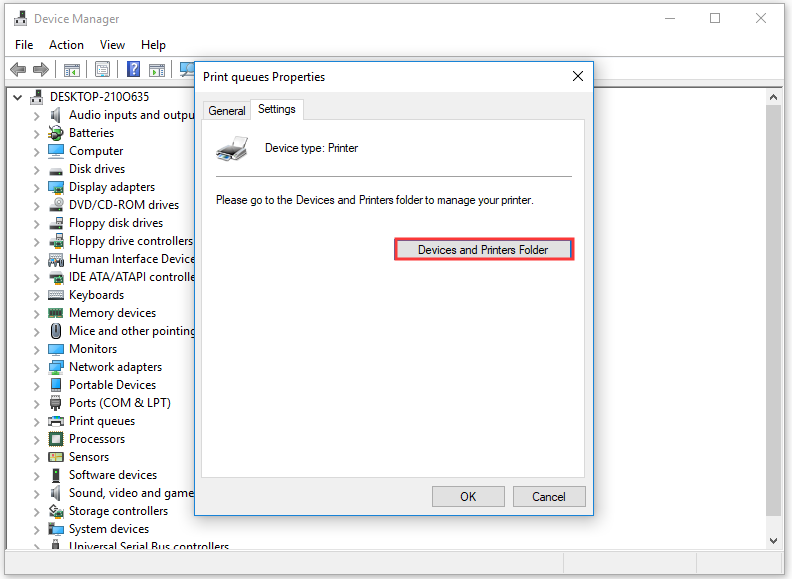
Step 4: Right click the faulty printer and click on Remove device. After that, the driver will be removed automatically.
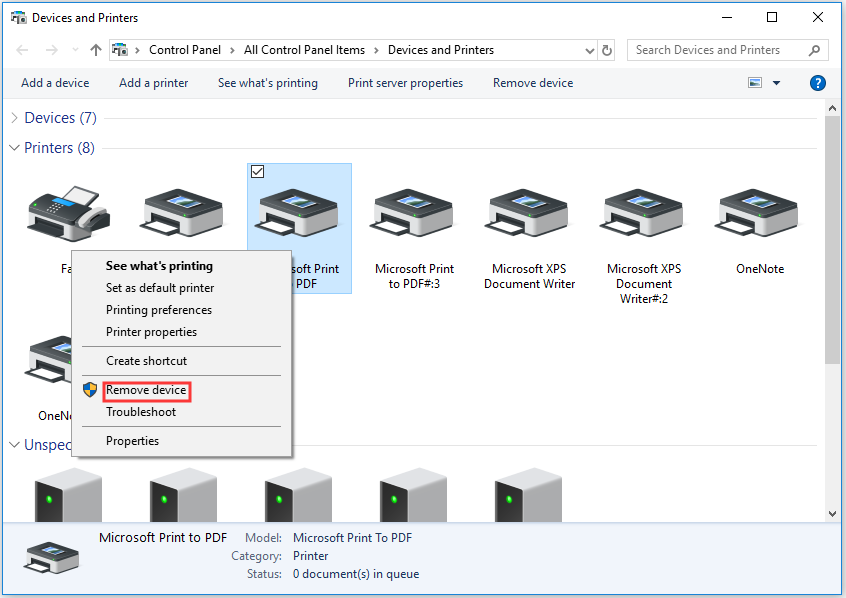
Step 5: To get a proper printer driver, you need to know the model code and OEM. Based on the given information, Google should navigate you to the official website.
Tip: It is suggested that you should avoid using suspicious third-party websites. If there’s no alternatives for you, you can select a reliable website that can offer you the necessary drivers.
Step 6: Download printer drivers from the website and store them on your local storage.
Step 7: Disconnect the Internet connection temporarily.
Step 8: Right click on the driver setup that you have downloaded from the official manufacturer’s website and open Properties.
Step 9: Choose the Compatibility tab.
Step 10: In the Rin this program in Compatibility mode drop-down menu, pick previous versions of Windows.
Step 11: Click on OK to save the changes and run the driver installer. After that, reboot your computer.
Fix 2: Install Available Windows Update
It is also likely that your current Window version is outdated, which causes the printer driver unavailable error. Then, it’s time to update your Windows now.
Tip: Before updating your Windows, you’d better back up your important data in case some accidents happen.
Step 1: Press Win and I keys to open Windows Settings. In the Home page, type update and choose check for updates.
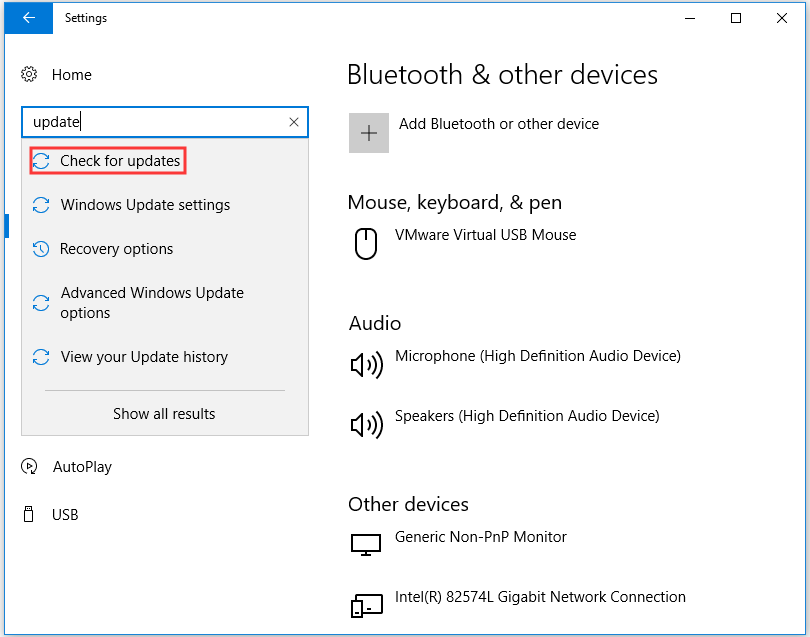
Step 2: Then the Windows Update page will appear. Here, you can see the process of the update. You need to wait for some time until the finish of the latest available update version.
Step 3: After that, restart your computer and retry printing a file to see if the printer issue is fixed or not.
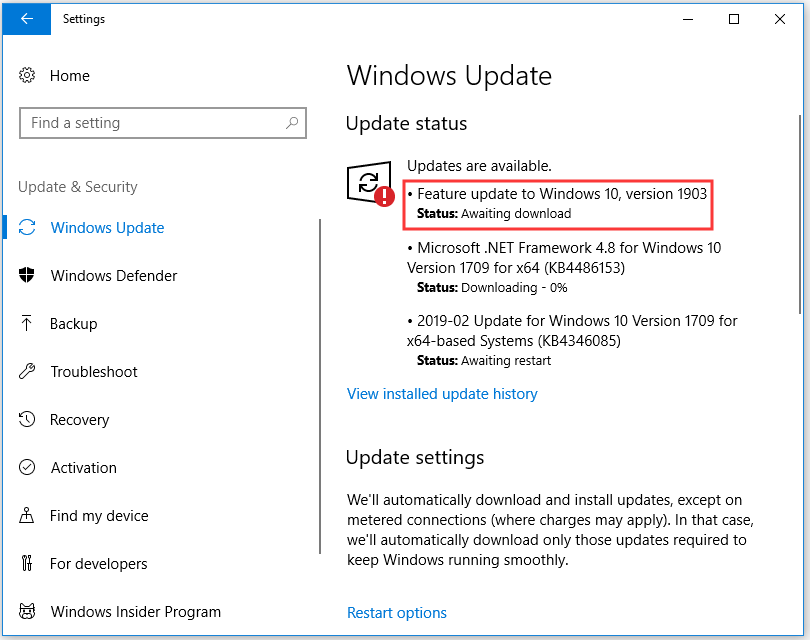
When Windows 10 printer driver is unavailable, you can try the two given methods to repair it. Specific steps are introduced to you. Try them now!
About The Author
Position: Columnist
Having writing articles about computer tech for a long time, I am rather experienced especially on the aspect of computer optimization, PC enhancement, as well as tech terms explanation. The habit of looking through tech forums makes me a great computer issues collector. And then, many articles related to these issues are released, which benefit plenty of users. Professional, effective, and innovative are always the pursuit of an editing worker.
How to Fix Printer «Driver is unavailable» Error on Windows 11
The “Driver is unavailable” status message indicates that the driver installed for your printer is not compatible, outdated, or corrupted. It can also mean that there’s no driver installed. However, if you have a printer driver installed but still get this error, follow the troubleshooting steps below.

Why Is My Printer Driver Unavailable?
The “Driver is unavailable” status means that the printer driver is missing or the driver is incompatible, corrupted, or outdated. In addition, it may occur due to a bug in Windows. Consequently, your PC doesn’t recognize the driver, and you cannot use the printer.
This error often plagues HP printer users but can occur with other brands, such as Epson and Brother, and so on.
Before trying any of our fixes, if you have a printer such as HP, Epson, Brother, Canon, Samsung, or Sharp, visit the manufacturer’s website and download the latest available drivers.
Video on How to Fix Printer Driver Is Unavailable
Table of Contents:
- Introduction
- Method 1. Run the Printer Troubleshooter
- Method 2. Reinstall the Printer Driver
- Method 3. Update the Windows Operating System
- Method 4. Install the Generic Printer Driver
- Video on How to Fix Printer Driver Is Unavailable
Download Computer Malware Repair Tool
It is recommended to run a free scan with Combo Cleaner — a tool to detect viruses and malware on your device. You will need to purchase the full version to remove infections. Free trial available. Combo Cleaner is owned and operated by Rcs Lt, the parent company of PCRisk.com read more.
Method 1. Run the Printer Troubleshooter
1. Hold down Windows+R keys to open Run.
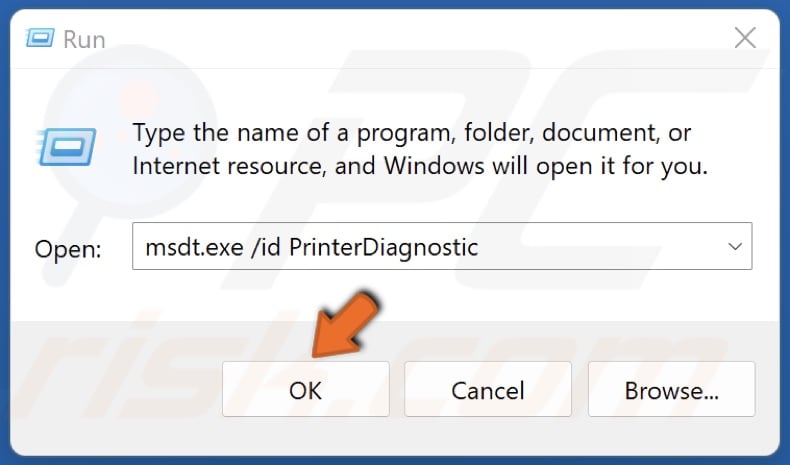
2. In the Run dialog box, type in msdt.exe /id PrinterDiagnostic and click OK.
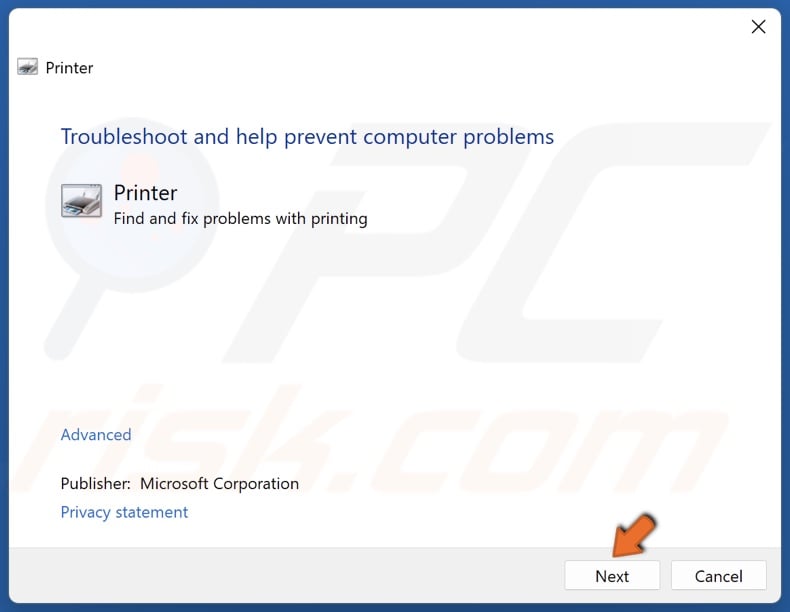
3. In the Printer Troubleshooter window, click Next.
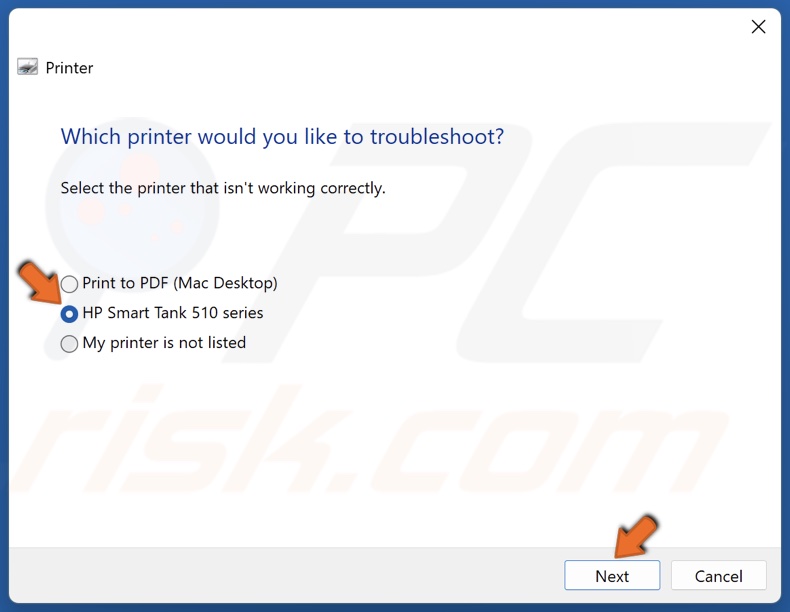
4. Select the printer and click Next.
5. The troubleshooter will identify the problem and provide a fix.
[Back to Table of Contents]
Method 2. Reinstall the Printer Driver

1. Right-click Start and click Device Manager.
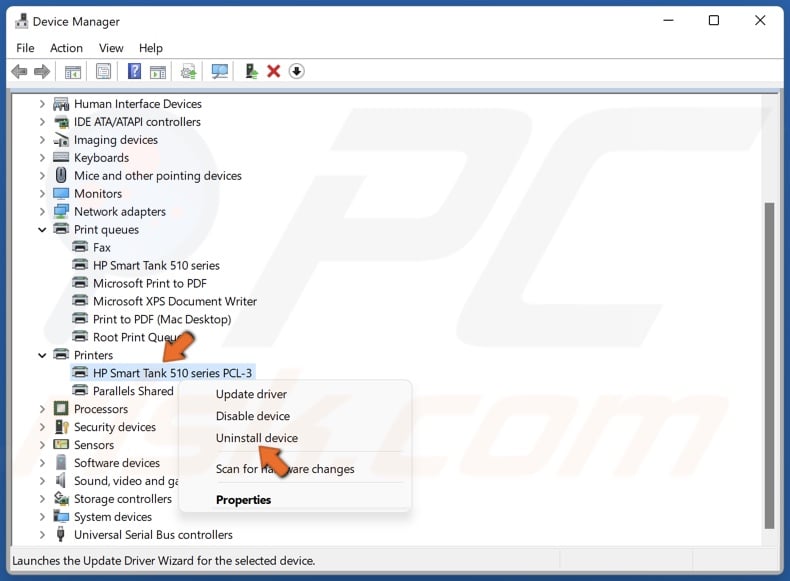
2. Once in the Device Manager, expand the Printers list, right-click your printer, and click Uninstall device.
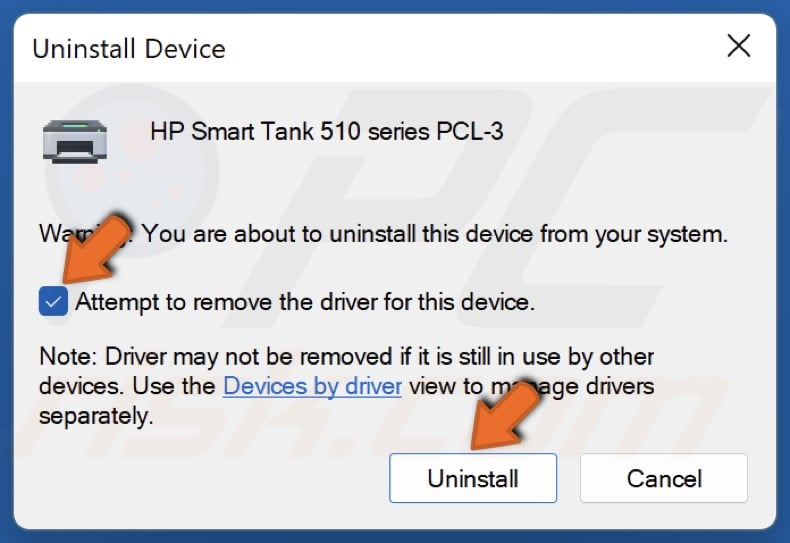
3. Mark the Attempt to remove the driver from this device checkbox and click Uninstall.
4. Expand Print queues, right-click your printer if it’s present, and click Uninstall. Close the Device Manager window.
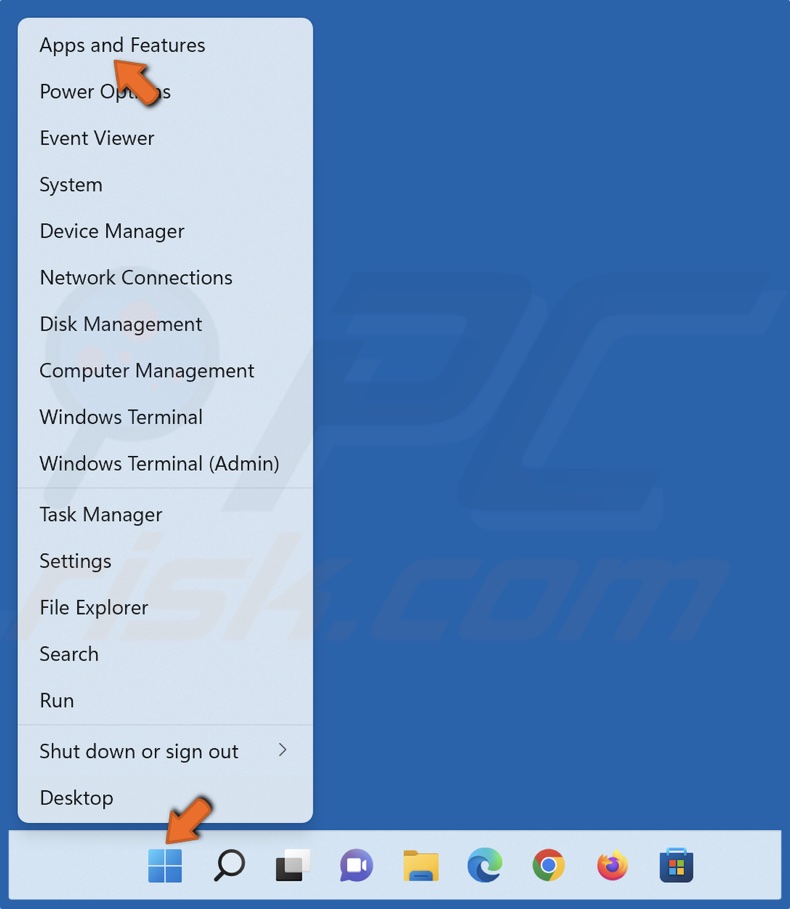
5. Right-click Start and click Apps and Features.
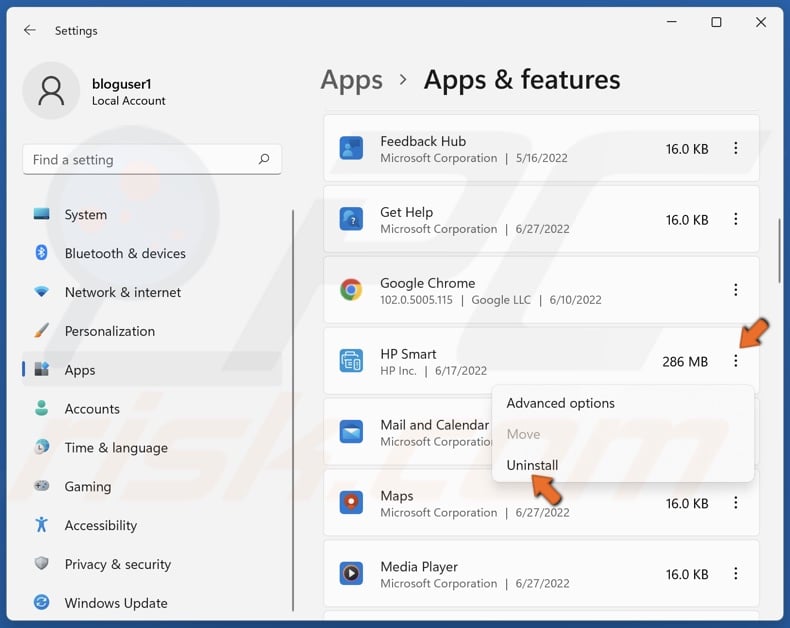
6. Scroll through the list and find your printer’s driver software.
7. Click the ellipsis next to your printer’s driver software and click Uninstall.

8. Click Uninstall again.
9. Disconnect your printer if it’s connected via a USB cable. If your printer is connected via a wireless network, disconnect from your router. Restart your PC (and router, if applicable).
10. After the restart, reconnect your printer and allow Windows to download and install the necessary drivers automatically.

11. If Windows doesn’t connect to your printer automatically, right-click Start and click Settings.
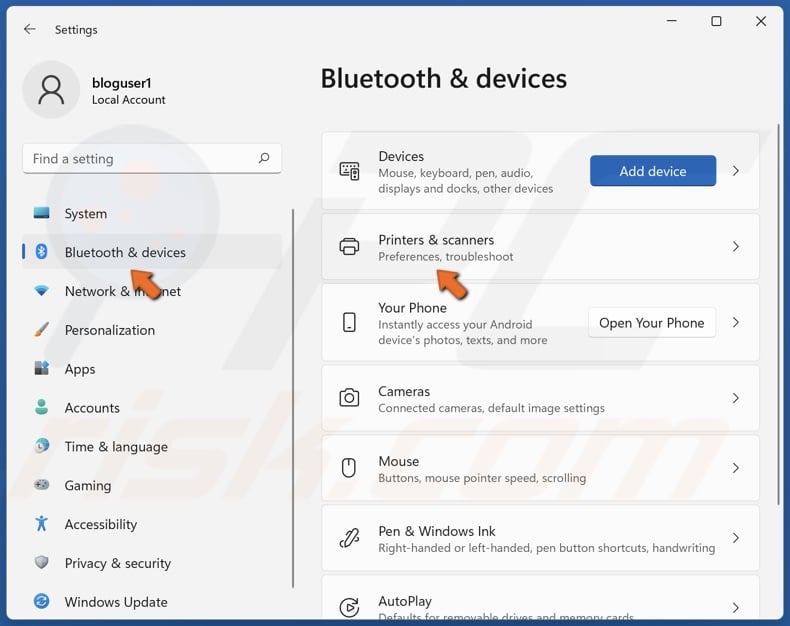
12. Select Bluetooth & devices and click Printers & scanners.
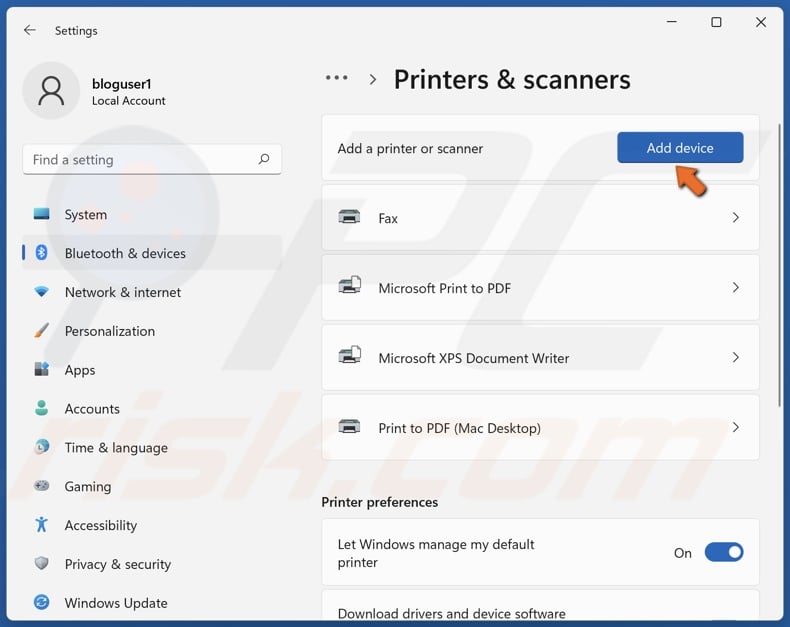
13. Click Add device. When your printer name shows up, click Add device. Windows will download and install the printer driver in the background.
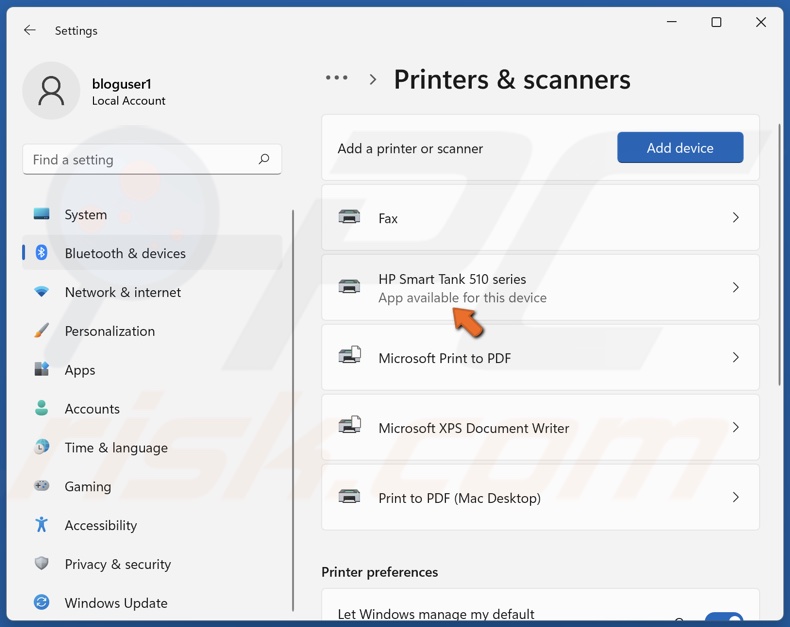
14. Click on your printer.
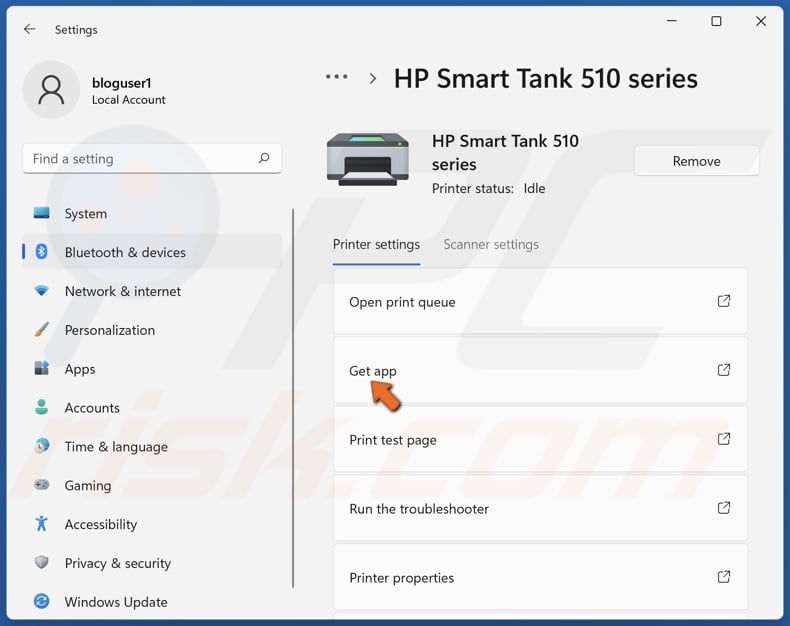
15. Click Get app in the Printer settings section.
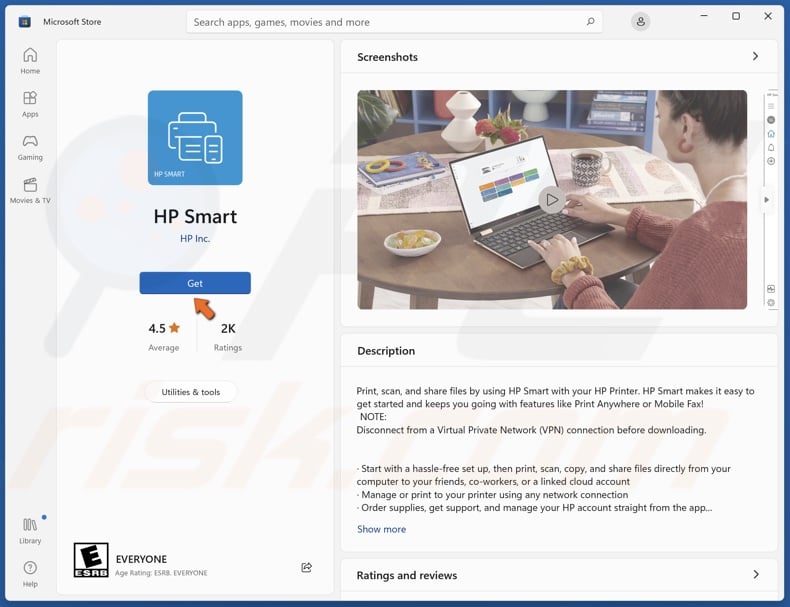
16. Click the Get button and wait for the software to download.
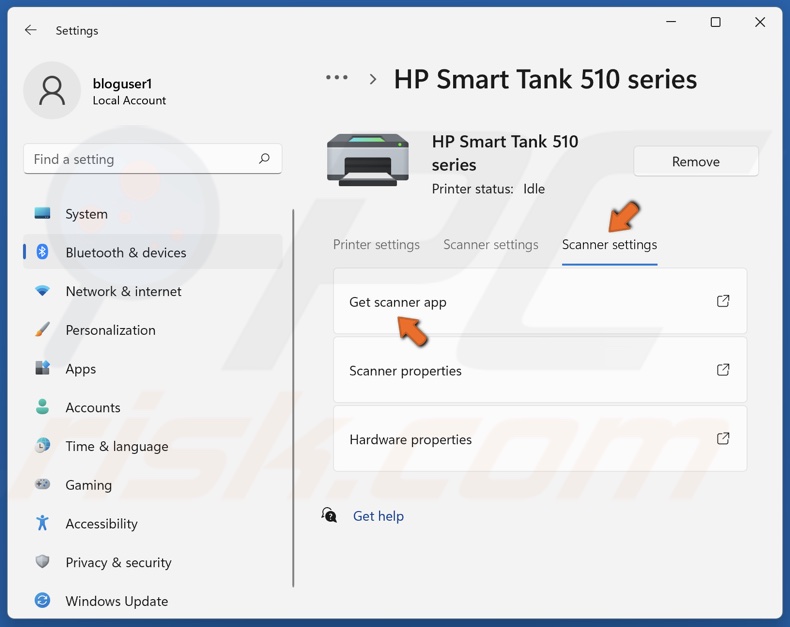
17. Then, select the Scanner settings and click Get scanner app.
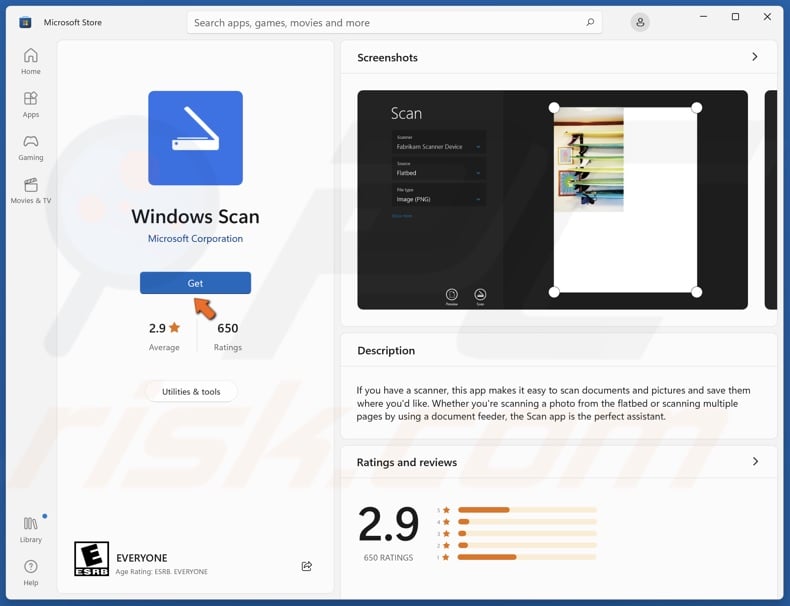
19. Click the Get button and wait for the software to download.
[Back to Table of Contents]
Method 3. Update the Windows Operating System
By updating Windows, the Windows update service will also look for and install the latest available drivers for connected external devices, including your printer.

1. Right-click Start and click Settings.
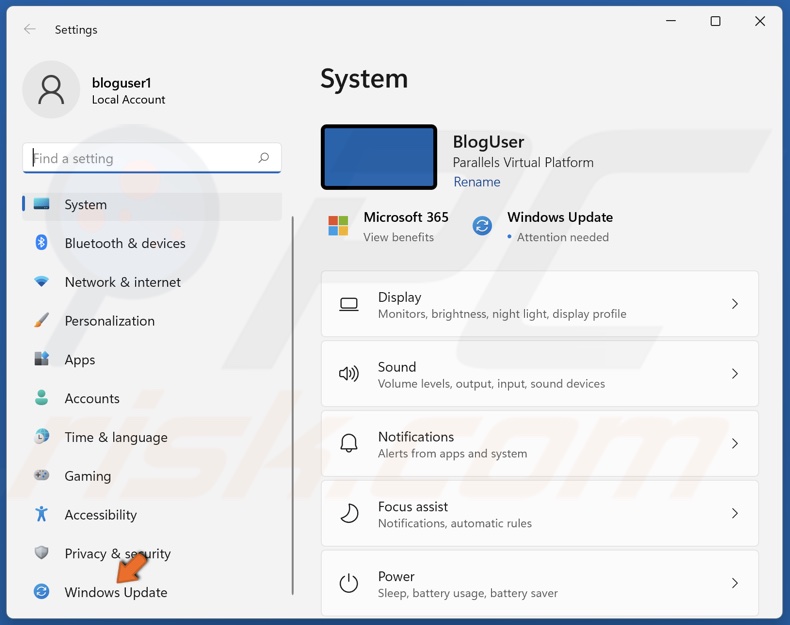
2. In the left pane, select Windows Update.
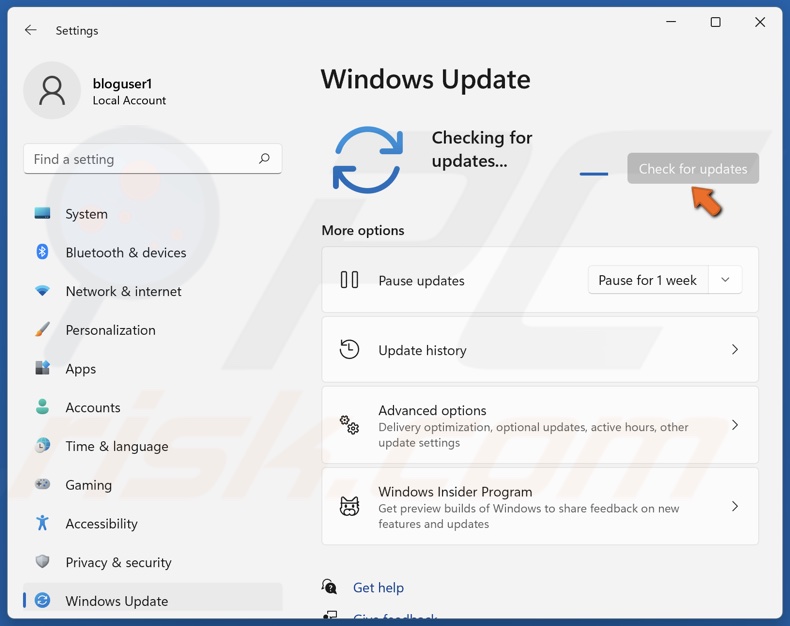
3. Click Check for updates or Install now if Windows has already checked for updates.
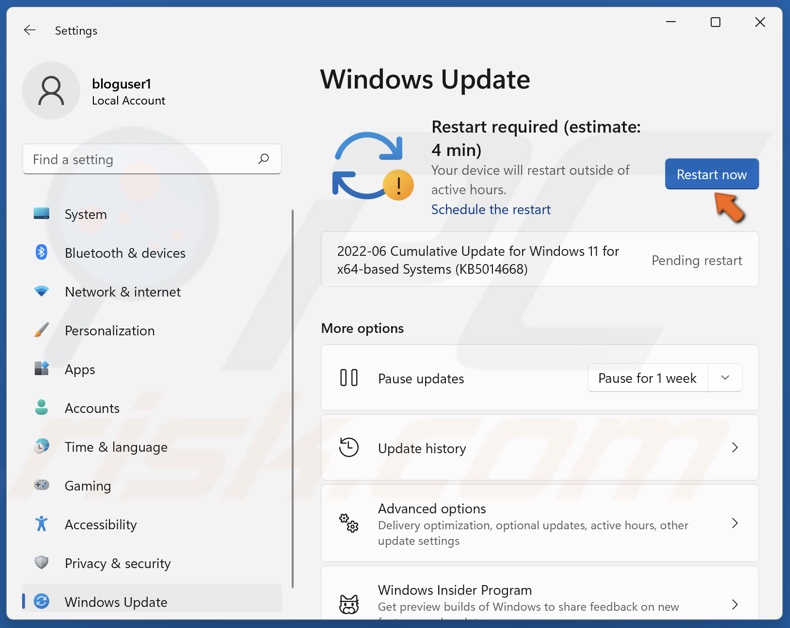
4. Click Restart now when prompted.
[Back to Table of Contents]
Method 4. Install the Generic Printer Driver
If none of the previous methods worked for you, it could be that your PC cannot identify your printer, and it’s stuck as an “Unknown device.” You may fix the “Driver is unavailable” issue by installing a generic printer driver. Installing this driver should allow you to use your printer’s core functions. However, some advanced features will remain unavailable.

1. Right-click Start and click Device Manager.
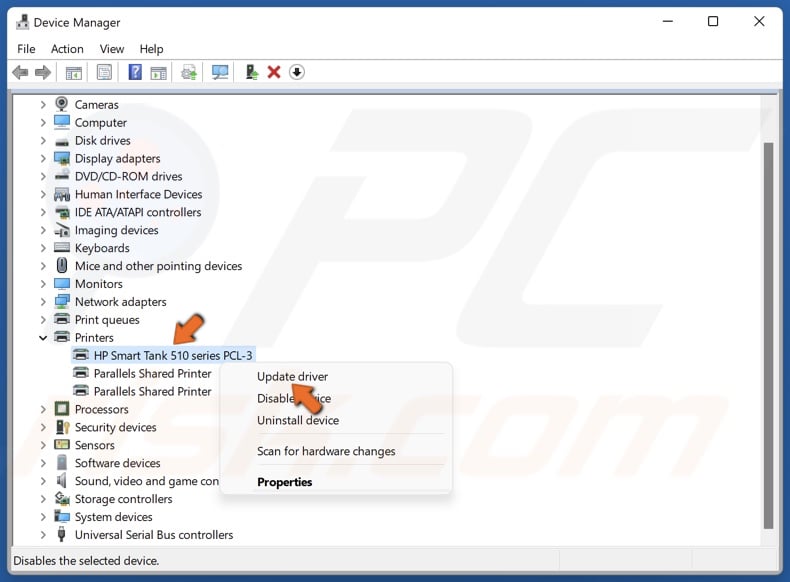
2. Expand the Printers list, right-click your printer, and click Update driver. If you can’t locate your printer in the Printers section, expand the Other devices list. Your printer might be labeled as “Unknown device.” You will have to guess which unknown device is your printer. Try unplugging your printer and observing which device disappears from the list.
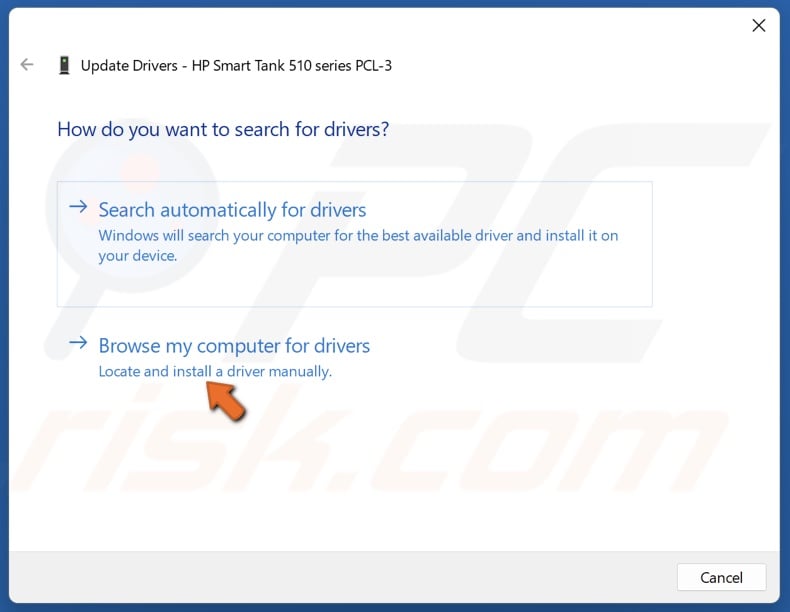
3. Select Browse my computer for drivers.
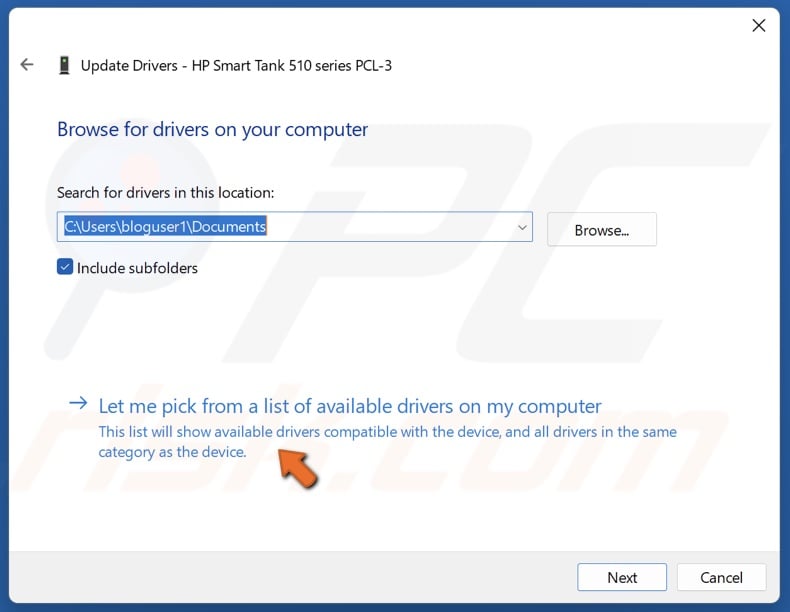
4. Select Let me pick from a list of available drivers on my computer.
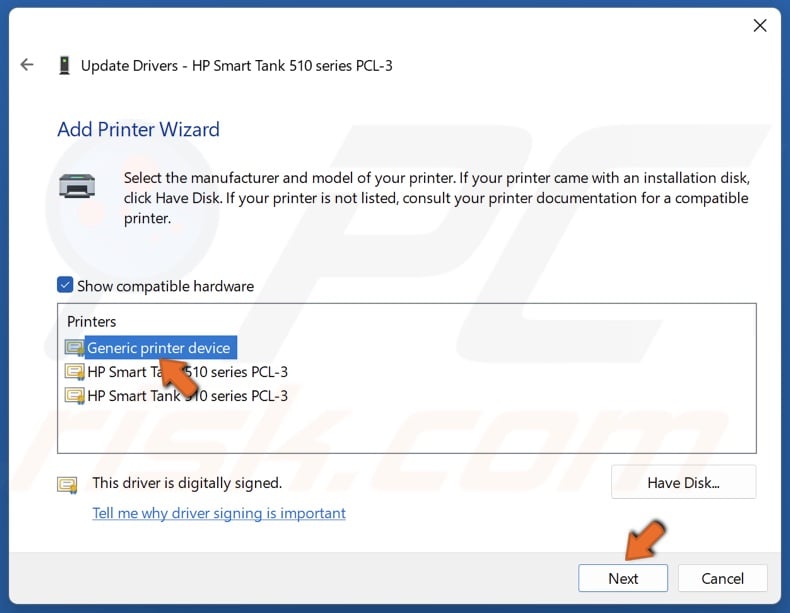
5. Select Generic printer device and click Next.

6. Click Close once the driver is installed.
Did this article help? Let us know by commenting below.
[Back to Top]