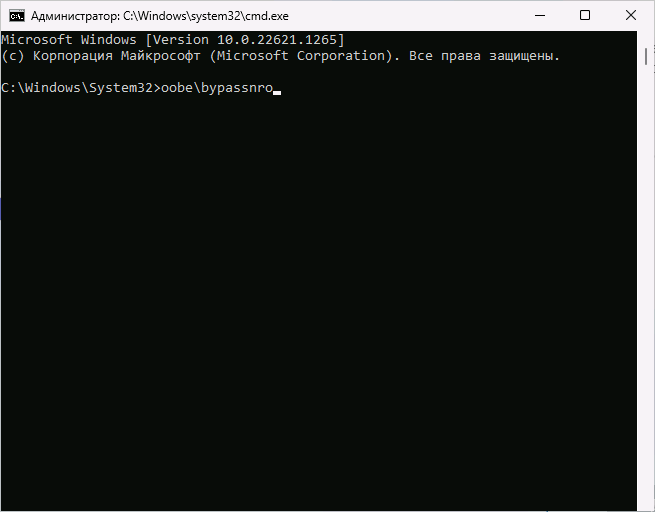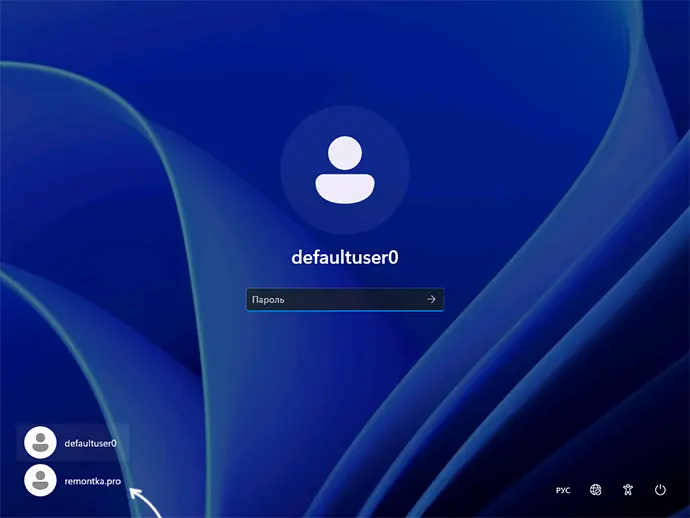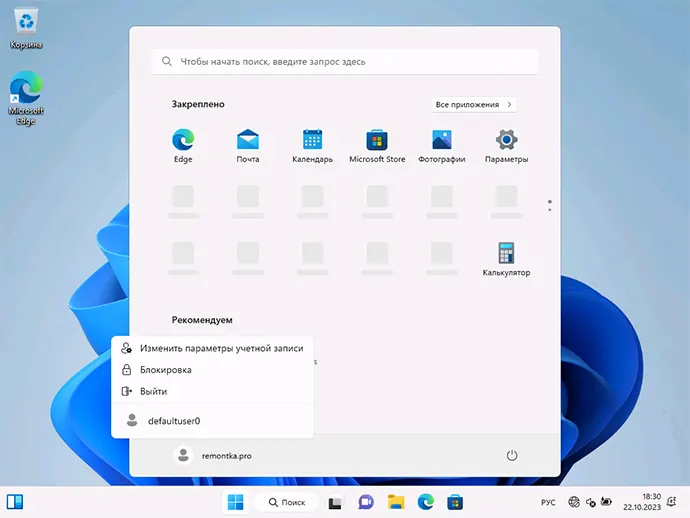Текущие версии Windows 11 требуют обязательного подключения к Интернету во время установки и, оказавшись на экране «Давайте подключим вас к сети» у пользователя нет простых способов продолжить установку без Интернета, что иногда бывает необходимо: например, при отсутствии необходимых драйверов или доступа к сети.
В этой инструкции о способах пропустить экран «Давайте подключим вас к сети» при установке Windows 11, один из которых должен будет сработать.
OOBE\BYPASSNRO

Первый способ продолжить установку Windows 11 — использовать команду обхода настройки сети и учетной записи Майкрософт в командной строке. Шаги будут следующими:
- На экране «Давайте подключим вас к сети» нажмите клавиши Shift+F10 (или Shift+Fn+F10 на некоторых ноутбуках).
- Нажмите мышкой по открывшемуся окну командной строки (по умолчанию оно не активно), используйте сочетание клавиш Alt+Shift для смены языка и введите команду
oobe\bypassnro
не перепутайте направление косой черты и не ставьте пробелов. Нажмите Enter.
- Компьютер автоматически перезагрузится, и вам снова потребуется выполнит первоначальную настройку (выбор языка клавиатуры), после чего вы снова попадете на экран «Давайте подключим вас к сети», но теперь внизу будет отображаться ссылка «У меня нет Интернета», нажмите по ней.
- Выберите пункт «Продолжить ограниченную установку» на следующем экране и продолжайте установку Windows 11, создав локальную учетную запись.
По отзывам пользователей этот способ всё ещё работает в Windows 11 и установку без Интернета удается выполнить успешно.
Однако, нет гарантий, что в будущем Майкрософт не «прикроет» такую возможность, а потому вам могут пригодиться и другие способы.
Создание локальной учетной записи вручную
На этапе появления экрана «Давайте подключим вас к сети. Чтобы продолжить настройку устройства, требуется подключение к Интернету» Windows 11 по факту уже установлена, не хватает лишь учётной записи. И мы можем создать её вручную в командной строке.
Для создания учетной записи выполните следующие шаги:
- Прямо на экране установки нажмите клавиши Shift+F10 (если не сработает — Shift+Fn+F10) и нажмите по открывшемуся окну командной строки.
- По порядку введите следующие команды («Администраторы» следует заменить на «Administrators» в англоязычной версии Windows 11)
net user "имя пользователя" /add net localgroup Администраторы "имя пользователя" /add cd oobe msoobe.exe && shutdown.exe -r
- Компьютер перезагрузится, и вы увидите сообщение «Неверное имя пользователя или пароль». Нажмите «Ок» и выберите правильное имя пользователя внизу слева.
- Через короткое время вы попадете в Windows 11 — установленную и работающую.
- Учитывайте, что после использования этого способа в системе будет один дополнительный пользователь — defaultuser0, его можно отключить в командной строке, запущенной от имени администратора, с помощью команды
net user defaultuser0 /active:no
Процесс Network Connection Flow
Ещё один способ, работоспособный, если судить по отзывам пользователей, но не сработавший в моём случае — завершение процесса Network Connection Flow при установке.
- На экране «Давайте подключим вас к сети» нажмите клавиши Shift+F10 (или Shift+Fn+F10), сделайте окно командной строки активным и введите команду
taskkill /F /IM oobenetworkconnectionflow.exe
это завершит указанный процесс.
- Второй вариант — ввести команду taskmgr, перейти на вкладку «Сведения» в открывшемся диспетчере задач, завершить процесс oobenetworkconnectionflow.exe, нажав по нему правой кнопкой мыши.
- После завершения процесса и закрытия командной строки у вас должна появиться возможность продолжить установку без подключения к Интернету.
Отзывы говорят о том, что некоторым пользователям этот метод позволяет продолжить установку без перезагрузки, однако в моем тесте лишь появляется кнопка, предлагающая попробовать подключиться к сети снова.
Помимо описанных способов, вы можете включить обход требования наличия Интернет-подключения при создании загрузочной флешки Windows 11. Например, при записи установочного накопителя в Rufus последних версий после нажатия кнопки «Старт» вы увидите следующее окно (появляется только для образов Windows 11):

В нём вы можете отключить требование сетевой учетной записи и включить автоматическое создание локальной учетной записи, при этом установку можно будет продолжить и без наличия Интернет-подключения. Подробнее на тему: Создание загрузочной флешки в Rufus 4.
При чистой установке Windows 11 и последних версий Windows 10, установщик предлагает использовать облачную учетную запись Microsoft (Microsoft account) для входа в систему. Это может вызвать затруднения, если у вас нет учетной записи Microsoft или если вы хотите использовать локальную учетную запись, особенно если компьютер находится в изолированной от интернета сети.
В этой статье мы рассмотрим, как установить Windows 11 с локальной учетной записью, не создавая учетную запись Microsoft.
Приобрести оригинальные ключи активации Windows 11 можно у нас в каталоге от 1690 ₽
Локальная учетная запись vs. Учетная запись Microsoft
В версии Windows 11 21H2 использование учетной записи Microsoft было обязательным только для редакции Home. Однако в Windows 11 22H2 отсутствует возможность создания локальной учетной записи даже в редакции Pro. Поэтому установка с локальной учетной записью требует применения обходных методов.
Локальная учетная запись — это классический тип учетной записи, которая не требует доступа к интернету. Пароли таких пользователей хранятся локально в базе SAM (Security Accounts Manager).
Способ 1. Указание несуществующей учетной записи Microsoft
Если ваш компьютер подключен к интернету, но вы хотите использовать локальную учетную запись:
1. Когда установщик Windows 11 предложит ввести учетную запись Microsoft, укажите [email protected].
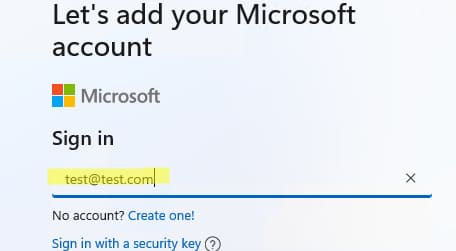
2. На следующем шаге укажите пароль test.
Появится ошибка:
«Кто-то слишком много раз неправильно ввел пароль для этой учетной записи. Чтобы защитить вас, мы временно заблокировали ее. Повторите попытку позднее.»
Нажмите Далее (Next), и установщик предложит создать локального пользователя.
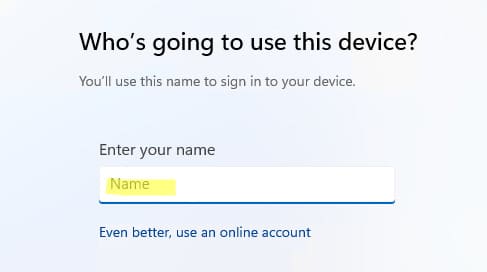
Этот способ работает как для Home, так и для Pro редакций Windows 11.
Способ 2. Установка Windows 11 без интернета
Если ваш компьютер не подключен к интернету, Windows 11 не позволит завершить установку без учетной записи Microsoft.
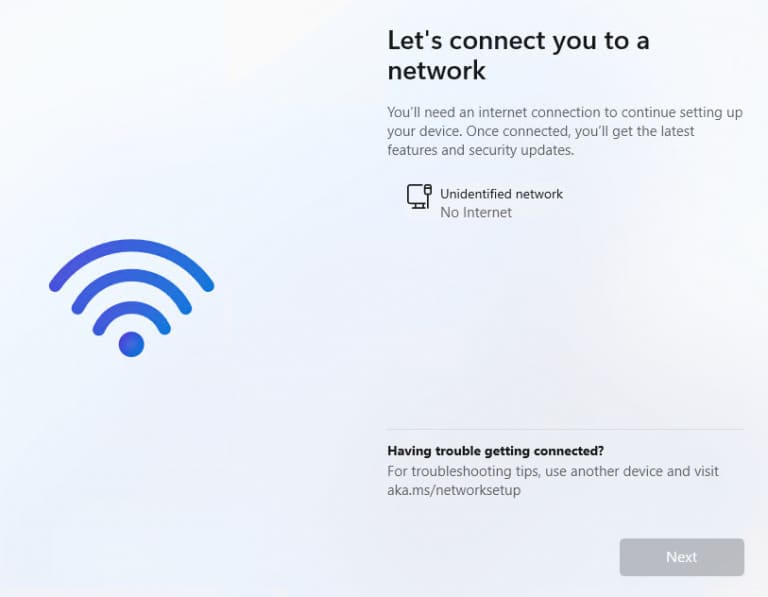
Чтобы это обойти:
1. На этапе установки нажмите сочетание клавиш Shift + F10, чтобы открыть Командную строку.
2. Введите команду:
oobe\bypassnro
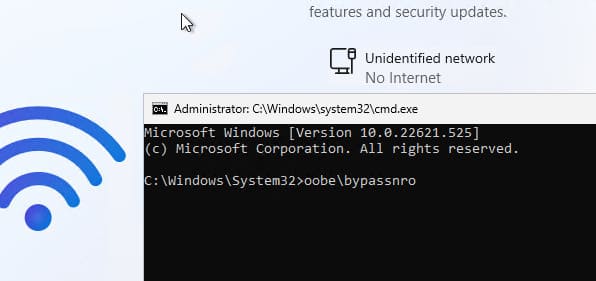
После перезагрузки компьютера появится кнопка «У меня нет интернета». Нажмите её, а затем выберите «Продолжить с ограниченной настройкой». Теперь вы сможете создать локального пользователя.
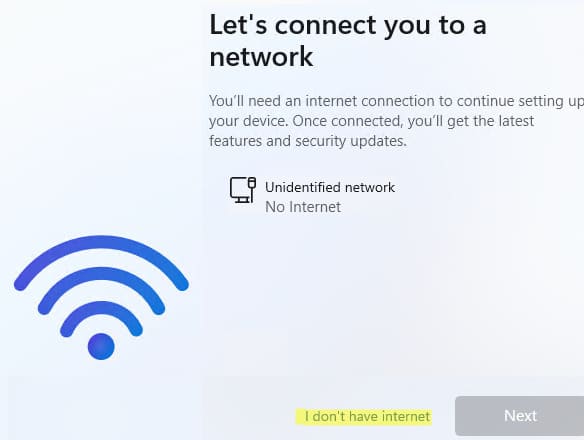
Способ 3. Использование Rufus для создания установочной флешки
Если вы создаете установочную USB-флешку с помощью утилиты Rufus, отметьте опцию «Удалить требование сетевой учётной записи Microsoft». Это позволит установить Windows 11 с локальной учетной записью, минуя требования учетной записи Microsoft.
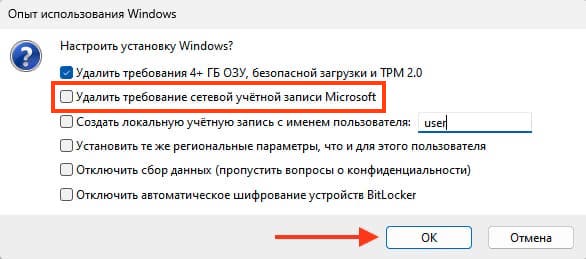
Также, через Rufus можно отключить проверку на наличие TPM, объема RAM и Secure Boot для более старых систем.
Способ 4. Использование файла ответов autounattend.xml
Вы можете создать файл autounattend.xml и поместить его в корень установочного носителя. Этот файл автоматически пропустит требования к учетной записи Microsoft и создаст локальную учетную запись:
Можете скачать готовый autounattend.xml файл с нашего сервера.
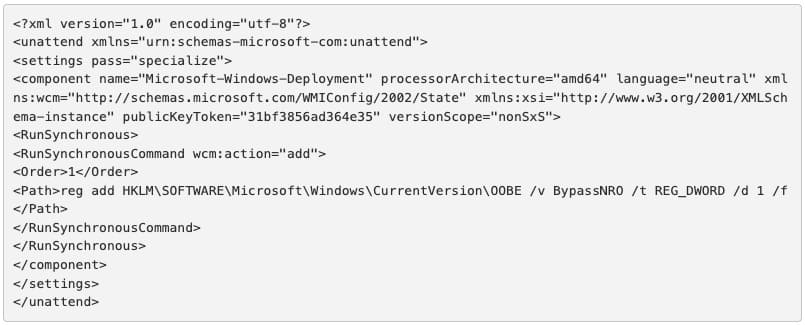
После применения этого файла установщик сразу предложит вам создать локального пользователя.
Следуя этим инструкциям, вы сможете установить Windows 11 без использования учетной записи Microsoft.
Лицензионный ключ активации Windows 11 от
Для работы проектов iXBT.com нужны файлы cookie и сервисы аналитики.
Продолжая посещать сайты проектов вы соглашаетесь с нашей
Политикой в отношении файлов cookie
Выпуская новую версию Windows, корпорация Microsoft не всегда руководствуется стратегией предоставить конечному пользователю более безопасную и удобную версию операционной системы. Часто за новой цифрой не скрывается ничего, кроме алчного желания софтверного гиганта посильнее привязать к своим сервисам. В этой небольшой инструкции вы узнаете, как установить Windows 11 на ПК без необходимости создавать учётную запись на сервере Microsoft и подключаться к интернету.

Не знаю, слышали вы или нет. Но в конце 2023 года корпорация Microsoft ввела обязательное условие для установки Windows 11 — использовать учётную запись почтового сервиса Microsoft Outlook и иметь активный доступ в интернет. При попытке же установить операционную систему без подключения к интернету пользователи столкнутся с ошибкой и не смогут продолжить установку. Никаких локальных профилей или других альтернатив, установщик не предлагает. Благо, энтузиасты нашли выход.
1. Отключаем интернет и приступаем к установке ОС.
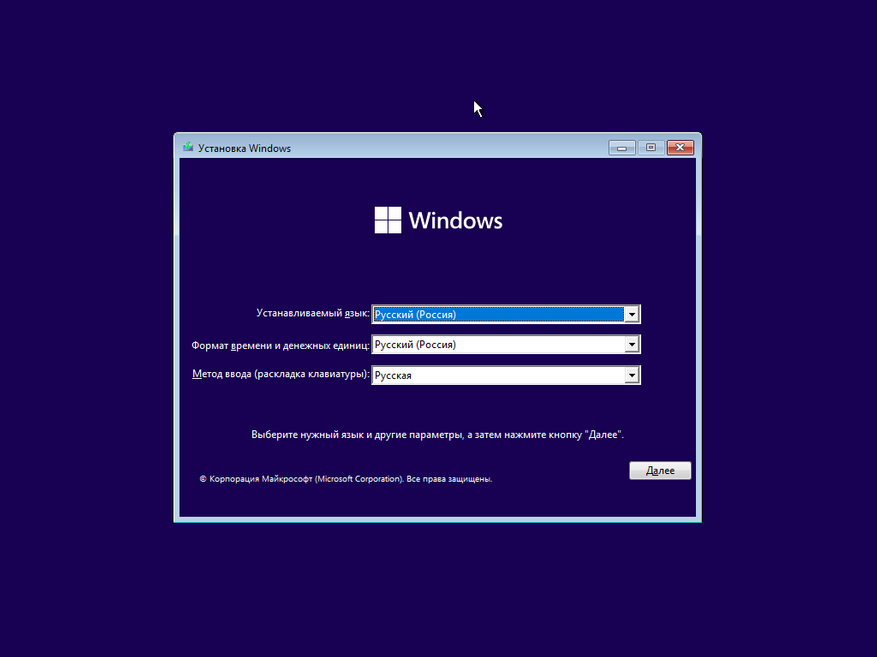
2. Выбираем редакцию, выполняем разметку диска и дожидаемся появления сообщения об отсутствии подключения к интернету.
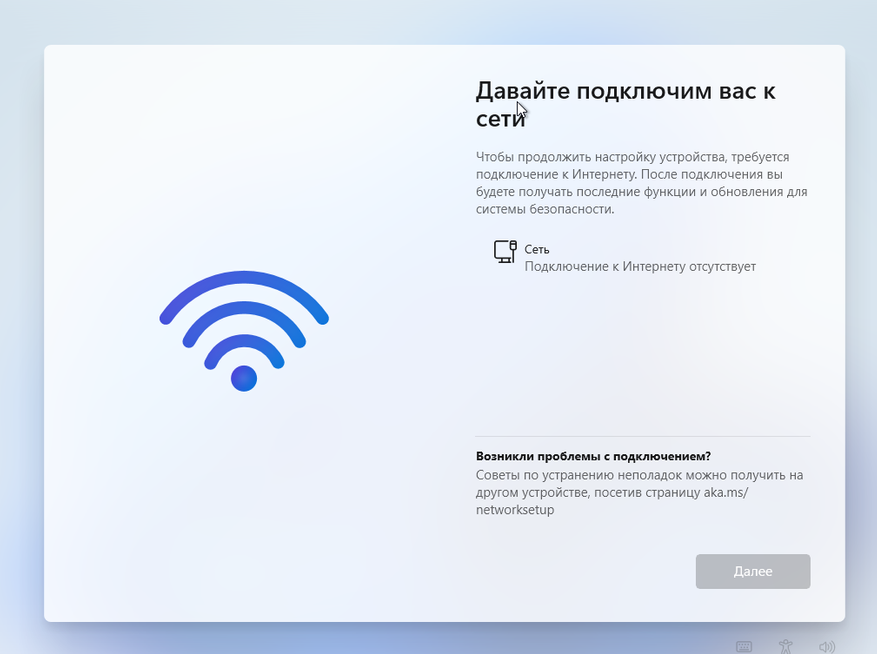
3. Нажимаем комбинацию клавиш Shift+F10 и в появившемся окне вводим команду OOBE\BYPASSNRO. Если у вас по каким-то причинам не получается этого сделать, то, не отпуская клавиш CTRL+Shift, вводите команду, копируя и вставляя её символы через правый клик мыши, пока не получится нужная комбинация.
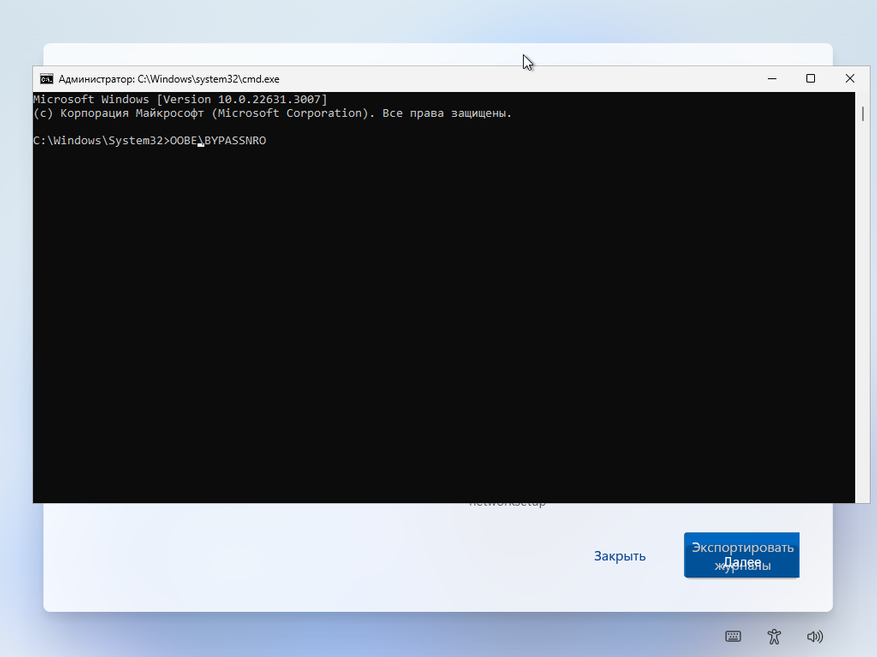
4. Если всё прошло успешно, то ваш ПК автоматически перезагрузится, и после выбора языка раскладки клавиатуры появится новая опция «У меня нет Интернета». Смело нажимаем.
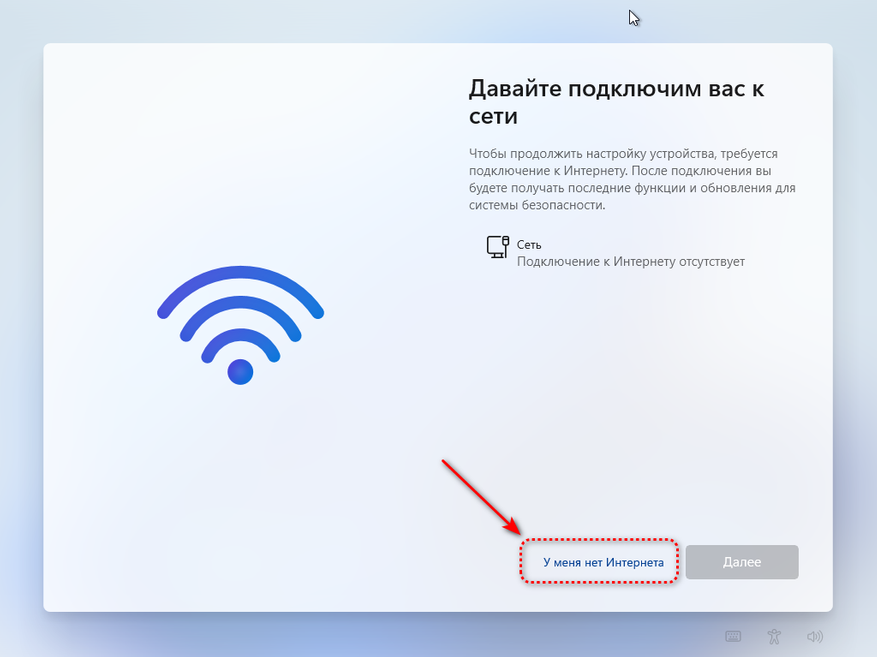
5. Вводим имя и пароль будущей локальной учётной записи.
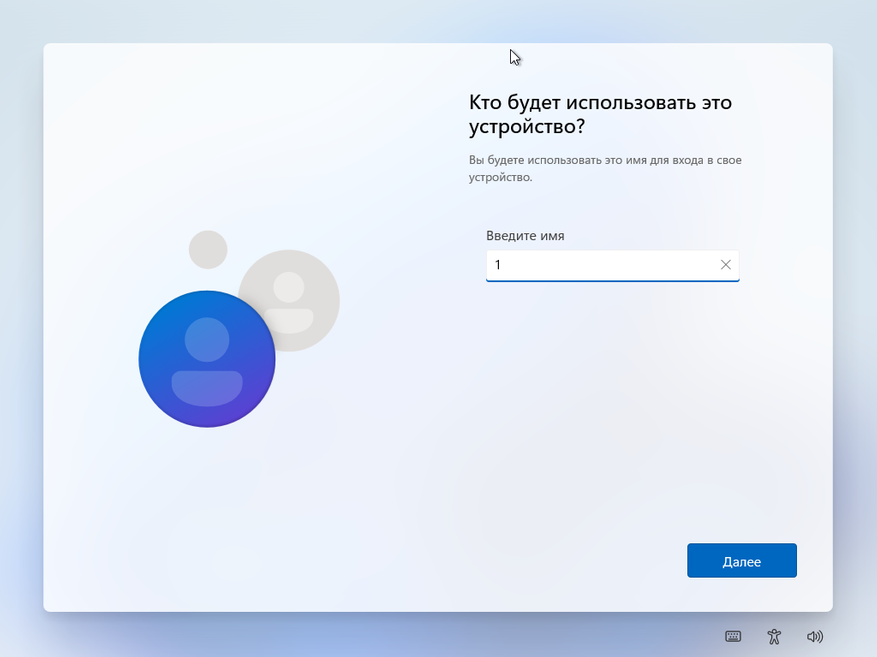
6. Радуемся установленной без интернета и аккаунта в Microsoft Outlook полностью функциональной версией Windows 11.
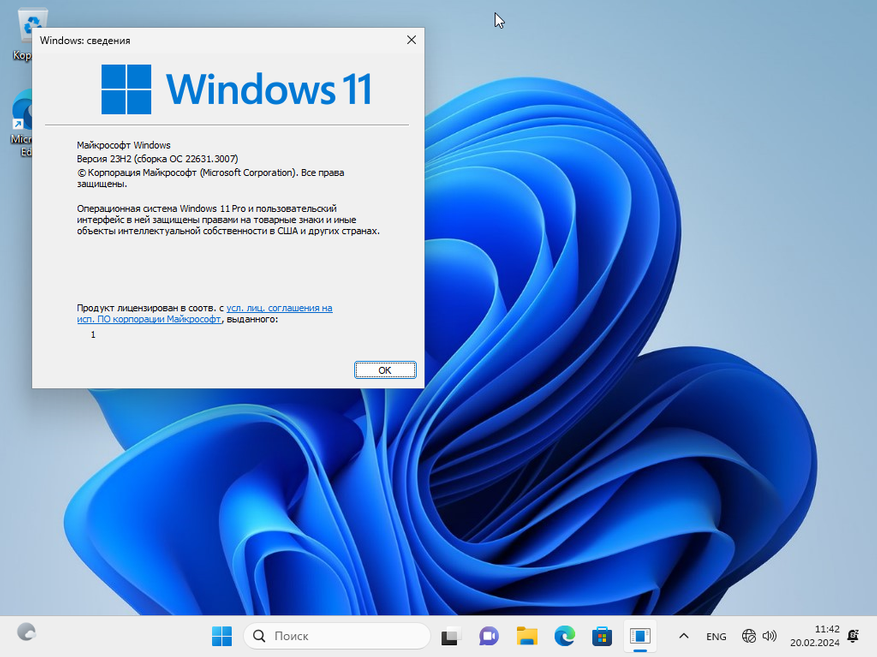
В принципе, на этом всё! Мне, как системному администратору с 15 летним стажем, весьма грустно наблюдать, как некогда одна из лучших операционных систем для ПК превратилась в навязчивый сервис. Тем не менее, я искренне надеюсь, что моя инструкция вам помогла. Уважайте свободу, используйте только проверенное ПО и ни в коем случае не позволяйте компаниям диктовать вам свои условия. С вами был Павел. Ещё увидимся!
П. С. Как отключить назойливые уведомления после установки таким способом ОС, вы всегда можете посмотреть тут.
Компания восстановила пошаговое руководство по переходу на локальную учетную запись в Windows 11. Ранее инструкция была удалена, что вызвало недовольство пользователей, которые предпочитают не привязывать ОС к онлайн-аккаунту.
Freepik
Казалось бы, что может быть проще, чем выбрать, как именно ты хочешь пользоваться своим компьютером? Однако в мире высоких технологий даже такие базовые вещи, как настройка учетной записи, иногда превращаются в настоящий квест.
РЕКЛАМА – ПРОДОЛЖЕНИЕ НИЖЕ
Так случилось и с Windows 11: компания Microsoft, стремясь покрепче привязать пользователей к своим онлайн-сервисам, усложнила процесс создания локальных учетных записей и даже удалила инструкцию по их настройке.
Инструкция по установке Windows 11 без онлайн-аккаунта
tomshardware.com
РЕКЛАМА – ПРОДОЛЖЕНИЕ НИЖЕ
Это вызвало волну недовольства среди тех, кто привык четко разграничивать свою цифровую жизнь и не желает делиться личными данными с корпорацией. Ведь локальная учетная запись – это не только вопрос принципа, но и гарантия конфиденциальности, особенно для тех, кто хранит на компьютере важную информацию.
РЕКЛАМА – ПРОДОЛЖЕНИЕ НИЖЕ
По счастью, в Microsoft прислушались к просьбам пользователей: компания вернула на свой сайт подробную инструкцию о том, как отключить учетную запись Microsoft и перейти на локальный профиль в Windows 11. Теперь каждый, кто не хочет привязывать свою операционную систему к облаку, может легко это сделать, следуя пошаговым рекомендациям.
В обновленном руководстве описан процесс отключения учетной записи Microsoft и создания локального профиля. Это позволит пользователям работать с Windows 11 без привязки к интернет-сервисам компании.
Правда, Microsoft, стремясь сделать установку Windows 11 без онлайн-аккаунта все более запутанной, мириться с этим поражением не желает. Компания стремится к тому, чтобы пользователи активно использовали учетные записи Microsoft для доступа к сервисам и синхронизации данных, и поэтому продолжает усложнять процесс установки Windows 11 без онлайн-аккаунта, делая его все менее очевидным для начинающих пользователей.
Так что борьба за право на приватность в цифровом мире будет только нарастать. По крайней мере, для пользователей классических ОС.
РЕКЛАМА – ПРОДОЛЖЕНИЕ НИЖЕ
Ранее Microsoft представила новую функцию Recall для операционной системы Windows 11. Она записывает все действия пользователя на компьютере, включая посещенные сайты, запущенные приложения, онлайн-коммуникации, просмотренные видеозвонки и многое другое.
В корпорации утверждают, что все данные, собранные Recall, хранятся локально на устройстве и не передаются в компанию. Однако, почти сразу появления этой функции поднялась волна критики пользователей и IT-экспертов, которые выражают сомнения в сохранности конфиденциальных данных при использовании этой функции.