Applies ToWindows Server 2012 R2 Datacenter Windows Server 2012 R2 Standard Windows Server 2012 R2 Foundation Windows Server 2012 R2 Essentials Windows 8.1 Enterprise Windows 8.1 Pro Windows 8.1 Windows Server 2012 Datacenter Windows Server 2012 Datacenter Windows Server 2012 Standard Windows Server 2012 Standard Windows Server 2012 Foundation Windows Server 2012 Foundation Windows Server 2012 Essentials Windows 8 Enterprise Windows 8 Pro Windows 8 Windows Server 2008 R2 Datacenter Windows Server 2008 R2 Enterprise Windows Server 2008 R2 Standard Windows Server 2008 R2 Foundation Windows Server 2008 R2 for Itanium-Based Systems Windows Server 2008 R2 Web Edition Windows 7 Ultimate Windows 7 Enterprise Windows 7 Professional Windows 7 Home Premium Windows 7 Home Basic Windows 7 Starter Windows Server 2008 Datacenter Windows Server 2008 Enterprise Windows Server 2008 Standard Windows Server 2008 Foundation Windows Server 2008 for Itanium-Based Systems Windows Server 2008 Web Edition Windows Vista Ultimate Windows Vista Enterprise Windows Vista Business Windows Vista Home Basic Windows Vista Home Premium Windows Vista Starter
Проблемы
Предположим, что вы изменили расположение личной папки в Windows, например Документы или Загрузки, и сопоставили ее с другой личной папкой. При повторной попытке изменить расположение папки операция завершается сбоем.
Например:
Если личная папка была сопоставлена с личной папкой в папке OneDrive на компьютере, появляется следующее сообщение об ошибке:
Не удается переместить папку, так как в том же расположении находится папка, которую нельзя перенаправить. Отказано в доступе.
Если личная папка была сопоставлена с локальной личной папкой, например документы сопоставлены с видео, сообщение об ошибке не отображается. Однако после операции расположения двух папок не разделяются.
Дополнительные сведения об изменении расположения личной папки и ее сопоставлении с другой папкой см. в разделе «Дополнительные сведения».
Обходное решение
Важно: Точно следуйте всем указаниям из этого раздела. Внесение неправильных изменений в реестр может привести к возникновению серьезных проблем. Перед изменением создайте резервную копию реестра для восстановления в случае возникновения проблем.
Чтобы обойти эту проблему, выполните следующие действия.
-
Щелкните правой кнопкой мыши логотип Windows в левом нижнем углу экрана и выберите команду Выполнить.
-
Введите regedit.exe и нажмите клавишу ВВОД. Если откроется окно Контроль учетных записей , нажмите кнопку Да.
-
В Редактор реестра перейдите по следующему пути:HKEY_CURRENT_USER\Software\Microsoft\Windows\CurrentVersion\Explorer\User Shell Folders
-
См. следующую таблицу, чтобы найти раздел реестра для папки, в которой возникла эта проблема, и изменить его на значение по умолчанию.
Папка
Раздел реестра
Значение по умолчанию
Загрузки
{374DE290-123F-4565-9164-39C4925E467B}
%USERPROFILE%\Downloads
Настольный
Desktop
%USERPROFILE%\Desktop
Избранное
Favorites
%USERPROFILE%\Favorites
Музыка
My Music
%USERPROFILE%\Music
Живопись
My Pictures
%USERPROFILE%\Pictures
Видео
My Video
%USERPROFILE%\Videos
Документы
Personal
%USERPROFILE%\Documents
-
Перезапустите процессExplorer.exe , чтобы изменения вступили в силу. Для этого можно выполнить одно из следующих действий.
-
Перезапустите процесс в диспетчере задач.
-
Выйдите, а затем войдите.
-
Перезагрузите компьютер.
-
Дополнительная информация
Чтобы изменить расположение личной папки, выполните следующие действия.
-
Щелкните правой кнопкой мыши личную папку и выберите пункт Свойства.
-
Перейдите на вкладку Расположение в диалоговом окне.
-
Щелкните Переместить….
-
Выберите путь к конечной папке и нажмите кнопку ОК.
Нужна дополнительная помощь?
Нужны дополнительные параметры?
Изучите преимущества подписки, просмотрите учебные курсы, узнайте, как защитить свое устройство и т. д.
Все способы:
- Способ 1: Изменение владельца
- Способ 2: «Командная строка»
- Способ 3: «Редактор групповых политик»
- Способ 4: Отключение контроля учётных записей
- Вопросы и ответы: 2
Пользователи десятой версии ОС от Майкрософт иногда сталкиваются с ошибкой «Расположение недоступно. Отказано в доступе» при попытке открыть ту или иную папку либо съёмный накопитель. Давайте разберёмся, почему эта проблема возникает и как её можно устранить.
Читайте также: Решение проблемы «Отказано в доступе» к флешке
Важно! Все последующие манипуляции необходимо совершать только с правами администратора!
Урок: Как получить права администратора в Windows 10
Способ 1: Изменение владельца
Первое решение рассматриваемой проблемы — изменение владельца директории.
- Откройте местоположение проблемного каталога. Выделите его, кликните правой кнопкой мыши и выберите в контекстном меню пункт «Свойства».
- В появившемся окне перейдите к вкладке «Безопасность». Найдите в ней раздел «Группы и пользователи» и кликните по кнопке «Дополнительно».
- В дополнительных свойствах безопасности найдите строку «Владелец» и нажмите «Изменить».
- В следующем окне напечатайте имя вашей учётки в отмеченном на изображении блоке и нажмите «Проверить имена».
Аккаунт будет найден и добавлен. Щёлкните «ОК» и переходите к следующему шагу.
- По возвращении к окну дополнительных свойств следует отметить пункты «Заменить владельца подконтейнеров и объектов» и «Заменить все записи разрешений дочернего объекта наследуемыми от этого объекта», чтобы не возникало проблем с открытием и редактированием файлов в целевой папке. Воспользуйтесь кнопкой «Применить».
Появится предупреждение, кликните в нём «Да».
В следующем – «ОК».
- Убедитесь, что в качестве владельца теперь указан именно ваш аккаунт, после чего нажмите на кнопку «ОК».






Этот вариант помогает в большинстве случаев.
Способ 2: «Командная строка»
Альтернативный метод предоставление разрешений заключается в использовании «Командной строки».
- Вызовите интерфейс ввода команд от имени администратора любым подходящим способом – например, найдите его через «Поиск» и воспользуйтесь одноимённым пунктом в боковом меню.
- После запуска средства введите в его окно следующую команду:
takeown /f *путь к папке* /r /d yВместо
*путь к папке*пропишите полный путь к проблемному каталогу и нажмите Enter. - Далее введите команду:
icacls *путь к папке* /grant administrators:F /T



Закрывайте «Командную строку» и перезапустите ПК или ноутбук.
Способ 3: «Редактор групповых политик»
Также в Windows 10 есть групповая политика, предназначенная как раз для решения рассматриваемой проблемы. Включить её можно через «Редактор групповых политик».
Обратите внимание! Оснастка «Редактор групповых политик» отсутствует в редакции Windows 10 Домашняя!
- Вызовите средство «Выполнить» комбинацией клавиш Win+R, в котором введите команду
gpedit.mscи нажмите «ОК». - Перейдите к следующему расположению:
Конфигурация компьютера/Административные шаблоны/Система/Помощь при ошибке «Отказано в доступе» - В правой части окна найдите параметр «Включить исправление ошибки “Отказано в доступе”» и дважды кликните по нему левой кнопкой мыши.
Переведите его в состояние «Включено».
Кликните «Применить» и «ОК».


Для сохранения изменений желательно перезагрузить компьютер.
Способ 4: Отключение контроля учётных записей
Наиболее радикальный вариант решения рассматриваемой проблемы – полное отключение системы контроля учётных записей (UAC). Делать это рекомендуется в самом крайнем случае, поскольку при отключении UAC снижается безопасность операционной системы.

Урок: Отключение UAC в Windows 10
Мы рассмотрели варианты устранения ошибки «Расположение недоступно. Отказано в доступе». Как видим, проблема заключается в сбоях прав доступа, и все решения так или иначе их устраняют.
Наша группа в TelegramПолезные советы и помощь
0 / 0 / 0
Регистрация: 07.11.2021
Сообщений: 11
Не удается перенести папку «Мои документы» с диска С
07.11.2021, 17:03. Показов 12704. Ответов 3
Добрый день, участники форума.
Пишу с просьбой о помощи, т.к. все способы, найденные мной в интернете, решения не предоставили.
Ранее был ноутбук, не суть какой именно, перешла на ПК.
На ПК была автоматически установлена система синхронизации OneDrive и соответственно, созданный путь к папке «Мои документы» выглядит следующим образом:
C:\Users\*имя пользователя*\OneDrive
Пишу уточнение про OneDrive, т.к. есть подозрения, что проблема именно в нем.
При попытке перенести папку «Мои документы» с диска С на новый диск F, выдает следующую ошибку:
«Не удается переместить эту папку, так как в этом расположении есть другая папка, которую невозможно перенаправить.
Отказано в доступе.»
Прошу заметить, что папка пустая.
Отображение скрытых файлов и папок включена. Папка ПОЛНОСТЬЮ чистая.
Почему появилась необходимость переноса? Недостаток места на диске + ко всему, на диске С хочется оставить ИСКЛЮЧИТЕЛЬНО винду.
Появилась проблема с тем, что установленная игра, которая первоначально была установлена на диск F, создала папку с сохранениями и прочей необходимой информацией почему-то на диске С в папке «Мои документы».
Пробовала переносить вместе с папкой сохранений — результат тот же. Ошибка с отказом в доступе.
Игра была удалена. Пустая папка, как я и сказала Выше, не перенеслась.
Я единственный пользователь ПК, единственный Администратор. О каком доступе идет речь — не понимаю.
В настройках системы в разделе «Память» изменила новые доки к перемещению на нужный мне диск, папка Документы там создалась, но.
Когда я переустановила ту самую игру, она все равно создала заново новую папку этих сохранений на диске С, хотя в разделе «Память» все документальные файлы должны переноситься на новый диск. Этого не произошло.
На моем старом ноуте такой же прикол, хотя игр нет, ноут пустой, я полностью сносила систему с удалением всех файлов.
Пробовала на другом ПК (с другой учетной записью) OneDrive стоит, винда у нас одна и та же. Но все перенеслось без ошибок.
А у меня на ноуте и ПК все крашится.
Перенос так же не выполняется, хотя там по факту, никаких документов быть не может. OneDrive отключен и удален, соответственно, перенестись с ПК ничего не могло.
Так же.
Создала новую учетную запись, думала, может в ней проблема, при настройке рабочего стола, убрала возможность синхронизации через one drive. И все сохранилось только уже в общие документы на диске С..(то есть путь С/пользователи/общие/общие документы), а вот ее вообще переместить нельзя, такой возможности просто нет..
Удалила новую учетную запись с ПК, удалила все связанные с ней файлы. Все папки полностью пустые.
Но перенос осуществить все равно невозможно, т.к. опять же ошибка — Отказ в доступе, т.к. там есть какая-то призрачная папка (ошибка прописана выше).
Вариантов уже нет.
Через реестр менять путь — боюсь, никогда этого не делала, и сломать все напрочь не хочу.
Думала переустановить винду на основной учетной записи, отключив сразу же синхронизацию с OneDrive.
Но. Не удалится ли вся информация с других дисков, если я переустановлю винду? Заниматься опять переносами информации не хочу и уж тем более сталкиваться с OneDrive.
Может, есть решение проблемы более легкое.
Прошу совета, идей не осталось.
Дабы исключить возможные вопросы, привязанные именно «к игре»
Другие пользовательские папки с диска С (н.п. видео, изображения) так же не переносятся, с той же ошибкой.
0
Нередко пользователи Windows 10 сталкиваются с необходимостью в изменении состояния службы. Процесс не всегда проходит гладко, и нередко возникает ошибка «Отказано в доступе». Обычно она связана с программным сбоем, но есть и другие причины. О них и способах решения проблемы мы расскажем в данном материале.
Неполадка сообщает, что у пользователя нет прав на просмотр конкретного файла или приложения. Главной задачей является обход данного ограничения или его деактивация. Рассмотрим способы, позволяющие это сделать.
Запуск программы от имени администратора
Первый вариант — возвращение прав суперпользователя посредством использования полномочий администратора.
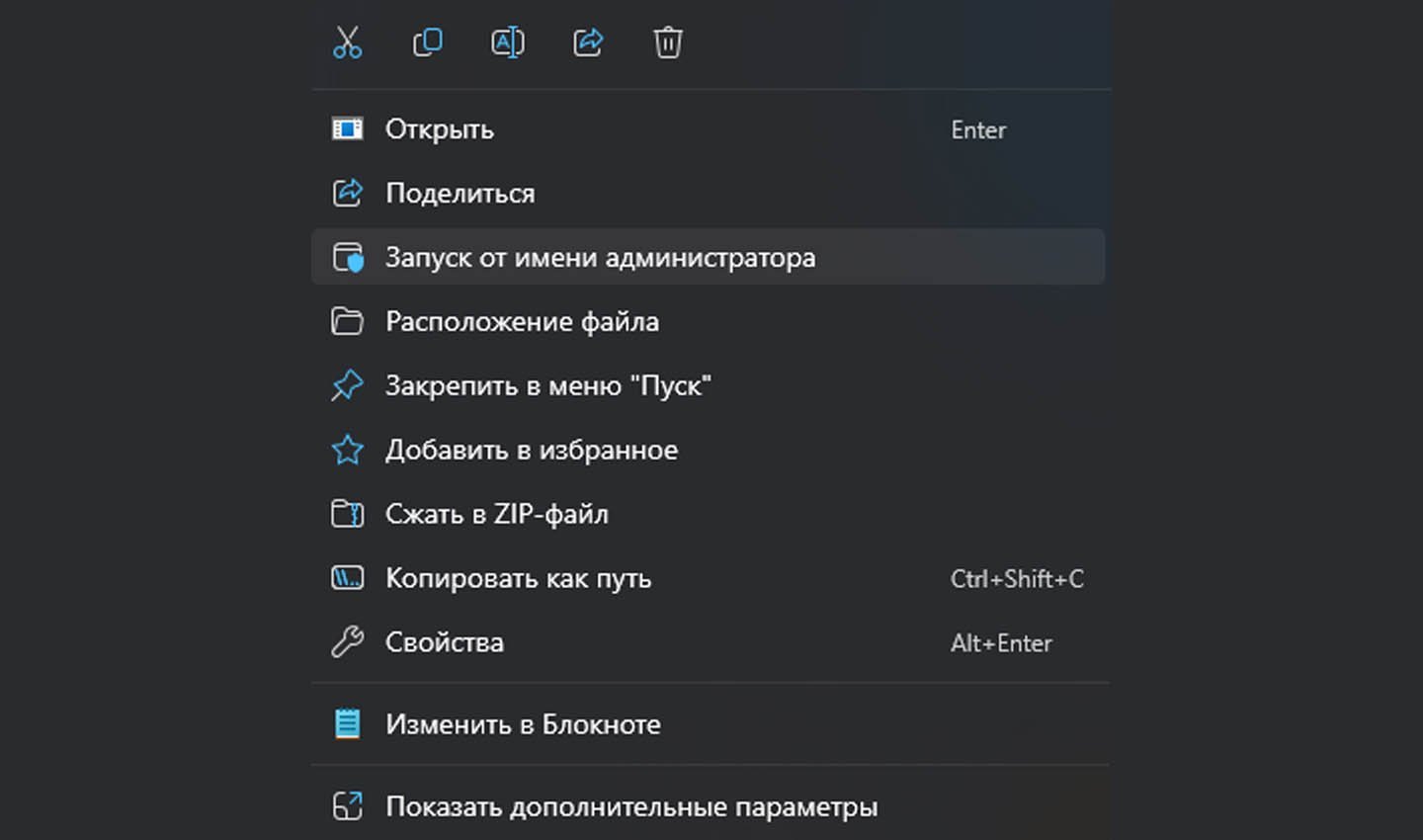
Источник скриншота: CQ / Запуск от имени администратора
Делается это так:
- Ищем нужный файл или программу через любой файловый менеджер. Лучшее решение — проводник.
- Нажатием правой клавиши мыши (ПКМ) открываем перечень доступных действий.
- Из списка выбираем пункт «Запуск от имени администратора».
Открытие доступа к папкам для всех профилей
Если на компьютере несколько учеток, необходимо предоставить им равные права для использования хранящейся информации.
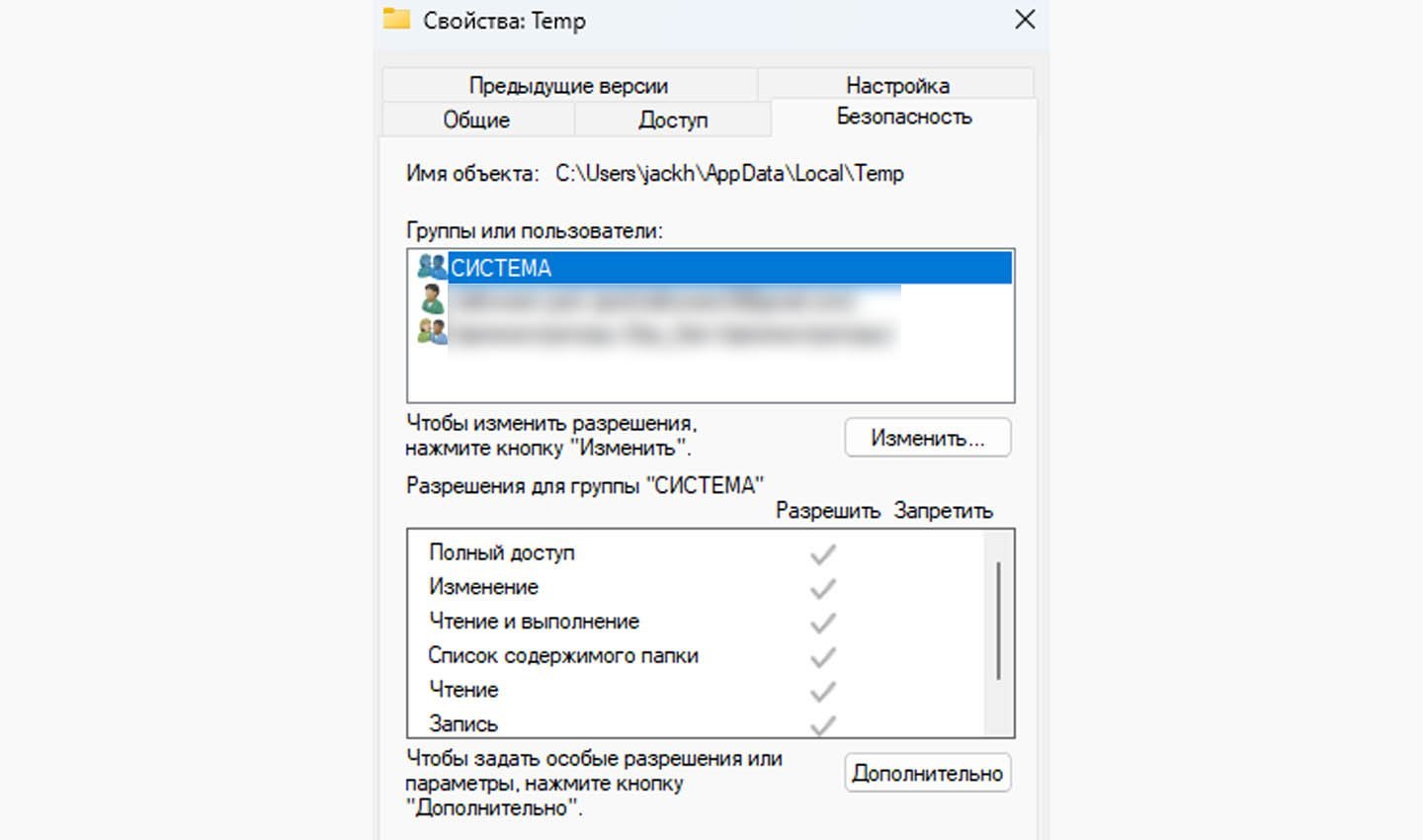
Источник скриншота: CQ / Профили Windows
Делается это следующим образом:
- Откройте командное окно, вызвав его комбинацией клавиш «Win + R».
- Введите в строку команду: «%USERPROFILE°/o\AppData\Local\» (без кавычек).
- Отыщите каталог под названием Temp, щелкните по нему ПКМ для открытия меню.
- Выберите раздел «Свойства», далее перейдите в «Безопасность».
- Нажмите кнопку «Добавить», расположенную под графой «Группы или пользователи».
- В окне ввода имени напишите «Все», нажмите «Проверить имена».
- Если система не отыщет имя, то вновь нажмите на окно ввода имени и напишите «All».
- В блоке ниже «Разрешения для группы» проставьте галочки в столбце «Разрешить».
- Нажмите «Применить», после «ОК», перезагрузите устройство.
Использование командной строки
Иногда ошибка возникает из-за сбоев в работе служб Windows.
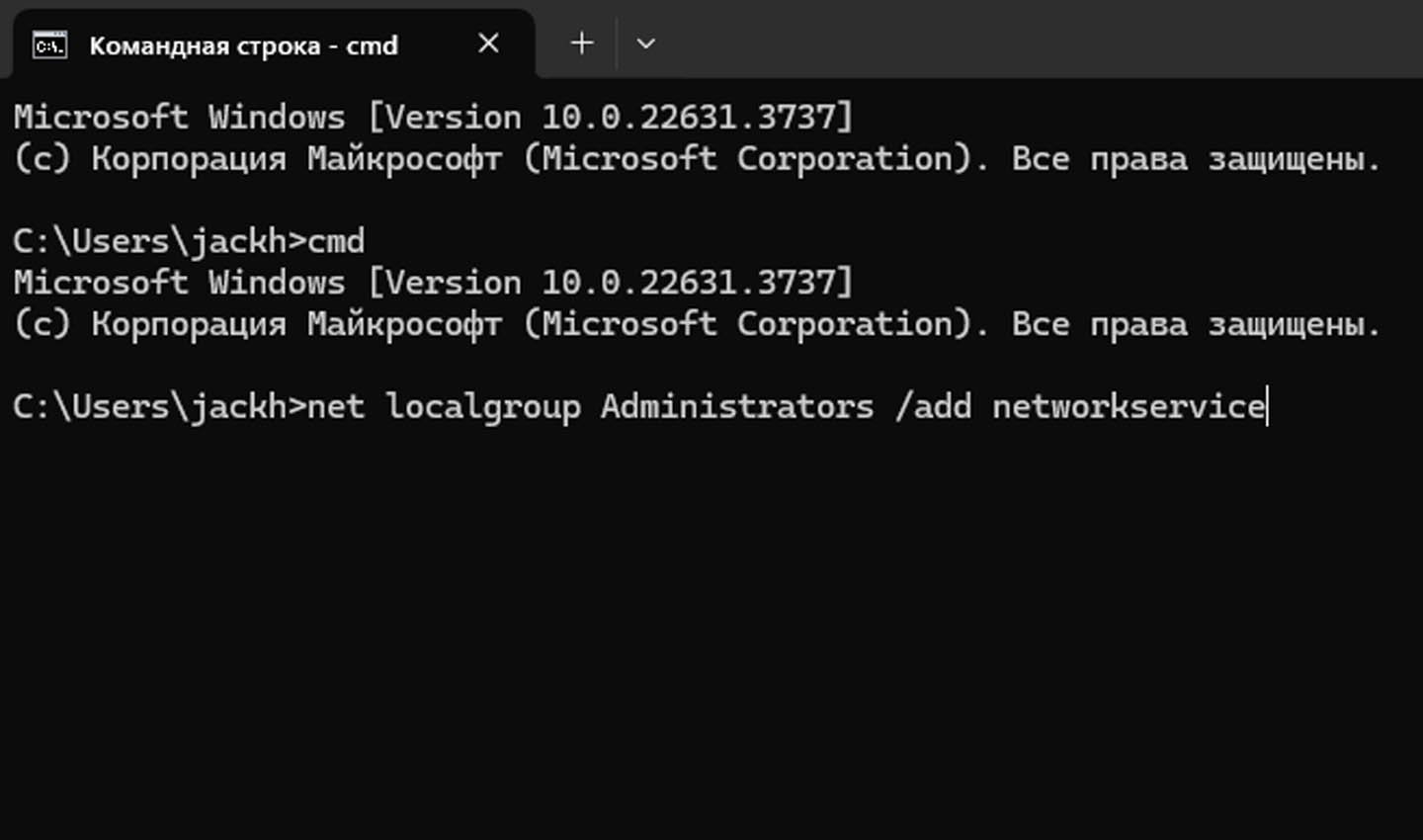
Источник скриншота: CQ / Использование командной строки
В таких ситуациях действуем следующим образом:
- Откройте кнопку «Пуск», наберите в поиске «Командная строка».
- Щелкните ПКМ на приложении cmd.exe. Перед вами появится контекстное меню.
- Выберите из списка пункт «Запуск от имени администратора».
- В открывшемся черном окне напечатайте следующее: «net localgroup Administrators /add networkservice» (без кавычек). Нажмите «Enter». Дождитесь надпись «Команда выполнена успешно».
- В появившейся строке ввода напишите следующую команду: net localgroup Administrators /add localservice». Нажмите «Enter». Дождитесь надписи о выполнении и закройте командную строку.
- Перезагрузите устройство. Если проблема решена, доступ к папкам восстановится.
Использование системной учетной записи
Во всех «десятках» есть встроенная учетка, называющаяся «LOCAL SERVER». Это системный аккаунт, отвечающий за определенные функции, в том числе и работу со службами. Если перечисленные ранее варианты не сработали, можно попробовать дать привилегии системной учетке. Для этого необходимо:
- Откройте «Этот компьютер». Отыщите «Локальный диск (С:)». Нажмите на него ПКМ и выберите пункт «Свойства».
- В открывшемся окне нажмите на раздел «Безопасность». Выберите «Изменить».
- Нажмите на кнопку «Добавить» под блоком «Группы и пользователи».
- В следующем окне выберите «Дополнительно».
- Отыщите необходимую учетную запись в списке. Выберите ее.
- После предоставьте ей полный доступ к системным операциям, проставив галочки в столбце «Разрешить».
- Последовательно нажмите «Применить», «ОК», перезагрузите устройство.
Проверка наличия вирусов
В редких случаях система отказывает в доступе из-за внешнего вмешательства — вредоносного ПО. Это вариант на случай, если все предыдущие способы не помогли. Сделать это можно так:
- Откройте «Пуск», введите в поиск «Защитник Windows».
- Перейдите в программу, запустите проверку. Дождитесь ее окончания.
Если будут обнаружены вредоносные ПО, удалите их, а после перезагрузите устройство.
Заглавное фото: freepik





