В данной статье обсудим следующую ошибку — «Microsoft Outlook: набор папок невозможно открыть» при запуске настольного приложения Outlook? Это может быть крайне неудобно, особенно когда нужно срочно получить доступ к важному деловому письму.
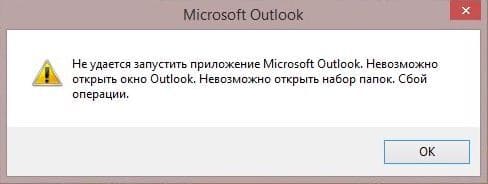
Microsoft Outlook является одним из самых надежных сервисов корпоративной электронной почты по всему миру. Его популярность среди профессионалов, фрилансеров и частных лиц заслуживает высокой оценки. Однако иногда в Outlook возникают неожиданные проблемы, которые могут вызвать трудности у пользователей. В этой статье мы расскажем, как исправить ошибку «Набор папок невозможно открыть» в Outlook и быстро вернуться к работе.
Приобрести оригинальный ключ активации Microsoft Outlook 2016, 2019, 2021 можно у нас в каталоге, от 1090 ₽
Причины ошибки «Набор папок невозможно открыть»
Основные причины включают:
— Большой объем почтовых сообщений в общей папке.
— Повреждение файла OST из-за сбоев.
— Некорректные или несовместимые надстройки.
— Перемещение OST-файла в другое место.
— Повреждение профиля электронной почты.
— Проблемы с сетью.
Способ 1. Проверка учетной записи Outlook через веб-приложение
1. Войдите в портал Office Outlook 365, используя свои учетные данные.
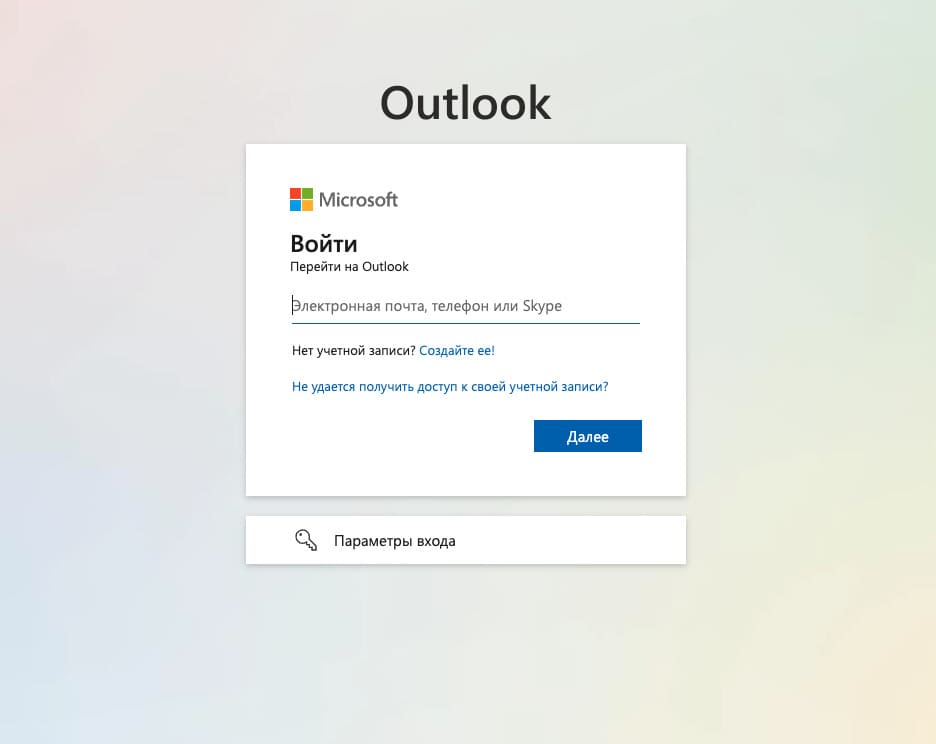
2. На главном экране Outlook найдите панель навигации слева, где должна отображаться команда «Папки».
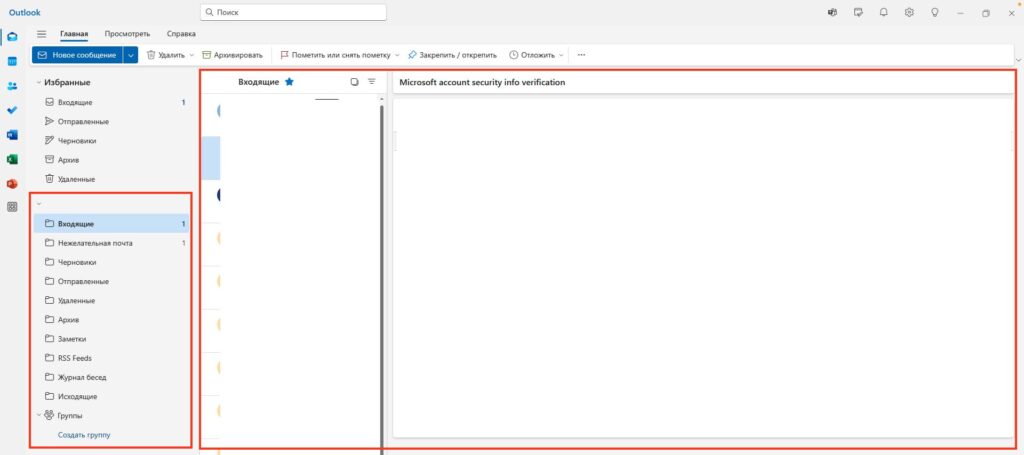
3. Если доступ к вашему профилю Outlook возможен, перейдите к следующему способу.
Способ 2: Отключите Приложение для смены IP-адреса
Часто ошибка «Набор папок невозможно открыть» возникает из-за проблем синхронизации между настольным приложением Outlook и серверами Microsoft Exchange 365. Использование Приложения для смены IP-адреса может вызвать эти проблемы.
Чтобы устранить эту вероятность, выполните следующие шаги:
1. Нажмите «Параметры» в меню Пуск
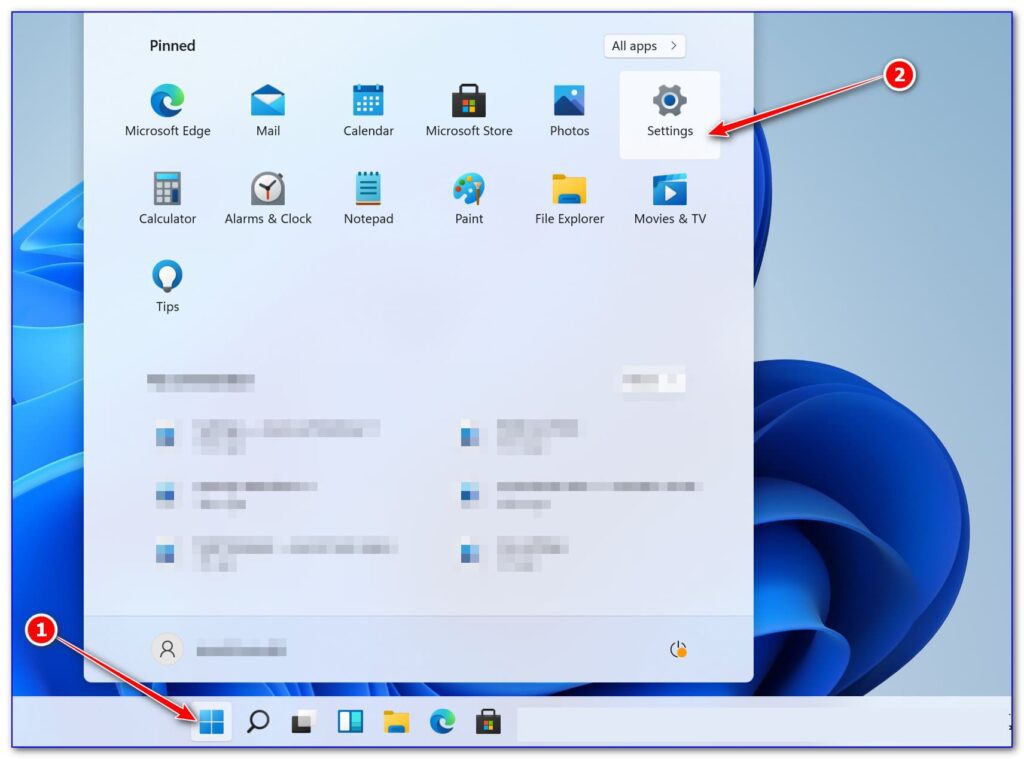
2. Далее перейдите в Сеть и Интернет => Приложение для смены IP-адреса
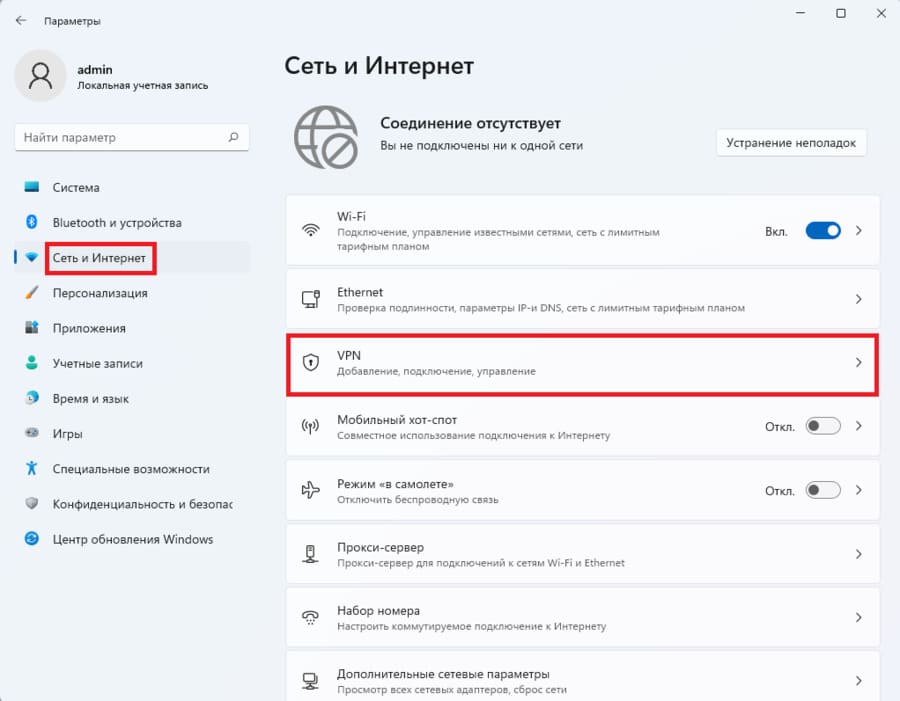
3. Выберите подключение и нажмите «Отключить».
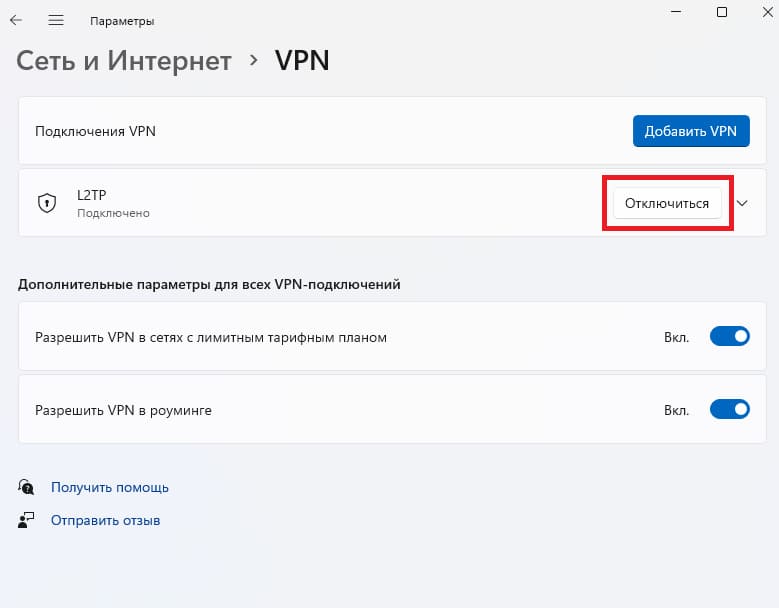
Способ 3: Остановите загрузку общих папок
Если Outlook открывается, но вы не видите последние письма, выполните следующие действия:
1. Нажмите «Файл» и выберите «Настройки учетной записи».
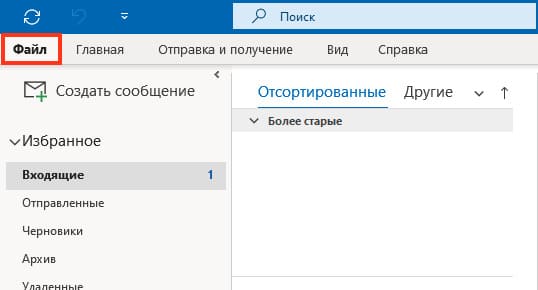
2. В раскрывающемся списке выберите «Имя учетной записи и параметры синхронизации».
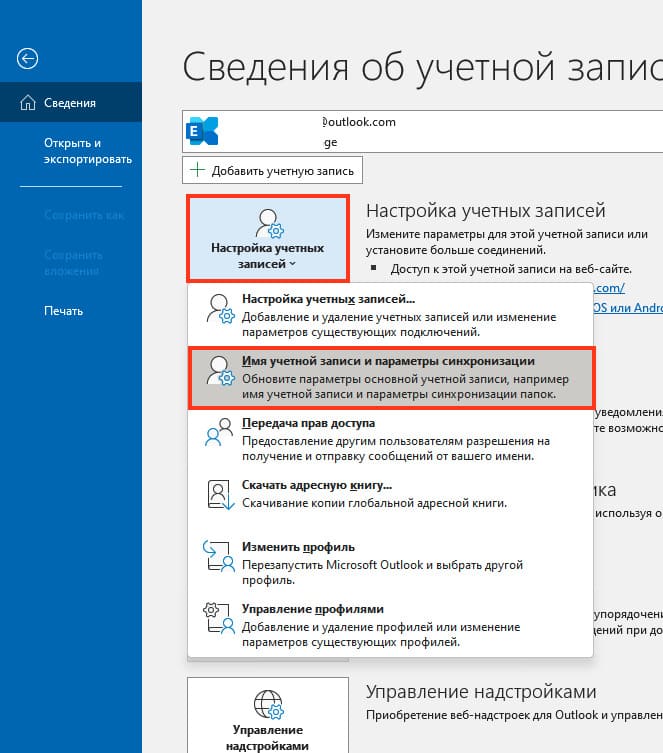
3. В сплывающем окне нажмите «Другие параметры»
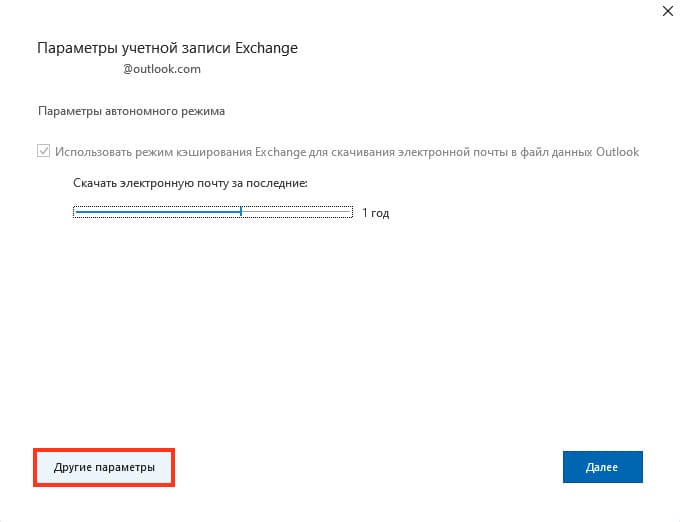
4. В диалоговом окне «Microsoft Exchange» перейдите на вкладку «Дополнительно» и снимите галочку с опции «Использовать режим кэширования Exchange».
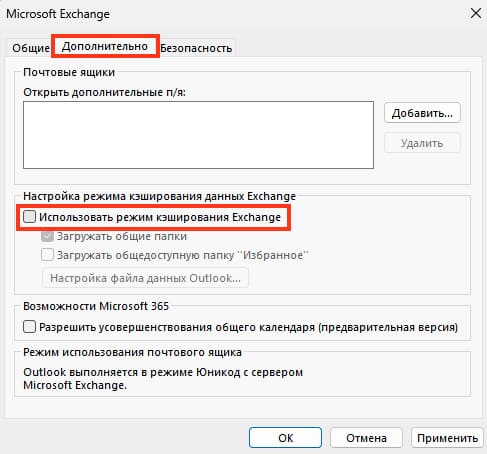
5. Нажмите «ОК» и «Применить».
6. Перезапустите Outlook.
Способ 4. Восстановление файла PST/OST
Закройте Outlook и выполните следующие действия для проверки и исправления поврежденного файла PST/OST:
1. Перейдите в папку C:\Program Files\Microsoft Office\root\Office16
2. Найдите файл SCANPST.exe и запустите его.
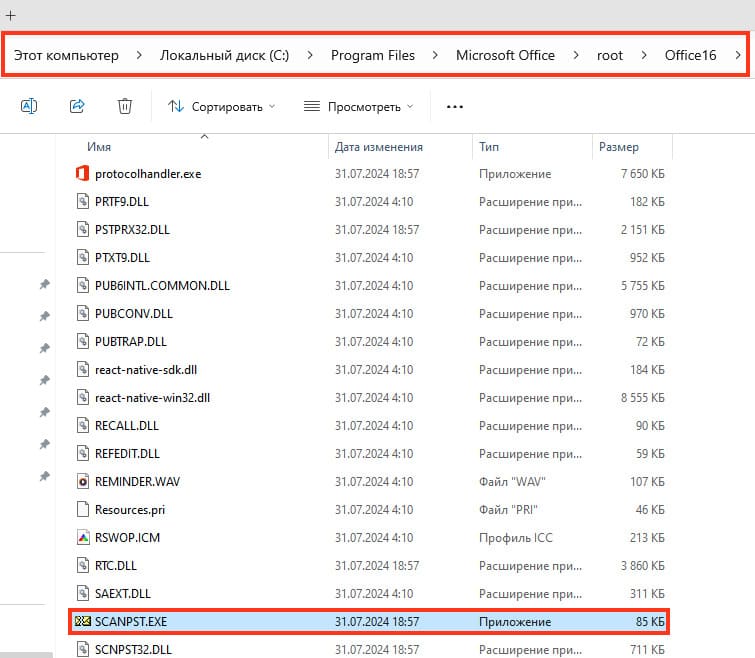
3. Выберите нужный файл PST или OST и нажмите «Начать».
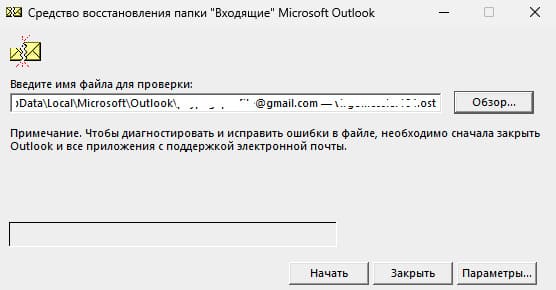
Способ 5: Воссоздание профиля электронной почты Outlook
Перед началом обязательно создайте резервные копии всех файлов PST и OST:
1. Откройте «Редактор реестра» (Windows + R, затем введите regedit).
2. Перейдите в раздел HKEY_CURRENT_USER\SOFTWARE\Microsoft\Office\16.0\Outlook\Profiles
3. Щелкните правой кнопкой мыши по папке Outlook и выберите «Экспортировать». Сохраните файл конфигурации реестра.
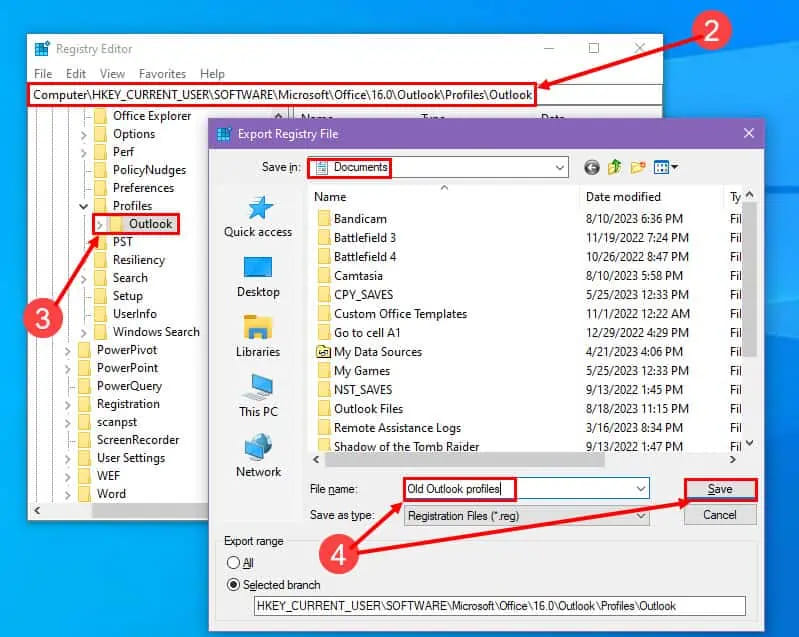
4. Затем удалите папку Outlook, подтвердив действие.
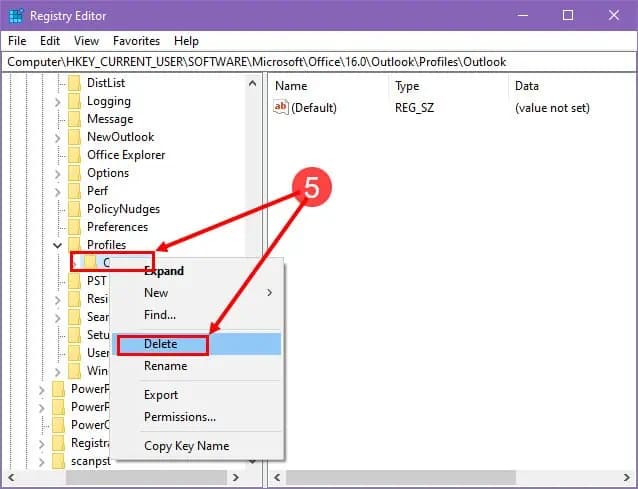
После этого создайте новый профиль Outlook:
1. Откройте меню «Пуск», перейдите в «Панель управления» и выберите «Почта».
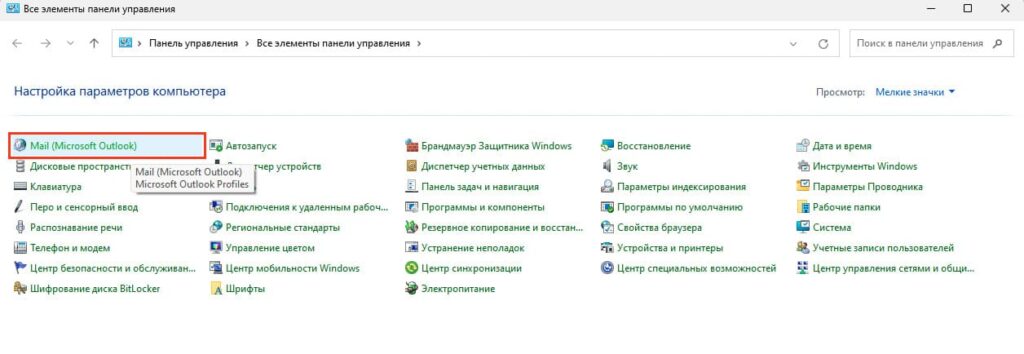
Затем перейдите в «Файлы данных».
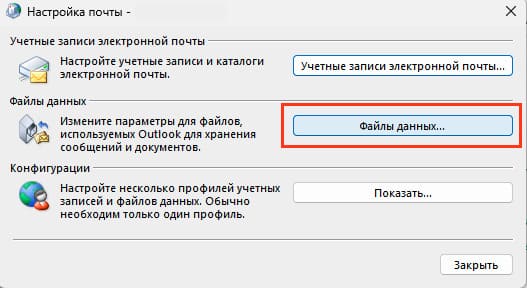
2. Нужно добавить новый почтовый ящик.
Чтобы добавить новый почтовый ящик например на @gmail.com потребуется в настройках включить IMAP и создать отдельный пароль для приложений, иначе добавить почту на @gmail.com внутри outlook не получится.
Зайдите в свой почтовый ящик gmail, нажмите на Шестеренку и «see all settings» (Показать все настройки).

Далее перейдите в раздел который отвечает за POP/IMAP и включите IMAP как показана на скриншоте, после чего в самом низу нажмите Сохранить\Применить.
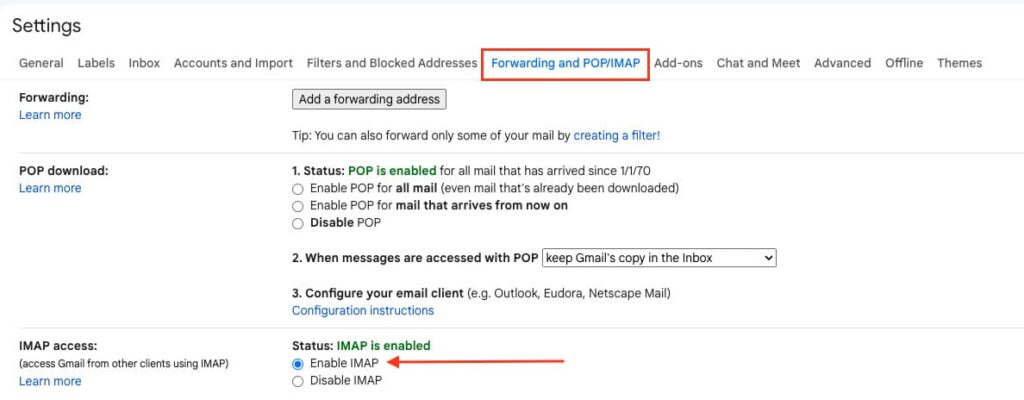
Теперь перейдите в раздел создание пароля для приложений.
Либо можете зайти в этот раздел через справку в google.
Создайте новый пароль для приложений, название можно придумать любое.
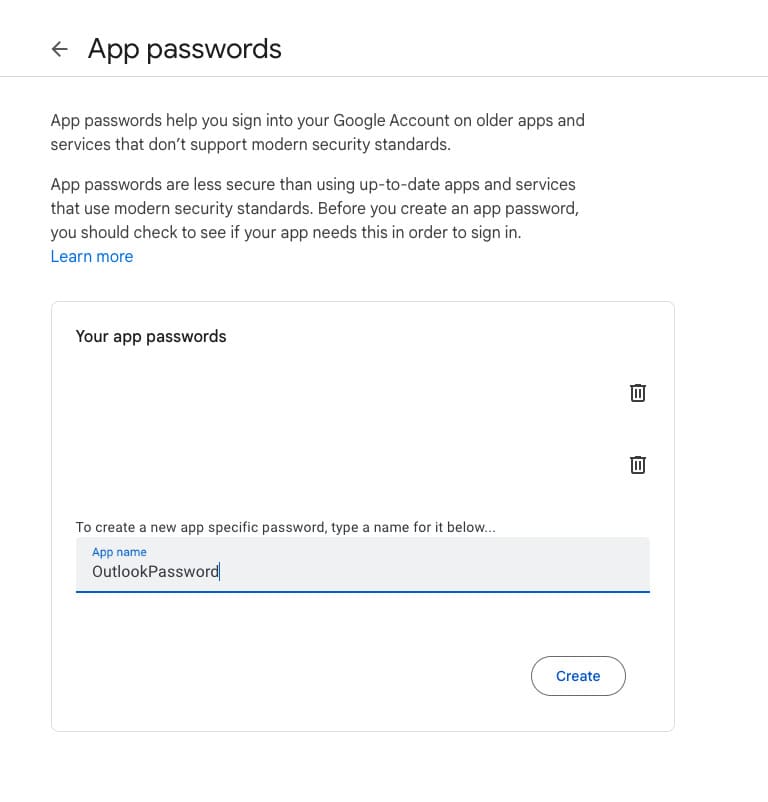
Скопируйте его и где то запишите, так как он показывается только один раз и является одноразовым паролем, если вдруг вы удалите свою почту из outlook и попытаетесь снова добавить ее, вам потребуется создать новый пароль.
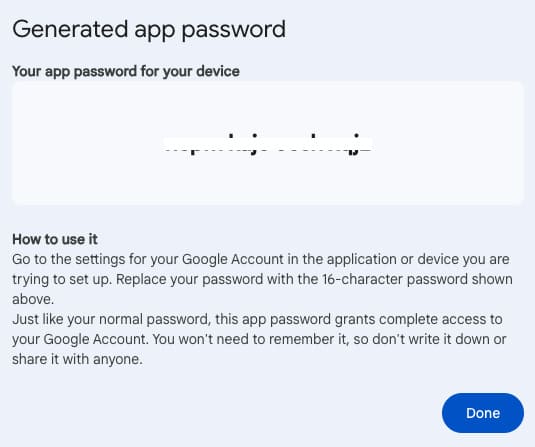
3. Теперь можно полноценно добавить вашу почту на @gmail.com и в поле «Пароль», «Проверка пароля» ввести именно тот пароль который вам дал google после создания так называемого пароля для приложений.
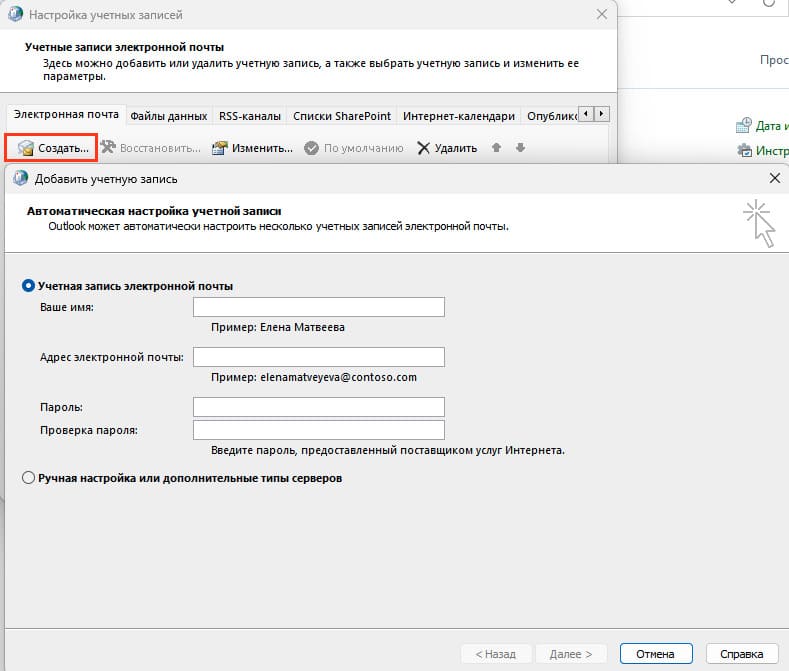
После того как вы нажмете далее, начнется подключение вашей почты к Outlook и если вы все сделали правильно то подключение завершится успешно.
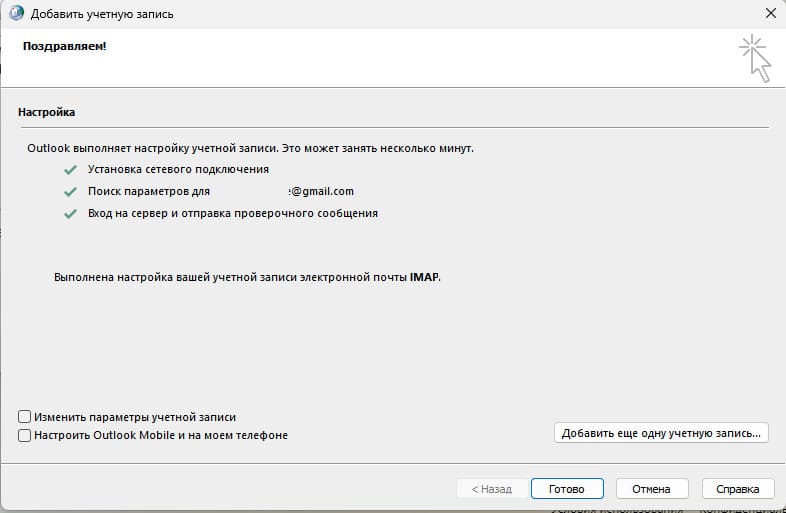
Следуя вышеперечисленным советам по устранению неполадок, вы сможете быстро решить проблему и продолжить работу.
Примечания:
-
Сочетания клавиш в этой статье соответствуют принятой в США раскладке клавиатуры. Сочетания клавиш для других раскладок клавиатуры могут отличаться от приведенных здесь.
-
Знак «плюс» (+) в сочетании клавиш означает, что одновременно необходимо нажать несколько клавиш.
-
Знак запятой (,) в сочетании клавиш означает, что необходимо нажимать несколько клавиш по порядку.
В этой статье описаны сочетания клавиш в новый Outlook для Windows. Хотя многие сочетания клавиш совпадают с классическими Outlook, существуют некоторые различия.
Совет: Чтобы быстро найти ярлык в этой статье, нажмите клавиши CTRL+F, а затем введите условия поиска.
В этом разделе
-
Часто используемые сочетания клавиш
-
Правка текста
-
Форматирование текста
-
Сочетания клавиш для электронной почты
-
Использование панели «Папка»
-
Использование сообщения и списка для чтения
-
Использование списка сообщений
-
Использование списка для чтения
-
-
Сочетание клавиш календаря
-
Сочетания клавиш для контактов (Люди)
-
Использование сочетаний клавиш для добавления знаковых знаков и специальных символов
-
Гласные с диакритическими знаками
-
Пунктуация, согласные и специальные гласные
-
Специальные символы
-
Часто используемые сочетания клавиш
В этой таблице перечислены наиболее часто используемые сочетания клавиш в новый Outlook
|
Действие |
Сочетание клавиш |
|---|---|
|
Создайте новое сообщение или событие календаря. |
CTRL+N |
|
Откройте выбранное сообщение в новом окне. |
SHIFT+ВВОД |
|
Удалить сообщение или элемент. |
Удалить |
|
Переадресация сообщения. |
CTRL+F |
|
Перейдите в раздел Календарь. |
CTRL + 2 |
|
Выберите параметр Ответить всем . |
CTRL+SHIFT+R |
|
Ответ на сообщение электронной почты. |
CTRL+R |
|
Отправить сообщение электронной почты. |
CTRL + ВВОД |
|
Откройте разделенные кнопки. |
ALT+СТРЕЛКА ВНИЗ |
|
Откройте сочетания клавиш. |
Вопросительный знак (?) |
|
Ключевые советы. |
ALT |
К началу страницы
Правка текста
Сочетания клавиш для редактирования текста вновый Outlook такие же, как и в других продуктах Microsoft.
|
Действие |
Сочетание клавиш |
|---|---|
|
Скопируйте выбранный фрагмент в буфер обмена. |
CTRL+C |
|
Вырезайте выделенный текст. |
CTRL+X |
|
Удаление выделенного текста или символов слева от курсора. |
BACKSPACE |
|
Удаление слова слева от курсора, но не пробела перед словом. |
CTRL+BACKSPACE |
|
Вставка гиперссылки. |
CTRL+K |
|
Вставьте содержимое из буфера обмена в текущее расположение. |
CTRL+V |
|
Повтор последнего действия. |
CTRL+Y |
|
Отмена последнего действия. |
CTRL+Z |
К началу страницы
Форматирование текста
Сочетания клавиш форматирования текста вновый Outlook аналогичны сочетаниям клавиш в других продуктах Microsoft.
|
Действие |
Сочетание клавиш |
|---|---|
|
Использование полужирного шрифта. |
CTRL+B |
|
Использование курсива. |
CTRL+I |
|
Подчеркивание текста. |
CTRL+U |
К началу страницы
Почта сочетания клавиш в новый Outlook
Использование панели «Папка»
|
Действие |
Сочетание клавиш |
|---|---|
|
Перейдите в область Папка . |
CTRL+Y |
|
Быстрый переход к имени папки |
Любой буквенно-цифровой ключ |
|
Сворачивание выбранного раздела. |
Клавиша СТРЕЛКА ВЛЕВО |
|
Развертывание выбранного раздела. |
Клавиша СТРЕЛКА ВПРАВО |
К началу страницы
Использование сообщения и списка для чтения
Сочетания клавиш для новый Outlook в приведенной ниже таблице можно использовать для выполнения одного и того же действия как в списке сообщений, так и в списке чтения.
|
Действие |
Сочетание клавиш |
|---|---|
|
Удалите выбранное сообщение. |
Удалить |
|
Пометка выбранных бесед или сообщений как прочитанных. |
CTRL+Q |
|
Пометка выбранных бесед или сообщений как непрочитанных. |
CTRL+U |
|
Окончательное удаление выбранного сообщения или элемента. |
SHIFT+DELETE |
|
Добавление флажка к сообщению или пометка сообщения с флажком как завершенного. |
Вставить |
|
Отмена поиска. |
ESC |
|
Перейти к следующему сообщению |
CTRL+> |
|
Переход к предыдущему сообщению |
CTRL+< |
К началу страницы
Использование списка сообщений
Сочетания клавиш для новый Outlook в приведенной ниже таблице относятся к списку сообщений.
|
Действие |
Сочетание клавиш |
|---|---|
|
Выделение текущего и следующего сообщения в списке. Позволяет выбрать несколько смежных сообщений. |
SHIFT+СТРЕЛКА ВНИЗ |
|
Выделение текущего и предыдущих сообщений в списке. Позволяет выбрать несколько смежных сообщений. |
SHIFT+СТРЕЛКА ВВЕРХ |
|
Выбор первого сообщения в папке. |
HOME или CTRL+HOME |
К началу страницы
Использование списка для чтения
Сочетания клавиш для новый Outlook в приведенной ниже таблице относятся к списку считывания.
|
Действие |
Сочетание клавиш |
|---|---|
|
Закрытие нового сообщения. |
ESC |
|
Создание сообщения. |
CTRL+N |
|
Пересылка выбранного сообщения. |
CTRL+F |
|
Переход к нижней части беседы или сообщения. |
END |
|
Переход к верхней части беседы или сообщения. |
Домашняя страница |
|
Перемещение вниз на одну страницу (для бесед или сообщений из нескольких страниц). |
PAGE DOWN |
|
Перемещение вверх на одну страницу (для бесед или сообщений из нескольких страниц). |
PAGE UP |
|
Ответ на выбранное сообщение. |
CTRL+R |
|
Ответ отправителю и всем получателям выбранного сообщения. |
CTRL+SHIFT+R |
|
Отправка сообщения. |
CTRL + ВВОД |
К началу страницы
Календарь сочетания клавиш в новый Outlook
|
Действие |
Сочетание клавиш |
|---|---|
|
Создание нового элемента календаря. |
CTRL+N |
|
Удаление выделенного элемента. |
Удалить |
|
Переход в календарь. |
CTRL + 2 |
|
Переход в другую область календаря. |
F6 |
|
Переход к следующему событию или области в текущем представлении. |
Клавиша TAB |
|
Переход к предыдущему событию или области в текущем представлении. |
SHIFT+TAB |
|
Открытие выделенного элемента. |
ВВОД |
К началу страницы
Сочетания клавиш контактов (Люди )
Представление Люди— это адресная книга вOutlook, где хранятся ваши личные контакты и где можно открыть любую адресную книгу, настроенную для вашей организации. Представления Почта, Календарь, Copilot и Люди работают вместе, что позволяет легко отправлять почту и планировать встречи с самыми важными людьми.
|
Действие |
Сочетание клавиш |
|---|---|
|
Перейдите к Почта. |
CTRL+1 |
|
Перейдите к Календарь. |
CTRL + 2 |
|
Перейдите в Copilot. |
CTRL + 3 |
|
Перейдите к Люди. |
CTRL + 4 |
|
Удаление контакта или списка контактов. |
Delete или CTRL+D |
|
Создание контакта. |
CTRL+N |
|
Поиск контакта. |
CTRL+E |
|
Отменить контакт. |
ESC |
|
Сохраните контакт или список контактов. |
CTRL+S |
|
Выберите все контакты или списки контактов. |
CTRL+A |
|
Отмена выбора всех контактов или списков контактов. |
ESC |
|
Изменение контакта или списка контактов. |
SHIFT+E |
|
Перемещение вниз в списке контактов или списке концентраторов. |
Клавиша СТРЕЛКА ВНИЗ |
|
Перемещение вверх по списку контактов или списку концентраторов. |
Клавиша СТРЕЛКА ВВЕРХ |
|
Создайте список контактов. |
CTRL+L |
|
Отображение списка Люди сочетаний клавиш. |
SHIFT+Вопросительный знак (?) |
|
Переместите фокус на вкладку Главная . |
Alt, H |
|
Переместите фокус на вкладку Вид . |
Alt, V |
К началу страницы
Используйте сочетания клавиш для добавления знаковых знаков и специальных символов для новый Outlook
Чтобы добавить акценты или специальные символы в новый Outlook, используйте цифровую панель на внешней клавиатуре с включенной блокировкой числа .
-
Нажмите и удерживайте нажатой клавишу ALT.
-
Введите числовой код на числовой панели и отпустите alt.
К началу страницы
Гласные с диакритическими знаками
В следующей таблице перечислены гласные с акцентными знаками и код alt для них в новом Outlook.
|
Прописная гласная с серьезным акцентом |
Сочетание клавиш |
|---|---|
|
À |
0192 |
|
È |
0200 |
|
Ì |
0204 |
|
Ò |
0210 |
|
Ù |
0217 |
К началу страницы
|
Строчная гласная с серьезным акцентом |
Сочетание клавиш |
|---|---|
|
à |
0224 |
|
è |
0232 |
|
ì |
0236 |
|
ò |
0242 |
|
ù |
0249 |
К началу страницы
|
Прописная гласная с острым акцентом |
Сочетание клавиш |
|---|---|
|
Á |
0193 |
|
É |
0201 |
|
Í |
0205 |
|
Ó |
0211 |
|
Ú |
0218 |
|
Ý |
0221 |
К началу страницы
|
Строчная гласная с острым акцентом |
Сочетание клавиш |
|---|---|
|
á |
0224 |
|
é |
0233 |
|
í |
0237 |
|
ó |
0243 |
|
ú |
0250 |
|
ý |
0253 |
К началу страницы
|
Прописная гласная с обрезанием |
Сочетание клавиш |
|---|---|
|
 |
0194 |
|
Ê |
0202 |
|
Î |
0206 |
|
Ô |
0212 |
|
Û |
0219 |
К началу страницы
|
Строчная гласная с диакритических знаков |
Сочетание клавиш |
|---|---|
|
â |
0226 |
|
ê |
0234 |
|
î |
0238 |
|
ô |
0244 |
|
û |
0251 |
К началу страницы
|
Прописная гласная с дильдичным акцентом |
Сочетание клавиш |
|---|---|
|
à |
0195 |
|
Ñ |
0209 |
|
Õ |
0213 |
К началу страницы
|
Строчная гласная с дильдийным акцентом |
Сочетание клавиш |
|---|---|
|
ã |
0227 |
|
ñ |
0241 |
|
õ |
0245 |
К началу страницы
|
Прописная гласная с акцентом умлаута |
Сочетание клавиш |
|---|---|
|
Ä |
0196 |
|
Ë |
0203 |
|
Ï |
0207 |
|
Ö |
0214 |
|
Ü |
0220 |
|
Ÿ |
0159 |
К началу страницы
|
Строчная гласная с акцентом umlaut |
Сочетание клавиш |
|---|---|
|
ä |
0228 |
|
ë |
0235 |
|
ï |
0239 |
|
ö |
0246 |
|
ü |
0252 |
|
ÿ |
0255 |
К началу страницы
Пунктуация, согласные и специальные гласные
|
Знак, буква, символ или символ |
Сочетание клавиш |
|---|---|
|
Перевернутый восклицательный знак (,) |
0161 |
|
Перевернутый вопросительный знак (,) |
0191 |
|
C-cedilla в верхнем регистре (Ç) |
0199 |
|
Строчная c-cedilla (ç) |
0231 |
|
Дифтонг верхнего регистра (1) |
0140 |
|
Нижний регистр oe diphthong (1) |
0156 |
|
Eszett or ss (ß) |
0223 |
|
Мужской порядковый индикатор или символ градуса (º) |
0186 |
|
Женский порядковый индикатор (ª) |
0170 |
|
Прописные буквы O с росчерком (Ø) |
0216 |
|
Нижний регистр o с росчерком (ø) |
0248 |
|
Прописные буквы A с переопределиванием, a-ring (Å) |
0197 |
|
Строчная буква a с перебором, кольцо A (å) |
0229 |
|
Прописный дифтонг AE или прописной пепел (Æ) |
0198 |
|
Строчная буква ae дифтонг или строчная пепел (æ) |
0230 |
|
Заглавный шип (S) |
0222 |
|
Нижний регистр шип (ş) |
0254 |
|
Eth в верхнем регистре (Щ) |
0208 |
|
Строчная eth (пустая) |
0240 |
|
Двойная левая угловая кавычка («) |
0171 |
|
Двойная угловая кавычка («) |
0187 |
|
Одна левая угловая кавычка (‹) |
0139 |
|
Одноугольная кавычка с прямым углом (›) |
0155 |
|
Прописные буквы S с кароном (Š) |
0138 |
|
Строчные регистры с кароном (š) |
0154 |
|
Верхний регистр Z с кароной (Ž) |
0142 |
|
Строчная буква z с кароном (ž) |
0158 |
К началу страницы
Специальные символы
|
Знак |
Сочетание клавиш |
|---|---|
|
Символ цента |
0162 |
|
Символ © авторского права |
0169 |
|
† символа кинжала |
0134 |
|
Символ двойного кинжала или diesis |
0135 |
|
Фунт знак £ |
0163 |
|
Знак евро |
0128 |
|
Знак иены ¥ |
0165 |
|
Знак функции |
0131 |
|
Знак валюты ( Знак валюты ) |
0164 |
|
Символ ® зарегистрированного товарного знака |
0174 |
|
Символ ™ товарного знака |
0153 |
|
Пуля• |
0149 |
|
En dash — |
0151 |
|
Em dash — |
0150 |
|
Знак раздела § |
0167 |
|
Знак абзаца или pilcrow ¶ |
0182 |
К началу страницы
См. также
Знакомство с Почтой Outlook и навигация в приложении с помощью средства чтения с экрана
Знакомство с Календарем Outlook и навигация в приложении с помощью средства чтения с экрана
Использование средства чтения с экрана для просмотра приложения Люди и навигации по ней
Использование средства чтения с экрана для выполнения основных задач при работе с электронной почтой в Outlook
Использование средства чтения с экрана для выполнения основных задач при работе с календарем в Outlook
Поддержка средства чтения с экрана для Outlook
Applies ToWindows 11 Windows 10
Обновления драйверов для большинства аппаратных устройств Windows автоматически загружаются и устанавливаются через клиентский компонент Центра обновления Windows. клиентский компонент Центра обновления Windows обновляет драйверы для различного оборудования, включая сетевые адаптеры, принтеры, сканеры и видеоадаптеры. Драйверы, обновляемые с помощью клиентский компонент Центра обновления Windows, обычно являются последними и актуальными.
Однако драйверы также можно обновить с помощью диспетчер устройств. Драйверы, обновленные с помощью диспетчер устройств, можно выполнить автоматически или вручную. При необходимости драйверы также можно переустановить с помощью диспетчер устройств. Чтобы обновить или переустановить драйвер с помощью диспетчер устройств в Windows, выберите нужную задачу из следующего списка:
-
Щелкните правой кнопкой мыши меню Пуск и выберите диспетчер устройств.
-
В открывавшемся окне диспетчер устройств щелкните стрелку рядом с нужной категорией устройства, чтобы развернуть категорию. Если щелкнуть стрелку рядом с категорией, категория будет развернута. Например, чтобы обновить драйвер принтера, щелкните стрелку рядом с полем Принтеры .
-
Несколько устройств могут быть перечислены в выбранной категории после ее развертывания. Определите, на каком из устройств требуется обновить драйверы.
-
Щелкните правой кнопкой мыши нужное устройство и выберите Обновить драйвер.
-
В открывщемся окне Обновление драйверов выберите Автоматический поиск обновленного программного обеспечения драйверов. Windows продолжает поиск обновленных драйверов. Если он находит какие-либо, он устанавливает обновленные драйверы.
-
Если Windows не находит обновленные драйверы, можно выполнить поиск обновленных драйверов из клиентский компонент Центра обновления Windows, выбрав параметр Поиск обновленных драйверов в обновлении Windows. После этого следуйте инструкциям в статье Автоматическое получение рекомендуемых драйверов и обновлений для оборудования.
-
Нажмите кнопку Закрыть , чтобы закрыть окно Обновление драйверов .
Этот метод основан на загрузке драйверов с веб-сайта изготовителя устройств.
-
Скачайте драйверы для нужного устройства с сайта изготовителя устройства. Обязательно скачайте правильные драйверы, соответствующие версии и архитектуре Windows. После скачивания при необходимости распакуйте скачанные драйверы. Запишите расположение драйверов на устройстве с Windows.
-
Щелкните правой кнопкой мыши меню Пуск и выберите диспетчер устройств.
-
В открывавшемся окне диспетчер устройств щелкните стрелку рядом с нужной категорией устройства, чтобы развернуть категорию. Если щелкнуть стрелку рядом с категорией, категория будет развернута. Например, чтобы обновить драйвер принтера, щелкните стрелку рядом с полем Принтеры .
-
Несколько устройств могут быть перечислены в выбранной категории после ее развертывания. Определите, на каком из устройств требуется обновить драйверы.
-
Щелкните правой кнопкой мыши нужное устройство и выберите Обновить драйвер.
-
В открывавшемся окне Обновление драйверов выберите Обзор моего компьютера для поиска драйверов.
-
В окне Обзор драйверов на компьютере нажмите кнопку Обзор…
-
В окне Обзор папки перейдите к расположению, куда были загружены драйверы, а затем нажмите кнопку ОК .
-
В окне Обзор драйверов на компьютере убедитесь, что указан правильный путь к драйверам, а затем нажмите кнопку Далее .
-
Windows продолжает установку драйверов, если обнаруживает, что драйверы являются обновленными версиями драйверов. Если обновленные драйверы уже установлены, отображается сообщение «Лучшие драйверы для устройства уже установлены «.
-
Нажмите кнопку Закрыть , чтобы закрыть окно Обновление драйверов .
-
Сохраните все работы и закройте все приложения.
-
Щелкните правой кнопкой мыши меню Пуск и выберите диспетчер устройств.
-
В открывавшемся окне диспетчер устройств щелкните стрелку рядом с нужной категорией устройства, чтобы развернуть категорию. Если щелкнуть стрелку рядом с категорией, категория будет развернута. Например, чтобы переустановить драйвер видеоадаптера, щелкните стрелку рядом с элементом Видеоадаптеры.
-
Несколько устройств могут быть перечислены в выбранной категории после ее развертывания. Определите, какое из устройств требуется переустановить драйвер.
-
Щелкните правой кнопкой мыши нужное устройство и выберите Удалить устройство.
-
В открывавшемся окне Удаление устройства подтвердите удаление устройства, нажав кнопку Удалить .
-
Перезапустите устройство Windows, щелкнув правой кнопкой мыши меню Пуск , а затем выбрав Завершить работу или выйти > Перезапустить.
-
После перезапуска устройства Windows Windows пытается переустановить драйвер для устройства. Если драйвер не переустанавливает, см. один из следующих разделов этой статьи:
-
Обновите драйвер устройства автоматически.
-
Обновите драйвер устройства вручную.
Примечание: Некоторые устройства, например принтеры, может потребоваться переустановить вручную. Дополнительные сведения см. в статье Установка принтера в Windows.
-
Нужна дополнительная помощь?
Нужны дополнительные параметры?
Изучите преимущества подписки, просмотрите учебные курсы, узнайте, как защитить свое устройство и т. д.
Все способы:
- Способ 1: Поиск инструкций на нашем сайте
- Способ 2: Штатное средство Windows
- Способ 3: Официальные сайты
- Способ 4: Официальные программы
- Способ 5: Сторонние программы
- Вариант 1: Snappy Driver Installer
- Вариант 2: Driver Easy
- Способ 6: Поиск драйверов по ID
- Способ 7: «Диспетчер устройств»
- Автоматический поиск обновления драйвера
- Установка вручную
- Установка старого устройства
- Вопросы и ответы: 10
Способ 1: Поиск инструкций на нашем сайте
Авторы нашего сайта регулярно публикуют различные материалы, посвященные поиску и установке драйверов для разных устройств и оборудования от конкретных производителей. В первую очередь мы советуем воспользоваться поиском по Lumpics.ru, введя название вашего комплектующего, ноутбука или периферии с припиской «Обновить драйвер» или «Установить драйвер» примерно так, как это показано на следующем изображении. Если вы нашли тематическую статью по своему запросу, откройте ее и начните с первого метода, поскольку чаще всего он оказывается самым эффективным и подходящим.

Если инструкций по конкретным моделям ноутбуков или материнских плат не так много, то вот что касается инструкций по конкретным комплектующим, то для каждого присутствует соответствующая инструкция, нужно только правильно ввести запрос в поиске, и вы обязательно найдете необходимый материал, который поможет решить ситуацию.

Конечно, актуальны такие статьи бывают в том случае, если речь идет об обновлении всего одного драйвера для конкретного устройства или комплектующего. В тех случаях, когда найти инструкцию не удалось или по каким-то причинам конкретно у вас она не сработала, обратите внимание на следующие инструкции. Мы начнем с самых действенных и оптимальных методов, переходя к узконаправленным или тем, которые подойдут в исключительных ситуациях.
Способ 2: Штатное средство Windows
Вы наверняка знаете, что в Windows есть встроенное средство проверки и установки обновлений, однако многие пользователи думают, что оно нацелено исключительно на системные апдейты. На самом деле этот инструмент предлагает и так называемые «Необязательные обновления». Туда входят драйверы для ваших комплектующих, поэтому их можно установить как раз оттуда, актуализировав состояние своего ПК.
Сразу отметим, что в этом списке отображаются далеко не все драйверы, которые могут быть нужны для вашего компьютера, а также без доступа к интернету их скачать не получится, что иногда вызывает трудности. Используйте этот метод в тех случаях, когда компьютер работает исправно, не нуждается ни в каких файлах для налаживания работы комплектующих, а апдейт производится исключительно с целью того, чтобы знать, что ПК находится в актуальном состоянии.
- Откройте «Пуск» и нажмите кнопку с шестеренкой, чтобы перейти в «Параметры».
- Слева выберите раздел «Центр обновления Windows», затем справа — «Дополнительные параметры».
- Среди всех плиток отыщите «Необязательные обновления» и кликните ЛКМ по данному пункту.
- Тут могут быть разные обновления, включая системные, поэтому на этот раз выберите именно «Обновления драйверов», оцените присутствующие апдейты по их названиям и решите, что из этого хотите установить. Необходимое выделите галочками.
- Как только будете готовы, щелкните по «Скачать и установить», дождитесь завершения процесса, после чего отправьте Windows на перезагрузку для того, чтобы изменения вступили в силу.





Способ 3: Официальные сайты
Официальные сайты производителей устройств, комплектующих или ноутбуков можно считать лучшим методом обновления драйверов. Во-первых, это всегда официальные файлы, проверенные разработчиками и выложенные вовремя, во-вторых, вы точно знаете, что скачиваете, для каких целей и уверены в том, что это будет работать корректно. Сайтов и производителей много, поэтому абсолютно все описать в рамках одной инструкции не получится. Остановимся на универсальном руководстве, которое можно будет использовать в качестве примера для последующего самостоятельного поиска официальных драйверов.
- Используйте поисковик с запросом «название устройства + драйвер». В большинстве случаев именно так вы найдете нужную страницу официального сайта. Однако обязательно обращайте внимание на то, чтобы это был официальный сайт, поскольку иногда первые результаты оказываются рекламой сторонних ресурсов.
- Вместе с этим смотрите и на оглавление самой ссылки, чтобы в названии содержалось полное наименование оборудования, для которого вы ищете драйвер. Обращайте внимание на каждый символ, а также ревизии, указанные в конце, если такие присутствуют (в большинстве случаев это актуально для материнских плат).
- На официальной странице выбранного комплектующего еще раз удостоверьтесь, что все выбрано верно, затем перейдите в раздел с драйверами. За пример мы взяли материнскую плату, поскольку именно на странице данного железа находятся основные драйверы, необходимые для работы ПК.
- Если вдруг оказалось, что оборудование выбрано неправильно или сразу нужную страницу найти не удалось, используйте поиск по сайту или навигацию через раздел поддержки.
- Перед скачиванием обязательно убедитесь в том, что операционная система была определена автоматически верно. Если это не так, понадобится развернуть список и в нем выбрать другой вариант, соответствующий установленной Windows.
- Теперь можете приступить к поиску необходимых для обновления драйверов. В списке вы всегда видите, для чего предназначен драйвер, а в его разделе присутствует информация о версии и дате выпуска, что позволит быстрее сориентироваться и отыскать нужные файлы.
- Кнопка «Показать все» или «Show all» нужна в тех случаях, когда вы хотите обновить ПО не до последней версии, а выбрать какую-нибудь другую из списка. Это может быть актуально в том случае, если вы обнаружили проблемы с работой устройства при использовании актуального драйвера.
- Как только вы определились с тем, какой файл скачать, нажмите кнопку «Download».
- Тип загружаемого файла зависит от того, как разработчики выложили его на сервер. В большинстве случаев это будет один EXE-объект или же архив с запакованными файлами.
- Сам архив можно предварительно распаковать или сразу запустить из него исполняемый файл для дальнейшей установки. В окне инсталлятора ничего не меняйте, просто соглашайтесь со всеми предупреждениями и завершите инсталляцию.










Конечно, алгоритмы поиска необходимых файлов могут меняться в зависимости от того, для какого устройства вы ищете драйвер и как выглядит сайт производителя. Однако общий принцип действий всегда остается похожим: отдавайте предпочтение официальным ресурсам, следите за тем, чтобы модель комплектующего или периферии была выбрана правильно, скачивайте актуальный драйвер и выполняйте стандартную установку.
Способ 4: Официальные программы
Помимо страниц поддержки производители делают и специальные программы, позволяющие обновлять драйверы. Они хороши тем, что позволяют в автоматическом режиме обнаружить все установленные комплектующие, затем выполнить быструю установку апдейтов без необходимости скачивать каждый установщик отдельно. По аналогии с сайтом ASUS, вы можете найти на страницах поддержки других производителей ноутбуков или комплектующих специальные утилиты. У того же HP есть даже отдельная, специализирующаяся на том, что позволяет определить название вашего продукта, если с этим возникают проблемы.

Однако в большинстве случаев достаточно будет перейти на страницу поддержки, чтобы обнаружить вспомогательный софт. Скачайте его, установите и запустите на своем компьютере. То, как выглядит страница с необходимой утилитой, вы видите на следующем скриншоте, поэтому будете заранее знать, в каких местах на сайтах искать необходимые файлы.

Что касается последующих действий, то тут все зависит непосредственно от выбранной утилиты. Обычно в главном окне есть кнопка, предназначенная для поиска обновлений. Используйте ее, дождитесь завершения сканирования и установите найденные файлы. Дополнительные инструкции по этой теме, если такие понадобятся, предлагаем найти в других материалах на нашем сайте, кликнув на одну из следующих ссылок.
Читайте также: Поиск и установка драйверов через HP Support Assistant
Отдельного внимания заслуживают фирменные программы от производителей видеокарт. В начале нашей статьи мы уже говорили о том, что вы можете использовать поиск по сайту, чтобы отыскать информацию о том, как обновлять драйверы конкретных устройств. Конечно, у нас есть материалы, посвященные как раз графическим адаптерам. В них тоже говорится о том, что приоритетно использовать фирменное ПО.
Читайте также: Обновление драйвера видеокарты в Windows 11 / Windows 10

Способ 5: Сторонние программы
Выше уже упоминалось, что можно использовать официальные программы от производителей для того, чтобы искать обновления драйверов. Однако такие решения есть не всегда и не подойдут, если ПК собран из разных комплектующих, и остается только использовать сайт материнской платы, что тоже доступно не для всех. В таких случаях можно обратиться к стороннему софту, который нацелен на обновление ПО. В его использовании есть свои нюансы и правила, которых необходимо придерживаться. Поэтому советуем использовать такого рода инструменты только в том случае, если другими методами отыскать апдейты не получается или вас интересует пакетное обновление сразу всех драйверов с возможной установкой и вспомогательных программ, которыми вы будете пользоваться в будущем.
Вариант 1: Snappy Driver Installer
Snappy Driver Installer позиционируется как полностью бесплатная программа без навязывания стороннего софта и встроенной рекламы — исключительно поиск и инсталляция необходимых драйверов. Имеет положительные отзывы в рецензиях от разных сайтов, поэтому предлагаем остановится именно на этом решении в первую очередь, если вас заинтересовала тема обновления через сторонний софт.
Скачать Snappy Driver Installer
- Для перехода к выбору инсталлятора на официальном сайте нажмите «Скачать». По заявлениям разработчиков Snappy Driver Installer совместим даже с Windows 2000 и Windows XP, поэтому есть шанс, что он будет полезен владельцам очень старого железа.
- В разделе с загрузками предлагается выбрать SDI Full. Это полная версия программы, которая на текущий момент занимает 35 ГБ. Она нужна исключительно для того, чтобы сохранить ее на внешнем носителе и подключать к любому компьютеру в любой момент времени для поиска и инсталляции драйверов без подключения к интернету.
- Если интернет уже есть, можно выбрать SDI Lite. Тогда весь процесс будет завязан на том, что файлы после обнаружения скачиваются из собственных серверов, для чего, соответственно, необходим доступ к сети.
- При запуске программы обязательно нажмите «Accept», а также выдайте необходимые разрешения брандмауэру, поскольку софт будет обмениваться информацией с сетью и скачивать новые файлы.
- В главном окне через несколько секунд отобразится информация о том, что определенное количество драйверов ожидает обновления. Нажмите на ссылку «Click here to start the download», чтобы открыть отдельное окно для выбора загрузок.
- Посмотрите на название драйверов и текущее состояние. «Missing» означает, что выбранный драйвер отсутствует и требует установки. Возле каждого названия будет размер файла в мегабайтах, а также информация о том, сколько процентов уже скачалось, если вы запустите загрузку.
- Все то, что вам необходимо установить, отметьте галочками или используйте кнопки для отметки всех пунктов. Как только будете готовы к инсталляции драйверов, щелкните по «Accept».
- Начнется процесс скачивания, поэтому ожидайте его завершения и не закрывайте данное окно, иначе весь прогресс будет сброшен.
- Вероятно, и установка запустится автоматически, поэтому вы будете уведомлены о том, что инсталляция прошла успешно. На этом этапе можно установить другие драйверы, если ранее вы выбрали только некоторые, или завершить работу с Snappy Driver Installer до тех пор, пока не понадобится снова проверить наличие апдейтов.









Вариант 2: Driver Easy
В качестве альтернативы бесплатному программному обеспечению рассмотрим платный Driver Easy. Следующая инструкция поможет понять, стоит ли покупать подобного рода софт, чтобы пользоваться им на постоянной основе, или же лучше обратить внимание на что-то другое. Однако учитывайте, что в Driver Easy есть и бесплатная версия. Она просканирует ваш ПК на наличие обновлений драйверов и отобразит все доступные, а вот для установки уже придется переходить на Pro-версию.
Скачать Driver Easy с официального сайта
- Скачайте софт и выполните простую установку. После запуска нажмите кнопку «Scan Now», чтобы запустить процесс обнаружения новых драйверов.
- Это займет некоторое время, поэтому следите за процентами сканирования и ожидайте получения следующей информации в окне.
- Доступные обновления вынесены в отдельный блок с названием «Devices with outdated driver(s)». По умолчанию все они будут отмечены галочками, но вы самостоятельно можете решить, что игнорировать, а для каких устройств установить драйвер.
- Все те устройства, которые сейчас находятся в актуальном состоянии и не требуют обновлений, отображаются в списке ниже. Это позволит понять, что сейчас все оборудование на ПК функционирует корректно.
- Если обновления были найдены и что-то из доступного вы отметили галочкой, нажмите «Update All», чтобы запустить процесс скачивания и инсталляции драйверов. Естественно, для этого процесса нужен доступ к интернету.





Описанные выше программы были взяты исключительно в качестве примера, чтобы показать, как именно функционируют инструменты подобного рода. На нашем сайте вы можете ознакомиться с другими представителями подобного ПО, получив краткий обзор на все популярные решения. Если решите выбрать другой софт, просто скачайте его, установите и выполните примерно такой же алгоритм действий, который вы видели в предыдущих двух инструкциях.
Читайте также: Лучшие программы для установки драйверов
Способ 6: Поиск драйверов по ID
Переходим к узконаправленным методам обновления драйверов в Windows. Один из таких заключается в самостоятельном поиске необходимых файлов по идентификатору устройства. Такой подход актуален в тех ситуациях, когда не удается определить название оборудования или же оно настолько старое, что для него нет ни раздела на официальном сайте, ни сторонние программы не могут обнаружить его и подобрать обновления. Сразу отметим, что в этом случае само устройство должно быть видно в операционной системе для поиска его ID, а также понадобится обратиться к сторонним сайтам. Поэтому проверяйте файлы на вирусы перед скачиванием или ищите информацию о репутации выбранного ресурса, который хранит библиотеку драйверов разных устройств по их идентификаторам.
Читайте также: Онлайн-проверка системы, файлов и ссылок на вирусы
- Начнем с обнаружения идентификатора устройства, для которого вы хотите найти обновления драйвера. Щелкните правой кнопкой мыши по «Пуску» и из появившегося контекстного меню выберите пункт «Диспетчер устройств».
- Разверните список в соответствии с типом оборудования (оно может располагаться и в «Другие устройства»), отыщите требуемое, затем нажмите по нему дважды, чтобы отобразить отдельное окно со «Свойствами».
- Понадобится перейти на вкладку «Сведения», развернуть список доступных свойств и оттуда выбрать «ИД оборудования».
- Скорее всего, вы увидите несколько разных значений. Начните с копирования первого и используйте поиск по другим, если сначала никаких нужных файлов найдено не будет. Просто выделите строку с ID левой кнопкой мыши и используйте сочетание клавиш Ctrl + C для копирования.
- Далее в интернете можете отыскать подходящий для себя сайт, который предоставляет списки драйверов по коду оборудования. Это могут быть русскоязычные или зарубежные сайты. Выше вы уже получили информацию о том, что при их использовании нужно быть очень осторожным, чтобы не нарваться на вирусы. В строку поиска вставьте скопированный вами ID.
- Ознакомьтесь с результатами и решите, есть ли что-то подходящее из предлагаемых драйверов. Если оборудование известно, по нему будет представлено больше информации в виде названия, типа подключения, совместимости ПО с разными версиями Windows и датой его выхода. Скачайте драйвер и установите стандартным образом (иногда на сайте есть инструкции по тому, как устанавливаются драйверы, полученных из их библиотек).
- Если поиск по конкретному ресурсу результатов не дал, можете вставить идентификатор в обычный поисковик и посмотреть, есть ли подходящие варианты выдачи других сайтов.
- Найдите какой-нибудь, которому вы можете доверять, на нем обязательно проверьте, чтобы ID соответствовал вашему типу оборудования, скачайте и инсталлируйте драйвер.







Способ 7: «Диспетчер устройств»
При помощи стандартного «Диспетчера устройств» в Windows тоже можно найти некоторые обновления для драйверов или заменить текущие на рекомендованные по умолчанию. Пример: когда после установки драйвера звуковой карты пропадает звук, тогда может быть актуально выбрать стандартный драйвер вместо текущего. Вместе с этим в «Диспетчере устройств» есть и средство автоматического обновления ПО, которое тоже будет рассмотрено ниже, однако оно редко оказывается эффективным, поэтому и применяется тоже довольно нечасто.
Автоматический поиск обновления драйвера
Как раз об упомянутом только что средстве и предлагаем поговорить в первую очередь. Автоматический поиск драйверов через «Диспетчер устройств» может найти обновления, но это будут только те драйверы, которые нужны просто для корректной работы устройства. Если говорить о той же видеокарте, то установленное таким способом ПО вряд ли предоставит доступ к новым технологиям, а также не инсталлирует дополнительный софт для управления графическим адаптером.
- Понадобится перейти в «Диспетчер устройств». Для этого выберите пункт с соответствующим названием из контекстного меню «Пуска».
- Разверните раздел с необходимым типом оборудования, выберите там то, драйвер которого хотите обновить, щелкнув по нему дважды.
- Перейдите на вкладку «Драйвер» и нажмите кнопку «Обновить драйвер».
- Выберите вариант «Автоматический поиск драйверов». Этот процесс подразумевает, что Windows самостоятельно ищет подходящий драйвер для конкретного устройства и производит его установку.
- В следующем окне появится одно из нескольких уведомлений. Если драйвер найден и установлен, вы получите сообщение именно об этом. Однако может быть информация о том, что драйвер уже и так установлен или не удалось обнаружить подходящие файлы. В таких случаях понадобится выбрать другой метод поиска и инсталляции файлов.




Установка вручную
Мы рассмотрим этот вариант в первую очередь как средство выбора драйверов, которые уже находятся на компьютере, чтобы заменить ими текущие. Однако средство можно использовать и в тех случаях, когда вы где-то нашли сам файл драйвера формата INI, например скачали его с официального сайта производителя устройства, и теперь желаете инсталлировать, но не обладаете достаточными значениями о том, как это правильно сделать.
- Вне зависимости от того, скачали вы файл самостоятельно или желаете выбрать один из существующих, понадобится снова открыть вкладку «Драйвер» и нажать по «Обновить драйвер».
- На этот раз выберите вариант «Найти драйверы на этом компьютере».
- Используйте «Искать драйверы в следующем месте», если вы получили файл формата INI или какой-нибудь другой объект, который является драйвером устройства. Нужно будет нажать по «Обзор» и указать путь к папке, где находится такой файл. Если осуществляется переход на другой драйвер устройства, допустим универсальный аудио, нажмите «Выбрать драйвер из списка доступных драйверов на этом компьютере».
- Выделите подходящую модель из предложенных и произведите установку. Как видите, в этом меню сразу отмечен галочкой пункт, отображающий только совместимые драйверы, поэтому не получится ошибочно установить что-то неподходящее.




Установка старого устройства
Заключительный инструмент, доступный в «Диспетчере устройств», нацелен на то, чтобы предоставить пользователю возможность обеспечить работу несовместимых устройств, поддержка которых уже давно прекращена и не удается найти совместимый драйвер. Особенно актуально это для принтеров, сетевых карт, модемов, различных датчиков и камер. Средство автоматически находит нужный драйвер по модели оборудования, инсталлирует его и обеспечивает совместимость.
- Находясь в «Диспетчере устройств», левой кнопкой мыши выделите название своего компьютера, затем разверните меню «Действие».
- Из него выберите пункт «Установить старое устройство».
- Вы будете перемещены в «Мастер установки оборудования». В нем достаточно просто нажать «Далее», чтобы перейти к следующему шагу.
- В большинстве случаев актуальный метод установки заключается в ручном выборе оборудования из списка, поэтому отметьте маркером второй пункт и двигайтесь далее.
- Теперь вы видите список всех стандартных типов оборудования. Отыщите среди них тот, под который подпадает устройство для обновления драйвера.
- За пример возьмем принтеры, поскольку чаще всего именно для старых печатающих устройств выбирают подобный метод инсталляции. Укажите изготовителя, а справа выберите модель. Однако перед этим лучше нажать «Центр обновления Windows», чтобы список доступных моделей обновился и стал шире.
- Назовите устройство, если такая опция есть, затем подтвердите установку драйвера. По завершении лучше перезагрузите ПК, затем проверьте, удалось ли достичь необходимого результата.







Даже если вы выбрали на 100% совместимый драйвер и обновили его, как вам кажется, совершенно правильно, иногда бывает, что после данной процедуры устройство перестает работать или теряются нужные настройки. Еще может произойти ситуация, когда из-за текущего драйвера не удается установить обновление. Все это приводит к тому, что пользователь вынужден удалить текущее ПО и затем заново инсталлировать его. Если вы тоже столкнулись с подобной задачей, рекомендуем прочитать дополнительную инструкцию по теме на нашем сайте, чтобы не допустить ошибок во время выполнения этой операции.
Читайте также: Полное удаление драйвера с компьютера
Наша группа в TelegramПолезные советы и помощь
Все способы:
- Как обновлять драйвера в Windows 10
- Способ 1: Центр Обновлений Windows
- Способ 2: Диспетчер устройств
- Способ 3: Сайт производителя
- Способ 4: Сторонние утилиты
- Вопросы и ответы: 2
Чтобы поддерживать корректную работу компьютера и всех его компонентов, следует хотя бы немного следить за актуальностью установленного на нем ПО. Причем, наиболее важными составляющими программно-аппаратного комплекса, с которыми могут возникать проблемы, являются драйверы устройств.
Самостоятельно система не может решать, да и не знает, как использовать то или иное оборудование. Информацию об этом она получает от специального софта, берущего на себя обязанности посредника между ОС, встроенными устройствами и периферией. Именно такие мини-программы и называются драйверами.
В ранних версиях операционной системы от Microsoft пользователям нередко приходилось самостоятельно находить и устанавливать такого рода контролирующий софт. Соответственно, и процесс обновления подобных драйверов также лежал на плечах юзеров. Но начиная с Windows 7 все кардинально поменялось: теперь система умеет самостоятельно искать и устанавливать нужное ПО для корректной работы оборудования. В «десятке» этот процесс и вовсе максимально простой, а порой даже незаметен для пользователя.

Тем не менее определенные компоненты компьютера требуют регулярного обновления драйверов для устранения каких-либо ошибок в их работе и соответствия современным требованиям к ПО. Windows 10 по большей части справляется с этим самостоятельно, но иногда приходится производить установку апдейтов вручную.
Как обновлять драйвера в Windows 10
Сразу отметим, что заниматься обновлением драйверов, если на это нет явной причины, категорически не стоит. Когда оборудование функционирует отлично, вряд-ли вы заметите какое-либо улучшение в его работе после апдейта. К тому же возможен и вовсе обратный эффект.
Единственное исключение — драйвера для графической системы вашего компьютера. Чтобы обеспечить оптимальную производительность видеокарты, следует регулярно обновлять ее контролирующее ПО. В частности, таким образом геймеры постоянно получают оптимизацию графики ПК под современные игры.
Кроме того, любители игр имеют в своем распоряжении специальные утилиты с широким набором настроек вроде GeForce Experience от Nvidia и Radeon Software от AMD.

Читайте также:
Обновляем драйвера видеокарты NVIDIA
Обновление драйверов видеокарты AMD Radeon
Итак, давайте же рассмотрим сам процесс установки апдейтов для программ-драйверов в операционной системе Windows 10.
Способ 1: Центр Обновлений Windows
Десятая редакция ОС от Майкрософт позволяет использовать Windows Update не только для обновления компонентов системы, но и для установки новых версий драйверов, даже самых специфических. Как правило, Виндовс инсталлирует апдейты для такого рода ПО самостоятельно, в фоновом режиме, но если автообновление у вас отключено, можно вручную инициировать их поиск.
Читайте также:
Устанавливаем обновления для Windows 10 вручную
- Первым делом откройте системные настройки, нажав на кнопку «Все параметры» в панели уведомлений или щелкнув по соответствующей иконке в меню «Пуск». Как вариант, можете воспользоваться сочетанием клавиш «Win + I».
- В окне «Параметры» перейдите в раздел «Обновление и безопасность».
- Теперь нужно инициировать процесс обновления. Для этого во вкладке «Центр обновления Windows» нажмите на кнопку «Проверка наличия обновлений». После этого система проведет автоматический поиск и установку актуальных апдейтов, включая аппаратные драйвера.
По окончании операции вероятно придется перезагрузить компьютер, о чем вы также будете уведомлены. Ну а список установленных драйверов вы сможете просмотреть в категории «Обновления драйверов» в журнале обновлений системы.
Это наиболее простой метод, который в двух словах можно описать как «кликнул и забыл». Не требуется никакого дополнительного ПО, а нужен лишь встроенный системный инструмент.
Способ 2: Диспетчер устройств
В случае возникновения необходимости в обновлении драйвера для конкретного девайса на вашем ПК, можно воспользоваться одним из незаменимых средств Windows 10. Речь, как вы могли понять, идет о системном «Диспетчере устройств», который предоставляет подробную информацию о каждом аппаратном компоненте компьютера в отдельности.
Помимо всего прочего, инструмент позволяет изменять конфигурацию устройств, для которых такая опция доступна: включать, отключать и менять их параметры. Но наиболее интересной для нас является возможность управления драйверами девайсов. Здесь имеется необходимый функционал для обновления контролирующего ПО или его отката до прежней версии.
- Чтобы запустить вышеуказанное средство, щелкните по иконке «Пуск» правой кнопкой мыши или нажмите «Win + X», а затем в открывшемся контекстном меню выберите «Диспетчер устройств».
- В списке аппаратных компонентов вашего компьютера найдите нужный девайс и опять же щелкните по нему правой кнопкой мыши. После этого кликните «Обновить драйвер» во всплывающем меню .
- Вам будет предложено два способа инсталляции апдейта: с компьютера или же прямо из интернета. Автоматический поиск драйверов в сети — как правило, не самый действенный метод, но иногда все же срабатывает.
Как вариант, можно выбрать драйвер из списка уже установленных на компьютере. Вполне возможно, что нужное ПО уже имеется в памяти вашего аппарата. Так, щелкните «Выполнить поиск драйверов на этом компьютере».
Затем перейдите к списку доступного ПО для выбранного вами девайса.
- В открывшемся окне будет представлен перечень уже имеющихся на компьютере драйверов, если они все же есть. Проследите, чтобы пункт «Только совместимые устройства» был отмечен. Затем выберите одно из наименований в списке и нажмите на кнопку «Далее».
Как итог, будет произведена установка указанного вами драйвера. Возможно, если имелась проблема с устройством, она сразу исчезнет, а может быть для этого придется перезагрузить ПК. Также в случае неудачи можно попытаться инсталлировать другой драйвер из списка доступных и тем самым устранить неполадку.
Способ 3: Сайт производителя
Если описанные выше методы не принесли желаемого результата, вполне разумным решением будет загрузить нужное ПО напрямую с сайта производителя компонента или компьютера в целом. Особенно актуальным данный способ является для устаревших или редких устройств определенной специфики вроде принтеров, МФУ, сканеров и прочего узкоспециализированного оборудования.
Так, вы можете взглянуть на информацию о девайсе и версии его драйвера в «Диспетчере устройств», а затем найти соответствующее ПО на сайте производителя.

Поиск можно производить либо на официальном ресурсе изготовителя компонента, либо на сайте компании-создателя вашей материнской платы, если достоверно известна ее модель. Если вы пользуетесь ноутбуком, самый удобный способ разыскать все драйверы в одном месте — открыть соответствующую страницу аппарата на портале его непосредственного производителя.

Конечно, совсем не обязательно искать каждый драйвер на специальном веб-ресурсе. Это стоит делать лишь при возникновении проблем в работе устройства.
Способ 4: Сторонние утилиты
Бытует мнение, что специальные программы, производящие автоматический поиск и установку обновлений всех драйверов в системе — лучшее решение для новичков. Однако, это вовсе не так. Более того, ситуация в корне противоположная: подобного рода софт хорошим инструментом является лишь в руках продвинутого пользователя.

Дело в том, что практически все такие утилиты предлагают инсталлировать обновления драйверов даже для тех устройств, которые работают отлично и без сбоев. В лучшем случае, если вы не знаете, что устанавливаете, эффект будет ничтожным или вовсе незаметным, ну а в худшем — оборудование перестанет корректно функционировать и хорошо, если получится выполнить откат к прежней версии ПО.
Тем не менее полностью бесполезным такой софт назвать нельзя. Очень часто в базах данных подобного рода программ можно найти драйверы для совсем уж устаревших устройств и тем самым улучшить их работу.
Подробнее: Лучшие программы для установки драйверов
Как итог, отметим, что пользоваться описанными выше способами вам придется достаточно редко. В большинстве случаев Windows 10 самостоятельно находит и устанавливает наиболее подходящие драйвера. Но опять же следует помнить: то, как работает ваш компьютер, зависит в том числе от вас, так что будьте осторожными при скачивании и установке чего-либо на свой аппарат.
Наша группа в TelegramПолезные советы и помощь








