Все способы:
- Суть процедуры
- Причина 1: Нелицензионная игра
- Причина 2: Нерегламентированный продукт
- Причина 3: Проблемы реестровых записей
- Заключение
- Вопросы и ответы: 18
Оптимизация компьютерных игр – одна из основных функций NVIDIA GeForce Experience, которую очень ценят обладатели не самых мощных компьютеров. И потому, если эта программа перестает выполнять свои обязанности, отказываясь под разными предлогами, это доставляет неприятности. Некоторые пользователи в таком случае просто предпочитают самостоятельно изменить параметры графики той или иной игры. Но это не значит, что такой подход по душе всем. Так что нужно разбираться, почему GF Experience отказывается работать по назначению, и что с этим делать.
Скачать последнюю версию NVIDIA GeForce Experience
Суть процедуры
Вопреки распространенному мнению, GF Experience не умеет магическим образом находить игры вообще везде и моментально получать доступ к возможным настройкам. На понимание этого факта уже должно наталкивать то, что каждый момент параметров графики программа демонстрирует на специальном скриншоте – автоматически подбирать их было бы слишком сложной задачей для обычного ПО размером 150 Мб.

На самом деле, разработчики игр самостоятельно оформляют и предоставляют компании NVIDIA данные по настройкам и возможным путям оптимизации. Потому все, что требуется программе, это определить, какая именно в каждом случае попадается игра и что с ней можно сделать. NVIDIA GeForce Experience получает данные об играх на основании информации из соответствующих подписей в реестре системы. Из понимания сути этого процесса и следует исходить при поиске возможной причины отказа в оптимизации.
Причина 1: Нелицензионная игра
Данный повод к отказу оптимизации является наиболее распространенным. Дело в том, что в процессе взлома встроенной в игру защиты пираты нередко изменяют различные аспекты работы программы. Особенно часто в последнее время это касается создания записей в реестре системы. Как итог, некорректно созданные записи могут быть причиной тому, что GeForce Experience либо неверно распознает игры, либо не может найти привязанные к ним параметры определения настроек и их оптимизации.

Рецепт решения задачи здесь всего один – взять другую версию игры. Конкретно в отношении пиратских проектов подразумевается установка репака от другого создателя. Но это не такой надежный метод, как использование лицензионной версии игры. Попытка покопаться в реестре с целью создания корректных подписей мало эффективна, поскольку это тоже может привести в лучшем случае к некорректному восприятию программы со стороны GeForce Experience, а в худшем – со стороны системы в целом.
Причина 2: Нерегламентированный продукт
В эту категорию относится группа вероятных причин неполадки, в которых виноваты сторонние факторы, которые не зависят от пользователя.
- Во-первых, игра может изначально не иметь соответствующих сертификатов и подписей. В первую очередь это касается инди-проектов. Разработчики таких игр мало заботятся о сотрудничестве с различными производителями железа. Программисты NVIDIA тоже сами не разбирают игры в поисках путей к оптимизации. Так что игра может просто не попадать в зону внимания программы.
- Во-вторых, проект может не обладать данными о том, как взаимодействовать с настройками. Нередко разработчики создают определенные игры так, что Experience способна распознать их по записям в реестре. Но при этом могут отсутствовать данные о том, каким образом рассчитывать потенциальную конфигурацию настроек в зависимости от характеристик конкретного компьютера. Не зная, как подстраивать продукт под устройство, GeForce Experience и не будет этого делать. Чаще всего такие игры могут быть в списках, но не демонстрируют никаких параметров графики.
- В-третьих, игра может не предоставлять доступа к изменению настроек. Таким образом в NVIDIA GF Experience можно лишь ознакомиться с ними, но не изменить. Делается это обычно в целях защиты игры от стороннего вмешательства (в первую очередь со стороны взломщиков и распространителей пиратских версий), и нередко программисты предпочитают не делать отдельный «проход» для GeForce Experience. Это – отдельное время и ресурсы, а кроме того и добавление лишних эксплоитов для хакеров. Так что нередко можно встретить игры с полным перечнем параметров графики, однако программа отказывает в попытке настройки.
- В-четвертых, игра может вообще не иметь возможности настройки графики. Чаще всего это касается инди-проектов, которые имеют специфическое визуальное оформление – например, пиксельную графику.
Во всех этих случаях пользователь ничего не способен сделать, и настройки необходимо производить вручную при наличии такой возможности.
Причина 3: Проблемы реестровых записей
Данная проблема может быть диагностирована в случае, когда программа отказывается настраивать игру, которая обязана поддаваться такой процедуре. Как правило, это современные дорогие проекты с громким именем. Такие продукты всегда сотрудничают с NVIDIA и предоставляют все данные для разработки методики оптимизации. И если вдруг подобная игра отказалась оптимизироваться, то здесь стоит разобраться индивидуально.
- В первую очередь стоит попробовать перезапустить компьютер. Вполне возможно, что это был кратковременный системный сбой, который будет устранен при повторном старте.
- Если это не помогло, тогда стоит проанализировать реестр на предмет ошибок и произвести очистку с помощью соответствующего ПО. Например, через CCleaner.
Подробнее: Очистка реестра с помощью CCleaner
После этого также стоит перезагрузить компьютер.
- Далее, если не удалось достичь успеха, и GeForce отказывается работать и теперь, можно попробовать проверить доступ к файлу с данными параметров графики.
- Если и это не дает результата, то стоит попробовать произвести чистую переустановку конкретной игры. Стоит предварительно удалить ее, не забыв избавиться от остаточных папок и файлов (кроме, например, сохранений), а затем произвести повторную установку. Как вариант, можно поставить проект по другому адресу.
Заключение
Как можно убедиться, чаще всего проблема отказа GeForce Experience кроется в том, что игра либо нелицензионная, либо не занесена в базу данных NVIDIA. Поломки реестра случаются довольно редко, но и в таких случаях это исправляется довольно быстро.
Наша группа в TelegramПолезные советы и помощь
GeForce Experience is a companion application for Nvidia GPU owners that allows users to enable the in-game overlay to capture screenshots, record gameplay videos, download the latest GPU drivers, and optimize in-game graphics settings for best performance. However, GeForce Experience users are experiencing the “Can’t Optimize Games” error when they try to use optimal settings for video games. In this GeForce Experience guide, I have listed fixes that’ll help you fix the “Can’t Optimize Games” error.
GeForce Experience Can’t Optimize Games Fixes That’ll Help
GeForce experience is a useful utility that I use for recording gameplay videos, optimizing graphics settings for games for the best performance, using in-game filters using the overlay, and more.
GeForce Experience has a feature that allows its users to optimize games by tweaking the graphics settings for the best possible performance with their PC hardware. Most users use this utility or companion app for this purpose. However, some PC users are reporting that they are unable to optimize their games due to the “Can’t Optimize Games” error which pops up when they try to optimize. The following are the fixes that’ll help you fix this error.
Enable Optimal Playable Settings
If GeForce Experience isn’t optimizing the games, then enabling the “Optimal Playable Settings” will fix the “Can’t Optimize Games” error.
- Open GeForce Experience
- Click on the Gear icon, next to your username
- Select “Games & Apps”
- Check “Automatically optimize newly added games and applications” under “Optimal Playable Settings”
- This will automatically optimize all games detected by the GeForce Experience
Delete User Config File
Deleting the user configuration files will fix the “Can’t Optimize Games” error with GeForce Experience. First, quit GeForce Experience, then open Task Manager, and ensure no processes are running related to GeForce Experience.
- navigate to C:\Users\”your username”\AppData\Local\NVIDIA Corporation\GeForce Experience
- Delete the “CefCache” folder and restart your PC
- Open GeForce Experience and you can optimize your games.
Disable Anti-Virus
Third-party anti-virus software often blocks games and other software by falsely detecting them as malware. If you have installed anti-virus software on your PC, then it’s blocking Nvidia GeForce Experience from optimizing your games. This can be fixed by disabling your anti-virus.
If you haven’t installed any anti-virus software then you just need to disable Windows Defender. Go to Windows Settings > Update & Security > Windows Security > Virus & threat protection and switch off Real-time protection. Now optimize your PC games and GeForce Experience will have no issue doing its job.
Disable Windows Firewall
Windows Firewall might be the culprit that isn’t letting GeForce Experience optimize your games. Disable the Firewall and GeForce Experience will optimize your games.
- Open Windows Settings
- Go to Privacy & Security > Windows Security
- Click “Virus & threat protection”
- Go to the “Firewall and network protection” tab
- Select your Active network, in my case it’s Public Network
- Turn off Firewall
- Open GeForce Experience and it’ll optimize your games
Switch DNS
Our current DNS setting is why GeForce Experience isn’t able to optimize your games. This could be due to GeForce Experience not being able to retrieve optimized settings for your games due to current DNS settings. Switch the DNS settings to Google DNS and GeForce Experience will optimize your games.
- Open Windows Settings, go to Network and Internet
- Select your active Internet connection and click on Edit for “DNS server assignment”
- Select Manual from the drop-down menu
- Enable IPv4
- Type 1.1.1.1 under Prefered DNS and type 8.8.4.4 under Alternate DNS
- Apply the changes, and restart your PC
Update or Reinstall GPU Driver
Your current GPU driver is most likely outdated or it’s corrupt which is why GeForce Experience is unable to optimize your games. If you download GPU drivers through Windows updates, it often doesn’t install the latest driver version. So you have to manually download the latest GPU driver from Nvidia or AMD, depending on your GPU, and install it. Ensure you do a clean installation.
Reinstall GeForce Experience
If none of the above fixes have fixed the “Nvidia GeForce Experience Cannot Optimize Games” issue for you then reinstall GeForce Experience and graphics drivers. A fresh install will fix the issue for good.
That is all for our fixes on Nvidia GeForce Experience not optimizing games. If you are facing other PC issues and errors then also check our hub for commonly occurring PC errors and their fixes.
Ahmad Hassan
Ahmad is a highly skilled technical writer with 5+ years of experience in providing fixes for video games and tech bugs. He is an expert in troubleshooting and has helped countless gamers overcome frustrating technical issues.
In addition to providing bug fixes, he also specializes in writing technical reviews for video games. His expertise in the industry allows him to provide insightful commentary on gameplay mechanics, graphics, and other technical aspects that are crucial to a game’s success.
Всем привет! Если вы читаете эти строки, то в программе GeForce Experience увидели ошибку «Невозможно оптимизировать игру». На самом деле она достаточно популярная. Ниже мы рассмотрим все основные причины, и дополнительно я дам пару советов, которые могут вам помочь.
Содержание
- Первые действия
- Причина 1: Проблема в игре
- Причина 2: Ошибки в реестре
- Что же делать?
- Видео
- Задать вопрос автору статьи
Первые действия

Итак, программа GeForce Experience не оптимизирует выбранную игру. Сначала перезагрузите компьютер. В первую очередь попробуйте обновить прогу до последней версии. Перед оптимизацией, вам нужно хотя бы один раз запустить саму игрушку для того, чтобы игра создала конфигурационный файл при первом запуске. Без этого файла программа GeForce Experience работать не будет.
Попробуйте перезагрузить компьютер и не запускать никакие программы, кроме игры и приложения GeForce Experience. Если проблема остается – читаем рекомендации ниже.
Причина 1: Проблема в игре
Возможно, проблема связана с самой игрой:
- Например, вы играете в какую-то очень старую или редкую Инди-игрушку, для которой нет оптимальных настроек в программе GeForce Experience. Вы должны понимать, что настройки не берутся с потолка и разрабатываются разработчиками ПО.
- Игра не установлена, а просто запущена, в таком случае могут возникнуть проблемы.
- GeForce Experience просто не видит игру и поэтому не может её оптимизировать. Более подробно о том, как её добавить в таком случае – читаем в этой инструкции.
- Некоторые даже современные игры не дают оптимизировать их с помощью GeForce Experience – скорее всего, это связано с настройками разработчиков самой игры. С этим вы ничего не поделаете, и придется все настраивать руками.
- GeForce Experience работает с реестровыми записями, поэтому некоторые пиратские и взломанные игры отказываются оптимизироваться. Тут есть только два варианта. Первый – скачать другой репак. Второй – купить и установить лицензию.
Причина 2: Ошибки в реестре
Как я и говорил ранее, ошибка может возникать, если в реестре находятся неправильные записи. Поэтому есть парочка советов:
ВНИМАНИЕ! Я буду давать ссылки на инструкции для конкретных шагов.
- Отключите вашу антивирусную защиту. После этого пробуем сначала запустить игру, а уже потом закрываем её, и пробуем GeForce Experience.
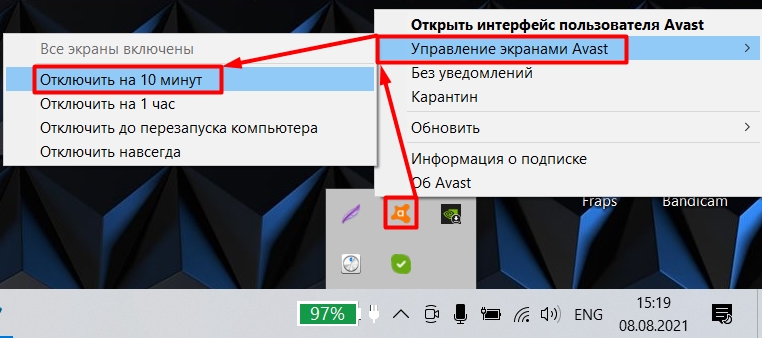
- Попробуйте почистить ваш реестр. Можно воспользоваться тем же самым CCleaner.
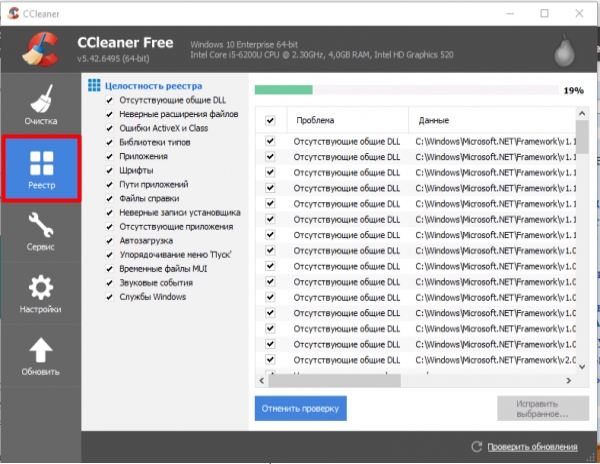
- Попробуйте обновить драйвер через сам GeForce Experience.
- Ещё один совет, попробуйте полностью удалить GeForce Experience с компьютера. Потом зайдите на официальный сайт и скачайте новую версию, повторно установите и проверьте работу.
Что же делать?
Если не хотите тратить много времени, выясняя – почему программа не работает, просто вручную настройте параметры графики. Если не хотите ломать голову, то можете посмотреть оптимальные настройки на том же самом YouTube – вбиваем название игры и модель видеокарты. А уже дальше вручную делаем настройки. Уж поверьте, это будет куда быстрее. До новых встреч на портале WiFiGiD.RU.
Читаем – как узнать какая видеокарта у меня установлена.
Видео
Do you see a ‘game cannot be optimized’ error on GeForce Experience?
NVIDIA’s GeForce line of graphics cards are gears catered toward gaming. Their latest RTX series is taking the gaming community by storm, and many want to experience ray tracing tech on games.
Almost every GeForce graphics card released by NVIDIA in the past years came with software called GeForce Experience. This is an application that helps optimize games, record gameplay, and keep your GPU drivers updated.
Having a highly capable GPU and reliable software will take your gaming experience to the next level and ensure smooth and lag-free sessions.
Unfortunately, some games don’t work well with GeForce Experience.
While using the tool, you might run into a ‘game cannot be optimized’ error. Although you can still play the game without optimization features, it might not run as smoothly compared to having GeForce Experience enabled.
Luckily, we’re here to help.
In this guide, we’ve listed down the most effective ways for fixing the ‘game cannot be optimized’ error on GeForce Experience.
1. Restart Your PC.
Before anything else, we suggest restarting your computer if GeForce Experience isn’t working as it should. This should allow your system to reload its resources and eliminate errors that may have occurred during use.
Follow the steps below to restart your PC:
- On your keyboard, press the Windows key to open the Start Menu.
- After that, access the Power Options tab.
- Finally, choose Restart to reboot your system.
Go back to GeForce Experience afterward and try optimizing your game.
2. Delete User Configurations.
Among the most effective ways for fixing this issue on GeForce Experience is manually resetting your configurations. This should reset your data and ensure that everything is set to factory default.
Here’s what you need to do:
- On your keyboard, press the CTRL + SHIFT + ESC keys to open the Task Manager.
- Next, go to the Processes tab and close all services related to GeForce Experience.
- Once done, press the Windows + R keys on your keyboard to open the Run Command.
- Type ‘%appdata%’ and hit Enter to open the folder.
- Navigate to NVIDIA Corporation > GeForce Experience.
- Finally, delete the CefCache folder and restart your computer.
Go back to GeForce Experience afterward to check if the problem is solved.
3. Disable Antivirus Software.
Antivirus software are third-party applications that protect your system from viruses, malware, and malicious software. Unfortunately, some antivirus becomes too protective and blocks legitimate applications from accessing your resources.
If GeForce Experience is not working correctly on your computer, try turning off your antivirus to avoid issues.
On the other hand, you can also try including GeForce Experience and your games on your antivirus’ safelist or whitelist. This should exclude your apps from real-time protection and grant them full access to your system.
4. Check If the Game Is Supported.
If GeForce Experience cannot optimize your game, it might be an indication that it is not supported. Although NVIDIA’s team tries its best to make every game compatible, there are still some titles that don’t work with the tool.
Due to this, we suggest checking the game you are trying to run if it’s compatible with GeForce Experience.
Luckily, NVIDIA has a dedicated page with a list of games it supports.
5. Update Your Drivers.
The version of GPU drivers you are running might have an issue that prevents GeForce Experience from working correctly. To rule this out, try updating your drivers to the latest version to patch bugs and glitches.
See the steps below to update your GPU drivers:
- On your keyboard, press the Windows + X keys to open the Quick Menu.
- Now, click on Device Manager.
- Expand the Display Adapters tab and right-click on your video card.
- Finally, choose the Update Driver option and follow the prompts.

Restart your computer to apply the changes. Go back to the software to check if the problem is solved.
That ends our guide on how to fix the ‘game cannot be optimized’ error on GeForce Experience. If you have questions, please drop a comment below, and we’ll do our best to help.
If this guide helped you, please share it. 🙂
-
John is a staff writer at Saint and comes from a SAP ABAP development background. He has a Bachelors in IT and has been writing since 2018, with over 500 posts published. He loves to build PCs and has a deep curiosity in understanding how different components and configurations work. John spends hundreds of hours at a time, researching and testing the software and apps, before he proceeds to write about it. LinkedIn
X (Twitter)
Website
View all posts
GeForce is a brand of graphics processing units (GPU’s) designed and marketed by Nvidia. They consist of high-end units made to deliver performance on any machine. There is an application named GeForce Experience which helps you optimize games, take recordings, and help you update the drivers whenever necessary.
Many users recently reported that they were unable to optimize their games using GeForce Experience. An error occurred whenever they navigated to the optimization menu. There are several causes of this; the most common one is the corruption of local files and Nvidia drivers.
Solution 1: Deleting User Configuration Files
The most effective solution for this problem is to delete all the user configuration files present on your machine. GeForce Experiences works after creating these configurations files in your C drive and uses these as a reference whenever it is operating. We can try deleting these files so when you run the application next time, it will automatically create new ones.
- Press Windows + R, type “taskmgr” and press Enter. Once in the task manager, look for all GeForce experience tasks and end them. Make sure that the application is not running before proceeding further.

- Press Windows + R to launch the Run application. Type “%appdata%” in the dialogue box and press Enter.
- Press AppData present at the address box present at the near top of the screen to be navigated to the previous page. Then open the folder “Local”.
- Open the folder named “NVIDIA Corporation”.
- Now navigate further to “GeForce Experience” and delete the “CefCache” folder permanently.
- Restart your computer and check if the problem got solved.
Solution 2: Reinstalling the GeForce Application
Another quick fix which worked for many users was uninstalling the GeForce application before reinstalling a fresh version downloaded from the official website. The GeForce application might not be up-to-date or the application might have configuration issues with your system.
- Press Windows + R, type “appwiz.cpl” in the dialogue box and press Enter.
- Once in Programs and Features window, navigate through all the applications until you find GeForce Experience. Right-click it and select “uninstall”.

- After the uninstallation, download the latest version from Nvidia’s official website and install it accordingly.
- Restart your computer and check if the problem got solved. In some cases, you might need administrative privileges to install new applications on your computer.
Solution 3: Disabling Antivirus Software and Firewall
We can try disabling your Firewall and check if the problem gets solved. Windows Firewall monitors your incoming and outgoing internet data and packets. It also blocks some connections or some applications from installation if they don’t fulfill its criteria. You should also disable any antivirus software which is enabled on your computer.
- Press Windows + R button to bring up the Run application. In the dialogue box type “control panel”. This will open your computer’s control panel in front of you.
- In the top right there will be a dialogue box to search. Write firewall and click on the first option that comes as a result.
- Now at the left side, click the option which says “Turn Windows firewall on or off”. Through this, you can turn your firewall off easily.
- Select the option of “Turn off Windows Firewall” on both the tabs, Public and Private Networks. Save changes and exit. Restart your computer and check if the problem gets resolved.
Solution 4: Using Recommended Optimal Settings
It can also be the case that GeForce experience isn’t working as expected because you have changed some settings. When you ask Nvidia to optimize any game, it tends to look at several parameters before optimizing the game so it performs the best on your computer. We can enable the optimal settings using the application and check if this makes any difference.
- Open Nvidia GeForce Experience application. Navigate to “Preferences” tab and click on “Games” present at the left side of the window.

- Enable the checkbox named “Recommend optimal settings”.

- Restart your computer and check if the problem went away.
Solution 5: Updating Graphics Driver
If all the above solutions don’t work, we can try updating the graphics driver. It may be possible that your graphics driver is not properly configured or is outdated. We need to completely delete all driver files before we install the new driver, therefore, we need to use the utility Display Driver Uninstaller. You can download the utility over the internet easily.
- After installing Display Driver Uninstaller (DDU), launch your computer in safe mode. You can learn how to boot your computer into safe mode by reading our article on it.
- After booting your computer into safe mode, launch the application which was just installed. Choose the option Safe Mode.
- After launching the application, select the first option “Clean and restart”. The application will then automatically uninstall the installed drivers and restart your computer accordingly.
- Boot your computer into normal mode and launch the application. Open the “Drivers” tab and click the button “Driver Download”. Enter your specification on the right side of the screen and click “Start search” for the application to search for the optimal drivers for your computer.

- After the driver is updated, restart your computer and check if the problem got solved.
Note: Often there are some applications which might be interfering with the application. Make sure that there are no such applications running on your computer. Also, try logging into an administrator account and check if the games get optimized successfully there.
Kevin Arrows
Kevin Arrows is a highly experienced and knowledgeable technology specialist with over a decade of industry experience. He holds a Microsoft Certified Technology Specialist (MCTS) certification and has a deep passion for staying up-to-date on the latest tech developments. Kevin has written extensively on a wide range of tech-related topics, showcasing his expertise and knowledge in areas such as software development, cybersecurity, and cloud computing. His contributions to the tech field have been widely recognized and respected by his peers, and he is highly regarded for his ability to explain complex technical concepts in a clear and concise manner.
