Причин, по которым в Windows 10 не получается удалить файл или папку может быть несколько. Объект может удерживаться системным процессом, также удалить не получится файлы и папки, имеющие зарезервированные имена, например, CON, PRN, AUX, NUL, COM1 или LPT1. При попытке удалить такой объект вы получите сообщение о неверном или неправильном дескрипторе.
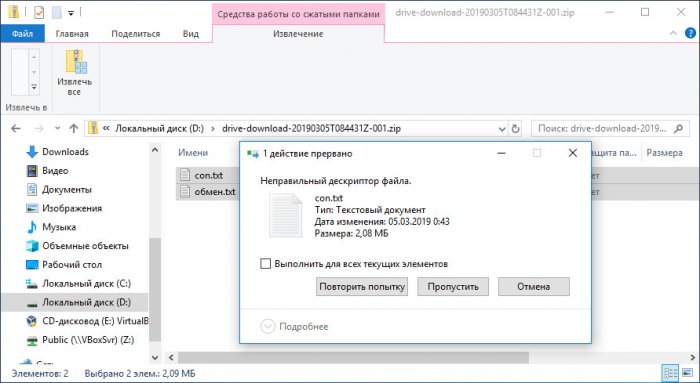
Ошибка «Неверный дескриптор» при удалении файла или папки в Windows 10
Из-за ограничения используемой в Windows 10 файловой системы создавать файлы и каталоги с зарезервированными именами непосредственно из Проводника не представляется возможным, однако они могут быть переданы на компьютер с других устройств под управлением иных операционных систем, также файлы и директории со служебными названиями могут создаваться некоторыми утилитами.
{banner_google1}
Подобные объекты, если они расположены на пользовательском разделе, не представляют особой ценности, поскольку их нельзя ни удалить, не переместить, ни даже скопировать и уж тем более просмотреть. Правильнее их удалить, чтобы не мозолили глаза, но как это сделать, если Проводник не поддерживает с ними работу? Оказывается, что очень просто.
Воспользуемся для этих целей старой доброй командной строкой. Если нужно удалить папку, запускаем от имени администратора командную строку и выполняем в ней команду rd //./D:/con /S /Q, где D — буква раздела, на котором находится папка с зарезервированным именем. Команда для удаления файла с зарезервированным названием будет выглядеть несколько иначе: del //./D:/con.tхt.
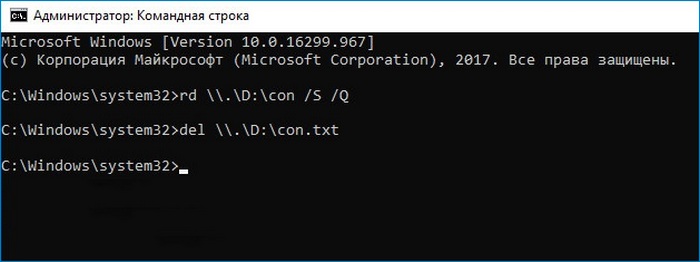
При удалении папки используется два ключа S и Q. Первый ключ служит для удаления всех дочерних каталогов, находящихся в папке с зарезервированным именем, второй ключ сообщает, что удаление нужно производить без подтверждения. Если ключ Q не будет указан, в командной строке появится дополнительный запрос на удаление объекта. Вот так просто можно избавиться от файлов и папок с зарезервированными именами без использования сторонних утилит.
Вместо вступление.
Если Вы увидели такое сообщение, после того как вели верный логин и пароль, значит вам «повезло» и у Вас установилось одно из следующих обновлений.
- КВ3124246
- КВ3135174
- КВ3124266
- КВ3124263
- КВ3135173
- КВ3140743
- КВ3140745
- КВ3140768
Мне дважды не повезло с КВ3140768
Для того что бы получить доступ Вам нужно удалить то, что поставилось у Вас. Можно удалять по одному, до успешного результата.
Как удалить?
Если не уверены в своих действиях, то сброс до заводских настроек из безопасного режима.
После того как Вы получили сообщение Неверный дескриптор, на экране блокировки вызывайте cmd.exe.
В открывшейся консоле запускаете деинсталляцию обновления командной:
wusa.exe /uninstall /KB:3140768
Перезагружаетесь и входите в систему.
Может понадобиться:
move Utilman.exe Utilman.ex#
copy cmd.exe Utilman.exe
reg ADD HKLM\SOFTWARE\Microsoft\Windows\CurrentVersion\Policies\System /v EnableLUA /t REG_DWORD /d 0 /f
Доброго времени суток!
Имеем win 10 21H2, при попытки добавить предохранители ключа TPM и PIN в manage-bde получаем ошибку неверный дескриптор 0x80070006.
C:\WINDOWS\system32>manage-bde -protectors -add c: -TPMandPIN
Шифрование дисков BitLocker: версия средства настройки: 10.0.19041
(C) Корпорация Майкрософт (Microsoft Corporation), 2013. Все права защищены.
Ошибка: произошла ошибка (код: 0x80070006):
Неверный дескриптор.
но при этом если добавлять только TPM, то ошибки не возникает, но после перезагрузки ничего не шифрует.
C:\WINDOWS\system32>manage-bde -on c: -encryptionmethod AES256
manage-bde -on c: -encryptionmethod AES256
Шифрование дисков BitLocker: версия средства настройки: 10.0.19041
(C) Корпорация Майкрософт (Microsoft Corporation), 2013. Все права защищены.
Том C: []
[Том с операционной системой]
ТРЕБУЕМЫЕ ДЕЙСТВИЯ:
1. Перезагрузите компьютер для запуска проверки оборудования.
(Для получения помощи по командной строке наберите «shutdown /?».)
2. Введите «manage-bde -status» для проверки успешности завершения
проверки оборудования.
Примечание. Шифрование начнется после успешного завершения проверки оборудования.
Средство подготовки диска говорит что все замечательно
C:\WINDOWS\system32>bdehdcfg -driveinfo
Средство подготовки диска для BitLocker, версия 10.0.19041
(C) Корпорация Майкрософт (Microsoft Corporation), 2013. Все права защищены.
Инициализация…
Жесткий диск этого компьютера уже настроен для BitLocker. Запуск установки
BitLocker не требуется.
TPM версии 1.2, get-tpm радостно сообщает что TMP присутствует, готов, активен и т.д.
ОС установлена в Legacy.
Системный раздел 500 МБ присутствует.
куда копать не понимаю….
Windows 10 перестала загружаться — как исправить (РЕШЕНО)
Современные Windows 10 в случае проблем с загрузкой предлагают некоторый набор встроенных действий:
- перезагрузиться
- автоматически найти и решить проблемы при следующей перезагрузке
- откатить последние обновления
Вам следует попробовать это всё.
Бывают ситуации, когда не сработало ни автоматический поиск и исправление проблем, а восстановление невозможно (Windows 10 не выводит информацию о причинах).
Кажется, что остаётся только переустанавливать Windows 10 и тратить уйму времени на повторную настройку и обновление. Но всё не так ужасно — я покажу два эффективных способа, которые могут вернуть вашу Windows 10 даже если все встроенные инструменты не смогли помочь.
Частыми «фатальными» причинами, из-за которых Windows 10 не может загрузиться и не может восстановиться это:
- проблемы (ошибки) диска, повреждённая файловая система
- проблемы с загрузочным разделом (повреждён или уничтожен)
В этой статье я покажу как исправить диск и заново создать загрузочный раздел. Причём эти действия не требуют установки дополнительных программ и даже не требуют загрузочную флешку или диск.
Как перейти в командную строку Windows
Если Windows 10 уже попыталась восстановиться и система пришла к выводу, что «всё сильно плохо», при включении вам предложат выбрать раскладку клавиатуры:

Можно сразу выбрать английскую, поскольку именно она нам понадобится. Либо выберите русскую, а затем в командной строке переключитесь на английскую раскладку клавиатуры сочетанием клавиш Alt+Shift.
Выберите действие «Поиск и исправление неисправностей».

- Восстановление при загрузке
- Удалить обновление
- Восстановление системы

Если всё это не получилось, то перейдите в раздел «Командная строка».
Именно в командной строке мы будем выполнять описанные далее действия.
Исправление диска с помощью команды chkdsk
Программа CHKDSK выполняет проверку диска и выводит отчёт.
Чтобы проверить ошибки и исправить диск выполните следующую команду:
Подразумевается, что у вас проблемы с системным диском — если это не так, то вместо C: вставьте другой диск.

Дождитесь выполнения этой команды — на это может понадобится много времени, если у вас большой, но медленный диск.
Windows сделала исправления в файловой системе. Дальнейшие действия не требуются
То, скорее всего, исправление диска прошло успешно.

Когда программа завершит работу, перезагрузитесь. Вполне возможно, что уже это исправить вашу проблему и вы сможете загрузиться в Windows.
Восстановление загрузчика Windows 10
В моём случае на диске были найдены и исправлены проблемы, но операционная система всё равно не загружалась. Мне помогло восстановление загрузчика.
ВНИМАНИЕ: во время этой процедуры мы будем форматировать загрузочный раздел. Ваши файлы и документы останутся нетронутыми если вы ПРАВИЛЬНО укажите путь до раздела. Поэтому делайте следующие действия максимально внимательно — ошибка в выборе раздела приведёт к форматированию не того диска. В результате восстанавливать будет уже нечего…
В командной строке запустите программу и дождитесь её открытия:

В приглашении DISKPART наберите:

Нам нужно узнать, какой номер у загрузочного диска. В моём случае это 0.
Теперь введите следующую команду, заменив 0 на номер вашего загрузочного диска:
Теперь следующей командой выведем список томов:

Это очень важный шаг! Нам нужно узнать, какой номер имеет раздел с EFI. У раздела EFI файловой системой является FAT32 и у этого раздела нет буквы.
На моём скриншоте том с EFI имеет номер 3.
Выполните следующую команду, заменив 3 на номер вашего раздела:
Теперь этому разделу нужно присвоить букву. Это может быть любая не занятая буква.

Выходим из DISKPART:
Наберите в вашей командной строке (замените на назначенную букву для раздела EFI):
Теперь, когда в Diskpart разделу EFI назначена буква, мы можем отформатировать его. Будьте очень внимательны и правильно укажите букву, замените V на ту, которую вы использовали:
Программа предупредит вас, что с этого раздела будут удалены все данные. Нажмите Y. Также повторно введите Y для подтверждения отключения тома.
Метку тома вводить необязательно.

Теперь выполните команду, которая создаст загрузчик. В этой команде поменяйте только букву V (если вы использовали другую).
После сообщения «Файлы загрузки успешно созданы» ваша система готова к нормальному использованию.
Закройте командную строку и перезагрузите компьютер.
Заключение
Описанными выше способами — исправление диска и восстановление загрузчика можно решить проблемы с загрузкой «безнадёжных» Windows 10 когда все другие способы не помогли.
Не нужно бояться командной строки — все шаги описаны максимально подробно.
Справочная информация
Ошибка «Windows не удаётся запустить проверку диска, так как он защищён от записи»
При запуске команды chkdsk вы можете столкнуться с ошибкой:

Для её исправления запустите команду chkdsk следующим образом:
Вместо ДИСК укажите букву диска, который вы хотите проверить и исправить. Например, для исправления диска C запустите следующую команду:
Ошибка «Отказано в доступе» при выполнении bootrec /fixboot
При запуске команды для исправления загрузочного раздела:
Может возникнуть ошибка:
Решение: не используйте bootrec, а используйте bcdboot как это показано выше в разделе «Восстановление загрузчика Windows 10».
Все опции CHKDSK
Для понимания работы CHKDSK, изучите значение опций этой команды.
Параметр /I или /C сокращает время выполнения Chkdsk за счёт пропуска некоторых проверок тома.
Источник
Сбой запроса дескриптора устройства (код 43) в Windows 10 и 8
Если при подключении чего-либо по USB в Windows 10 или Windows 8 (8.1) — флешки, телефона, планшета, плеера или чего-либо еще (а иногда и просто кабеля USB) вы видите в диспетчере устройств Неизвестное USB-устройство и сообщение об «Сбой запроса дескриптора устройства» с указанием ошибки Код 43 (в свойствах), в этой инструкции постараюсь дать работающие способы исправить эту ошибку. Еще один вариант этой же ошибки — сбой сброса порта.
По спецификации сбой запроса дескриптора устройства или сброса порта и код ошибки 43 говорят о том, что не все в порядке с подключением (физическим) к USB устройству, однако по факту, не всегда причина оказывается именно в этом (но, если что-то делалось с портами на устройствах или есть вероятность их загрязнения или окисления, проверьте и этот фактор, аналогично — если вы подключаете что-то через USB-хаб, попробуйте подключить напрямую к порту USB). Чаще — дело в установленных драйверах Windows или их неправильной работе, но рассмотрим все и другие варианты. Также может оказаться полезной статья: USB устройство не опознано в Windows
Обновление драйверов Составного USB устройства и Корневых USB-концентраторов

Если до настоящего момента подобных проблем замечено не было, а ваше устройство начало определяться как «Неизвестное USB-устройство» ни с того ни с сего, рекомендую начать с этого способа решения проблемы, как с самого простого и, обычно, самого работоспособного.
- Зайдите в диспетчер устройств Windows. Сделать это можно, нажав клавиши Windows + R и введя devmgmt.msc (или через правый клик по кнопке «Пуск»).
- Откройте раздел «Контроллеры USB».
- Для каждого из устройств Generic USB Hub, Корневой USB-концентратор и Составное USB устройство выполните следующие действия.
- Кликните по устройству правой кнопкой мыши, выберите пункт «Обновить драйверы».
- Выберите пункт «Выполнить поиск драйверов на этом компьютере».
- Выберите «Выбрать из списка уже установленных драйверов».
- В списке (там, вероятнее всего будет лишь один совместимый драйвер) выберите его и нажмите «Далее».
И так для каждого из указанных устройств. Что должно произойти (в случае успеха): при обновлении (а точнее — переустановке) одного из этих драйверов ваше «Неизвестное устройство» исчезнет и снова появится, уже как опознанное. После этого, с остальными драйверами продолжать это необязательно.
Дополнительно: если сообщение о том, что USB устройство не опознано появляется у вас в Windows 10 и только при подключении к USB 3.0 (проблема типична для ноутбуков, обновленных до новой ОС), то здесь обычно помогает замена стандартного, устанавливаемого самой ОС драйвера Расширяемый хост-контроллер Intel USB 3.0 на тот драйвер, который имеется на официальном сайте производителя ноутбука или материнской платы. Также для этого устройства в диспетчере устройств можно попробовать и метод, описанный ранее (обновление драйверов).
Параметры энергосбережения USB
Если предыдущий способ сработал, а через некоторое время ваша Windows 10 или 8-ка снова начала писать о сбое дескриптора устройства и код 43, тут может помочь дополнительное действие — отключение функций энергосбережения для USB-портов.
Для этого, также, как и в предыдущем способе, зайдите в диспетчер устройств и для всех устройств Generic USB Hub, Корневой USB концентратор и Составное USB устройство откройте через правый клик «Свойства», а затем на вкладке «Управление электропитанием» отключите параметр «Разрешить отключение этого устройства для экономии энергии». Примените сделанные настройки.

Неправильная работа USB устройств из-за проблем с питанием или статического электричества
Достаточно часто проблемы с работой подключаемых USB устройств и сбоем дескриптора устройства можно решить простым обесточиванием компьютера или ноутбука. Как это сделать для ПК:
- Извлеките проблемные USB-устройства, выключите компьютер (через завершение работы, лучше, при нажатии «Завершение работы» удерживать Shift, для полного его выключения).
- Выключите его из розетки.
- Нажмите и держите кнопку питания нажатой секунд 5-10 (да, на выключенном из розетки компьютере), отпустите.
- Включите компьютер в сеть и просто включите его как обычно.
- Подключите USB устройство снова.
Для ноутбуков у которых снимается батарея все действия будут теми же, разве что в пункте 2 добавится «снимите аккумулятор с ноутбука». Этот же способ может помочь, когда Компьютер не видит флешку (в указанной инструкции есть дополнительные методы исправить это).
Драйвера на чипсет
И еще один пункт, который может вызывать сбой запроса дескриптора USB-устройства или сбой сброса порта — не установленные официальные драйвера на чипсет (которые следует брать с официального сайта производителя ноутбука для вашей модели или с сайта производителя материнской платы компьютера). Те, что устанавливает сама Windows 10 или 8, а также драйвера из драйвер-пака не всегда оказываются полностью рабочими (хотя в диспетчере устройств вы, вероятнее всего, увидите, что все устройства работают нормально, за исключением неопознанного USB).
К таким драйверам могут относиться
- Intel Chipset Driver
- Intel Management Engine Interface
- Различные Firmware утилиты специфичные для ноутбуков
- ACPI Driver
- Иногда, отдельные драйвера USB для сторонних контроллеров на материнской плате.
Не поленитесь зайти на сайт производителя в раздел поддержки и проверить наличие таких драйверов. Если они отсутствуют для вашей версии Windows, можно попробовать установку предыдущих версий в режиме совместимости (главное, чтобы совпадала разрядность).
На данный момент это всё, что я могу предложить. Нашли собственные решения или сработало что-то из описанного? — буду рад, если поделитесь в комментариях.
Источник
Исправить ошибочный дескриптор в Windows 10
Если вы застряли на экране входа в Windows и видите сообщение об ошибке Неверный дескриптор , вам сначала нужно убедиться, что вы используете правильные учетные данные для входа в систему. Если вы уверены, что они тогда это может быть вызвано неправильной настройкой Центра обновления Windows. В этом руководстве мы расскажем, как решить эту проблему в Windows 10. Это сообщение может также появиться, когда вы пытаетесь запустить задание на печать, запустить сценарий, копировать файлы и т. Д., Но в этом посте мы увидим, как исправить ошибку во время входа в систему.
Ошибка дескриптора в Windows 10
1] Отключение с помощью клавиши Shift и комбинированной кнопки питания
- Перезагрузите компьютер, если он выключен.
- На экране входа в систему нажмите и удерживайте клавишу Shift + кнопку питания.
- Не отпускайте его, пока экран не станет черным и компьютер не выключится. Дождитесь звукового сигнала или чего-либо, что намекает на то, что ваш ноутбук теперь полностью выключен.
- Отпустите клавишу Shift и кнопку питания.
- Запустите компьютер снова.
Этот ярлык должен заставить Windows 10 загружать новые обновления. Кажется, есть некоторые проблемы с автоматическим обновлением, и этот ярлык помогает исправить.
Нажатие клавиши Shift + Shutdiwn указывает ПК выполнить полное отключение, а не гибридное отключение. Если вы нажмете S hift + Restart , вы загрузитесь в расширенный запуск. В этом случае мы не хотим загружаться в Advanced Startup.
2] Загрузитесь в безопасном режиме и удалите последние обновления
Если вышеуказанное решение не работает, лучше всего удалить обновление. Для этого вам нужно загрузиться в безопасном режиме. Оказавшись внутри, зайдите в Настройки> Обновление и безопасность> Просмотр обновлений и истории> удалить обновления. Выберите последние обновления и выберите, чтобы удалить его.
Перезагрузите компьютер в обычном режиме, а затем попробуйте войти в систему под своей учетной записью. Надеемся, что сейчас вы не увидите сообщение об ошибке « Дескриптор недействителен» .
3] Запустите DISM в расширенном запуске с использованием CMD
Загрузите параметры расширенного запуска и выберите «Устранение неполадок»> «Дополнительные параметры»> «Командная строка». Здесь вы можете запустить инструмент DISM. Он будет сканировать ваш компьютер Windows на наличие несоответствий. Они обычно возникают в результате различных сбоев оборудования или проблем с программным обеспечением. Инструмент DISM потенциально исправит это повреждение.
4] Выполнить восстановление при запуске/автоматическое восстановление
Восстановление при загрузке или автоматическое восстановление — это расширенный параметр в Windows. Это может исправить проблемы, которые блокируют Windows от нормальной загрузки. Он будет сканировать системные файлы, параметры реестра, параметры конфигурации и многое другое и автоматически попытаться решить проблему самостоятельно.
Загрузите параметры расширенного запуска и выберите «Устранение неполадок»> «Дополнительные параметры»> «Автоматическое восстановление». Этот процесс может занять некоторое время, и ваша система может даже загрузиться.
Во время восстановления при загрузке вам нужно будет выбрать учетную запись и войти в свою учетную запись Microsoft или локального администратора, чтобы завершить процесс. Во время этого входа в систему вы не должны получить сообщение об ошибке «The Handle is Invalid».
Сообщите нам, помогло ли это исправить ошибку.
Источник
Ошибка 0x00000006 неверный дескриптор Windows 10
Ошибка 0x00000006 неверный дескриптор Windows 10 — одна из наиболее распространенных проблем, с которой сталкиваются пользователи операционной системы Windows 10. Ошибка может произойти по разным причинам и обычно вызывает проблемы с работой компьютера. В этой статье мы рассмотрим, что такое ошибка 0x00000006, ее причины и способы исправления.
Что такое ошибка 0x00000006 неверный дескриптор Windows 10?

Ошибка 0x00000006 неверный дескриптор Windows 10 возникает в тех случаях, когда операционная система не может найти дескриптор (идентификатор объекта) в списке активных процессов. Другими словами, программа запрашивает доступ к ресурсу, но использует неверный дескриптор. В результате компьютер начинает работать медленно, «виснуть» или даже выдавать синий экран смерти.
Почему возникает ошибка 0x00000006 неверный дескриптор Windows 10?

Ошибка 0x00000006 может быть вызвана множеством причин. Рассмотрим наиболее распространенные из них:
- Неоптимизированный реестр Windows;
- Несовместимость программного обеспечения;
- Неправильно установлены драйвера;
- Наличие вредоносного ПО на компьютере;
- Низкий уровень оперативной памяти.
Способы исправления ошибки 0x00000006 неверный дескриптор Windows 10
Способы решения проблемы могут зависеть от причины ее возникновения. Рассмотрим наиболее эффективные из них:
- Оптимизация реестра Windows. Для этого можно воспользоваться специализированными программами, такими как CCleaner;
- Обновление драйверов. Для этого необходимо зайти на сайты производителей оборудования и скачать последние версии драйверов для своих компонентов;
- Удаление вредоносного ПО. Для этого можно использовать антивирусную программу;
- Увеличение объема оперативной памяти. Это поможет увеличить производительность компьютера и уменьшить вероятность ошибки 0x00000006 неверный дескриптор Windows 10;
- Переустановка программного обеспечения. Этот шаг поможет устранить проблемы совместимости программного обеспечения.
Итог
Ошибка 0x00000006 неверный дескриптор Windows 10 может вызвать много проблем с работой компьютера. Она может быть вызвана множеством причин, таких как неоптимизированный реестр Windows, наличие вредоносного ПО на компьютере или низкий уровень оперативной памяти. Решить проблему можно путем оптимизации реестра Windows, обновления драйверов, удаления вредоносного ПО, увеличения объема оперативной памяти и переустановки программного обеспечения.
Ошибка 0х00000006 неверный дескриптор Windows 10

Windows 10 — бесспорно лучшая операционная система от Microsoft на настоящий момент. Однако, иногда пользователи сталкиваются с ошибками, которые могут вызвать некоторые неудобства и неприятности. Одна из таких ошибок — 0х00000006, связанная с неуспешным обращением к дескриптору. В этой статье мы рассмотрим причины возникновения этой ошибки и дадим рекомендации по её устранению.
Что такое ошибка 0х00000006?
Ошибка 0x00000006 — это неверное обращение к дескриптору, которое может возникнуть по различным причинам. Как правило, она связана с работой Windows 10 и может приводить к периодическим зависаниям, медленной работе системы, сбоям программ и другим проблемам.
Почему возникает ошибка 0х00000006?
Существует множество причин, почему может возникнуть ошибка 0х00000006. Вот некоторые из них:
- Поврежденные системные файлы
- Проблемы с драйверами устройств
- Некорректно настроенные системные настройки
- Неудачная установка обновлений системы
- Вирусы и другие вредоносные программы
Как устранить ошибку 0х00000006?

Если вы столкнулись с ошибкой 0х00000006, не волнуйтесь. Вот несколько рекомендаций, которые помогут вам её устранить:
- Запустите системный сканер SFC /scannow, который проверит целостность системных файлов и исправит поврежденные из них.
- Проверьте свои драйвера устройств на наличие обновлений. Если они устарели, то обновите их до последней версии.
- Проверьте настройки системы и убедитесь, что они настроены корректно.
- Установите последние обновления Windows. Они часто содержат исправления ошибок и улучшения работы системы.
- Отсканируйте свою систему антивирусной программой для поиска вредоносных программ и удалите их.
Вывод
Ошибка 0х00000006 — проблема, которая может появиться у любого пользователся Windows 10. Однако, это не значит, что её нельзя устранить. Причин могут быть разные, но с помощью этой статьи вы сможете избавиться от ошибки и заставить вашу систему работать так, как вы хотите. Следуйте нашим советам и держите свою систему в порядке!
Ошибка 0х00000006 неверный дескриптор windows 10: причины и способы решения проблемы

Ошибка 0х00000006 – это одна из распространенных ошибок в операционной системе Windows 10. Она связана с работой драйверов и может возникнуть в любой момент времени. Ошибка 0х00000006 неверный дескриптор часто приводит к сбою системы и неспособности выполнить задачи, что может оказаться особенно опасным в случае работы с важными данными или приложениями.
Причины ошибки 0х00000006 неверный дескриптор windows 10
Одной из основных причин появления ошибки 0х00000006 является несовместимость драйверов с операционной системой. Это может произойти, если вы обновили Windows 10 или установили новое программное обеспечение, которое не поддерживается драйверами.

Кроме того, ошибка может быть вызвана неисправностью оборудования или ошибкой в самом драйвере. Если у вас на компьютере установлено несколько драйверов, это может также вызвать конфликт драйверов, который приведет к ошибке.
Способы решения проблемы
Если вы столкнулись с ошибкой 0х00000006 неверный дескриптор в Windows 10, есть несколько способов ее решения:
- Перезагрузите компьютер. Иногда это помогает решить проблему.
- Обновите драйверы. Проверьте наличие обновлений для драйверов устройств, которые могут вызвать ошибку.
- Удалите драйверы. Если обновление не помогает, попробуйте удалить драйвер устройства, вызывающего проблему, и перезагрузить компьютер. Это позволит убедиться, что драйвер полностью удален из системы.
- Установите драйверы заново. После удаления драйвера устройства установите его заново. Обычно это решает проблему.
- Используйте системное восстановление. Этот метод может вернуть компьютер к ранее работающему состоянию, если ошибка связана с изменениями в системе.
Общий итог
Ошибка 0х00000006 неверный дескриптор в Windows 10 – это проблема, которую стоит решить как можно скорее, чтобы избежать потери данных и времени. Причинами ошибки являются несовместимость драйверов, неисправность оборудования или ошибки самого драйвера. Способы решения проблемы включают перезагрузку компьютера, обновление или удаление драйверов, установку драйверов заново и использование системного восстановления.
Надеемся, что представленная информация поможет вам быстро и эффективно решить проблему с ошибкой 0х00000006 неверный дескриптор в Windows 10.
Следите за обновлениями драйверов и программного обеспечения, чтобы избежать проблем с ошибками в операционной системе Windows 10.


