Все способы:
- Методы избавления от ошибки «Неверно задано имя папки»
- Способ 1: Подключение флешки к другому разъему
- Способ 2: Установка драйвера накопителя
- Способ 3: Форматирование флешки
- Вопросы и ответы: 19
В некоторых случаях попытка подключить флеш-накопитель к компьютеру вызывает появление ошибки с текстом «Неверно задано имя папки». У этой проблемы существует множество причин возникновения, соответственно решить её можно разными способами.
Методы избавления от ошибки «Неверно задано имя папки»
Как упоминалось выше, проявление ошибки может быть спровоцировано как неполадками с самим накопителем, так и сбоями в работе компьютера или операционной системы. Рассмотрим же варианты решения проблемы от простых к сложным.
Способ 1: Подключение флешки к другому разъему
Самая банальная причина проблемы – плохой контакт flash-накопителя и USB-порта на вашем ПК или ноутбуке. Проверить эту версию можно, переподключив флешку к другому порту, если таковой имеется, или к другому компьютеру. Кроме того, нелишним будет проверить чистоту контактов разъема на накопителе – при наличии загрязнение или следов коррозии следует осторожно протереть контакты спиртом. Если данный способ вам не помог – читайте далее.
Способ 2: Установка драйвера накопителя
Как правило, в Виндовс XP и более свежих версиях ОС необходимые для работы флешек драйвера присутствуют по умолчанию. Однако для некоторых специфических моделей или накопителей от малоизвестных производителей может потребоваться установить дополнительное ПО. Проверить, нужно ли вам это, можно следующим образом.
- Откройте «Пуск» и найдите пункт «Мой компьютер» (иначе «Этот компьютер»). Нажмите на нем правой кнопкой мыши и в контекстном меню выберите «Управление».
- В «Управлении компьютером» щелкните по «Диспетчер устройств». Выберите подменю «Контроллеры USB». Если вы наблюдаете картину как на скриншоте ниже, скорее всего, причина не в ПО.
Но в случае если в подменю присутствует «Неопознанное устройство» с иконкой ошибки на нем, вам наверняка понадобится найти и скачать для него драйвера.
- Проще всего искать недостающие драйвера по VID- и PID-идентификаторам устройства. Также будут полезными следующие материалы.
Читайте также:
Скачиваем драйвера для USB портов
Гайд по проверке работоспособности флеш-накопителей
Как правило, после установки необходимого ПО потребуется перезагрузка (не забудьте отключить флешку от компьютера). После загрузки системы подключите накопитель снова — скорее всего, проблема будет устранена.
Способ 3: Форматирование флешки
Если описанные выше варианты решения не помогают, вероятнее всего, не обойтись без форматирования накопителя. Произошел серьезный сбой в файловой системе флешки или она несовместима с вашей ОС. Проверить это можно так.
- Открывайте «Мой компьютер». Найдите среди устройств памяти вашу флешку и щелкните по ней правой кнопкой мыши.
Выберите «Свойства».
- В окошке «Свойств» обратите внимание на пункт «Файловая система» — если все в порядке, там должны отображаться «FAT32», «NTFS» или «exFAT».
Если вы видите пункт «RAW», произошел сбой или система, в которую отформатировано запоминающее устройство, не поддерживается в Windows.
Подробнее: Как исправить файловую систему RAW на флешке
- Однако если файловая система остается корректной, а проблема все равно присутствует, причина кроется в том, что пространство памяти накопителя не распределено. Исправить положение можно форматированием флешки.
Подробнее:
Как отформатировать накопитель с помощью «Командной строки»
Что делать, если флешка не форматируется - Кроме того, не спешите прощаться со своими файлами – всегда можно воспользоваться программами для восстановления.
Читайте также: Как восстанавливать файлы
Данный способ дает гарантированный результат в случае проблем с программной частью флешек. Если проблема все еще наблюдается — вероятнее всего, вы столкнулись с аппаратным сбоем, и поможет вам либо замена накопителя, либо поход в сервисный центр.
В качестве подведения итогов вышесказанному хотим напомнить о необходимости создания резервных копий важных файлов: несмотря на заявленную надежность, флешки также подвержены неполадкам.
Наша группа в TelegramПолезные советы и помощь
Здравствуйте! Для начала скажу, что вы зря попрощались с файлами на флешке. Можно попробовать восстановить данные – у нас есть подробные инструкции на этот счет:
- Recuva — инструкция по восстановлению удаленных файлов;
- DiskDigger — обзор и инструкция по восстановлению удаленных файлов;
- SD карта повреждена, что делать;
- Как восстановить удаленные файлы на Android — инструкция для мобильных телефонов.
Как решить проблему «Неверно задано имя папки»
Если при подключении флеш-накопителя к USB, вы получаете ошибку «Неверно задано имя папки»:
то эту проблему довольно просто решить. Для начала, попробуйте отформатировать ваш накопитель. Иногда это помогает, но чаще всего будут нужны дополнительные манипуляции.
Итак, вам нужно открыть «Управление дисками». В Windows 10 для этого нужно нажать правой кнопкой мыши на «Пуске» и выбрать соответствующий пункт.
Вы увидите примерно следующую картину. Несколько дисков, один из которых должен быть съемным и находиться в статусе «Не распределена»:
Нужно нажать на нем правой кнопкой мыши и в появившемся контекстном меню выбрать «Создать простой том»:

Откроется «Мастер создания простого тома». Вам просто нужно будет несколько раз нажать на кнопку «Далее». Единственное, что вы сможете выбрать в процессе — это то, какая у нового диска будет буква в системе (но можно и оставить выбор по умолчанию):
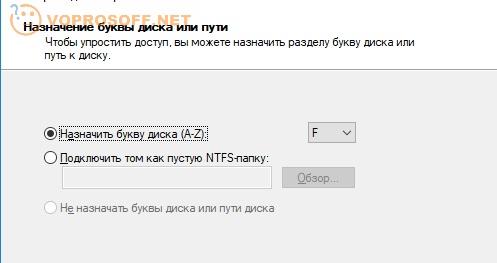
По окончании работы мастера, флеш-диск определится в системе в будет готов к использованию.
Если у вас остались вопросы – пишите в комментариях на этой странице, мы с радостью вам поможем!
Каждый раз, когда вы делитесь этой статьей в социальной сети, ее автор становится немного счастливее! Пожалуйста нажмите на одну из кнопок выше!
Windows 10 pro 1809 17763.864
Следующая проблема
При открытии файла при довольно длинном пути выскакивает такая ошибка
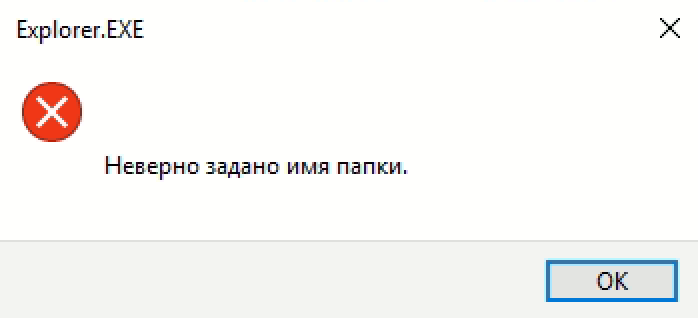
Количество символов более 250 знаков в пути. Если скопировать файл на рабочий стол, то все открывается.
Путь начинается с \\?\
Есть ли варианты как-то это заставить открыть файлы без сокращения знаков в пути?
-
Вопрос задан
-
20047 просмотров
Пригласить эксперта
Есть ли варианты как-то это заставить открыть файлы без сокращения знаков в пути?
В gpedit.msc — Конфигурация компьютера – Админшаблоны– Система – ФС – NTFS — включить длинные пути.
Как-то так.
Войдите, чтобы написать ответ
-
Показать ещё
Загружается…
Минуточку внимания
Содержание
- Как исправить ошибку имени папки на флешке или microSD в Windows 10
- Проблема с именем папки в Windows 10: как ее правильно задать на флешке или микро-SD
- Почему неверно заданное имя папки может вызвать проблемы в Windows 10?
- Как определить, что имя папки не правильно задано и как исправить ошибку?
- Правила и рекомендации по выбору имени папки в Windows 10 для флешки и микро-SD
- Решение проблемы с неправильно заданным именем папки в Windows 10
Как исправить ошибку имени папки на флешке или microSD в Windows 10
Одна из самых распространенных проблем при использовании флешек и микро-SD карток в Windows 10 – это неправильное имя папки. Возможно, вы случайно дали неправильное имя своей флешке или микро-SD карте, или же название было задано автоматически, и оно не отражает содержимое устройства. Но не беспокойтесь, в Windows 10 есть простой способ изменить название папки без каких-либо дополнительных программ.
Существует несколько способов изменить название папки на флешке или микро-SD карте:
1. Использование проводника Windows:
Шаг 1: Подключите флешку или микро-SD карту к компьютеру.
Шаг 2: Откройте проводник Windows, щелкнув на соответствующей иконке на рабочем столе или в меню «Пуск».
Шаг 3: Найдите флешку или микро-SD карту в списке доступных дисковых устройств в левой части окна проводника и щелкните правой кнопкой мыши по ней.
Шаг 4: В контекстном меню выберите «Переименовать» и введите новое название папки.
Шаг 5: Нажмите клавишу Enter, чтобы сохранить изменения.
2. Использование командной строки:
Шаг 1: Откройте командную строку, нажав комбинацию клавиш Win + R, введите «cmd» и нажмите Enter.
Шаг 2: Подключите флешку или микро-SD карту к компьютеру.
Шаг 3: В командной строке введите букву диска флешки или микро-SD карты, за которой следует двоеточие. Например, «F:».
Шаг 4: Введите команду «ren название_старой_папки название_новой_папки» без кавычек. Замените «название_старой_папки» на текущее имя папки и «название_новой_папки» на новое имя папки.
Шаг 5: Нажмите клавишу Enter, чтобы выполнить команду и изменить название папки.
Теперь вы знаете, как изменить неправильное название папки на флешке или микро-SD картке в Windows 10. Следуйте приведенным выше инструкциям, и вы сможете легко переименовать папку без особых усилий.
Проблема с именем папки в Windows 10: как ее правильно задать на флешке или микро-SD
Когда мы подключаем флешку или микро-SD к компьютеру с операционной системой Windows 10, часто возникают проблемы с именем папки. Нередко бывает так, что название папки автоматически задается компьютером, и оно не всегда отражает содержимое нашего накопителя. В этой статье мы рассмотрим, как правильно задать имя папки на флешке или микро-SD с помощью Windows 10.
Во-первых, чтобы задать имя папки на флешке или микро-SD, необходимо открыть проводник, найти подключенное устройство и щелкнуть правой кнопкой мыши по нему. В выпадающем меню нужно выбрать «Переименовать». После этого можно будет задать новое название папке. Важно помнить, что название не должно содержать специальных символов, таких как знаки препинания, кавычки или слэши.
Далее, при выборе имени для папки, стоит учитывать ее содержимое. Если на флешке хранятся фотографии, то логично назвать папку «Фото» или «Изображения». Если это музыкальные файлы, то можно использовать название «Музыка» или «Аудио». Важно выбирать понятные и лаконичные названия, чтобы легко было ориентироваться в содержимом накопителя. Также стоит избегать слишком длинных названий, чтобы избежать возможных проблем совместимости с другими операционными системами или программами.
В завершение, после того, как мы правильно задали имя папке на флешке или микро-SD, рекомендуется создать структуру папок внутри этой папки. Например, можно создать отдельные папки для каждого типа файлов, такие как «Фото», «Видео», «Документы» и т.д. Это позволит дополнительно организовать хранение данных и упростит поиск необходимых файлов.
В итоге, правильное задание имени папки на флешке или микро-SD в операционной системе Windows 10 является важным аспектом удобства использования накопителя. Следуя простым инструкциям и учитывая содержимое папки, можно создать более понятную и организованную структуру хранения данных.
Почему неверно заданное имя папки может вызвать проблемы в Windows 10?
Неверно заданное имя папки может вызвать неожиданное поведение операционной системы. Когда вы создаете папку и указываете ей имя, Windows 10 ожидает, что имя будет соответствовать определенным правилам и ограничениям. Если вы указали неправильное имя для папки, система может не распознать его или не сможет выполнять некоторые операции с этой папкой.
Например, если вы создали папку с неправильным именем, может возникнуть ошибка при выполнении операций копирования, перемещения или удаления файлов внутри этой папки. Также, при неправильном имени папки, некоторые программы могут не смочь найти необходимые файлы или сохранить данные в указанной директории.
При задании имени папки важно соблюдать следующие правила:
- Имя папки не должно содержать специальные символы, такие как \ / : * ? » < > |
- Имя не должно начинаться с точки или пробела
- Имя не может быть длиннее 255 символов
Соблюдение этих правил позволит избежать возникновения проблем при работе с папками в Windows 10. Если вы столкнулись с проблемой, связанной с неправильно заданным именем папки, рекомендуется переименовать папку с учетом правил и ограничений операционной системы.
Как определить, что имя папки не правильно задано и как исправить ошибку?
При работе с операционной системой Windows 10 может возникнуть ситуация, когда имя папки на вашей флешке или microSD-карте задано неверно или содержит недопустимые символы. Это может вызвать проблемы при доступе к содержимому диска или создании новых папок и файлов. Однако, определить, что имя папки задано неправильно, достаточно просто, а исправить ошибку можно несколькими способами.
Первое, на что стоит обратить внимание, это наличие специальных символов в имени папки. Операционная система Windows 10 не разрешает использовать такие символы, как / \ : * ? » < > | в именах файлов и папок, так как они могут вызвать конфликты или проблемы при обработке. Если вы заметите, что название папки содержит один или несколько из этих символов, то скорее всего, это является причиной неправильного задания имени.
Чтобы исправить ошибку и задать правильное имя папке, вам потребуется переименовать ее. Для этого нужно кликнуть правой кнопкой мыши на иконку папки, выбрать опцию «Переименовать» и ввести новое название без использования запрещенных символов. Обязательно обратите внимание на правильное написание имени, не допуская опечаток или ненужных пробелов в начале или конце имени папки.
Правила и рекомендации по выбору имени папки в Windows 10 для флешки и микро-SD
Имя папки в операционной системе Windows 10 играет важную роль при организации файлов на флешке или микро-SD карте. Правильный выбор имени папки может существенно упростить поиск нужного файла и облегчить работу с ним. В этой статье мы рассмотрим некоторые правила и рекомендации, которые помогут вам выбрать подходящее имя для папки.
Во-первых, при выборе имени папки стоит избегать использования специальных символов, таких как знаки пунктуации, пробелы или служебные символы. Имя папки должно состоять только из букв, цифр и некоторых специальных символов, таких как подчеркивание или дефис. Использование специальных символов может вызвать проблемы при копировании файлов или доступе к ним.
Во-вторых, имейте в виду, что Windows 10 чувствителен к регистру символов при именовании папок. Это означает, что папки с одинаковыми именами только в разном регистре будут считаться разными папками. Чтобы избежать путаницы, рекомендуется выбирать имя папки с учетом регистра символов и быть последовательными в использовании одного регистра.
Кроме того, рекомендуется использовать осмысленные и логически связанные названия для папок. Это поможет вам легко ориентироваться в структуре файловой системы и быстро находить нужные файлы. Разделение файлов на папки по категориям или проектам может быть хорошей стратегией для удобства организации и поиска.
Наконец, имейте в виду, что длина имени папки ограничена в операционной системе. Windows 10 разрешает использование до 255 символов в имени папки. Однако, рекомендуется выбирать более короткие и информативные имена, чтобы избежать потери контекста и возможных проблем при работе с длинными именами.
Решение проблемы с неправильно заданным именем папки в Windows 10
Ошибки с неправильно заданными именами папок в Windows 10 могут быть достаточно раздражающими, но не отчаивайтесь! Существует несколько способов решить эту проблему и восстановить нормальное функционирование вашей операционной системы.
Один из вариантов — это переименование папки с неправильным именем, используя командную строку. Для этого вам необходимо открыть командную строку в режиме администратора и ввести команду «rename старое_имя_папки новое_имя_папки». Например, если у вас есть папка с именем «неправильное_имя», и вы хотите переименовать ее в «правильное_имя», команда будет выглядеть следующим образом: «rename неправильное_имя правильное_имя». После ввода команды нажмите Enter, и папка будет переименована.
Если переименование папки не помогло, вы можете попробовать удалить папку с неправильным именем и создать новую. Для этого снова откройте командную строку в режиме администратора и введите команду «rmdir неправильное_имя». Например, команда «rmdir неправильное_имя» удалит папку с именем «неправильное_имя». Затем создайте новую папку с правильным именем, используя команду «mkdir новое_имя_папки». Например, команда «mkdir правильное_имя» создаст новую папку с именем «правильное_имя».
Если вы не хотите использовать командную строку, вы можете попробовать использовать сторонние программы для управления папками. Существуют многочисленные приложения, которые предлагают расширенные возможности по управлению папками, включая переименование и удаление. Просто найдите программу, которая вам нравится, установите ее на свой компьютер и следуйте инструкциям для решения проблемы с неправильно заданным именем папки.
В любом случае, не забывайте делать резервные копии важных данных перед внесением изменений в системные файлы. Это поможет избежать потери данных в случае возникновения непредвиденных ситуаций.
Надеюсь, эти советы помогут вам решить проблему с неправильно заданным именем папки в Windows 10 и вернуть нормальное функционирование вашей операционной системы.
На чтение9 мин
Опубликовано
Обновлено
Владельцы компьютеров с операционной системой Windows 10 иногда сталкиваются с проблемой, когда флешка не открывается из-за неверно заданного имени папки. В такой ситуации возникает неприятность, поскольку пользователь не может получить доступ к файлам, хранящимся на флешке. К счастью, существует несколько способов исправления этой ошибки.
Первым шагом, который следует предпринять, является поиск правильного имени папки на флешке. Откройте Проводник Windows и найдите устройство флешки в списке подключенных устройств. Щелкните правой кнопкой мыши на значке флешки и выберите «Свойства». В открывшемся окне перейдите на вкладку «Общие» и найдите поле «Имя». Убедитесь, что имя папки указано правильно.
Если имя папки указано неверно, вам следует изменить его. Щелкните правой кнопкой мыши на значке флешки в Проводнике Windows и выберите «Переименовать». Введите правильное имя папки и нажмите Enter. После этого попробуйте открыть флешку снова.
Если проблема не решена после изменения имени папки, возможно, виноваты некорректные файловые системы флешки. В этом случае вам придется воспользоваться инструментом проверки и восстановления файловой системы, доступным в Windows 10. Откройте командную строку, набрав «cmd» в строке поиска Windows, и запустите ее с правами администратора. Введите команду «chkdsk /f X:» (где X — буква привода флешки) и нажмите Enter. Дождитесь завершения процесса проверки и восстановления файловой системы. После этого попробуйте открыть флешку снова.
Исправить ошибку, связанную с неверно заданным именем папки на флешке, вполне возможно даже для неопытных пользователей Windows 10. Следуя описанным выше шагам, вы сможете вернуть доступ к файлам на флешке и продолжить свою работу без проблем.
Проверка наличия правильного имени папки
Чтобы исправить ошибку, вызванную неверно заданным именем папки, вам необходимо проверить следующие аспекты:
- Проверьте правильность написания имени папки: убедитесь, что вы правильно вводите имя папки на вашем компьютере. Обратите внимание на использование верхнего и нижнего регистров символов, а также специальных символов. Возможно, вы случайно допустили опечатку в имени папки, что привело к ошибке при открытии флешки.
- Убедитесь в существовании папки: проверьте, что папка, имя которой вы вводите, действительно существует на флешке. Если вы не уверены, вы можете попытаться открыть другую папку на флешке, чтобы убедиться, что она работает корректно.
- Проверьте ограничения операционной системы: некоторые операционные системы, включая Windows 10, имеют ограничения на использование определенных символов в именах файлов и папок. Убедитесь, что имя папки не содержит недопустимых символов, таких как /, \, :, *, ?, «, <, >, |.
В случае, если все эти пункты по-прежнему не помогают открыть флешку из-за ошибки с неверно заданным именем папки, вы можете попробовать переименовать папку на флешке и повторить попытку открытия. Если проблема все еще не устранена, возможно, это связано с другой причиной, требующей консультации с технической поддержкой.
Удаление недопустимых символов из имени папки
При возникновении ошибки, связанной с неверно заданным именем папки на флешке, следует произвести удаление недопустимых символов из названия папки. Это действие позволит вам успешно открыть флешку на компьютере с операционной системой Windows 10.
Для удаления недопустимых символов из имени папки на Windows 10, вам потребуется выполнить следующие действия:
Шаг 1: Подключите флешку к компьютеру и откройте проводник.
Шаг 2: Щелкните правой кнопкой мыши на иконке флешки и выберите пункт «Переименовать».
Шаг 3: Просмотрите название папки и обратите внимание на наличие недопустимых символов, таких как специальные символы, служебные символы операционной системы и пробелы.
Шаг 4: Выделите недопустимые символы в названии папки и удалите их.
Шаг 5: Проверьте, что имя папки состоит только из допустимых символов, таких как буквы латинского алфавита, цифры и подчеркивания.
Шаг 6: Нажмите клавишу «Enter», чтобы сохранить новое имя папки.
Шаг 7: Попробуйте открыть флешку с новым именем папки. Если все сделано правильно, проблема должна быть устранена и флешка будет успешно открываться на компьютере Windows 10.
Обратите внимание, что при удалении недопустимых символов из имени папки следует быть внимательным, чтобы не удалить существенную информацию, важную для вас.
Переименование папки для сопоставления с ОС Windows 10
Если ваша флешка не открывается на компьютере с ОС Windows 10 из-за неверно заданного имени папки, вам потребуется переименовать папку таким образом, чтобы она соответствовала требованиям операционной системы.
Чтобы переименовать папку, выполните следующие шаги:
- Подключите флешку к компьютеру с ОС Windows 10.
- Откройте проводник и найдите флешку в списке устройств.
- Щелкните правой кнопкой мыши на названии флешки и выберите «Переименовать».
- Введите новое имя папки, обращая внимание на следующие требования ОС Windows 10:
- Имя папки не должно содержать специальных символов, таких как «*», «/», «\», «:», «?», «<«, «>» и «|».
- Имя папки не должно начинаться с точки или пробела.
- Имя папки не должно быть слишком длинным. Рекомендуется использовать менее 255 символов.
После ввода нового имени папки нажмите Enter, чтобы сохранить изменения.
Теперь ваша флешка должна открываться на компьютере с ОС Windows 10 без проблем.
Проверка целостности файловой системы флешки
Если флешка не открывается на компьютере Windows 10 из-за неверно заданного имени папки, важно проверить целостность файловой системы флешки. Это поможет исправить ошибки и восстановить доступ к файлам.
Для проверки целостности файловой системы флешки выполните следующие шаги:
- Подключите флешку к компьютеру Windows 10.
- Откройте проводник (Windows Explorer) и найдите подключенную флешку в списке устройств.
- Щелкните правой кнопкой мыши на флешке и выберите «Свойства» из контекстного меню.
- В открывшемся окне свойств флешки перейдите на вкладку «Инструменты».
- В разделе «Проверка ошибок» нажмите кнопку «Проверить».
- Поставьте галочку в опции «Автоматически исправлять ошибки системы файлов» и нажмите кнопку «Начать».
- Процесс проверки и исправления ошибок может занять некоторое время.
- По окончании проверки система файлов флешки будет восстановлена.
- Попробуйте открыть флешку снова и проверьте, отображаются ли теперь все файлы и папки.
Если после выполнения этих шагов флешка по-прежнему не открывается, необходимо обратиться к специалисту или попробовать подключить флешку к другому компьютеру для проверки на работоспособность.
Использование командной строки для восстановления доступа к флешке
Если флешка не открывается на компьютере Windows 10 из-за неверно заданного имени папки, вы можете попробовать восстановить доступ к ней с помощью командной строки. Для этого нужно выполнить следующие действия:
- Нажмите
Win + R, чтобы открыть окно «Выполнить». - Введите
cmdи нажмите Enter, чтобы открыть командную строку. - Введите команду
diskpartи нажмите Enter, чтобы открыть утилиту управления дисками. - Введите команду
list diskи нажмите Enter, чтобы увидеть список всех доступных дисков на компьютере. - Найдите номер диска, который соответствует вашей флешке.
- Введите команду
select disk X, где X — это номер диска вашей флешки. - Введите команду
attributes disk clear readonly, чтобы сбросить атрибут «только для чтения» с диска. - Введите команду
exit, чтобы закрыть утилиту управления дисками. - Перезагрузите компьютер и попробуйте открыть флешку снова.
Если все выполнено правильно, вы должны снова иметь доступ к флешке и ее содержимое.
Обновление драйверов USB-порта
Если флешка не открывается на компьютере с Windows 10 из-за неправильного имени папки, причиной может быть устаревший или поврежденный драйвер USB-порта. В таком случае, рекомендуется обновить драйверы USB-порта, чтобы исправить проблему.
Для обновления драйверов USB-порта следуйте этим шагам:
- Откройте Диспетчер устройств:
- Нажмите клавишу Win + X на клавиатуре и выберите пункт «Диспетчер устройств».
- Или нажмите правой кнопкой мыши на кнопке «Пуск» и выберите «Диспетчер устройств» в контекстном меню.
- Разверните раздел «Универсальные последовательные шина USB»:
- В Диспетчере устройств найдите раздел «Универсальные последовательные шина USB» и щелкните на нем.
- Обновите драйверы USB-порта:
- Щелкните правой кнопкой мыши на устройстве «Универсальный хост-контроллер USB» и выберите «Обновить драйвер».
- Выберите опцию «Автоматический поиск обновленного программного обеспечения драйвера» и дождитесь завершения процесса обновления.
- Повторите эти шаги для всех устройств «Универсальный хост-контроллер USB».
- Перезагрузите компьютер:
- После обновления драйверов USB-порта рекомендуется перезагрузить компьютер, чтобы изменения вступили в силу.
После перезагрузки компьютера проверьте, открывается ли флешка на компьютере Windows 10. Если проблема не была решена, возможно, причина кроется в других параметрах или драйверах. В таком случае, рекомендуется проконсультироваться с технической поддержкой или обратиться к специалисту.
Проверка флешки на вирусы и вредоносное ПО
Если у вас возникла проблема с открытием флешки на компьютере с операционной системой Windows 10 из-за неверно заданного имени папки, стоит также убедиться, что ваша флешка не заражена вирусами или вредоносным программным обеспечением. Вирусы могут вызывать различные проблемы, включая блокировку доступа к файлам и папкам, изменение их имён или даже удаление.
Для проверки своей флешки на наличие вирусов и вредоносного ПО вам понадобится антивирусная программа. Убедитесь, что ваша антивирусная программа обновлена до последней версии и что у вас установлены все необходимые обновления операционной системы Windows 10.
Выполните следующие шаги, чтобы проверить флешку и удалить вирусы:
Шаг 1: Подключение флешки к компьютеру
Подключите флешку к компьютеру с помощью доступного USB-порта. Помните, что для проверки целостности и сохранности данных на флешке рекомендуется прочитать её содержимое перед запуском любых антивирусных программ.
Шаг 2: Запуск антивирусной программы
Откройте вашу антивирусную программу, найдите функцию сканирования флешки на наличие вирусов и запустите её. Желательно использовать полное сканирование, которое проверяет все файлы на флешке.
Шаг 3: Обработка обнаруженных угроз
После завершения сканирования антивирусная программа покажет результаты. Если были обнаружены вирусы или вредоносное ПО, следуйте инструкциям антивирусной программы по удалению этих угроз. Если в программе предусмотрена опция карантина, рекомендуется переместить обнаруженные файлы в карантин, чтобы уберечь ваш компьютер от дальнейших угроз.
После завершения процесса удаления вирусов и вредоносного ПО рекомендуется перезагрузить компьютер. После перезагрузки вы можете попытаться открыть флешку ещё раз и убедиться, что ошибка с неверно заданным именем папки была исправлена. Если проблема остаётся, вам следует обратиться за помощью к специалистам или форумам, посвящённым вопросам компьютерной техники и программного обеспечения.
Использование специальных программ для восстановления данных с флеш-накопителя
Если у вас возникла проблема с открытием флеш-накопителя на компьютере Windows 10 из-за неверно заданного имени папки, то вам могут помочь специальные программы для восстановления данных.
Такие программы разработаны для восстановления информации с поврежденных или недоступных носителей данных, таких как флешки. Они могут помочь вам восстановить утерянные или удаленные файлы, а также исправить ошибки, связанные с именами папок или файлов.
Перед использованием любой программы для восстановления данных, рекомендуется сделать резервную копию флеш-накопителя, чтобы избежать возможной потери данных.
Вот некоторые из лучших программ для восстановления данных с флеш-накопителя:
- Recuva – простая в использовании программа, которая поможет вам восстановить удаленные файлы различных форматов.
- PhotoRec – специализированная программа для восстановления фотографий и изображений с флеш-накопителей.
- TestDisk – мощная утилита, предназначенная для восстановления поврежденных разделов и файловых систем.
- MiniTool Power Data Recovery – полнофункциональная программа для восстановления данных, включая фотографии, видео, аудио и другие файлы.
При использовании любой программы для восстановления данных, следуйте инструкциям и рекомендациям разработчика, чтобы минимизировать риск дальнейшей потери информации. Если программа не способна решить вашу проблему, обратитесь к профессионалам в сервисный центр, чтобы получить дополнительную помощь.
Использование специальных программ для восстановления данных с флеш-накопителя может быть эффективным способом исправить ошибку с неверно заданным именем папки и восстановить доступ к вашим файлам. Не забудьте внимательно следовать инструкциям и сделать резервную копию данных перед восстановлением.



