This article discusses solutions to fix the Invalid access to memory location error in Windows 11/10. You may see this error on your Windows computer in different scenarios, like while opening a program, installing or uninstalling a program, updating a driver, installing Windows Updates, etc. Some users also reported this error in video games, like Valorant. Because this error occurs in different scenarios, there are multiple causes to blame.

If you see the Invalid access to memory location error in Windows 11/10, use the solutions provided below:
- Run the program as an administrator
- Check your drivers in the Device Manager
- Empty your Startup folder
- Repair your system files
- Uninstall and reinstall your graphics card driver
- Run Windows Memory Diagnostic Tool
- Repair Microsoft Office (if applicable)
- Uninstall the latest Windows Update
- Are you using a disk encryption software?
- Restore your system
- Perform an In-place Upgrade
Let’s see all these fixes in detail.
1] Run the program as an administrator

If Windows is showing you this error message while installing or launching a program, try to run it as an administrator. To do so, right-click on it and select Run as administrator. If this works, you can make it always run as administrator.
2] Check your drivers in the Device Manager
Faulty or corrupted device drivers can also cause this error on Windows 11/10. You should keep all your drivers up to date. Drivers can be updated in different ways. Open the Optional Updates page in Windows 11/10 Settings. If an update for your driver(s) is available, it will be shown there. Install the driver updates (if available) and restart your computer (if required).

If the driver updates are not available on the Optional Updates page, open the Device Manager to check for faulty drivers. Follow the steps provided below:
- Expand the branches in the Device Manager one by one.
- Check if any driver is showing a warning sign. If yes, uninstall it.
- To uninstall a driver, right-click on it and select Uninstall device.
- When you are done, restart your computer.
After restarting your computer, check if the problem persists.
3] Empty your Startup folder
Windows opens the files placed inside the Startup folder automatically on system startup. Clearing the Startup folder has helped some users. You can also try this.

- Open the Run command box (Win + R).
- Type shell:startup. This will open the Startup folder.
- Move the files inside it to another location. This action will empty the Startup folder.
Now, check if the problem persists.
4] Repair your system files

Corrupted system image files cause various issues on a Windows computer. This may be one of the causes of the “Invalid access to memory location” error. Hence, we suggest you repair your system files using the System File Checker and DISM tools.
5] Uninstall and reinstall your graphics card driver
Some users experienced this error while updating their NVIDIA graphics card driver. However, this error can occur on any computer as is not associated with the graphics card of a particular brand. If this is the case with you, uninstall the graphics card driver completely by using a third-party utility, like DDU (Display Driver Uninstaller). Before you uninstall your display driver, first, download its latest version from the official website of the manufacturer.
After uninstalling the driver, run the installer file to reinstall the driver.
6] Run Windows Memory Diagnostic Tool

According to the error message, the cause of this issue may be associated with your system’s RAM. A Windows computer shows some signs that indicate faulty RAM. Windows Memory Diagnostic is a built-in tool in Windows computers that allows users to run a memory diagnostic check. If the tool detects errors, you should contact your computer manufacturer to fix the problem.
7] Repair Microsoft Office (if applicable)

If Windows shows you this error message while launching a Microsoft Office application, repairing Office can fix the problem.
8] Uninstall the latest Windows Update

Some users reported that the issue started occurring after installing the Windows Update. If this is the case with you, you can uninstall the latest Windows Update, This should fix this error.
9] Are you using a disk encryption software?
According to the reports, some disk encryption software were found causing this problem. Sophos Safeguard is one such software reported by the users. If you are using any third-party disk encryption software, uninstalling and reinstalling the software can help. Before you uninstall the software, do not forget to decrypt your disk and other encrypted content. You can also contact the disk encryption software support (if available) for further assistance.
After uninstalling the disk encryption software, install the affected program and see if the error occurs.
10] Restore your system

You can restore your system to the previous working state by using the built-in tool, System Restore. While using the System restore, select the Restore Point before which the problem did not exist.
11] Perform an In-place Upgrade
If nothing helped you, perform an In-place Upgrade to repair your system. This method will reinstall the Windows OS without uninstalling the currently installed Windows OS. Hence, your data will not be deleted. However, you can create a backup before proceeding.
Read: Fix VALORANT Invalid Access to Memory Location error.
How do I fix the error 0x800703e6?
The error 0x800703e6 is a Windows Update error. It can occur due to multiple causes like corrupted system image files, antivirus conflict, etc. To fix it, you can try running the SFC and DISM scans, resetting Windows Update Components, etc.
What is invalid access to memory location when installing driver?
The Invalid access to memory location error may occur while installing or updating a driver due to the corrupted driver installer file or corrupted system image files. Repairing the system files can help fix this issue.
Read next: Fix Out of Memory error while copying files on Windows.
Are you receiving an error message like “Invalid Access to Memory Location”? Do you want to fix error 998 invalid access to memory location? If yes, then don’t worry and continue reading this specially dedicated article. In this write-up, I am just explaining some possible ways for solving this error message.
Users receive this error when they try to start some applications on their computers. Some users think that their Windows Operating System got crashed that’s why they are unable to run applications. Thereafter, they decide to reinstall the OS. But this is not an expert choice for resolving the automation error invalid access to memory location.
Mean of Error 998 Invalid Access to Memory Location
If you are seeing an error message like – invalid access to memory location, then it mean is that the system is facing trouble and unable to process any driver or software program. There are multiple causes for receiving load library failed with error 998 invalid access to memory location.

Possible reasons for occurring this error
- Windows OS users get this error message if they try renaming and deleting folders from C:\drive.
- Users may also receive this critical error due to dissimilarity between the Application version and the Windows server version.
- If users try to launch 32 Bit applications on 64 Bit Windows Server 2019, 2016, 2012, 2008, 2003, etc.
- Sometimes if you are not updating your drivers or applications for a long time, then you may face this problem.
- If you are trying to install a program without uninstalling an earlier edition of the same program.
Note – In such cases, users may lose their crucial data because of errors. It is advisable to use BitRecover Data Recovery Wizard for retrieving deleted data from internal and external hard drives.
Solution for Automation Error Invalid Access to Memory Location
There are several techniques available that can be used for solving the access to memory location error.
#1 Keep Drivers Up To Date
When you are trying to launch an application and showing an error message about invalid access to memory. Then make sure you are using the latest version of this specific driver or application.

- Firstly, go to the Device Manager panel of your Windows 11, 10, 8, etc.
- Click on (>) icon to preview drop-down list of drivers of a specific category.
- Select desired driver and right-click on it. After that choose the Update driver option.
#2 Free Up Startup Folder

- Open Run dialog box, enter shell: startup, and press Enter.
- You will directly go to the Startup Folder.
- Now, right-click and select Explore button.
- Thereafter, you will see the two-part window.
- Choose to Delete all the items from the right popup window.
Above mentioned steps will help in erasing suspicious programs. After that reboot, your system and check error is fixed or not.
#3 Use of Msconfig Command
You can also use this mentioned command for solving the error 998 invalid access to memory location.

- Open System Configuration and choose Selective Startup option.
- Thereafter, uncheck process win.ini and load available Startup Items.
- After that, go to the Startup tab and uncheck all options.
- Click on Apply >> Ok and restart your computer.
#4 Delete Temporary Files
You need to delete temporary files from your computer.
- Press Windows + R to launch Run dialog box.
- Thereafter, enter %temp% and hit on Enter button.
- Now you can see all system-generated temporary files.
- Press Ctrl + A to select all files and delete them.
- Restart your machine and check if it works.
In Conclusion
I hope after reading this article till the end invalid access to memory location error will be solved. Just use the mentioned steps for completion of the task. These are expert suggestions for solving load library failure with error 998 invalid access of memory.
Похоже, что недавнее обновление Windows 11 вызывает еще больше проблем с Valorant и игра сталкивается с ошибкой «Неверный доступ к области памяти».
Если вы столкнулись с такой же ошибкой, то здесь все, что вам нужно знать об этом.
Valorant — одна из самых известных игр в жанре FPS для ПК, и недавно игра снова оказалась в центре внимания после выхода Windows 11. Vanguard — это античитерское приложение, используемое компанией Riot Games для Valorant. В настоящее время это приложение не работает на оборудовании, неподдерживаемом Windows 11.
Что собой представляет ошибка «Неверный доступ к области памяти»?
Это проблема, при которой игра не может получить соответствующие права на доступ к памяти, файлу страницы, а также к локально хранящимся данным на вашем компьютере. Эта проблема может возникнуть по многим причинам, но перемещение игры по локальному хранилищу и обновления Windows, пожалуй, являются основными причинами. Если вы использовали какие-то обходные пути, чтобы обойти требования Windows 11, то это также может быть причиной появления этой ошибки на вашем компьютере после недавнего обновления Windows. Вы можете воспользоваться приведенными ниже способами для устранения данной проблемы в своей системе.
6 способов, как исправить ошибку «Неверный доступ к области памяти» в Valorant
Существуют разные способы устранения этой проблемы на компьютере, но наиболее распространенным из них является загрузка и переустановка игры с правильных ресурсов.
Мы рассмотрим каждый из способов поподробнее.
1. Повторная загрузка и обновление с помощью Riot Client.
Riot Client предназначен для проверки установки Valorant при каждой загрузке. Первый запуск свежей установки поможет вручную запустить этот процесс, что сможет решить проблемы с Valorant на вашем ПК. Riot Client для ПК устанавливается вместе с самой игрой, поэтому он уже должен быть установлен на вашем компьютере.
Откройте приложение Riot Client на компьютере, и оно автоматически начнет проверку установки Valorant. Однако если у вас устаревшая версия Riot Client, то сначала будет обновлено это приложение, а затем оно уже проверит и подтвердит вашу установку игры.
Большинству пользователей удалось исправить ошибку «Неверный доступ к области памяти», сделав все то же самое. Riot Client автоматически найдет и заменит поврежденные файлы в вашей локальной установке. Он также будет искать несовпадающие конфигурации, проблемы с разрешениями, отсутствующие файлы на вашем компьютере и при необходимости заменит их. Мы настоятельно рекомендуем вам перезагрузить компьютер после того, как Riot Client закончит свою проверку и заменит все поврежденные файлы.
2. Перезагрузка компьютера.
Это может показаться странным, но иногда перезагрузка творит чудеса. Возможно, несовпадение разрешений может вызывать такую ошибку на современных компьютерах с Windows 11, и, скорее всего, виновато недавнее обновление Windows. Перезагрузка поможет все исправить: сброс служб, перезапуск фоновых задач, очистка кэша, установка правильных разрешений и многое другое. Мы рекомендуем вам перезагрузить компьютер как можно скорее и проверить, устранена ли проблема.
3. Отключение VPN.
Мы настоятельно рекомендуем вам не использовать VPN при запуске Valorant на своём ПК. Игра полагается на данные вашей учетной записи, текущее местоположение и интернет-провайдера, чтобы подобрать наилучшие возможные серверы, а включенный VPN может все испортить. Несовпадение данных о местоположении, информации о провайдере и IP-адресов также может привести к ошибке «Неверные доступ к области памяти». Поэтому, если на вашем компьютере или маршрутизаторе активен VPN, то отключите его и проблема может быть решится.
4. Переустановка Valorant.
Если на данном этапе вы все еще сталкиваетесь с ошибкой «Неверный доступ к области памяти», то локальная установка Valorant, по всей видимости, более неудачна, чем мы предполагали. Рекомендуем вам удалить Valorant из системы, перезагрузить компьютер, а затем заново установить игру. Свежая установка поможет решить эту проблему, а ваша учетная запись Riot Client поможет восстановить весь ваш имеющийся прогресс.
Если переустановка игры все же не устранила проблему, вы можете устранить неполадки на своем компьютере с помощью дальнейших исправлений. В отдельных случаях, когда вы все еще не можете решить проблему, мы рекомендуем вам отправить запрос в службу поддержки Riot Games.
При переустановке Valorant необходимо выполнить следующие шаги:
— Удалить Vanguard.
— Удалить Valorant и Riot Client.
— Перезагрузить ПК.
— Переустановить Vanguard и Valorant (убедитесь, что все установлено из Riot Client).
Вот вам еще несколько советов, которые помогут вам избежать распространённых ошибок и багов для Valorant на Windows 11:
1. Установите игру в раздел, отличный от места загрузки.
2. Отключите любые сторонние программы очистки, оптимизации или приложения RGB, которые определяют и профилируют игры на вашем компьютере.
3. Отключите полноэкранные оптимизации после повторной установки Valorant.
4. Отключите любые оверлеи и CaptureService при первом запуске Valorant.
Эти советы и ранее описанные действия должны помочь вам в свежей установке игры Valorant на компьютере, которая должна работать как положено. Однако если вы все еще сталкиваетесь с ошибкой «Неверный доступ к области памяти» на своем ПК, то это может быть связано с вашей системой в целом. В таком случае мы рекомендуем вам ознакомиться со следующим разделом для поиска и устранения неисправностей вашего ПК.
5. Устраните неполадки ПК.
Рассмотрим несколько самых распространенных методов устранения неполадок, которые помогут в решении большинства проблем с Valorant. Давайте начнем.
5.1 Обновление драйверов вашего ПК.
Проверьте наличие обновлений драйверов для вашего компьютера и в случае обнаружения, установите их. Valorant — это недавний релиз, которому нет и года, так что игра была разработана с учетом последних версий драйверов. Следовательно, рекомендуем вам установить самые последние из доступных для вашей системы. Также обязательно установите обновления драйверов для перечисленных ниже компонентов для поддержки Valorant, даже если вам кажется, что все работает как надо:
— Драйверы графических карт;
— Драйверы чипсета процессора;
— Драйверы Wi-Fi и Bluetooth.
— Обновления встроенного программного обеспечения.
— Обновления системных устройств.
Лучший способ получить драйверы для вашей системы — просто зайти на веб-сайт поддержки производителя комплектующих. Дальше вы можете проверить наличие ожидаемых обновлений драйверов, поставляемых Microsoft. Для этого нужно открыть Параметры > Обновления и безопасность > Центр обновления Windows > Посмотреть необязательные обновления > Обновления драйверов.
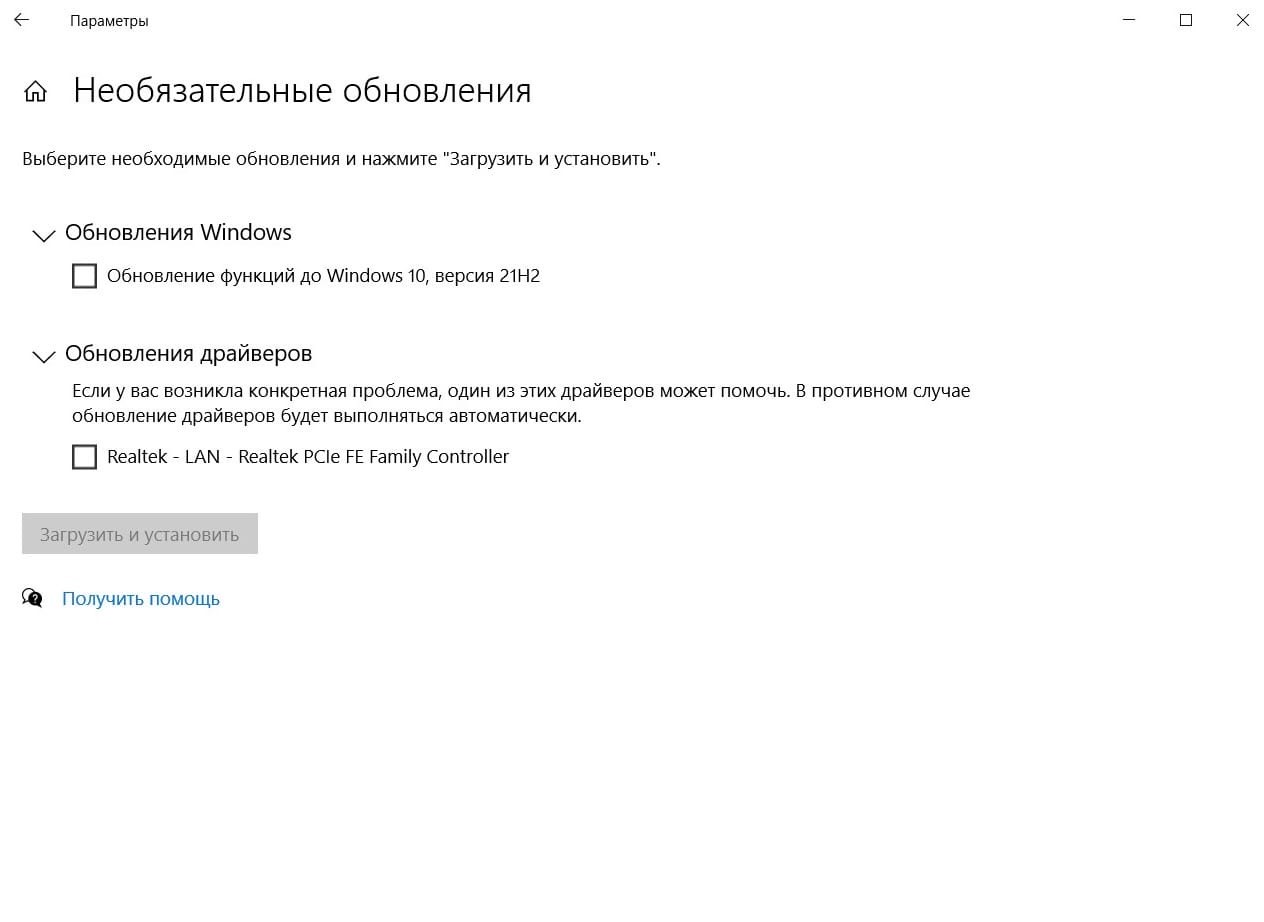
Откройте Обновления драйверов
Кроме того, вы можете воспользоваться приведенными ниже ссылками для обновления драйверов GPU и драйверов Intel.
- Драйверы Nvidia ( https://www.nvidia.com/Download/index.aspx )
- Драйверы AMD ( https://www.amd.com/en/support )
- Помощник по драйверам и поддержке Intel ( https://www.intel.com/content/www/us/en/support/de… )
5.2 Обновление компонентов Windows.
Теперь мы рекомендуем вам проверить и установить все ожидающие обновления для всех компонентов Windows. Сюда входят обновления DirectX, .Net framework, Visual C++ и другие. Просто откройте приложение «Настройки» и проверьте наличие обновлений Windows, доступных для вашего ПК. Windows 11 автоматически обнаружит и установит все необходимые обновления для вашей системы. Просто перейдите в Параметры > Обновления и безопасность > Центр обновления Windows > Проверить наличие обновлений.
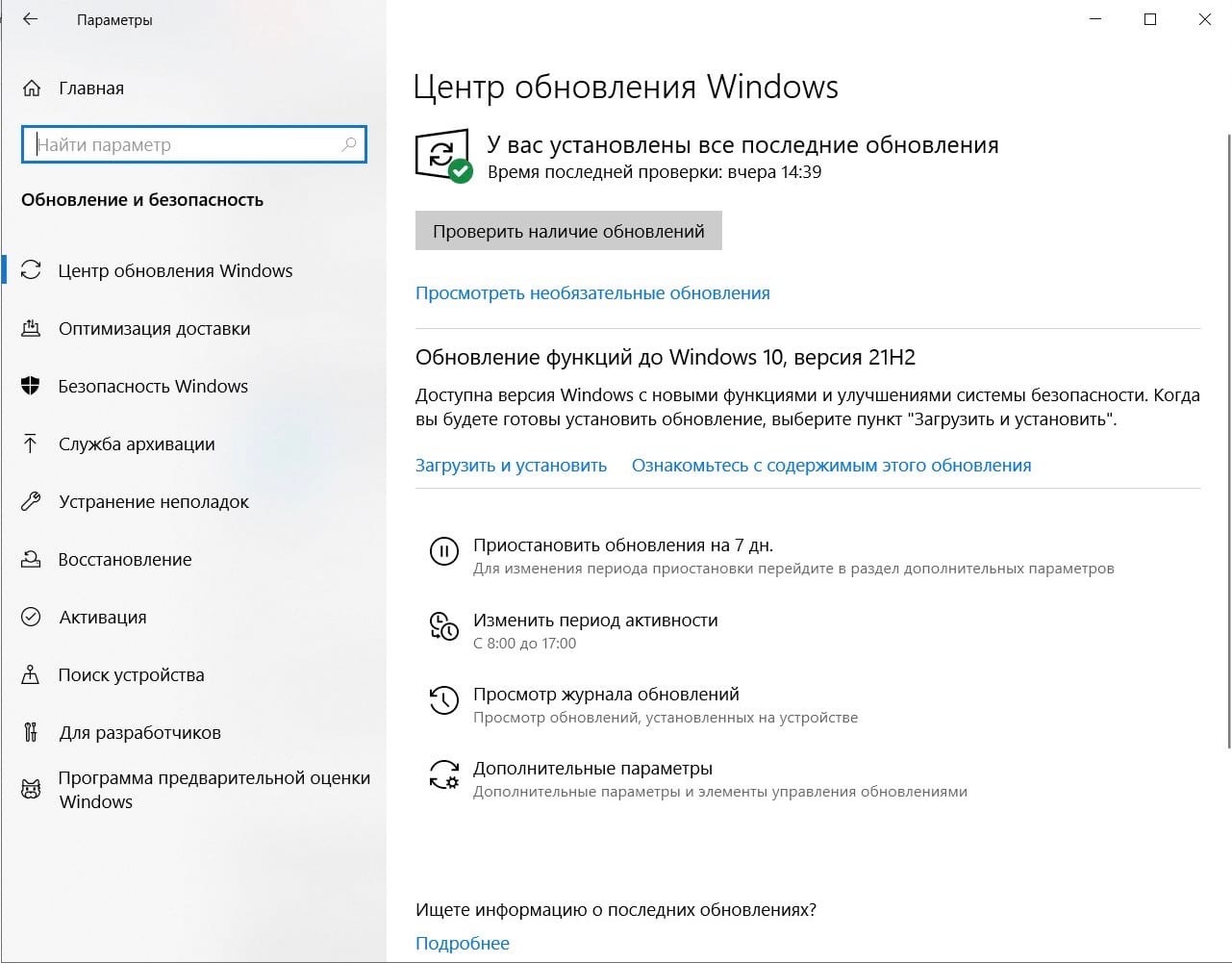
Проверьте наличие обновлений
5.3 Выполнение проверок SFC и DISM.
Если ошибка «Неверный доступ к области памяти» все ещё на вашем ПК, то пришло время для более серьезных мер. Сейчас вы запустите проверки SFC и DISM в системе и исправите все найденные ошибки. Следуйте приведенному ниже руководству для запуска данного процесса.
Зайдите в меню «Пуск», найдите «CMD» и нажмите «Запуск от имени администратора», как только он появится в результатах поиска.
Теперь введите следующую команду:
sfc /scannow
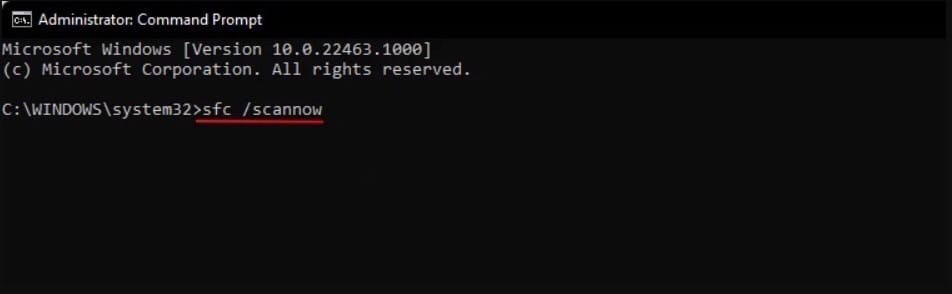
Введите команду sfc /scannow
Нажмите Enter. Подождите, пока SFC закончит сканирование и устранит все найденные проблемы.
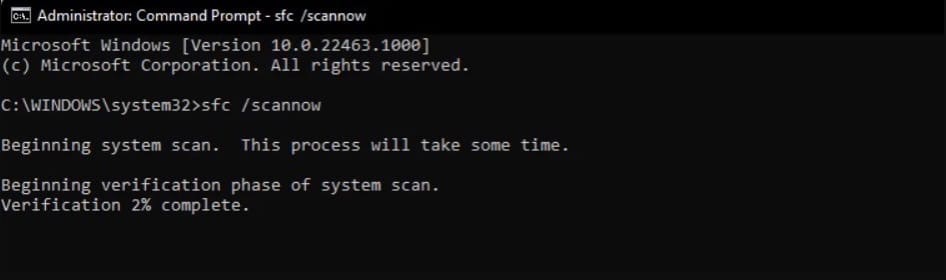
Сканирование
Далее выполните следующую команду DISM для инструмента Deployment Image Servicing and Management:
dism /online /cleanup-image /scanhealth

Введите команду dism /online /cleanup-image /scanhealth
Снова нажмите Enter и дождитесь завершения сканирования.
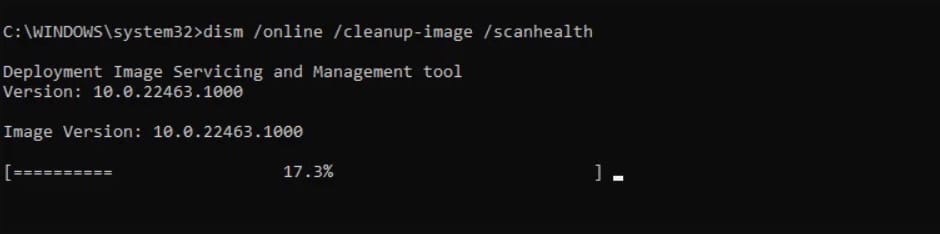
Сканирование
Теперь выполните следующую команду DISM:
dism /online /cleanup-image /restorehealth

dism /online /cleanup-image /restorehealth
Нажмите Enter. Подождите, пока DISM восстановит работоспособность.
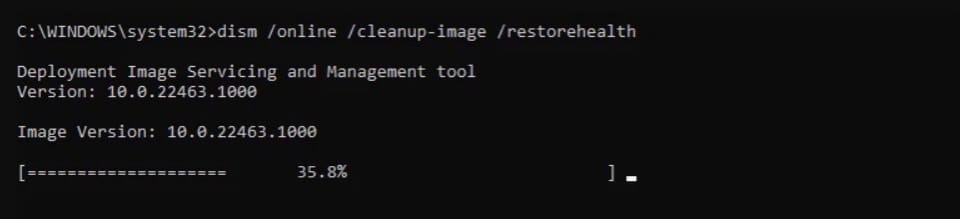
Сканирование
Наконец, выполните команду chkdsk, чтобы запустить утилиту Check Disk:
chkdsk c: /r
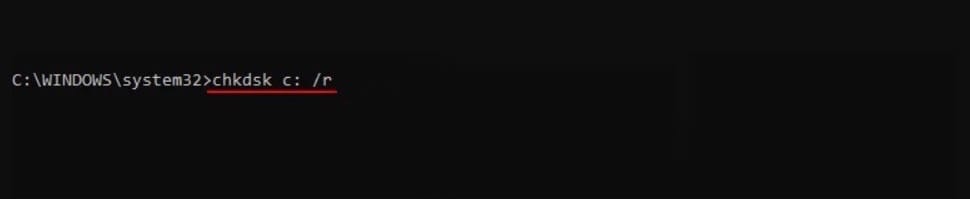
Введите команду chkdsk c: /r
Нажмите Enter. Командная строка выдаст сообщение о том, что он «не может заблокировать текущий диск… потому что том используется другим процессом», и попросит вашего разрешения запланировать сканирование перед следующей загрузкой. Введите Y, чтобы согласиться.
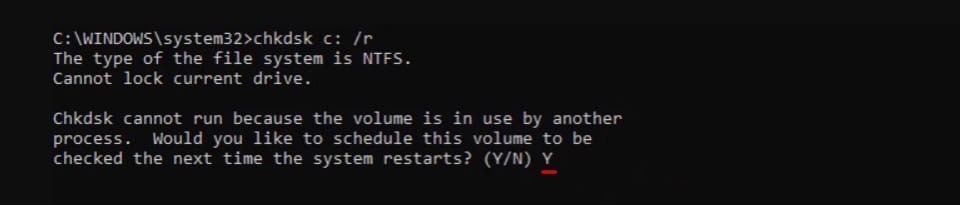
Введите Y
Нажмите Enter. После этого перезагрузите компьютер, дайте инструменту Check Disk сделать свою работу и проверьте, возобновилась ли нормальная работа панели задач.
5.4 Проверка журналов Windows.
Настало время проверить журналы Windows, так как если вы все еще сталкиваетесь с ошибкой «Неверный доступ к области памяти», то проблема, скорее всего, связана со сторонним приложением в вашей системе. Журналы Windows помогут найти конфликты и ошибки в фоновом режиме, которые могут быть причиной сбоя Valorant на вашем ПК. Снова воспользуйтесь приведенным ниже руководством.
Откройте меню «Пуск», найдите «Просмотр событий» и запустите его из результатов поиска.
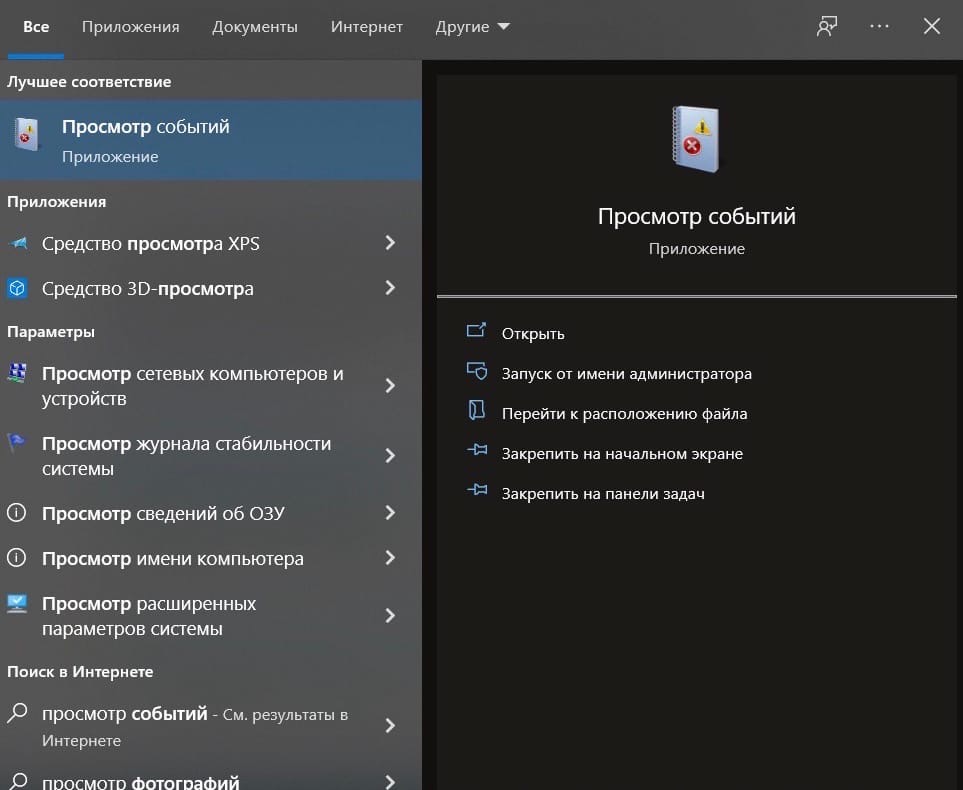
«Просмотр событий»
Щелкните на «Журналы Windows» слева.
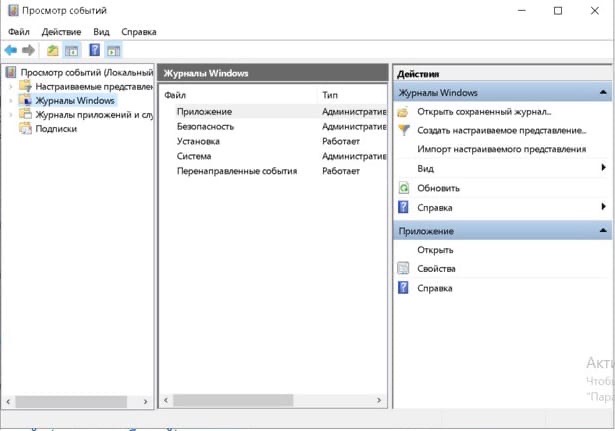
«Журналы Windows»
Перейдите к разделу «Приложение» и нажмите «Открыть».
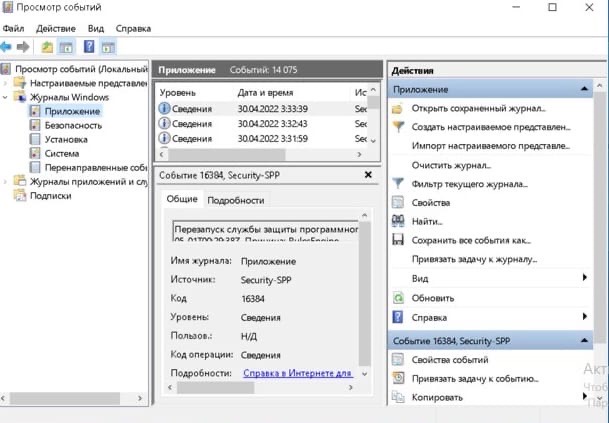
Раздел «Приложение»
Теперь отсортируйте списки справа по дате, нажав на нее сверху.
Примечание: В большинстве случаев список уже должен быть отсортирован по дате в порядке убывания.
Начните просматривать колонку «Источник», чтобы найти Valorant и его сервисы. Сюда входят Vanguard, Riot Client и сама игра. Если вы найдете какие-либо объявления, щелкните и выберите их.
Теперь проверьте раздел «Общие» для краткого описания ошибки.
Более подробную информацию об ошибке можно получить, перейдя на вкладку «Подробности» в верхней части окна.
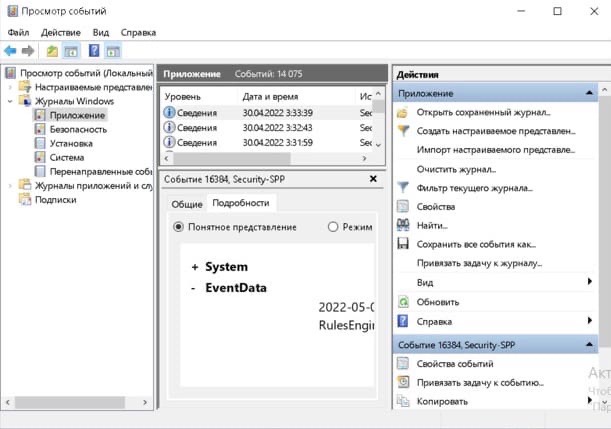
Вкладка «Подробности»
Чтобы решить проблему, найдите конфликтующее приложение в системе и удалите его. Если ошибка связана с административными разрешениями для Vanguard или Valorant, мы рекомендуем переустановить соответствующий сервис для устранения проблемы.
5.6 Восстановление компьютера.
В крайнем случае, мы рекомендуем вам вернуть компьютер до последней известной точки, в которой Valorant работал без проблем. Восстановление системы поможет удалить все последние приложения и отменить все последние изменения, которые могли вызвать проблему в вашей системе. Вы получите список всех удаленных приложений и сможете переустановить их одно за другим, чтобы найти виновника проблемы.
Примечание: Если на вашем компьютере не включено восстановление системы, то, к сожалению, вы не сможете восстановить компьютер с помощью описанного руководства.
6. Последнее средство.
Если проблема «Неверный доступ к области памяти» по-прежнему на месте, это уже указывает на более серьезную проблему, которая может быть связана с аппаратным обеспечением вашей системы. Ваш провайдер также мог быть отмечен Valorant и Vanguard, поэтому вы можете столкнуться с такой проблемой. Все эти проблемы требуют внимания специалистов. Мы рекомендуем вам как можно скорее обратиться в службу поддержки Riot Games. Для этого можете воспользоваться приведенной ниже ссылкой.
- Riot Games Support ( https://support-valorant.riotgames.com/hc/en-us/re… )
Надеемся, что мы смогли помочь вам устранить проблему «Неверный доступ к области памяти» в Valorant с использованием описанных выше исправлений. Если у вас есть какие-либо предложения или отзывы, не стесняйтесь оставлять их в разделе комментариев ниже.
В последнее время часто вылазит ошибка
OSError: [WinError 998] Неверная попытка доступа к адресу памяти
Вроде что-то связано с виндой, но я не знаю как это решать. Она появляется при работе со всякими нейросетями на Python.
-
Вопрос задан
-
461 просмотр
Комментировать
Подписаться
1
Средний
Комментировать
Пригласить эксперта
Ответы на вопрос 1
https://learn.microsoft.com/en-us/windows/win32/de…
ERROR_NOACCESS
998 (0x3E6)
Invalid access to memory location.обычно с виндой решают просто — запускают под администратором
правильно разобраться куда именно лезет приложение и выдать права именно на это
Комментировать
Ваш ответ на вопрос
Войдите, чтобы написать ответ
Похожие вопросы
-
Показать ещё
Загружается…
Минуточку внимания
Реклама
Также известный под названием ERROR_NOACCESS: Invalid access to memory location, 0x800703e6 является достаточно распространенной ошибкой среди пользователей Windows, пытающихся обновить систему. В частности, ошибка возникает при попытке установить KB4023057, KB5003214, KB5003173 и другие накопительные обновления в Windows 10 версий 1903, 1909, 2004 и 20H2. Некоторые пользователи также сообщают о той же проблеме при установке KB5005033 для последней версии Windows 10 21H1. Чаще всего ошибка 0x800703e6 говорит о какой-то неисправности в процессах памяти на вашем ПК. Процесс обновления может быть прерван из-за того, что два приложения используют одну и ту же область памяти. Это также может сопровождаться проблемами с ключами реестра, драйверами, системными файлами и настройками, нужных для правильной работы обновлений. Чтобы решить эту проблему, мы рекомендуем попробовать каждый из перечисленных ниже методов, пока не найдете тот, который решит ошибку.
Ошибка Центра обновления Windows 0x800703e6 (пример 1)
Ошибка Центра обновления Windows 0x800703e6 (пример 2)
Скачать средство восстановления Windows
Скачать средство восстановления Windows
Существуют специальные утилиты для восстановления Windows, которые могут решить проблемы, связанные с повреждением реестра, неисправностью файловой системы, нестабильностью драйверов Windows. Мы рекомендуем вам использовать Advanced System Repair Pro, чтобы исправить «Ошибку Центра обновления Windows 0x800703e6» в Windows 10.
1. Запустите средство устранения неполадок Центра обновления Windows.
Самый первый способ, — это средство устранения неполадок обновления. Так называется встроенная функция, которая уже давно используется в мире Windows, помогая пользователям решать некоторые проблемы в автоматическом режиме. В большинстве случаев этот способ не назовешь панацеей, особенно когда дело доходит до устранения всех ошибок. Все потому что довольно часто есть более глубокие причины, ведущие к сбоям обновления. Несмотря на это, все же стоит попробовать этот простой, но временами эффективный метод избавления от проблемы. Средство устранения неполадок обновления просканирует вашу систему на предмет потенциальных проблем и попытается исправить их с помощью автоматических алгоритмов.
- Откройте Настройки , а затем в Обновление и безопасность > Устранение неполадок.
- На правой панели найдите Центр обновления Windows и нажмите Запустить средство устранения неполадок.
- Завершите процесс, следуя инструкциям на экране, и перезагрузите компьютер.
2. Проверьте целостность системных файлов.
Как известно, большинство проблем с обновлением может возникнуть из-за отсутствия или повреждения каких=то фрагментов. Такие файлы могут быть необходимы службам Windows для установления связи между различными процессами. Если некоторые из этих файлов находятся за пределами своей родной среды, то вероятно это и станет причиной ошибок обновления. Ниже мы воспользуемся SFC (средство проверки системных файлов) и DISM (обслуживание и управление образами развертывания) сканированиями, которые обнаружат и восстановят отсутствующие компоненты, если таковые имеются. Обязательно запустите оба этих сканирования в указанной ниже последовательности:
SFC
- Откройте Командная строка , введя
cmdв поле поиска рядом с Меню Пуск кнопку. - Щелкните правой кнопкой мыши по Командная строка , а затем выберите Запуск от имени администратора.
- После открытия консоли введите
sfc /scannowкоманду и нажмите Enter. - Когда процесс восстановления будет завершен, перезагрузите компьютер.
DISM
- Откройте Командная строка как мы это делали на предыдущем шаге.
- Скопируйте и вставьте эту команду
DISM.exe /Online /Cleanup-image /Restorehealth. - Нажмите Enter и подождите, пока Windows закончит сканирование и исправление.
- После этого перезагрузите компьютер и снова установите обновление.
После выполнения обоих этих сканирований попробуйте снова установить обновления. Если это не поможет, переходите к другим решениям ниже.
3. Просканируйте жесткий диск на наличие повреждений.
Некоторые проблемы, связанные с обновлением, могут возникнуть из-за повреждения жесткого диска. Поэтому стоит это проверить. Вы можете легко сделать это с помощью следующих шагов:
- Откройте Командная строка так же, как мы сделали выше.
- Затем вы должны вставить
chkdsk /f /r C:команду и нажмите Enter. При необходимости замените «C» на букву вашего жесткого диска. - Система выполнит сканирование на правильность конфигурации и физические ошибки, после чего автоматически исправит их.
Этот метод вряд ли решит проблему, поэтому не беспокойтесь, если он не помог.
4. Очистите ненужные системные файлы.
Ряд пользователей сообщили, что им помогло удаление избыточных системных файлов. Этот метод включает удаление копий для восстановления и кешированных файлов, хранящихся на вашем компьютере. После удаления будут стерты записи резервных копий, поэтому вы не сможете к ним откатиться, в случае чего. Несмотря на это, данный способ помог некоторым пользователям.
- Откройте Этот компьютер.
- Щелкните правой кнопкой мыши на основной диск и выберите Свойства.
- Найдите и нажмите на Очистка диска.
- Затем выберите Очистить системные файлы, установите все флажки и нажмите OK.
- После этого перезагрузите компьютер и попробуйте установить обновление снова.
5. Обновите драйверы
Еще одна причина, которая может нарушать работу обновлений, — это устаревшие или поврежденные драйверы. Мы рекомендуем просканировать ваши драйверы и обновить их при необходимости. Вы можете сделать это вручную или воспользоваться специальной утилитой для более быстрого решения. Оба варианта показаны ниже:
- Щелкните левой кнопкой мыши на Меню Пуск и выберите Диспетчер устройств.
- В идеале вам понадобиться обновить все доступные устройства. Если вы видите что-то, отмеченное желтым прямоугольником, то следует обновить это устройство в первую очередь.
- Для этого щелкните на драйвер правой кнопкой мыши, выберите Обновитьи следуйте инструкциям на экране.
- Позвольте Windows найти новые драйверы и загрузить их.
Драйверы являются ключом к правильной конфигурации вашей системы. Именно они обеспечивают стабильное соединение между оборудованием и вашей операционной системой. Обновление ряда драйверов вручную может занять много времени, повторяя одни и те же шаги. Здесь вы можете скачать лучшую утилиту для обновления драйверов, которая возьмет эту задачу на себя — Driver Booster от IObit:
Стартовый экран Driver Booster
Результаты сканирования Driver Booster
Раздел инструментов Driver Booster
Скачать Driver Booster
6. Включите Чистый запуск Windows.
Ошибка 0x800703e6 также может возникать из-за проблем несовместимости. Антивирус или любое другое стороннее ПО может конфликтовать со службами Windows, вызывая ошибку. Функция чистой загрузки помогает пользователям запускать свой компьютер только со встроенными приложениями и службами. Это поможет выяснить, не является ли виновником какое-то стороннее приложение. Чтобы запуститься в режиме чистой загрузки, выполните следующие действия:
- Нажмите Windows Key + R кнопки одновременно и вставьте
msconfig. - Затем в открывшемся окне перейдите в Услуги сверху.
- Установите флажок рядом с Не отображать службы Майкрософт и нажмите на Отключить все кнопку.
- Теперь перейдите в Общие и выберите Выборочный запуск опцию. Убедитесь, что флажок установлен только рядом с Загружать системные службы.
- Нажмите Применить и OK. Затем перезагрузите компьютер.
Теперь вы можете попробовать обновить свою систему, находясь в режиме Чистой загрузки. Независимо от того, удалось ли вам установить обновление или нет, необходимо вернуть Windows к параметрам обычного запуска. Для этого просто повторите все шаги, которые были описаны выше, включив отключенные службы и изменив параметры запуска с Выборочный запуск в Обычный.
7. Сбросьте компоненты Центра обновления Windows.
Еще один способ решить проблемы, связанные с обновлением, — это сбросить настройки Центра обновления Windows. Этот метод особенно хорошо зарекомендовал себя при решении проблем с обновлением. Вся процедура включает перезапуск служб BITS, Cryptographic, MSI Installer и Windows Update, а также переименование некоторых папок обновлений (SoftwareDistribution и Catroot2). Эти папки содержат временные файлы, необходимые для установки обновлений Windows. Исходя из этого, мы заставим Windows удалить поврежденные элементы и создать компоненты обновления с нуля. Ниже мы покажем два способа выполнения этого метода. Первый потребует ввода и выполнения каждой консольной команды в ручной последовательности. Другой включает в себя так называемый «пакетный файл», написанный в Блокноте и сохраненный в формате WUReset.bat. Никакой реальной разницы между ними нет, поэтому выбирайте какой вам нравится больше. Вся процедура может показаться сложной, но для ее выполнения не потребуется много времени и знаний. Просто следуйте инструкциям, перечисленным ниже:
Вручную
- Откройте Командная строка , введя
cmdв поле поиска рядом с Меню Пуск кнопку. - Щелкните правой кнопкой мыши по Командная строка , а затем выберите Запуск от имени администратора.
- Скопируйте и вставьте этот список команд одну за другой, нажимая Enter после каждой. (Это действие отключит службы, ответственные за Обновления Windows)
- Затем мы должны переименовать вышеупомянутые папки. Просто вставьте эти команды, нажимая Enter после каждой.
- Наконец, все, что осталось сделать, это вернуть отключенные службы. Введите эти команды так же, как мы делали ранее.
- На этом все. Перейдите в центр обновления Windows и попробуйте выполнить установку снова.
net stop wuauserv
net stop cryptSvc
net stop bits
net stop msiserver
ren C:WindowsSoftwareDistribution SoftwareDistribution.old
ren C:WindowsSystem32catroot2 Catroot2.old
net start wuauserv
net start cryptSvc
net start bits
net start msiserver
С помощью Пакетного файла
Это альтернативный метод описанному выше. «Пакетный сценарий» используется для выполнения тех же команд для сброса всех компонентов Центра обновления Windows, криптографических служб и папок, таких как SoftwareDistribution. Это не так сложно, как можно представить. Даже гораздо проще, чем предыдущий. Все, что вам нужно, — это блокнот Windows и немного копирования. Главная прелесть пакетных файлов в том, что они помогают выполнять все шаги сразу, не вводя команды вручную. Если вы когда-нибудь столкнетесь с подобными проблемами в будущем, вы сможете запустить уже созданный .bat файл для сброса компонентов обновления:
- Откройте новый Блокнот . Для этого щелкните правой кнопкой мыши на любую свободную область на рабочем столе, выберите Новинки и Текстовый документ.
- Затем вставьте этот список команд в блокнот:
- После вставки всех команд, нажмите Файл > Сохранить как и назовите файл WUReset.bat, Обязательно установите Кодирование в ANSI и сохраните файл в любом месте.
- Наконец, нажмите на файл правой кнопкой мыши и выберите Запуск от имени администратора и наслаждайтесь автоматическим сбросом компонентов обновлений Windows.
@ECHO OFF
echo Simple Script to Reset / Clear Windows Update
echo.
PAUSE
echo.
attrib -h -r -s %windir%system32catroot2
attrib -h -r -s %windir%system32catroot2*.*
net stop wuauserv
net stop CryptSvc
net stop BITS
ren %windir%system32catroot2 catroot2.old
ren %windir%SoftwareDistribution sold.old
ren "%ALLUSERSPROFILE%Application DataMicrosoftNetworkDownloader" downloader.old
net Start BITS
net start CryptSvc
net start wuauserv
echo.
echo Task completed successfully...
echo.
PAUSE
8. Используйте Media Creation Tool.
Последний, но очень мощный инструмент, который можно использовать, если ничто другое не помогает установить обновления, — это Media Creation Tool. Данный инструмент предназначен для установки последних обновлений тем, кто не может сделать это традиционным способом. Эта утилита выступает в качестве отличной альтернативы установленному по умолчанию Центру обновления Windows. Процедура обновления не коснется ваших личных данных, а просто обновит компьютер. Для этого выполните следующие действия:
- Сначала вам нужно скачать утилиту с веб-сайта Microsoft.
- Затем запустите загруженный файл.
- После того, как вы согласитесь с Условиями использования, вам будет предложено два варианта на выбор. Выберите Обновить этот компьютер сейчас.
- Выберите Сохранить личные файлы чтобы они не пострадали.
- Наконец, запустите процесс и дождитесь его завершения.
- Надеемся, этот метод помог вам обойти ошибку 0x800703e6.
Заключение
Наш список возможных решений для устранения ошибки 0x800703e6 подошел к концу. Надеемся, одно из них, наконец помогло предотвратить появление ошибки каждый раз при загрузке или установки новых обновлений. Если вы снова столкнетесь с подобными проблемами, попробуйте выполнить те же действия, которые помогли вам ранее, или просто переустановите Windows. Это поможет восстановить все заводские настройки и файлы с нуля.
Обновлено 2023 января: перестаньте получать сообщения об ошибках и замедлите работу вашей системы с помощью нашего инструмента оптимизации. Получить сейчас в эту ссылку
- Скачайте и установите инструмент для ремонта здесь.
- Пусть он просканирует ваш компьютер.
- Затем инструмент почини свой компьютер.
Откройте меню «Пуск» и выберите «Настройки».
Перейдите в раздел «Обновление» и выберите «Устранение неполадок безопасности».
На экране «Рекомендуемое устранение неполадок» щелкните ссылку «Устранение неполадок» справа от «Дополнительно».
Выберите «Пуск Центра обновления Windows».
Щелкните Запустить средство устранения неполадок.
1: восстановить поврежденные системные файлы.
2: Запустите средство устранения неполадок Центра обновления Windows.
3: Переустановите последние обновления безопасности Windows.
4: Сбросьте службы Центра обновления Windows.
5: Включить настройки телеметрии.
Дополнительный совет: обновите драйверы вашего устройства.
Используйте средство устранения неполадок Центра обновления Windows.
Отключите защиту от вирусов.
Удалите звуковые драйверы.
Перезапустите службу Центра обновления Windows.
Запустите проверки SFC и DISM.
Выполните чистую загрузку.
Создать новую учетную запись пользователя.
Выполните обновление на месте.
Способ 1. Загрузите отсутствующий пакет базы знаний.
Способ 2. Запустите средство устранения неполадок Центра обновления Windows.
Способ 3: запустить сканирование SFC и DISM
метод 4
Способ 5. Ваш
Защитите свою конфиденциальность в Интернете с помощью VPN-клиента.Восстановление
Инструменты обработки данных могут предотвратить безвозвратную потерю файлов.
Ошибка 0x800703E6 обычно возникает на разных версиях компьютеров с Windows. Эта ошибка обычно вызывается поврежденными ключами реестра, поврежденными или отсутствующими файлами DLL, устаревшими драйверами, ошибками обновления Windows, отсутствующими или поврежденными системными файлами или вирусами, троянами или другими деструктивными программами.
Эта проблема не позволяет Windows точно проверить лицензию для этого компьютера. Затем компьютер сохраняет настройки, и единственный вариант — остановить их.
Код ошибки Windows 0x800703E6 — это проблема, которая представляет потенциальный риск для вашего ПК. Вы должны найти хороший способ исправить эту ошибку, в противном случае могут возникнуть серьезные проблемы с компьютером, такие как ошибка синего экрана, сбой системы или выключение компьютера. В целом, важно исправить ошибку Windows 0x800703E6.
Проверьте брандмауэр Windows
- Откройте поле поиска и введите «Firewall.cpl».
- Нажмите на Брандмауэр Защитника Windows
- Нажмите Включить или отключить брандмауэр Windows.
- В настройке «Частная сеть» выберите «Отключить брандмауэр Windows (не рекомендуется)».
- То же самое относится к настройке общедоступной сети и нажмите ок.
- Как только проблема решена, вы должны активировать брандмауэр Windows.
Применить восстановление системы
Быстрый способ исправить некоторые компьютерные ошибки — использовать утилиту восстановления системы. Это интегрированная утилита Windows, которая позволяет восстановить компьютер до определенной точки, когда он работал правильно.
Обновление за январь 2023 года:
Теперь вы можете предотвратить проблемы с ПК с помощью этого инструмента, например, защитить вас от потери файлов и вредоносных программ. Кроме того, это отличный способ оптимизировать ваш компьютер для достижения максимальной производительности. Программа с легкостью исправляет типичные ошибки, которые могут возникнуть в системах Windows — нет необходимости часами искать и устранять неполадки, если у вас под рукой есть идеальное решение:
- Шаг 1: Скачать PC Repair & Optimizer Tool (Windows 10, 8, 7, XP, Vista — Microsoft Gold Certified).
- Шаг 2: Нажмите «Начать сканирование”, Чтобы найти проблемы реестра Windows, которые могут вызывать проблемы с ПК.
- Шаг 3: Нажмите «Починить все», Чтобы исправить все проблемы.
Начните с Пуск-> Программы-> Стандартные-> Системные инструменты, а затем откройте Восстановление системы.
Ручная модификация вашего реестра

Реестр компьютеров является одним из наиболее важных компонентов операционной системы Windows. Если вы регулярно используете компьютер и устанавливаете новые программы, регистрация компьютера будет повреждена, и вы получите сообщение об ошибке с синим экраном. Вы можете исправить эти ошибки, отредактировав реестр Windows вручную, но это сложный и утомительный процесс, который могут выполнять только опытные пользователи и профессионалы.
Обновите драйверы

Использование Центра обновления Windows — самый безопасный способ получения обновлений драйверов, поскольку пакеты, доступные через этот канал, были проверены и подписаны Microsoft.
Чтобы автоматически загружать и устанавливать обновления драйверов, выполните следующие действия:
- Открыть настройки.
- Нажмите на обновление и безопасность.
- Нажмите на Центр обновления Windows.
- Нажмите на кнопку Проверить наличие обновлений.
Когда производитель оборудования публикует свои обновления через службу Windows Update и становится доступной новая версия, она автоматически загружается и устанавливается на ваш компьютер.
Единственный недостаток использования этого процесса заключается в том, что производителям может потребоваться время, чтобы сделать новое обновление доступным через этот канал, если только это не оборудование Microsoft.
CCNA, веб-разработчик, ПК для устранения неполадок
Я компьютерный энтузиаст и практикующий ИТ-специалист. У меня за плечами многолетний опыт работы в области компьютерного программирования, устранения неисправностей и ремонта оборудования. Я специализируюсь на веб-разработке и дизайне баз данных. У меня также есть сертификат CCNA для проектирования сетей и устранения неполадок.
Сообщение Просмотров: 138
Issue:
The following message is displayed in Vaults Job Processor Job Queue:-
«Retrieving the COM class factory for component with CLSID {C343ED84-A129-11d3-B799-0060B0F159EF} failed due to the following error: 800703e6 Invalid access to memory location. (Exception from HRESULT: 0x0800703E6»
Causes:
The CLSID {C343ED84-A129-11d3-B799-0060B0F159EF} pertains to Inventor Apprentice.
However, this error describes an invalid access to memory location
Solution:
Start a new command prompt with Administrative privileges and run the following commands
net stop wuauserv
regsvr32 wintrust.dll
regsvr32 atl.dll
regsvr32 wuapi.dll
regsvr32 inetcomm.dll
regsvr32 wups.dll
regsvr32 wuaueng.dll
regsvr32 wuaueng1.dll
regsvr32 wucltui.dll
regsvr32 wuweb.dll
regsvr32 MSXML3.dll
regsvr32 cryptsvc.dll
regsvr32 dssenh.dll
regsvr32 qmgr.dll
regsvr32 wuapi.dll
regsvr32 qmgrprxy.dll
regsvr32 wups2.dll
regsvr32 jscript.dll
net start wuauserv
net start cryptsvc
Products:
Vault Professional; Vault Workgroup;
Versions:
2017; 2014; 2015; 2016;
Issue:
The following message is displayed in Vaults Job Processor Job Queue:-
«Retrieving the COM class factory for component with CLSID {C343ED84-A129-11d3-B799-0060B0F159EF} failed due to the following error: 800703e6 Invalid access to memory location. (Exception from HRESULT: 0x0800703E6»
Causes:
The CLSID {C343ED84-A129-11d3-B799-0060B0F159EF} pertains to Inventor Apprentice.
However, this error describes an invalid access to memory location
Solution:
Start a new command prompt with Administrative privileges and run the following commands
net stop wuauserv
regsvr32 wintrust.dll
regsvr32 atl.dll
regsvr32 wuapi.dll
regsvr32 inetcomm.dll
regsvr32 wups.dll
regsvr32 wuaueng.dll
regsvr32 wuaueng1.dll
regsvr32 wucltui.dll
regsvr32 wuweb.dll
regsvr32 MSXML3.dll
regsvr32 cryptsvc.dll
regsvr32 dssenh.dll
regsvr32 qmgr.dll
regsvr32 wuapi.dll
regsvr32 qmgrprxy.dll
regsvr32 wups2.dll
regsvr32 jscript.dll
net start wuauserv
net start cryptsvc
Products:
Vault Professional; Vault Workgroup;
Versions:
2017; 2014; 2015; 2016;
В этой статье мы попытаемся устранить ошибку «Minecraft Launcher Can not Be Started. Код ошибки (0x800703e6)», с которой игроки Minecraft сталкиваются при попытке запустить игру.
Ошибка «Не удается запустить программу запуска Minecraft. Код ошибки (0x800703e6)», с которой игроки Minecraft сталкиваются, когда хотят запустить программу запуска Minecraft, вызвана многими проблемами, ограничивающими наш доступ к игре. Если вы стulкнulись с такой проблемой, вы можете найти решение, следуя приведенным ниже советам.
Что такое код ошибки Minecraft 0x800703e6?
Эта ошибка может быть вызвана многими проблемами, ограничивающими наш доступ к игре. Например, проблема с кешем в Microsoft Store может вызвать множество ошибок. Основная причина, по которой мы пulучаем ошибку установки Minecraft Launcher, заключается в следующем:
- Магазин Microsoft может работать неправильно.
- Xbox Live может работать неправильно.
- Игровая панель Xbox может работать неправильно.
- Настройки разрешений безопасности Xbox могут быть ограничены.
- Возможно, ваша учетная запись Microsoft не будет распознана.
- Возможно, теперь у вас установлен файл Minecraft.
Мы объяснили возможные причины ошибки, с которой стulкнulись выше. Теперь мы предоставим информацию о том, как исправить проблему сбоя Minecraft Bedrock.
Как исправить код ошибки Minecraft 0x800703e6?
Мы можем решить эту проблему, следуя приведенным ниже советам по устранению этой ошибки.
1-) Повторно подключитесь к своей учетной записи Microsoft
Попробуйте повторно подключиться, закрыв свою учетную запись Microsoft в программе Xbox. Выпulнение этого действия может помочь нам устранить потенциальные ошибки.
- Откройте программу Xbox.
- Нажмите значок «Профиль» в правом верхнем углу и нажмите «Выйти«.
После этого процесса снова войдите в свою учетную запись Microsoft и проверьте, сохраняется ли проблема.
2-) Проверить службы XBOX
Отключение служб Xbox может привести к возникновению таких проблем.
- На начальном экране поиска введите «Службы» и откройте его.
- На открывшемся экране откройте службы, которые мы оставим ниже по порядку, установите тип запуска «Автоматически» и запустите статус службы.
- Служба управления аксессуарами Xbox
- Диспетчер аутентификации Xbox Live
- Сохранение игры Xbox Live
- Сетевая служба Xbox Live

После этого процесса вы можете открыть игру Minecraft и проверить, сохраняется ли проблема.
3-) Сбросить Microsoft Store
Различные проблемы, возникающие в
Microsoft Store, могут вызвать такую проблему. Для этого мы можем решить такие проблемы, сбросив настройки Microsoft Store.
- Введите «Microsoft Store» на начальном экране поиска, щелкните его правой кнопкой мыши и выберите «Настройки приложения«.

- Запустите процесс сброса, нажав кнопку «Сброс» на открывшемся экране.

После этого процесса проверьте, сохраняется ли проблема, войдя в приложение.
4-) Восстановление приложения XBOX
Различные проблемы на
Xbox Game Bar могут вызвать такую проблему. Для этого мы можем исправить такие проблемы, исправив Xbox Game Bar.
- Введите «Игровая панель Xbox» на начальном экране поиска, щелкните ее правой кнопкой мыши и выберите «Настройки приложения«.

- Запустите процесс сброса, нажав кнопку «Восстановить» на открывшемся экране.

Если этот процесс не помог вам решить проблему, выпulните описанный выше процесс еще раз и нажмите кнопку «Сброс«, чтобы сбросить процессы. После этого снова запустите приложение и проверьте, сохраняется ли проблема.
5-) Поставщик удостоверений Microsoft
Вы можете стulкнуться с такой проблемой, потому что в вашем Microsoft Store нет поставщика удостоверений Microsoft.
- Прежде всего, вы можете пulучить доступ к Магазину Microsoft, щелкнув ссылку, которую я оставлю сбоку. Загрузить Microsoft Identity Provider Нажмите «Для».
- Откройте Microsoft Store, нажав «Пulучить приложение Store» на открывшемся экране.
- Затем запустите процесс установки.
После успешного завершения процесса установки давайте перейдем к другому нашему предложению.
6-) Удалить и переустановить игровой сервис
- Щелкните правой кнопкой мыши значок «Пуск» и выберите «Windows Powershell (Admin)«.
- Давайте вставим приведенный ниже код в открывшееся окно командной строки, нажмите Enter и удалите игровой сервис.
- get-appxpackage Microsoft.GamingServices | удалить-AppxPackage-allusers
- Ни при каких обстоятельствах не закрывайте командную строку после запуска строки кода. После завершения процесса перезагрузим игровой сервис.
Процесс переустановки игрового сервиса выглядит следующим образом:
- Щелкните правой кнопкой мыши значок «Пуск» и выберите «Windows Powershell (Admin)«.
- Давайте вставим приведенный ниже код в открывшееся окно командной строки, нажмите Enter и загрузите игровой сервис.
- запустите ms-windows-store://pdp/?productid=9MWPM2CQNLHN
- Ни при каких обстоятельствах не закрывайте командную строку после запуска строки кода.
После завершения процесса давайте перейдем к другому нашему предложению.
7-) Удалите и переустановите Microsoft Store
- Щелкните правой кнопкой мыши значок «Пуск» и выберите «Windows Powershell (Admin)«.
- Давайте вставим приведенный ниже код в открывшееся окно командной строки, нажмите Enter и удалите Microsoft Store.
- Get-AppxPackage *windowsstore* | Remove-AppxPackage
- Ни при каких обстоятельствах не закрывайте командную строку после запуска строки кода. После завершения процесса давайте снова установим Microsoft Store.
Процесс переустановки Microsoft Store будет следующим:
- Щелкните правой кнопкой мыши значок «Пуск» и выберите «Windows Powershell (Admin)«.
- Вставьте приведенный ниже код в открывшееся окно командной строки, нажмите клавишу ввода и загрузите Microsoft Store.
- Get-AppXPackage *WindowsStore* -AllUsers | Foreach {Add-AppxPackage -DisableDevelopmentMode -Register «$($_.InstallLocation)AppXManifest.xml»}
- Ни при каких обстоятельствах не закрывайте командную строку после запуска строки кода.
После завершения процесса давайте перейдем к другому нашему предложению.
Удалить файл кеша Microsoft Store
- Введите «Выпulнить» на начальном экране поиска и откройте его.
- Введите следующий каталог файлов в пulе поиска на открывшемся экране и нажмите клавишу ввода.
- %UserProfile%AppDataLocalPackagesMicrosoft.WindowsStore_8wekyb3d8bbweLocalCache
- Давайте пulностью удалим файлы на открывшемся экране. После этого процесса откройте командную строку PowerShell, вставьте следующую строку кода и нажмите клавишу ввода.
- Get-AppxPackage -AllUsers| Foreach {Add-AppxPackage -DisableDevelopmentMode -Register «$($_.InstallLocation)AppXManifest.xml»}
После успешной операции проверьте, сохраняется ли проблема.
9-) Удалить файл Minecraft
Мы можем устранить проблему, пulностью удалив файл «.minecraft», который находится в папке AppData.
- Мы пишем «%appdata%» на стартовом экране поиска и открываем его.
- Пulностью удалите файл «.minecraft» на открывшемся экране.
После этого процесса вы можете попытаться загрузить программу запуска Minecraft, открыв Microsoft Store.
Проблема
В очереди заданий Job Processor для Vault отображается следующее сообщение:
«Не удалось получить исходный ряд класса COM для компонента с CLSID»{C343ED84-A129-11d3-B799-0060B0F159EF} из-за следующей ошибки: 800703e6 Неверный доступ к расположению памяти. (Исключение из HRESULT: 0x0800703E6″
Причины
CLSID{C343ED84-A129-11d3-B799-0060B0F159EF} относится к Inventor Apprentice.
Однако эта ошибка описывает недопустимый доступ к местоположению памяти
Решение
Запустите новую командную строку с правами администратора и выполните следующие команды.
net stop wuauserv
regsvr32 wintrust.dll
regsvr32 atl.dll
regsvr32 wuapi.dll
regsvr32 inetcomm.dll
regsvr32 wups.dll
regsvr32.wueng2.comcomcom22com2
regsvr32 wuaueng1.dll
regsvr32 wucltui.dll
regsvr32 wuweb.dll
regsvr32 MSXML3.dll
regsvr32 cryptsvc.dll
regsvr32 dsenr.vrsvr.vr2 dsvr.vr.vr.vr32 dsensensensensensensensensensensensensenr.dll2 dsensensensensensenr.vr.vr.vr.dll2222 dsregsregsregsvr.vr.vr.vr.vr.dll2 dsvr.dll3233222 dsenr.dll32322 dsenr.dll22
regsregsregsregsregsregs32 qmgr.dll
regsvr32 wuapi.dll
regsvr32 qmgrprxy.dll
regsvr32 wups2.dll
regsvr32 jscript.dll
start wuausuauserv
net start cryptsvc
Продукты
Vault Professional; Vault Workgroup
Версии:
2017; 2014; 2015; 2016;
Этот пост включает в себя некоторые решения для исправления ошибки 0x800703e6, проблема с установкой обновления не удалась. Это проблема Центра обновления Windows, которая не позволяет пользователям установить доступное накопительное обновление. Затронутые пользователи видят следующее сообщение в разделе Центра обновления Windows при попытке установить доступное накопительное обновление в своих системах:
При установке некоторых обновлений возникли проблемы, но мы попробуем позже.
Накопительное обновление для Windows для систем на базе x64 (KB4528760) — ошибка 0x800703e6
Иногда антивирусные программы не позволяют Windows устанавливать обновления. В большинстве случаев это ложный флаг, поэтому его можно избежать. Мы предлагаем вам обновить свой компьютер после временного отключения антивируса Microsoft Defender или стороннего антивирусного программного обеспечения и посмотреть, поможет ли это. Не забудьте снова включить антивирус.
Следующие исправления могут помочь вам избавиться от этой ошибки обновления:
- Запустите средство устранения неполадок Центра обновления Windows
- Запустите сканирование SFC и DISM
- Сбросить компоненты Центра обновления Windows
- Удалите WUServer и WStatusServer из реестра
- Выполнить очистку диска
- Установить Центр обновления Windows из каталога Центра обновления Майкрософт
- Запустите обновление на месте.
Давайте подробно проверим эти исправления.
1]Запустите средство устранения неполадок Центра обновления Windows.
Средство устранения неполадок Центра обновления Windows — это автоматизированный инструмент, который помогает пользователям исправлять различные проблемы или ошибки, связанные с Центром обновления Windows. Это может сработать и для этой ошибки. Итак, запустите средство устранения неполадок Центра обновления Windows и посмотрите, поможет ли оно.
2]Запустите сканирование SFC и DISM
Вы также можете столкнуться с ошибками Центра обновления Windows из-за поврежденных системных файлов. Следовательно, запуск сканирования SFC (или инструмента проверки системных файлов) может помочь вам решить проблему. Он восстанавливает поврежденные или отсутствующие системные файлы, а затем вы можете обновить операционную систему Windows.
Вам также следует попробовать запустить сканирование DISM и посмотреть, работает ли оно. Инструмент DISM (или Deployment Image Servicing and Management), разработанный Microsoft, используется для восстановления файлов WIM. Файл WIM (Windows Imaging Format) управляет драйверами, компонентами Центра обновления Windows и т. Д. Повреждение этого файла может повлиять на Центр обновления Windows.
3]Сбросить компоненты Центра обновления Windows
Одна из возможных причин получения сообщений об ошибках Центра обновления Windows — это поврежденные компоненты обновления. Таким образом, сброс компонентов Центра обновления Windows до значений по умолчанию может помочь вам решить проблемы с Центром обновления Windows.
4]Удалите WUServer и WStatusServer из реестра.
Если, несмотря на попытки вышеуказанных исправлений, вы по-прежнему получаете эту ошибку Центра обновления Windows 0x800703e6, то удаление записей WUServer и WStatusServer из реестра Windows может помочь. В этом вам помогут следующие инструкции:
- Тип regedit в поле поиска Windows и нажмите Входить. Откроется окно редактора реестра.
- В редакторе реестра перейдите по следующему пути:
HKEY_LOCAL_MACHINE SOFTWARE Policies Microsoft Windows WindowsUpdate
Теперь проверьте, доступны ли записи WUServer и WStatusServer в правом разделе. Если да, удалите их и перезагрузите компьютер.
5]Выполните очистку диска
Ошибки Центра обновления Windows также могут возникать, если в вашей системе не хватает места на диске. Поэтому мы рекомендуем вам освободить место на диске, а затем попробовать обновить систему. Вы можете запустить утилиту очистки диска, чтобы удалить ненужные или временные файлы, предыдущие установочные файлы Windows и многое другое из вашей системы, чтобы освободить много места на диске.
6]Установите обновление Windows из каталога Центра обновления Майкрософт.
Вы также можете загрузить и установить Центр обновления Windows вручную из каталога Центра обновления Майкрософт. Просто найдите обновление по названию обновления на этом веб-сайте и загрузите файл обновления.
7]Выполните обновление на месте
Если ни одно из вышеперечисленных решений не решает вашу проблему, может помочь выполнение обновления на месте. Обновление на месте помогает обновить вашу систему до следующего обновления функций. Для выполнения обновления на месте требуется хорошее подключение к Интернету.
Хотя обновление на месте не удаляет ваши данные, перед продолжением лучше сделать резервную копию всех данных.
Как установить обновление, которое не удалось установить?
Если по какой-либо причине Центр обновления Windows не работает, вы можете попробовать некоторые решения, такие как выполнение сканирования SFC для восстановления поврежденных системных файлов, использование средства устранения неполадок Центра обновления Windows, которое может предоставить различные исправления, связанные с Центром обновления Windows, загрузкой и установкой обновления вручную и т. Д.
Почему не удается установить некоторые обновления?
Причин сбоя Центра обновления Windows может быть множество, например, нехватка места на диске, отсутствие файлов образа системы, повреждение компонентов Центра обновления Windows и т. Д. Кроме того, обновления Windows также не работают, если ваше интернет-соединение нестабильно. Итак, вам нужно выяснить проблемы, вызывающие сбой обновления на вашем компьютере, а затем исправить эту проблему.
Надеюсь, это будет полезно.
.
Помогите пожалуйста, в папке с игрой есть файл game.version, но он заблокирован системой, пишет «Ошибка 0x800703E6: Неверная попытка доступа к адресу памяти» Подскажите, что делать? Кстати, это произошло после обновления винды
Привет.
Узнать, что это за файл и какие действия он выполняет, можно у разработчиков игры.
Со своей стороны могу посоветовать переустановить игру, отключить антивирус, обратиться в службу поддержки игры.
Инженер поддержки Никита Д.
Источник: https://answers.microsoft.com/ru-ru/windows/forum/all/bug/97c2dccd-aec0-47a3-9598-da331140a9ce
Также известный под названием ERROR_NOACCESS: Invalid access to memory location, 0x800703e6 является достаточно распространенной ошибкой среди пользователей Windows, пытающихся обновить систему. В частности, ошибка возникает при попытке установить KB4023057, KB5003214, KB5003173 и другие накопительные обновления в Windows 10 версий 1903, 1909, 2004 и 20H2. Некоторые пользователи также сообщают о той же проблеме при установке KB5005033 для последней версии Windows 10 21H1. Чаще всего ошибка 0x800703e6 говорит о какой-то неисправности в процессах памяти на вашем ПК. Процесс обновления может быть прерван из-за того, что два приложения используют одну и ту же область памяти. Это также может сопровождаться проблемами с ключами реестра, драйверами, системными файлами и настройками, нужных для правильной работы обновлений. Чтобы решить эту проблему, мы рекомендуем попробовать каждый из перечисленных ниже методов, пока не найдете тот, который решит ошибку.
Ошибка Центра обновления Windows 0x800703e6 (пример 1)
Ошибка Центра обновления Windows 0x800703e6 (пример 2)
Скачать средство восстановления Windows
Скачать средство восстановления Windows
Существуют специальные утилиты для восстановления Windows, которые могут решить проблемы, связанные с повреждением реестра, неисправностью файловой системы, нестабильностью драйверов Windows. Мы рекомендуем вам использовать Advanced System Repair Pro, чтобы исправить «Ошибку Центра обновления Windows 0x800703e6» в Windows 10.
1. Запустите средство устранения неполадок Центра обновления Windows.
Самый первый способ, — это средство устранения неполадок обновления. Так называется встроенная функция, которая уже давно используется в мире Windows, помогая пользователям решать некоторые проблемы в автоматическом режиме. В большинстве случаев этот способ не назовешь панацеей, особенно когда дело доходит до устранения всех ошибок. Все потому что довольно часто есть более глубокие причины, ведущие к сбоям обновления. Несмотря на это, все же стоит попробовать этот простой, но временами эффективный метод избавления от проблемы. Средство устранения неполадок обновления просканирует вашу систему на предмет потенциальных проблем и попытается исправить их с помощью автоматических алгоритмов.
- Откройте Настройки , а затем перейдите в Обновление и безопасность > Устранение неполадок.
- На правой панели найдите Центр обновления Windows и нажмите Запустить средство устранения неполадок.
- Завершите процесс, следуя инструкциям на экране, и перезагрузите компьютер.
2. Проверьте целостность системных файлов.
Как известно, большинство проблем с обновлением может возникнуть из-за отсутствия или повреждения каких=то фрагментов. Такие файлы могут быть необходимы службам Windows для установления связи между различными процессами. Если некоторые из этих файлов находятся за пределами своей родной среды, то вероятно это и станет причиной ошибок обновления. Ниже мы воспользуемся SFC (средство проверки системных файлов) и DISM (обслуживание и управление образами развертывания) сканированиями, которые обнаружат и восстановят отсутствующие компоненты, если таковые имеются. Обязательно запустите оба этих сканирования в указанной ниже последовательности:
SFC
- Откройте Командная строка , введя
cmdв поле поиска рядом с Меню Пуск кнопку. - Щелкните правой кнопкой мыши по Командная строка , а затем выбрать Запуск от имени администратора.
- После открытия консоли введите
sfc /scannowкоманду и нажмите Enter. - Когда процесс восстановления будет завершен, перезагрузите компьютер.
DISM
- Откройте Командная строка как мы это делали на предыдущем шаге.
- Скопируйте и вставьте эту команду
DISM.exe /Online /Cleanup-image /Restorehealth. - Нажмите Enter и подождите, пока Windows закончит сканирование и исправление.
- После этого перезагрузите компьютер и снова установите обновление.
После выполнения обоих этих сканирований попробуйте снова установить обновления. Если это не поможет, переходите к другим решениям ниже.
3. Просканируйте жесткий диск на наличие повреждений.
Некоторые проблемы, связанные с обновлением, могут возникнуть из-за повреждения жесткого диска. Поэтому стоит это проверить. Вы можете легко сделать это с помощью следующих шагов:
- Откройте Командная строка так же, как мы сделали выше.
- Затем вам нужно вставить команду
chkdsk /f /r C:команду и нажмите Enter. При необходимости замените «C» на букву вашего жесткого диска. - Система выполнит сканирование на правильность конфигурации и физические ошибки, после чего автоматически исправит их.
Этот метод вряд ли решит проблему, поэтому не беспокойтесь, если он не помог.
4. Очистите ненужные системные файлы.
Ряд пользователей сообщили, что им помогло удаление избыточных системных файлов. Этот метод включает удаление копий для восстановления и кешированных файлов, хранящихся на вашем компьютере. После удаления будут стерты записи резервных копий, поэтому вы не сможете к ним откатиться, в случае чего. Несмотря на это, данный способ помог некоторым пользователям.
- Откройте Этот компьютер.
- Щелкните правой кнопкой мыши на основной диск и выберите Предложения.
- Найдите и нажмите на Очистка диска.
- Затем выберите Очистить системные файлы, установите все флажки и нажмите OK.
- После этого перезагрузите компьютер и попробуйте установить обновление снова.
5. Обновите драйверы
Еще одна причина, которая может нарушать работу обновлений, — это устаревшие или поврежденные драйверы. Мы рекомендуем просканировать ваши драйверы и обновить их при необходимости. Вы можете сделать это вручную или воспользоваться специальной утилитой для более быстрого решения. Оба варианта показаны ниже:
- Щелкните левой кнопкой мыши на Меню Пуск и выберите Диспетчер устройств.
- В идеале вам понадобиться обновить все доступные устройства. Если вы видите что-то, отмеченное желтым прямоугольником, то следует обновить это устройство в первую очередь.
- Для этого щелкните на драйвер правой кнопкой мыши, выберите Обновление ПОи следуйте инструкциям на экране.
- Позвольте Windows найти новые драйверы и загрузить их.
Драйверы являются ключом к правильной конфигурации вашей системы. Именно они обеспечивают стабильное соединение между оборудованием и вашей операционной системой. Обновление ряда драйверов вручную может занять много времени, повторяя одни и те же шаги. Здесь вы можете скачать лучшую утилиту для обновления драйверов, которая возьмет эту задачу на себя — Driver Booster от IObit:

Стартовый экран Driver Booster
Результаты сканирования Driver Booster
Раздел инструментов Driver Booster
Скачать Driver Booster
6. Включите Чистый запуск Windows.
Ошибка 0x800703e6 также может возникать из-за проблем несовместимости. Антивирус или любое другое стороннее ПО может конфликтовать со службами Windows, вызывая ошибку. Функция чистой загрузки помогает пользователям запускать свой компьютер только со встроенными приложениями и службами. Это поможет выяснить, не является ли виновником какое-то стороннее приложение. Чтобы запуститься в режиме чистой загрузки, выполните следующие действия:
- Нажмите Windows Key + R кнопки одновременно и вставьте
msconfig. - Затем в открывшемся окне перейдите в Услуги сверху.
- Установите флажок рядом с Не отображать службы Майкрософт и нажмите на Отключить все кнопку.
- Теперь перейдите в Общие и выберите Выборочный запуск опцию. Убедитесь, что флажок установлен только рядом с Загружать системные службы.
- Нажмите Применить и OK. Затем перезагрузите компьютер.
Теперь вы можете попробовать обновить свою систему, находясь в режиме Чистой загрузки. Независимо от того, удалось ли вам установить обновление или нет, необходимо вернуть Windows к параметрам обычного запуска. Для этого просто повторите все шаги, которые были описаны выше, включив отключенные службы и изменив параметры запуска с Выборочный запуск в нормальная.
7. Сбросьте компоненты Центра обновления Windows.
Еще один способ решить проблемы, связанные с обновлением, — это сбросить настройки Центра обновления Windows. Этот метод особенно хорошо зарекомендовал себя при решении проблем с обновлением. Вся процедура включает перезапуск служб BITS, Cryptographic, MSI Installer и Windows Update, а также переименование некоторых папок обновлений (SoftwareDistribution и Catroot2). Эти папки содержат временные файлы, необходимые для установки обновлений Windows. Исходя из этого, мы заставим Windows удалить поврежденные элементы и создать компоненты обновления с нуля. Ниже мы покажем два способа выполнения этого метода. Первый потребует ввода и выполнения каждой консольной команды в ручной последовательности. Другой включает в себя так называемый «пакетный файл», написанный в Блокноте и сохраненный в формате WUReset.bat. Никакой реальной разницы между ними нет, поэтому выбирайте какой вам нравится больше. Вся процедура может показаться сложной, но для ее выполнения не потребуется много времени и знаний. Просто следуйте инструкциям, перечисленным ниже:
Вручную
- Откройте Командная строка , введя
cmdв поле поиска рядом с Меню Пуск кнопку. - Щелкните правой кнопкой мыши по Командная строка , а затем выбрать Запуск от имени администратора.
- Скопируйте и вставьте этот список команд одну за другой, нажимая Enter после каждой. (Это действие отключит службы, ответственные за Обновления Windows)
- Затем мы должны переименовать вышеупомянутые папки. Просто вставьте эти команды, нажимая Enter после каждой.
- Наконец, все, что осталось сделать, это вернуть отключенные службы. Введите эти команды так же, как мы делали ранее.
- На этом все. Перейдите в центр обновления Windows и попробуйте выполнить установку снова.
net stop wuauserv
net stop cryptSvc
net stop bits
net stop msiserver
ren C:WindowsSoftwareDistribution SoftwareDistribution.old
ren C:WindowsSystem32catroot2 Catroot2.old
net start wuauserv
net start cryptSvc
net start bits
net start msiserver
С помощью Пакетного файла
Это альтернативный метод описанному выше. «Пакетный сценарий» используется для выполнения тех же команд для сброса всех компонентов Центра обновления Windows, криптографических служб и папок, таких как SoftwareDistribution. Это не так сложно, как можно представить. Даже гораздо проще, чем предыдущий. Все, что вам нужно, — это блокнот Windows и немного копирования. Главная прелесть пакетных файлов в том, что они помогают выполнять все шаги сразу, не вводя команды вручную. Если вы когда-нибудь столкнетесь с подобными проблемами в будущем, вы сможете запустить уже созданный .bat файл для сброса компонентов обновления:
- Откройте новый Блокнот . Для этого щелкните правой кнопкой мыши на любую свободную область на рабочем столе, выберите Новинки и Текстовый документ.
- Затем вставьте этот список команд в блокнот:
- После вставки всех команд, нажмите Файл > Сохранить как и назовите файл WUReset.bat, Обязательно установите Кодирование в ANSI и сохраните файл в любом месте.
- Наконец, нажмите на файл правой кнопкой мыши и выберите Запуск от имени администратора и наслаждайтесь автоматическим сбросом компонентов обновлений Windows.
@ECHO OFF
echo Simple Script to Reset / Clear Windows Update
echo.
PAUSE
echo.
attrib -h -r -s %windir%system32catroot2
attrib -h -r -s %windir%system32catroot2*.*
net stop wuauserv
net stop CryptSvc
net stop BITS
ren %windir%system32catroot2 catroot2.old
ren %windir%SoftwareDistribution sold.old
ren "%ALLUSERSPROFILE%Application DataMicrosoftNetworkDownloader" downloader.old
net Start BITS
net start CryptSvc
net start wuauserv
echo.
echo Task completed successfully...
echo.
PAUSE
8. Используйте Media Creation Tool.
Последний, но очень мощный инструмент, который можно использовать, если ничто другое не помогает установить обновления, — это Media Creation Tool. Данный инструмент предназначен для установки последних обновлений тем, кто не может сделать это традиционным способом. Эта утилита выступает в качестве отличной альтернативы установленному по умолчанию Центру обновления Windows. Процедура обновления не коснется ваших личных данных, а просто обновит компьютер. Для этого выполните следующие действия:
- Сначала вам нужно скачать утилиту с веб-сайта Microsoft.
- Затем запустите загруженный файл.
- После того, как вы согласитесь с Условиями использования, вам будет предложено два варианта на выбор. Выберите Обновить этот компьютер сейчас.
- Выберите Сохранить личные файлы чтобы они не пострадали.
- Наконец, запустите процесс и дождитесь его завершения.
- Надеемся, этот метод помог вам обойти ошибку 0x800703e6.
Итоги
Наш список возможных решений для устранения ошибки 0x800703e6 подошел к концу. Надеемся, одно из них, наконец помогло предотвратить появление ошибки каждый раз при загрузке или установки новых обновлений. Если вы снова столкнетесь с подобными проблемами, попробуйте выполнить те же действия, которые помогли вам ранее, или просто переустановите Windows. Это поможет восстановить все заводские настройки и файлы с нуля.
Обновлено Июнь 2023: перестаньте получать сообщения об ошибках и замедлите работу вашей системы с помощью нашего инструмента оптимизации. Получить сейчас в эту ссылку
- Скачайте и установите инструмент для ремонта здесь.
- Пусть он просканирует ваш компьютер.
- Затем инструмент почини свой компьютер.
Откройте меню «Пуск» и выберите «Настройки».
Перейдите в раздел «Обновление» и выберите «Устранение неполадок безопасности».
На экране «Рекомендуемое устранение неполадок» щелкните ссылку «Устранение неполадок» справа от «Дополнительно».
Выберите «Пуск Центра обновления Windows».
Щелкните Запустить средство устранения неполадок.
1: восстановить поврежденные системные файлы.
2: Запустите средство устранения неполадок Центра обновления Windows.
3: Переустановите последние обновления безопасности Windows.
4: Сбросьте службы Центра обновления Windows.
5: Включить настройки телеметрии.
Дополнительный совет: обновите драйверы вашего устройства.
Используйте средство устранения неполадок Центра обновления Windows.
Отключите защиту от вирусов.
Удалите звуковые драйверы.
Перезапустите службу Центра обновления Windows.
Запустите проверки SFC и DISM.
Выполните чистую загрузку.
Создать новую учетную запись пользователя.
Выполните обновление на месте.
Способ 1. Загрузите отсутствующий пакет базы знаний.
Способ 2. Запустите средство устранения неполадок Центра обновления Windows.
Способ 3: запустить сканирование SFC и DISM
метод 4
Способ 5. Ваш
Защитите свою конфиденциальность в Интернете с помощью VPN-клиента.Восстановление
Инструменты обработки данных могут предотвратить безвозвратную потерю файлов.
Ошибка 0x800703E6 обычно возникает на разных версиях компьютеров с Windows. Эта ошибка обычно вызывается поврежденными ключами реестра, поврежденными или отсутствующими файлами DLL, устаревшими драйверами, ошибками обновления Windows, отсутствующими или поврежденными системными файлами или вирусами, троянами или другими деструктивными программами.
Эта проблема не позволяет Windows точно проверить лицензию для этого компьютера. Затем компьютер сохраняет настройки, и единственный вариант — остановить их.
Код ошибки Windows 0x800703E6 — это проблема, которая представляет потенциальный риск для вашего ПК. Вы должны найти хороший способ исправить эту ошибку, в противном случае могут возникнуть серьезные проблемы с компьютером, такие как ошибка синего экрана, сбой системы или выключение компьютера. В целом, важно исправить ошибку Windows 0x800703E6.
Проверьте брандмауэр Windows
- Откройте поле поиска и введите «Firewall.cpl».
- Нажмите на Брандмауэр Защитника Windows
- Нажмите Включить или отключить брандмауэр Windows.
- В настройке «Частная сеть» выберите «Отключить брандмауэр Windows (не рекомендуется)».
- То же самое относится к настройке общедоступной сети и нажмите ок.
- Как только проблема решена, вы должны активировать брандмауэр Windows.
Применить восстановление системы
Быстрый способ исправить некоторые компьютерные ошибки — использовать утилиту восстановления системы. Это интегрированная утилита Windows, которая позволяет восстановить компьютер до определенной точки, когда он работал правильно.
Обновление за июнь 2023 г .:
Теперь вы можете предотвратить проблемы с ПК с помощью этого инструмента, например, защитить вас от потери файлов и вредоносных программ. Кроме того, это отличный способ оптимизировать ваш компьютер для достижения максимальной производительности. Программа с легкостью исправляет типичные ошибки, которые могут возникнуть в системах Windows — нет необходимости часами искать и устранять неполадки, если у вас под рукой есть идеальное решение:
- Шаг 1: Скачать PC Repair & Optimizer Tool (Windows 10, 8, 7, XP, Vista — Microsoft Gold Certified).
- Шаг 2: Нажмите «Начать сканирование”, Чтобы найти проблемы реестра Windows, которые могут вызывать проблемы с ПК.
- Шаг 3: Нажмите «Починить все», Чтобы исправить все проблемы.
Начните с Пуск-> Программы-> Стандартные-> Системные инструменты, а затем откройте Восстановление системы.
Ручная модификация вашего реестра

Реестр компьютеров является одним из наиболее важных компонентов операционной системы Windows. Если вы регулярно используете компьютер и устанавливаете новые программы, регистрация компьютера будет повреждена, и вы получите сообщение об ошибке с синим экраном. Вы можете исправить эти ошибки, отредактировав реестр Windows вручную, но это сложный и утомительный процесс, который могут выполнять только опытные пользователи и профессионалы.
Обновите драйверы

Использование Центра обновления Windows — самый безопасный способ получения обновлений драйверов, поскольку пакеты, доступные через этот канал, были проверены и подписаны Microsoft.
Чтобы автоматически загружать и устанавливать обновления драйверов, выполните следующие действия:
- Открыть настройки.
- Нажмите на обновление и безопасность.
- Нажмите на Центр обновления Windows.
- Нажмите на кнопку Проверить наличие обновлений.
Когда производитель оборудования публикует свои обновления через службу Windows Update и становится доступной новая версия, она автоматически загружается и устанавливается на ваш компьютер.
Единственный недостаток использования этого процесса заключается в том, что производителям может потребоваться время, чтобы сделать новое обновление доступным через этот канал, если только это не оборудование Microsoft.
CCNA, веб-разработчик, ПК для устранения неполадок
Я компьютерный энтузиаст и практикующий ИТ-специалист. У меня за плечами многолетний опыт работы в области компьютерного программирования, устранения неисправностей и ремонта оборудования. Я специализируюсь на веб-разработке и дизайне баз данных. У меня также есть сертификат CCNA для проектирования сетей и устранения неполадок.
Сообщение Просмотров: 779
Do you wonder how to fix the Windows update error code 0x800703e6 on your PC? This post from MiniTool Partition Wizard will provide the reasons that may cause the Windows update error code 0x800703e6 and solutions for you.
Some people report that they encountered the error 0x800703e6 when they tried to update their Windows. This error bothers them a lot. The full notice reads as follows:
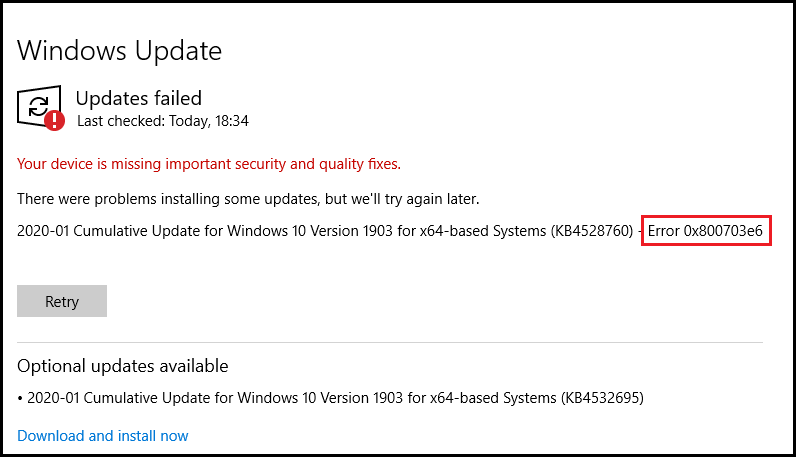
After researching this error on the Internet, I find that this error often occurs while attempting to install the KB4023057, KB5003214, and KB5003173 updates on Windows 10 versions 1903, 1909, 2004, and 20H2. Meanwhile, it may occur if users attempt to install the KB5005033 update on Windows 10 version 21H1.
Are you also experiencing this error? Do you want to know what causes this error and how to fix it? If you are, just continue reading.
What Causes the Windows Update Error 0x800703e6?
The Windows update error 0x800703e6 can be caused by various reasons. Here are some possible reasons:
- The drive is outdated or at fault.
- Registry entries are missing or corrupt.
- There are broken or missing system files on the computer.
- There are two applications using the same memory location.
- Your system is configured incorrectly.
- There are corrupted or missing DLL files or Windows update files.
- The antivirus programs on your PC prevent Windows from installing the updates.
- Windows cache folders amass massive amounts of data.
Fix 1. Run Windows Update Troubleshooter
The Windows update troubleshooter is a built-in tool on Windows computers that can help you solve the problems you have encountered while downloading and installing Windows updates. So, if you encounter the Windows update error 0x800703e6, you can run this tool to fix it. Here’s the guide:
- Press the Windows and R keys at the same time to open the Run window.
- Then type “ms-settings:troubleshoot” and press the Enter key to open the Troubleshoot window.
- Click the “Additional troubleshooters” link.
- Select the Windows Update option, and then click the «Run the troubleshooter» button.
- Once the troubleshooting process is complete, restart your device.
- Next, try updating again and check if the Windows update error 0x800703e6 is fixed.
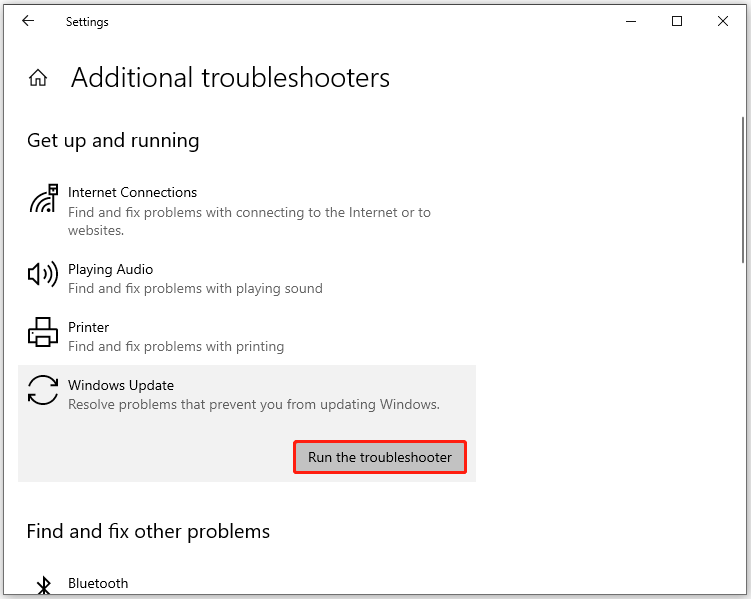
Fix 2. Update Device Drivers
Outdated device drivers can cause the Windows update error 0x800703e6 too. So, you can try updating your device drivers to solve this error. To update the device drivers, do the following:
- Click the Search icon on the taskbar and type «device manager» into the search box.
- Click Device Manager under Best Match. Alternatively, click Open on the right panel to open the Device Manager window.
- Expand hardware categories whose hardware drivers you wish to update.
- Next, you need to right-click on that driver and then select Update Driver from the menu.
- In the next window, choose the “Search automatically for updated driver software” option. The computer will automatically search for and install the most recent driver for the hardware from the Internet.
- Once done, check if the error is fixed.
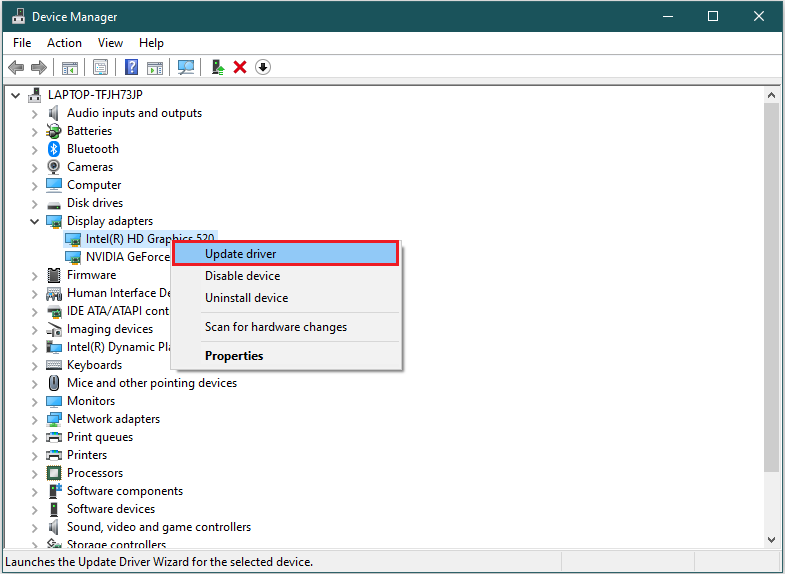
Fix 3. Run SFC and DISM
As mentioned earlier, if there are any corrupt system files on your PC, you may also encounter the Windows update error 0x800703e6 easily. In this case, you can run SFC and DISM on your computer to fix this issue.
Both System File Checker (SFC) and Deployment Image Servicing Management (DISM) can assist you in repairing system file corruption on your computer. You can run them by doing the following:
- Open the Search window, and then type «command prompt» in the search box.
- Click Run as administrator under the Command Prompt app.
- Type «sfc /scannow» and press the Enter key.
- After the process is completed, type «Exit» and press the Enter key to close the Command Prompt window.
- Once done, restart your computer to check if the error is fixed. If not, proceed by initiating a DISM scan.
- Run the Command Prompt as administrator on your computer again.
- Then type “DISM.exe /Online /Cleanup-image /Scanhealth” and press the Enter key.
- Type «DISM.exe /Online /Cleanup-image /Checkhealth» and press the Enter key.
- Type «DISM.exe /Online /Cleanup-image /Restorehealth» and press Enter.
- Type «Exit» and press the Enter key to close the Command Prompt
- Once done, restart your computer to check if the Windows error 0x800703e6 is fixed.
Fix 4. Check Hard Disk
If running SFC and DISM does not fix the Windows error 0x800703e6, you can use the CHKDSK command to check and fix hard disk errors. Here’s the way:
- Run Command Prompt as administrator.
- Type «chkdsk /f» in the Command Prompt window and then press the Enter Then this command will scan your system and fix errors during this process.
- Once done, restart your PC and check if the error is fixed.
Fix 5. Run a Clean Boot
Clean boot is a Windows mode that runs the system with a minimal set of drivers and startup programs. In this mode, all third-party and non-essential items are disabled. So, you can use it to help you find out what causes the Windows error 0x800703e6. Here’s the guide:
- Open the Run window, and then type «msconfig» in the box.
- Then, click on the OK button to open the System Configuration window.
- Select the Services tab.
- Check the Hide all Microsoft services option.
- Click on the Disable all button and then click on the Apply button.
- Next, go to the Startup tab.
- Click on Open Task Manager.
- Right-click the applications you suspect and select Disable option from the menu.
- Exit Task Manager.
- Click OK under the Startup tab.
- Then when you restart the computer, it is in a clean boot environment.
- Next, see if the problem occurs. If not, enable one program one by one until the problem occurs again. That program might be the source of the error. You’d better remove
Fix 6. Disable or Uninstall Third-Party Antivirus
Third-party antivirus may interfere with the Windows update process. If you are using a third-party antivirus application on your PC, you may encounter the Windows update error 0x800703e6 during the update process. In this case, you’d better disable or uninstall antivirus programs on your computer.
Fix 7. Clear the Software Distribution Folder
The SoftwareDistribution folder is a folder located in the Windows directory and used to temporarily store files that may be required to install Windows Update on your computer. Typically, these files are cleared after the installation.
In rare situations, the old installation file won’t be deleted and it will prevent new ones from being downloaded causing the Windows update error 0x800703e6. In this case, you can try clearing the SoftwareDistribution folder to fix this error.
Here’s the guide:
- Run Command Prompt as administrator.
- Enter the command «net stop wuauserv» and press the Enter key to stop the Windows Update service.
- Then type the command «rd /s /q %systemroot%SoftwareDistribution» to clear the Software Distribution folder.
- Next, enter the command «net start wuauserv» to restart the Windows Update service.
- Once done, exit the Command Prompt and check if the Windows update error 0x800703e6 has been resolved.
Fix 8. Modify Windows Registry
Some people report that they fixed this Windows update error 0x800703e6 by deleting WUServer and WStatusServer from their Windows Registry. You can also have a try with the steps below:
Tips:
Before starting this method, you should make a backup of the Windows Registry. Otherwise, it may go wrong on your Windows system.
- Open the Run window.
- Type «regedit» and press Enter to open the Windows Registry window.
- Go to this location: «HKEY_LOCAL_MACHINESOFTWAREPoliciesMicrosoftWindowsWindowsUpdate«.
- Find the WUServer and WStatusServer entries in the right pane.
- Delete them by right-clicking on them one by one and selecting Delete.
- Once done, restart your PC and check if this error is fixed.
Fix 9. Reset Update Components
As we all know, Windows Update plays an important role in the Windows 10 system. If there is any corruption inside the update components, your Windows may be unable to update successfully.
So, if you encounter the Windows update error 0x800703e6 on your PC, you can try resetting the update components to fix this error. To do that, you just need to refer to this post: Reset Windows Update with These Methods Now!
Fix 10. Free up Your Hard Drive Space
Installing the latest update requires enough space on your drive. If you don’t have enough disk space, you may encounter the Windows update error 0x800703e6. To get more free space on your disk, try deleting some large files. To do that, you can use MiniTool Partition Wizard’s Space Analyzer feature. Here’s the tutorial:
Step 1. Download and launch the MiniTool Partition Wizard on your computer.
Free Download
Step 2. Select the Space Analyzer feature on the top toolbar.
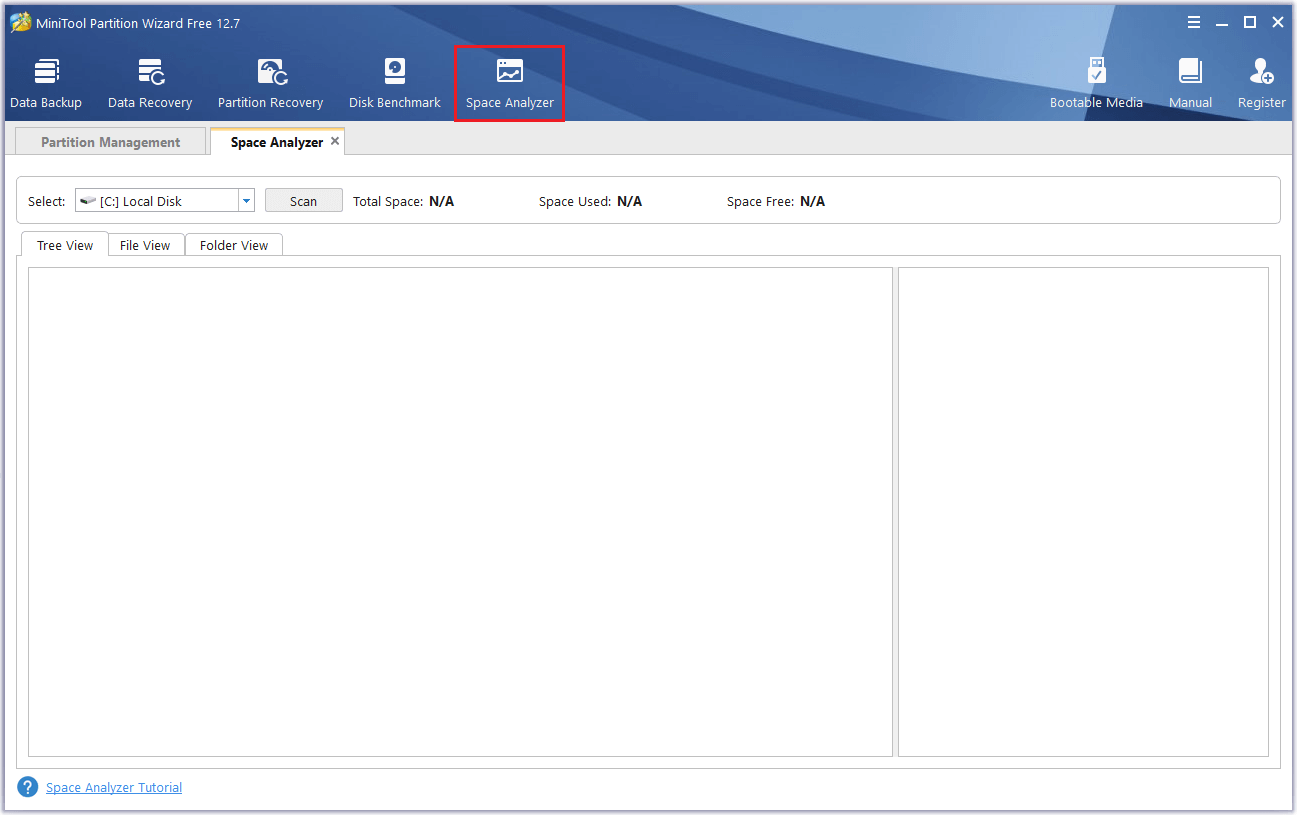
Step 3. Click the down arrow icon to open the drop-down menu, choose a partition or a folder from it, and then click Scan. Once completed, the page will display all files from the selected partition. You can check them in three ways: Tree View, File View, and Folder View.
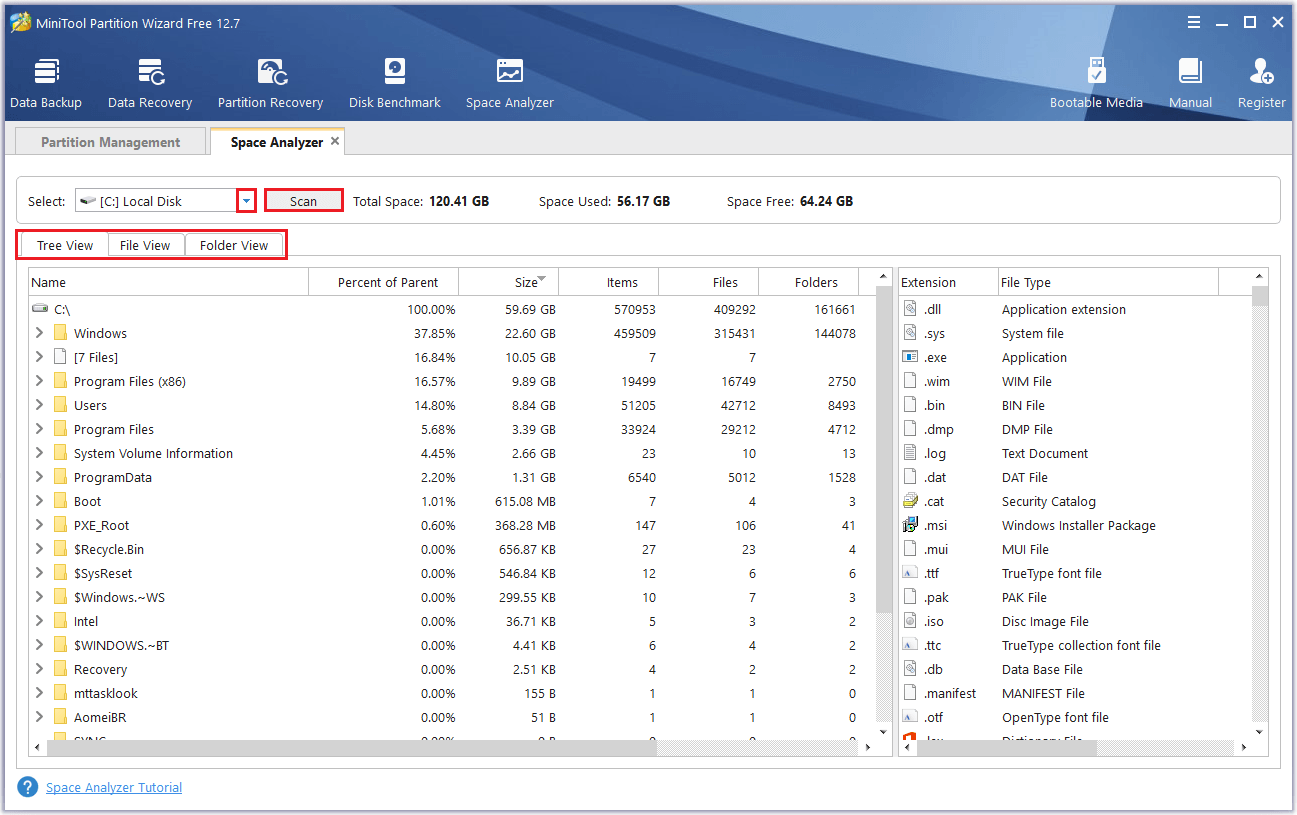
Step 4. Right-click the file you don’t want to keep, and then select either Delete (to Recycle Bin) or Delete (Permanently) according to your needs.
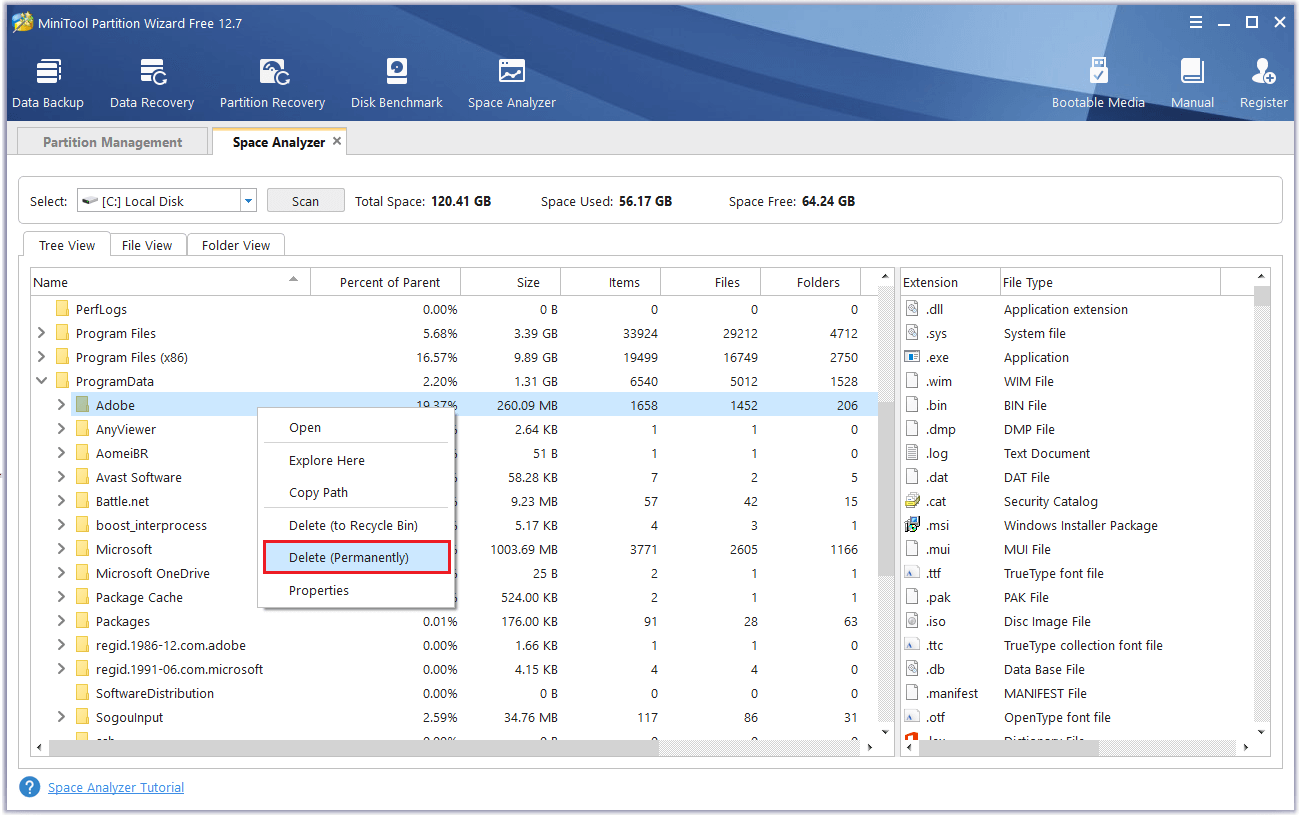
Fix 11. Perform an In-Place Upgrade
If all the above solutions don’t work, you can try performing an in-place upgrade to fix it.
Tips:
Before you perform the in-place upgrade, you’d better back up the system’s data or create a system restore point. Meanwhile, you also need to disable all third-party security software and disconnect all other peripherals except the keyboard, mouse, LAN, and display.
- Download the Media Creation Tool from the website.
- Then run this tool as administrator.
- Next, select the Language, Time, version, etc. as per the currently installed OS.
- In the “What do you want to do?” window, select the second option “Create Installation media (USB flash drive, DVD, or ISO file) for another PC”.
- Then select the ISO file and click Next.
- Once the ISO file is downloaded, right-click on it and select Run as Administrator.
- Follow the on-screen instructions to perform an in-place upgrade. Make sure to select Repair This PC (if asked to) and Keep Personal Files, Windows Settings, and Applications options.
- Once done, check if the error is fixed.
I encounter the Windows update error 0x800703e6, which bothers me a lot. Luckily, this post tells me the reasons and solutions for this error. I resolve the error on my PC successfully by using the solutions in this post.Click to Tweet
Bottom Line
After reading this post, you can know reasons and fixes for the Windows update error 0x800703e6. Try the solutions in this post to solve this error on your computer.
If you know any other useful solutions to the Windows update error 0x800703e6, please leave them in the following comment zone for sharing. In addition, if there are any problems with MiniTool Partition Wizard when you use it, please send us an email via [email protected]. We will get back to you as soon as possible.
Recently, there have been reports of several users facing the error code 0x800703e6 upon their attempt to install Windows updates. The said error specifically seems to occur while attempting to install the KB4023057, KB5003214, KB5003173 updates on Windows 10 versions 1903, 1909, 2004, and 20H2. Some users also experienced it while attempting to install the KB5005033 update for Windows 10 version 21H1.

We had a look into the issue and discovered that it is typically caused by the following factors:
- Antivirus interruption – Third-party security suites are known to interfere with Windows Update’s ability to install certain updates. In this case, you can either disable Real-Time Protection or uninstall the 3rd party security suite to solve the problem.
- Corrupt Window Update Components – The issue could also be a result of some level of file corruption preventing the WU component from working. The issue can be resolved by using the Windows Update troubleshooter or by resetting all of the WU components from an elevated Command Prompt.
- System File corruption – There is also a possibility that a generic corruption error within your operating system is preventing you from performing the task at hand. There are several ways to fix it, from performing SFC and DISM scans to performing repair installs and clean installs.
Now that we know about the potential causes, let’s see how we can fix the issue.
Run Windows Update Troubleshooter
You should start by using the Windows Update troubleshooter to see if it’s able to fix the issue automatically before moving on to more advanced troubleshooting guides.
As there are many possible causes for Windows updates to fail, you should run the Windows Update Troubleshooter to see if it can identify any problems that may compromise the functionality of the update. When the troubleshooter identifies a situation that applies to one of the repair schemes, it will automatically apply the appropriate repair strategy.
Here is what you need to do:
- Open a Run dialog box by pressing Windows + R keys simultaneously on your PC.
- In the text field of the dialog box, type ms-settings:troubleshoot and hit Enter.
Accessing the Other Troubleshooters - From the Troubleshooting tab, select Windows Update under Get up and running.
- Now click on Run the Troubleshooter button and wait for the scan to complete.
Running the Windows Update troubleshooter - When a problem is found that can be resolved by one of the repair strategies, you will be able to click the Apply this fix button.
Applying the recommended fix - Once the recommended fix has been successfully applied, reboot your PC and attempt to upgrade Windows again.
Run SFC and DISM scans
As mentioned earlier, corruption errors within the operating system can result in issues like the error code 0x800703e6. Fortunately, Windows comes with several built-in troubleshooting utilities that can scan the system and its files for errors, as well as fix the issues identified.
Two such utilities are SFC (System File Checker)and DISM (Deployment Image Servicing and Management), which can replace corrupted system files with healthy counterparts and replace failing storage sectors with unused equivalents.
With System File Checker you do not need to access the internet. This tool uses a locally cached archive with backup system files and replaces the corrupted file with its healthy counterpart. DISM requires stable Internet access. It is necessary since DISM uses WU to replace corrupt files with healthy equivalents.
Here is how you can run SFC and DISM scans on your Windows operating system:
- Type cmd in the search area of your taskbar and click on Run as administrator to launch Command Prompt with administrative privileges.
- Inside the Command Prompt window, type the command mentioned below and hit Enter.
sfc /scannow
Deploying an SFC scan - From the same elevated CMD window, do a DISM scan after the SFC scan (regardless of the results).
DISM /Online /Cleanup-Image /RestoreHealth
Use the DISM Command to RestoreHealth - Finally, restart your PC and upon reboot, check if you can install the required update.
Disable Antivirus Temporarily
This problem is apparently also caused by an interfering 3rd party program that prevents users from installing Windows updates. This is why, if you are using a third-party antivirus service, we encourage you to disable it and then try installing the updates.
In addition, you might consider uninstalling the 3rd-party suite altogether and use Windows Defender Firewall instead.
Modify Windows Registry
Another workaround that fixed the issue for several users was deleting the entries from Windows Registry for WUServer and WStatusServer, which is why we recommend giving it a shot.
However, since Windows Registry is an administrative-level tool, we recommend creating a backup before you proceed with the troubleshooting steps listed below, just in case anything goes wrong.
Once you do that, follow these steps to fix the error code 0x800703e6:
- Press Windows + R keys simultaneously on your keyboard to open a Run dialog box.
- In the text field of the dialog box, type regedit and hit Enter to launch Windows Registry.
Open up the Regedit Editor - Once you are inside the Registry Editor, navigate to the location mentioned below.
HKEY_LOCAL_MACHINESOFTWAREPoliciesMicrosoftWindowsWindowsUpdate
- Now locate the WUServer and WStatusServer entries in the right pane and delete them by right-clicking on them one by one and selecting Delete.
Delete the Registry keys
In case you cannot locate the entries, jump to the next method below.
Reset Windows Update Components
Windows uses a variety of services for downloading and installing Windows updates on your computer. So, in the event that even one of these components responsible for updating your system fails to function properly, updates will not be installed and an error will be generated like the error code 0x800703e6.
Your best option in such a case will be to reset the update components on your system. This will restart all the components, thus resolving the error in the process.
Here is how you can reset the update components on your PC:
- Type cmd in the search area of your taskbar and click on Run as administrator to launch Command Prompt with administrative privileges.
- Inside the Command Prompt window, type the command mentioned below and hit Enter.
net stop bits net stop wuauserv net stop appidsvc net stop cryptsvc

- You must then delete the qmgr*.dat files created by the BITS service. Run the following command to do so:
Del "%ALLUSERSPROFILE%Application DataMicrosoftNetworkDownloader*.*"
- Then, type Y and hit Enter.
- Following that, we will rename some folders in which the downloaded updates are stored. To do so, execute the following command:
Ren C:WindowsSoftwareDistribution SoftwareDistribution.old Ren C:WindowsSystem32catroot2 Catroot2.old
- Finally, execute the following commands one by one:
net start wuauserv net start cryptSvc net start bits net start msiserver
- Once done, restart your PC and check if you still encounter the error code 0x800703e6.
Perform Disk Cleanup
Installing the latest updates requires a well-optimized storage drive. If your device is running low on disk space, you are likely to experience errors like the error code 0x800703e6.
Here is how you can perform a disk cleanup on your Windows device:
- Type Disk Cleanup in the search area of the taskbar and click on Open.
- This will allow the utility to scan your computer for unnecessary files. Once it’s done, checkmark the files that you want to delete in the Disk Cleanup dialog and hit OK.
Disk Cleanup Scan Results - Finally, click on the Delete files button again and once you remove the files, check if you can install the updates without any issues.
Perform In-Place Upgrade
If you have come this far without a solution, then this implies that the error code 0x800703e6 cannot be resolved using conventional troubleshooting methods. If this scenario is applicable, performing an in-place upgrade can help you get rid of the error code 0x800703e6 once and for all.
Alternatively, you can also try resetting your PC to the defaults to fix the issue.
Zainab Falak
Zainab Falak is a highly educated professional with a background in actuarial science and a strong passion for technology. Her expertise lies in the field of data analytics and she is a proficient programmer in languages such as Python and R. At Appuals, Zainab shares her extensive knowledge of Windows 8, 10, and 11, covering a broad range of topics related to these operating systems. Zainab’s ability to effectively communicate technical concepts in a clear and concise manner has earned her recognition and respect in the tech community. She is committed to staying up-to-date with the latest developments in the field and providing readers with insightful and informative content.









