In Windows 11, audio enhancements will help you to improve sound quality from the audio device connected system. This audio device can be system built-in speaker or the external speaker you connected via USB, WiFi or Bluetooth. To improve the audio quality, you can turn on Bass Boost, Virtual Surround, Room Correction, Loudness Equalization. However, these enhancements can only be enabled if you have Enhancements tab available on the audio device property sheet. In this article, we will see how you can fix audio enhancements tab missing in Windows 11.
The audio enhancements tab can be found on the audio device property sheet. You can access this property sheet from Settings app > System > Sound > More sound settings as per latest Windows 11 build. As you can see in the below shown in screenshot, the audio enhancements tab is missing here.

Here is how you can restore the missing audio enhancements tab.
Fix: Audio enhancements tab missing in Windows 11/10/8.1
You can easily fix this problem by installing or updating your audio drivers. This fix equally works, even if you’ve Windows 10 or 8.1 system.
Follow the below mentioned steps:
1. Press + R and type devmgmt.msc in the Run, hit Enter key to open Device Manager snap-in.
2. In Device Manager, under Sound, video and game controllers, locate your audio device/driver with this issue and right click on it, select Update driver.
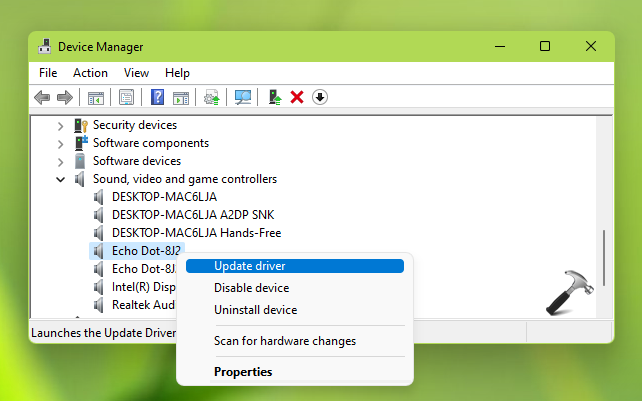
3. Follow the on-screen instructions to update the driver. Once the update driver is completed, check and you’ll get this issue resolved.
If the above steps didn’t helped, you can try uninstalling the device instead and then reinstall the audio device.
In case if you have Realtek audio driver as primary sound device, follow these steps:
- Right click on Realtek Audio in Device Manager.
- Select Update driver.
- In the Update Drivers window, select Browse my computer for drivers.
- Then click on Let me pick from a list of device drivers on my computer.
- Tick the box next to Show compatible hardware to display all supported hardware in the list. From the list of drivers, select High Definition Audio Device and press Next.
- Click Yes in confirmation prompt.
Once this driver is updated, the issue will be fixed as shown in the below screenshot.
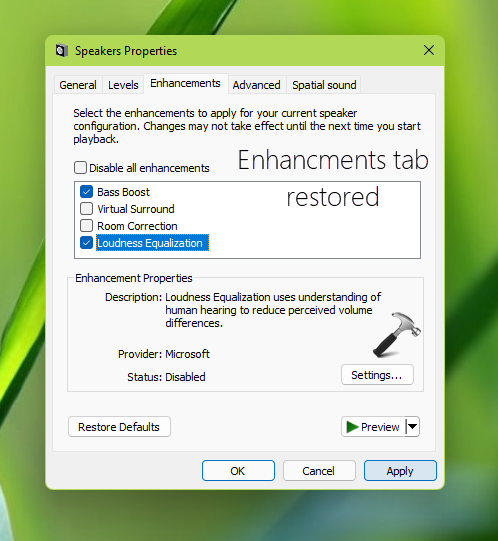
That’s it!
Related: How To Disable Audio Enhancements In Windows 10.
RELATED ARTICLES
Is the enhancement tab missing on Windows 10? Unable to tweak sound settings on your device? Don’t worry. We’ve got you covered!
So, what is an enhancement tab on Windows and why is it used? The Enhancement tab allows you to control various audio settings on Windows 10, including Bass Boost, Virtual Room, Loudness Equalization, Room Correction, and so on. By enabling these sound settings, you can enhance your audio listening experience on Windows 10.

The enhancement tab can go missing on Windows due to a couple of reasons be it, incompatible drivers, interference of a third-party antivirus tool, outdated OS, and so on. Also, the enhancement tab failure can lead to several other issues as well that may not allow the audio or the microphone to function properly. Hence, if the enhancement tab is missing on your device, here are a few quick ways to bring it back!
Also read: Bluetooth Speaker Connected But No Sound On Windows 10
How To Fix Enhancement Tab Missing on Windows 10 Issue
Let’s get started.
1. Update the Audio Drivers
One of the most effective solutions to fix the “enhancement tab missing” issue on Windows 10 is by reinstalling or updating the audio drivers on your device. Here’s what you need to do to manually update the sound drivers on Windows PC.
Press the Windows + R key combination to open the Run dialog box. Type “Devmgmt.msc” in the textbox and hit Enter.

In the Device Manager window, expand the “Sound, video, and game controllers” option. Right-click on the sound driver installed on your device and select the “Update Driver” option.

Follow the on-screen instructions to fetch the latest update of sound drivers from the web.
After reinstalling the sound drivers, reboot your device and check if you can view the enhancement tab in the sound settings window.

Sounds tedious? Well, we have one smart suggestion for you to save yourself from the hassle of manually updating the system drivers. Download and install the Smart Driver Care utility tool on your Windows PC to make sure that your device never runs on outdated drivers or software. Smart Driver Care automatically scans and fetches the latest update of all the drivers installed on your system.
2. Add the Audio Device Manually
Launch the Start menu search box, type “Control Panel” and hit Enter.
Tap the “Add a device” option placed under the “Hardware and Sound” section.

Select your audio device and then follow the on-screen instructions to add it manually.
Once the audio device has been added, reboot your device to check whether it fixed the issue.
By reinstalling the audio device, you can bypass common errors, bugs, and malfunction associated with the audio settings.
Also read: How To Add Windows 10 Equalizer: Best Way To Improve Sound On PC
3. Enable the Audio Service
Press the Windows + R key combination to open the Run dialog box, type “services.msc” in the textbox, and hit Enter.

In the Windows Services list, look for the “Windows Audio” service file on the right pane of the window. Double-tap on it.

In the Properties window of the Windows Audio file, switch to the “General” tab and then select the “Automatic” option as Startup type value.
Also read: Best Audio/Sound Equalizer for Windows 10 PC 2021
4. Troubleshoot Sound Problems
Another workaround to fix the “Enhancement tab missing” issue on Windows 10 is by running the sound troubleshooter. Here’s what you need to do:
Right-click on the ‘Volume” icon placed on the Taskbar, select the “Troubleshoot Sound Problems” option.
Wait for a few minutes until Windows scans and fixes sound-related issues on your device. Once the troubleshooting process is completed, reboot your device and check if you can view the “Enhancement tab”.

Alternatively, you can also head on to Windows Settings, select “Update and Security”. Switch to the “Troubleshoot” section from the left menu pane and tap the “Run the Troubleshooter” button placed underneath the “Playing Audio” option.
Also read: How to Fix Generic Audio Driver Detected in Windows 10
5. Disable the Antivirus Software
Is your Windows PC installed with any third-party antivirus software? If yes, then we recommend you temporarily disable it to check whether it was interfering with the sound settings on your device. In the System Tray placed on your Taskbar, look for the antivirus software icon, right-click on it and quickly disable it for the moment.
After disabling the antivirus tool, try accessing the sound settings again to see whether you can view the “Enhancement tab”.
Also read: 15+ Best Antivirus Software of 2021
Conclusion
Here were a few solutions to fix the “Enhancement tab missing” issue on Windows 10. The enhancement tab in the sound settings window allows you to toggle volume and set the audio settings in a way that delivers an immersive sound experience. You can use any of the above-mentioned solutions to restore the enhancement tab on Windows 10 devices. For any other queries or assistance, feel free to drop your questions in the comments box!
Все способы:
- Параметры вкладки «Enhancements»
- Если нет вкладки
- Способ 1: Обновление аудиодрайвера
- Способ 2: Активация служб
- Способ 3: Проверка оборудования
- Вопросы и ответы: 0
Параметры вкладки «Enhancements»
На вкладке «Enhancements» у «Панели управления звуком» Windows 10 предусматриваются дополнительные эффекты звучания. Она и называется «Улучшения» или «Дополнительные эффекты», а доступна как для устройств вывода звука (например, встроенных динамиков или внешних колонок), так и для оборудования для ввода звука (микрофона).
Сразу следует отметить, что перечень эффектов улучшения отличается и зависит от возможностей звуковой карты. А в некоторых случаях вкладка и вовсе может отсутствовать – иногда причина в том, что есть проблемы в системных настройках, программном обеспечении или в самом оборудовании (наиболее распространенные неполадки мы рассмотрим позже).
Чтобы попасть в окно «Свойства» звукового оборудования, нужно проделать несколько простых шагов:
- Откройте штатные «Параметры» через главное меню Windows 10.
- Перейдите в раздел «Система».
- На панели слева выберите вкладку «Звук», затем в центральной части окна кликните по строке «Панель управления звуком».
- В открывшемся окне на вкладке «Воспроизведение» найдите то оборудование, которое используется для вывода звука, выделите его и нажмите на кнопку «Свойства».
- Вы попадете в окно со свойствами устройства, где и есть вкладка «Enhancements».




Кстати, параметры на вкладке могут быть как на русском языке, так и на английском. В первом случае упрощается настройка, поскольку при выборе того или иного эффекта в нижней части отображается описание данной функции. Мы разберем более подробно другой вариант:
- При выборе опции «Disable all enhancements» вы отключите все активные эффекты, в том числе тонкомпенсацию, виртуальный звук и другие.
- Пункт «Bass Boost» («Тонкомпенсация») отвечает за усиление низких частот, которые сможет воспроизвести звуковое оборудование. Чтобы тонко настроить параметр, выделите и нажмите на кнопку «Settings».
- В новом окне вы сможете выбрать частоту и уровень громкости. Иногда такая настройка позволяет избавиться от различных помех, хрипов в динамиках – поэкспериментируйте со значениями параметров.
- Если у вас есть опция «Virtual Surround» («Виртуальный объемный звук»), тогда вы сможете включить кодировку объемного звука для передачи его в качестве стереозвука.
- «Room Correction» («Коррекция звучания») – улучшение предназначено для калибровки звука в соответствии с характеристиками помещения и самих динамиков.
Обратите внимание, что автоматическая калибровка доступна только при подключенном микрофоне.
- «Loudness Equalization» («Выравнивание громкости») – параметр, который может убрать разницу в уровне воспроизведения звуков из разных источников. Например, если вы одновременно используете звук в браузере, плеере и мессенджере, то функция в значительной степени сгладит перепады звука. Доступна дополнительная настройка параметра – выделите его и нажмите на соответствующую кнопку («Settings»).
- В новом окне с помощью ползунка можно отрегулировать время затухания (чем левее расположен ползунок, тем короче затухание).
- Кнопка «Preview» позволяет прослушать звук с уже включенными эффектами.
- Чтобы сбросить все настройки к тем, которые были по умолчанию, нажмите на кнопку «Restore Defaults».
- Если дополнительные эффекты и улучшения были применены, не забудьте сохранить настройки нажатием на «ОК».







Мы разобрали основные улучшения на вкладке «Enhancements», которые встречаются у большинства звуковых карт. В отдельных случаях могут быть и дополнительные параметры, например пункт «Equalizer» — многополосный эквалайзер, позволяющий тонко настроить частоты звучания. В акустических системах стандарта 5.1 (и звуковых картах, которые его поддерживают и располагают соответствующими разъемами) также может присутствовать пункт «Speaker Fill», который отвечает за передачу звука во все динамики (заполнение динамиков).
Если нет вкладки
Если в вашем случае вкладки «Enhancements» нет, но звуковая карта поддерживает дополнительные эффекты, причиной могут быть неполадки в работе системы или звукового оборудования. Разберем наиболее распространенные проблемы, связанные с параметрами звука.
Способ 1: Обновление аудиодрайвера
Чаще всего отсутствие звуковых улучшений в свойствах аудиооборудования связано со сбоем в работе программного обеспечения звуковой карты. Вероятно, файлы оказались повреждены либо устарел драйвер. В этом случае может помочь переустановка/обновление ПО звукового оборудования. Выполняется оно с помощью встроенных средств системы или через фирменные вспомогательные утилиты от производителя карты или сторонних разработчиков. Также часто исправить проблему позволяет установка старых (базовых) драйверов. Обо всех способах поиска и установки драйверов для звуковой карты наш автор писал более развернуто в отдельном материале.
Подробнее: Поиск и инсталляция аудиодрайверов для Windows 10

Способ 2: Активация служб
Также стоит проверить работу соответствующих служб в системе. Вероятно, не все компоненты запускаются автоматически, отчего появляются проблемы не только с настройкой звучания, но и с самим воспроизведением.
- Используйте сочетание клавиш «Win + R» для вызова окна «Выполнить», где нужно прописать команду
services.mscи нажать «ОК». - В списке служб отыщите «Windows Audio» и кликните по ней два раза левой кнопкой мыши.
- На вкладке «Общие» в меню «Тип запуска» выставьте пункт «Автоматически», примените и сохраните настройки.
- Если же служба отключена, запустите ее вручную после выбора типа запуска и применения параметра. Подтвердите действие.
- На вкладке «Зависимости» просмотрите службы, которые связаны с «Windows Audio». Запомните названия, затем в окне оснастки служб найдите их и проделайте то же самое: включите автоматический тип запуска и при необходимости активируйте их вручную.





Выполнив все шаги, перезагрузите компьютер. Если проблема была в работе служб, теперь на панели звука вы увидите вкладку с дополнительными улучшениями.
Способ 3: Проверка оборудования
Можно проверить, определено ли звуковое оборудование операционной системой. Это пригодится при подключении колонок или наушников посредством USB-разъема или через внешний звуковой интерфейс.
- Откройте классическую «Панель управления», отыскав средство через строку поиска.
- Для отображения разделов в блоке «Просмотр» измените значение на «Категории», затем под заголовком «Оборудование и звук» кликните по ссылке «Добавление устройства».
- Система начнет проверку подключенного оборудования. Если в списке отобразится нужное устройство, выберите его и нажмите на кнопку «Далее».



Останется следовать инструкциям пошагового мастера установки оборудования.
Наша группа в TelegramПолезные советы и помощь
Введение
Часто ли вы используете динамики компьютера для работы или развлечений и обнаруживаете, что вкладка «Улучшения» отсутствует в настройках аудио? Вы не одиноки. Эта проблема может быть запутанной и мешать вашему общему аудиоопыту. Ознакомьтесь с основными шагами для диагностики и решения этой общей, но раздражающей проблемы с аудио в этом подробном руководстве. Независимо от того, сталкиваетесь ли вы с проблемами драйверов, конфликтами операционной системы или ограничениями оборудования, у нас есть инсайты и решения для восстановления улучшений аудио.

Обзор вкладки «Улучшения»
Вкладка «Улучшения» в настройках аудио предоставляет пользователям различные опции для улучшения и настройки звукового опыта. Особенности, которые обычно присутствуют, включают усиление басов, виртуальное окружение, коррекцию комнаты и уравнивание громкости. Использование этих настроек может значительно улучшить производительность звука, создавая более погружающий опыт, будь то прослушивание музыки, просмотр фильмов или участие в виртуальных встречах.
Понимание функциональности и важности вкладки «Улучшения» закладывает основу для диагностики причин ее отсутствия. Знание того, что вы упускаете, проясняет срочность и необходимость нахождения решения. Итак, что может быть причиной этой проблемы? Давайте рассмотрим общие причины.
Общие причины отсутствия вкладки «Улучшения»
Вкладка «Улучшения» может отсутствовать по нескольким причинам: от проблем с драйверами до ограничений оборудования. Определение точной причины требует пошагового осмотра.
Проблемы с драйверами
Часто устаревшие или неисправные аудиодрайверы могут препятствовать появлению вкладки «Улучшения». Устаревший драйвер может не поддерживать новые функциональные возможности, предлагаемые операционной системой, что приводит к отсутствующим вкладкам.
Конфликты операционной системы
Иногда конфликты внутри операционной системы или неправильные обновления могут привести к исчезновению определенных функций, таких как вкладка «Улучшения». Эти конфликты могут быть вызваны поврежденными файлами, незавершенными обновлениями или проблемами совместимости.
Ограниченная поддержка оборудования
Некоторое аудиооборудование или устройства могут не поддерживать улучшения, особенно старые или менее продвинутые модели. Это ограничение может по своей сути ограничивать доступ к вкладке «Улучшения».
Диагностика и устранение проблемы
После выявления корневой причины следующим шагом является диагностика и устранение проблемы.
Проверка аудиодрайверов
- Откройте Диспетчер устройств.
- Перейдите к «Звуковые, видео и игровые устройства».
- Определите ваше аудиоустройство и щелкните правой кнопкой мыши, чтобы открыть «Свойства».
- Проверьте статус драйвера, чтобы убедиться, что он работает правильно.
Обновление или переустановка аудиодрайверов
- Откройте Диспетчер устройств и щелкните правой кнопкой мыши ваше аудиоустройство.
- Выберите «Обновить драйвер» и следуйте инструкциям.
- Если обновление не решит проблему, выберите «Удалить устройство».
- Перезагрузите компьютер и позвольте Windows автоматический переустановить драйвер.
Обеспечение совместимости ОС
- Убедитесь, что у вашей операционной системы установлены последние обновления.
- Перейдите в Настройки > Обновление и безопасность > Центр обновления Windows.
- Проверьте наличие обновлений и установите любые ожидающие обновления.
- Перезагрузите систему, чтобы применить изменения.

Альтернативные решения для улучшения аудио
Если вкладка «Улучшения» остается недоступной, рассмотрите эти альтернативные решения для оптимизации качества звука.
Стороннее программное обеспечение для улучшения звука
Существует множество сторонних приложений, предлагающих передовые функции улучшения звука, зачастую превосходящие штатные настройки. Примеры включают:
- Equalizer APO: Открытый инструмент, предлагающий обширную настройку звука.
- FxSound Enhancer: Удобная программа, повышающая качество звука без сложных настроек.
Общие настройки аудио
- Щелкните правой кнопкой мыши значок звука в системном трее и выберите «Открыть настройки звука».
- Перейдите к «Свойства устройства», затем «Дополнительные свойства устройства».
- Исследуйте и настройте параметры под доступными вкладками для оптимального качества.
Продвинутые методы устранения неполадок
Для тех, кто комфортно чувствует себя с более углубленными техническими настройками, вот некоторые продвинутые методы устранения неполадок.
Редактирование реестра для продвинутых пользователей
- Нажмите Win + R, введите «regedit» и нажмите Enter для открытия Редактора реестра.
- Перейдите к
HKEY_LOCAL_MACHINE\SOFTWARE\Microsoft\Windows\CurrentVersion\MMDevices\Audio\Render. - Ищите ключи, связанные с вашим аудиоустройством, и корректируйте настройки осторожно.
Предупреждение: Неправильные изменения в реестре могут вызвать нестабильность системы. Всегда делайте резервную копию реестра перед внесением изменений.
Проверка настроек групповой политики
- Нажмите Win + R, введите «gpedit.msc» и нажмите Enter.
- Перейдите к
Конфигурация компьютера > Административные шаблоны > Система > Ограничения установки устройств. - Убедитесь, что никакие политики не ограничивают установку или функциональность аудиоустройства.

Заключение
Решение проблемы отсутствия вкладки «Улучшения» на динамиках включает в себя понимание возможных причин, от проблем с драйверами до ограничений оборудования. Следование предложенным шагам для диагностики и исправления проблемы поможет восстановить ваши аудионастройки и улучшить общее качество звука. Кроме того, альтернативные решения и продвинутые методы устранения неполадок предлагают дополнительные пути для улучшения вашего аудиоопыта.
Часто задаваемые вопросы
Почему вкладка «Улучшения» отсутствует на моих динамиках?
Вкладка «Улучшения» может отсутствовать из-за устаревших драйверов, конфликтов ОС или аппаратного обеспечения, которое не поддерживает улучшения.
Как обновить мои аудиодрайверы, чтобы исправить отсутствие вкладки «Улучшения»?
Зайдите в Диспетчер устройств, перейдите к вашему аудиоустройству, щелкните правой кнопкой мыши для обновления или удаления, затем перезагрузите систему для автоматической повторной установки драйвера.
Существуют ли сторонние инструменты, которые я могу использовать, если вкладка «Улучшения» недоступна?
Да, такие инструменты, как Equalizer APO и FxSound Enhancer, предоставляют обширные возможности настройки звука, выходящие за рамки стандартных системных настроек.
@Юрий1,
It is great to have you back and your patience is greatly appreciated.
Whether or not you have the ‘Enhancements’ tab is down to the particular audio driver that’s installed — some allow this feature and some do not.
Try the following.
Download the IDT Audio installer on the link below and save it to your Downloads folder.
https://hp.care/2rYhlO0
When done, open windows Control Panel, open Device Manager and open up Sound, Video and Game Controllers. Right click the IDT device and select Uninstall — you should also get a prompt to remove the current driver, tick the box to allow this and then proceed with the uninstall.
When complete, restart the notebook.
Let Windows fully load — it will automatically load an audio driver, but just let this complete. Then open your Downloads folder, right click on the IDT installer and select ‘Run as Administrator’ to start the installation. When this has completed, check if you have the Enhancements tab back.
Let me know how it goes and you have a great day!
If you wish to show appreciation for my efforts, mark my post as Accept as Solution. Your feedback counts!
Cheers!
The_Fossette
I am an HP Employee

