Microsoft NetMeeting is hidden component of Windows you need to initialize its setup to use it, to configure NetMeeting follow the steps given below.
Step-1
Click Start Menu then Run
Step-2
type conf in it and hit Enter this will initialize the NetMeeting configuration setup.
Step-3
Follow all the instructions of that configuration setup
Step-4
After completing the NetMeeting configuration wizard this will automatically run the NetMeeting application, if not double click the NetMeeting icon on desktop of type conf in Run Window. When you have opened the NetMeeting application click on Phone button and enter the IP address of the system that you want to communicate with
- Addeddate
- 2021-04-16 12:52:59
- Identifier
- manualzilla-id-6285672
- Identifier-ark
- ark:/13960/t5r89g455
- Ocr
- tesseract 5.0.0-alpha-20201231-10-g1236
- Ocr_autonomous
- true
- Ocr_detected_lang
- es
- Ocr_detected_lang_conf
- 1.0000
- Ocr_detected_script
-
Latin
Cyrillic
- Ocr_detected_script_conf
-
0.9903
0.0097
- Ocr_module_version
- 0.0.13
- Ocr_parameters
- -l bul+spa+glg+Latin+Cyrillic
- Page_number_confidence
- 100.00
comment
Reviews
There are no reviews yet. Be the first one to
write a review.
159
Views
DOWNLOAD OPTIONS
Temporarily Unavailable
DAISY
For users with print-disabilities
Uploaded by
chris85
on
Enables an authorized user to access your computer remotely by using NetMeeting over a corporate intranet. If this service is stopped, remote desktop sharing will be unavailable. If this service is disabled, any services that explicitly depend on it will fail to start.
This service exists in Windows XP only.
Startup Type
| Windows XP edition | without SP | SP1 | SP2 | SP3 |
|---|---|---|---|---|
| Home | Manual | Manual | Manual | Manual |
| Professional | Manual | Manual | Manual | Manual |
Default Properties
| Display name: | NetMeeting Remote Desktop Sharing |
| Service name: | mnmsrvc |
| Type: | interact |
| Path: | %WinDir%\system32\mnmsrvc.exe |
| Error control: | normal |
| Object: | LocalSystem |
Default Behavior
The NetMeeting Remote Desktop Sharing service can interact with the desktop, receiving input from users. If the NetMeeting Remote Desktop Sharing fails to load or initialize, the error is recorded into the Event Log. Windows XP startup should proceed, but a message box is displayed informing you that the mnmsrvc service has failed to start.
Restore Default Startup Type of NetMeeting Remote Desktop Sharing
Automated Restore
1. Select your Windows XP edition and Service Pack, and then click on the Download button below.
2. Save the RestoreNetMeetingRemoteDesktopSharingWindowsXP.bat file to any folder on your hard drive.
3. Run the downloaded batch file.
4. Restart the computer to save changes.
Note. Make sure that the mnmsrvc.exe file exists in the %WinDir%\system32 folder. If this file is missing you can try to restore it from your Windows XP installation media.
Yea, though I walk through the valley of the shadow of death, I will fear no evil: for thou art with me; thy rod and thy staff they comfort me.
NetMeeting provides people around the world with a new way of communicating. With NetMeeting, you can participate in meetings, work in shared programs using NetMeeting features, and transfer information over the Internet or your corporate intranet. In addition, you can talk to people using audio, video, or chat.
By default, the NetMeeting is hidden/not configured in Windows XP. You will need to configure and install at first. To enable NetMeeting, perform the following steps,
1. Go to the Start > Run.Type Conf and select OK.
2. The NetMeeting configuration wizard starts, click Next.
3. Enter your personal details, click Next.
4. Select listing directory options, click Next.
5. Select your connection media, click Next.
6. Configure the shortcut options to your liking and click Next.
7. Click Next to configure volume options and Next again to confirm that the microphone works. Click Finish.
netmeeting
Configuring NetMeeting
Assuming you have an Internet or network connection set up, let’s run
through the steps necessary to configure NetMeeting. Begin by selecting
Start, Run, typing conf in the Run dialog
box, and then clicking OK. The first time you do this, Windows XP
launches the NetMeeting Wizard. Follow these steps to use this wizard to
configure NetMeeting.
Tip
If you plan on using
NetMeeting regularly, consider setting up a shortcut for it on your
Start menu (for instance, in the Communications folder). The Conf.exe file is located in the %SystemDrive%\Program Files\NetMeeting folder.
|
1. |
The initial dialog box just gives you an overview of NetMeeting’s capabilities, so click Next to proceed. |
||||
|
2. |
The |
||||
|
3. |
You can find other NetMeeting users (and they can find you), by logging in to a directory server (also known as an Internet Locator Server). You have two options (click Next when you’ve made your choices):
|
||||
|
4. |
Now |
||||
|
5. |
In |
||||
|
6. |
NetMeeting |
||||
|
7. |
The |
||||
|
8. |
In |
||||
|
9. |
You |
||||
|
10. |
Click Finish in the final wizard dialog box to continue loading NetMeeting. |
||||
|
11. |
If the Windows Security Alert dialog box appears, click Unblock to stop Windows Firewall from blocking NetMeeting. |
The NetMeeting window appears, as shown in Figure 1.
Figure 1. When you finish your configuration chores, the NetMeeting window appears.
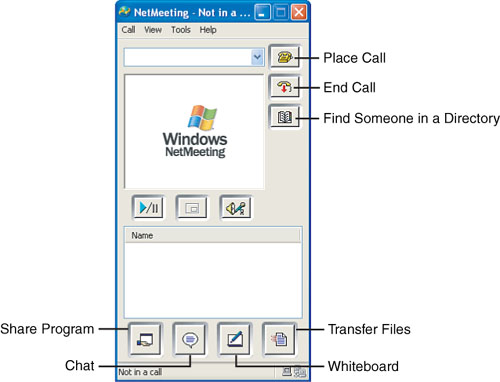
Note
Windows Firewall
must be configured to allow Internet-based NetMeeting connections. Here
are the ports NetMeeting uses for its connections:
| Port | Purpose | Protocol |
|---|---|---|
| 389 | Internet locator service | TCP |
| 522 | User location service | TCP |
| 1503 | T.120 | TCP |
| 1720 | H.323 call setup | TCP |
| 1731 | Audio call control | TCP |
In other words, Windows Firewall must be configured to allow TCP connections on ports 389, 522, 1503, 1720, and 1731.
