Readers help support Windows Report. We may get a commission if you buy through our links.
Read our disclosure page to find out how can you help Windows Report sustain the editorial team. Read more
If you have recently developed a liking for binge-watching movies and TV series, you might be interested in downloading and installing the official Netflix app on your Windows 10 & 11 computer to upgrade the viewing quality.
On Windows, by using the Netflix app you may watch 4K HDR with 5.1 audio (Atmos included). As you will find out below, Microsoft Edge also has Netflix 4K support, but no 5.1 audio, unfortunately.
How can I download and install Netflix on Windows 10 & 11?
1. Download and install Netflix via Microsoft Store
- Press the Windows key to launch the Start menu, type microsoft store in the search bar on top and click the relevant search result.
- When the Microsoft Store loads on your screen, type netflix in the top search bar and pick up the Netflix app from the search results in the drop-down.
- As soon as you are redirected to the Netflix app download page, click the Get/Install button on the top right to start the download.
- As soon as the installation is complete, the installation of the Netflix app on your PC will begin automatically.
- Once completed, press the Open button to launch the Netflix app. Alternatively, you can also use the Start menu to search for and launch the Netflix app.
- Press the Get Started button on the welcome screen and followed by the Next button to view and purchase the plan that seems right for you.
- If you already have a Netflix account, simply choose the Sign in option on the top right to proceed further.
- Provide the email address and password and press the Sign in button again to enjoy your Netflix service on Windows.
Using the Microsoft Store is the easiest and hassle-free way to download and avail of the streaming service on your Windows 10 and 11 PC.
2. Download and install Netflix as a PWA
- Press the Windows key, type microsoft edge in the search bar, and choose the relevant search result.
- Visit the official Netflix website using the Chromium-based web browser on Windows PC.
- Click the Menu icon (three dots) located in the upper right corner of the Edge browser window.
- Choose the Apps option followed by Install this site as an app option from the drop-down menu.
- Type the relevant name in the new popup and press the Install button.
- The Netflix website will be installed as a web app on your Windows device.
- Press the Allow button on the popup to grant any necessary permissions requested by the app.
- To launch the Netflix PWA on your system, type netflix in the search bar and click the search result.
Note that the progressive web app version of Netflix will function as the desktop app. However, some of the native app features like downloading content to watch offline will not be available.
What are the common issues with the Netflix app?
Netflix can occasionally encounter some common issues. Here is how you can quickly resolve them in minutes.
- Buffering and Playback Issues: Upgrade your Wi-Fi router, or use a cable connection instead.
- Trouble downloading content: Make sure your device has enough storage space, confirm that the item can be downloaded, or try using a different device.
- Playback errors: Rebooting your Windows computer or clearing the cache can occasionally be helpful.
- Audio sync: Change the language several times to resolve the problem. Refer to this elaborate troubleshooting guide to fix audio sync issues.
- Quality issue: A connection check or a change in the video quality settings can frequently assist.
That’s pretty much it! We hope our guide offers a detailed insight into the download and installation procedure of the Netflix app on Windows 10 and 11.
If you encounter any problems in downloading Netflix on your system, refer to this guide for possible solutions.
In case you have any queries, reach out to us in the comments section.
Taiba Hasan
A postgraduate in Computer Applications, she is an avid technical writer who loves to craft content revolving around Windows, Android, and emerging technologies like SaaS. With How-To and troubleshooting guides, she aims to provide the best solutions for the problem and make technology less complicated for novice users.
Besides writing, she also loves to cook delicacies and spent time in her garden. In her free time, you will find her binge-watching web series or gazing the night sky.
Online TV and series on demand
Series, movies, documentaries… Narcos, Stranger Things, House of Cards… All the episodes online at once, when and wherever you want with a flat rate. You know where, right? Yes, on Netflix. The service that started off as a video club that rented movies by mail has become one of the best and most important audiovisual platforms in the world. If you download Netflix for PC, you will have access to the best series and movies at present from the comfort of your home.
An application to access its entire catalog
By installing the Windows version of the program you’ll have instant access to the huge catalog of series and movies that receives constant updates. To download Netflix for PC, simply press our Download button and install the APPX file that will bring to your PC the latest version of Netflix straight from the Windows Store.
It offers us an interface that’s really easy to browse through to explore all its contents: movies, series, and documentaries are at your reach and you can access them through the system’s suggestions, tab-based browsing or through the search engine.
A real revolution for home entertainment.
Main features of the app
- Allows you to watch movies and series via streaming without downloads.
- Lets you play contents in high quality.
- Exclusive contents in its broad catalog.
- Allows you to search for movies, TV programs or series.
- Suggestion system based on the user ratings of the audiovisual contents.
What series and movies can you watch?
The offer is very wide and ranges from movies to documentaries without forgetting about TV series or programs for kids. Drama, action, mystery, terror, comedy… Whatever you want. Here are some of its most popular series, but unfortunately if you want to watch Netflix for HBO productions like The Sopranos or Game of Thrones, you won’t be able to find them:
- House of Cards.
- Peaky Blinders.
- The Originals.
- Bron.
- Ray Donovan.
- Stranger Things.
- Daredevil.
- Luther.
- Sons of Anarchy.
- The IT Crowd.
- Dexter.
- Black Mirror.
- Narcos.
- Archer.
- Homeland.
And these are just a few examples of the movies you can watch:
- Complete The Lord of The Rings saga.
- Complete The Dark Knight saga.
- Back to the Future.
- Enemy at the Gates.
- War of the Worlds.
- Star Trek.
- Django Unchained.
- John Wick.
- Sherlock Holmes.
- Matrix.
- Children of Men.
Netflix for free? How much does it cost? It’s not expensive
No, it doesn’t have an unacceptable price if we take into account everything that it offers, especially compared to the programs broadcast on many TV channels. It varies depending on the subscription you choose and the following plans are available. In all cases, the first month is for free:
- Basic: for 7.99€ you can watch it on one device.
- Standard: for 9.99€ you can watch it on two screens in HD quality.
- Premium: for 11.99€ you can watch it on four screens in HD and Ultra HD.
So there you have the answer to the question How many people can I share my account with?: it depends on the subscription chosen.
How do they make money being so cheap?
That’s a great question: how do they manage to monetize the app and make it profitable with so many films. The answer can be found in the concept of long tail, a model that’s succeeding on the Internet and that offers products that are consumed massively and minority products for loads of different minorities. In other words, thanks to the fact that many different consumers with minority tastes access the service, they manage to make profitable products that didn’t do too well when they were first launched.
Therefore, if you’re a fan of watching online series and movies on sites like Pordede or you spend your life battling it out with BitTorrent and malicious download sites full of links, give the tv-on-demand service a chance to prove its worthiness: it’s cheap, easy-to-use and legal.
What’s new in the latest version
- Performance improvements and updates to the service’s catalog.
Requirements and additional information:
- Minimum operating system requirements:
Windows 8.1.
How to Install and Use Netflix App on Windows 11
In the modern era of digital entertainment, Netflix has established itself as one of the leading streaming services in the world. With a robust selection of movies, TV shows, documentaries, and original content, Netflix offers something for everyone. For Windows 11 users, accessing Netflix can be done seamlessly through its dedicated app. This guide will provide a detailed, step-by-step approach to installing and using the Netflix app on Windows 11.
Understanding Windows 11
Before we dive into the installation process, it’s essential to understand the fundamentals of Windows 11. Launched in October 2021, Windows 11 introduced several enhancements over its predecessor, Windows 10. The operating system features a refreshed user interface, improved performance, and better support for gaming, among other benefits.
Windows 11 users can take advantage of the Microsoft Store, which hosts a variety of applications, including the Netflix app. The installation process is straightforward, making it easy for users to start streaming their favorite content quickly.
Step 1: Checking System Requirements
Before installing the Netflix app, ensure that your Windows 11 device meets the necessary requirements. While many modern systems will already meet these, it’s still a good practice to verify. The primary system requirements for running Windows 11 Netflix app are:
- Operating System: Windows 11
- Processor: 1 GHz or faster with at least two cores on a compatible 64-bit processor or System on a Chip (SoC)
- RAM: 4 GB or more
- Storage: A minimum of 1 GB available space
- Graphics: DirectX 12 compatible graphics / WDDM 2.x
If your system meets these criteria, you’re ready to proceed with the installation.
Step 2: Accessing the Microsoft Store
The Netflix app can be installed directly from the Microsoft Store. Here’s how you can navigate to it:
-
Open the Start Menu: Click on the Windows icon located on the taskbar to open the Start Menu.
-
Access the Microsoft Store: In the Start Menu, locate and click on the ‘Microsoft Store’ icon. This icon resembles a shopping bag with the Windows logo.
Step 3: Searching for Netflix
Once the Microsoft Store is open, follow these steps to search for the Netflix app:
-
Use the Search Bar: At the top of the Microsoft Store window, you’ll find a search bar. Click on it and type “Netflix.”
-
Select the Netflix App: From the search results, find the official Netflix app. It should typically feature the iconic red logo. Click on it to access the app’s details page.
Step 4: Installing the Netflix App
With the Netflix page open, follow these instructions to install the app:
-
Click the Install Button: On the Netflix app page, you’ll see an “Install” button. Click it to begin downloading and installing the app on your system.
-
Wait for the Installation to Complete: The installation process may take a few minutes, depending on your internet speed and system performance.
-
Launch the App: Once the installation is complete, the “Install” button will change to “Open.” Click on it to launch the Netflix app for the first time.
Step 5: Signing In to Your Netflix Account
Now that the app is installed, it’s time to log into your account:
-
Open the Netflix App: If the app is not already open, find it in your Start Menu or by typing “Netflix” in the search bar.
-
Click on Sign In: On the welcome screen, there will be an option to sign in to your account. Click on “Sign In.”
-
Enter Your Credentials: Input your Netflix email and password associated with your account.
-
Two-Factor Authentication (Optional): If you have two-factor authentication enabled, you will need to verify your identity via the method you set up (SMS, email, authentication app, etc.).
-
Sign In: Click on the “Sign In” button to access your Netflix account.
Step 6: Navigating the Netflix Interface
Once logged into the Netflix app, you’ll find a user-friendly interface that includes various options. Here’s an overview of how to navigate the app effectively:
-
Home Screen: The app opens to your Home screen, showcasing recommended content based on your viewing history and preferences.
-
Navigation Pane: On the left side of the screen, you’ll find a navigation pane that includes options such as:
- Home: Takes you back to the main screen.
- Series: Browse through available TV series.
- Films: Explore movies available on the platform.
- My List: Access your personalized list of shows and movies saved for later viewing.
- Downloads: View content that you’ve downloaded for offline viewing.
- Search: Use the search function to quickly find specific shows or movies.
-
Content Categories: Scroll through various categories such as «Trending Now,» «Popular on Netflix,» «Top 10,» and others.
Step 7: Watching Content
-
Select a Title: To start watching, simply click on any title that interests you from the home screen or through one of the categories.
-
Content Details Page: After selecting a show or movie, you’ll be redirected to its details page. Here you can view the synopsis, cast, and other relevant information.
-
Play the Content: To begin streaming, click the «Play» button. The content will begin playing in the app.
Step 8: Customizing Your Viewing Experience
Netflix offers several features to enhance your viewing experience.
-
Playback Controls: Familiarize yourself with the playback controls, which allow you to play, pause, rewind, forward, and adjust the volume.
-
Subtitles and Audio: You can change the audio language and subtitle settings. Click on the speech bubble icon on the playback controls to access these options.
-
Quality Settings: For the best streaming experience, click on the menu options (three dots or hamburger icon), allowing you to adjust video quality based on your internet speed and preferences.
Step 9: Downloading Content for Offline Viewing
A significant advantage of the Netflix app is the ability to download select movies and TV shows for offline viewing. Here’s how to do it:
-
Navigate to the Title: Find the movie or show you wish to download.
-
Check Download Availability: Not all content is available for download. Look for a download icon (a downward arrow) next to the title.
-
Download the Title: Click on the download icon. The content will start downloading to your device, and you can monitor its progress.
-
Accessing Downloads: To watch downloaded content, navigate to the “Downloads” section in the app’s navigation pane.
Step 10: Managing Your Account Settings
Managing your account settings is straightforward through the Netflix app. Here’s how:
-
Accessing Account Settings: Click on your profile icon or the “More” option (three horizontal dots) in the upper right corner of the app.
-
Navigate Settings: From the dropdown menu, select “Account.” This will take you to your account settings where you can update your profile, email, password, and payment details.
-
User Profiles: You can also manage user profiles (if you have them). Each profile provides personalized recommendations and viewing history.
Step 11: Troubleshooting Common Issues
While the Netflix app for Windows 11 is generally reliable, you may encounter some issues. Here are a few common problems and their solutions:
-
App Crashes or Won’t Open:
- Restart your computer to refresh system processes.
- Ensure Windows 11 is updated. Check for updates via the Settings app.
- If problems continue, uninstall and reinstall the app from the Microsoft Store.
-
Streaming Quality Issues:
- Check your internet connection; ensure it meets speed requirements (at least 5 Mbps for HD and 25 Mbps for Ultra HD).
- Change the video quality in your account settings under «Playback Settings.»
-
Login Problems:
- Double-check your email and password. If you’ve forgotten your password, use the password recovery option on the login screen.
- Ensure no issues exist with your Netflix account subscription.
Step 12: Tips for Enhancing Your Netflix Experience
To get the most out of your Netflix streaming experience, consider these tips:
-
Explore Different Genres: Netflix has an extensive library. Take the time to explore various genres and categories to discover new content.
-
Set Up User Profiles: If multiple people use your account, consider creating separate profiles. Each user can have their personalized recommendations.
-
Utilize the “My List” Feature: As you find content you’d like to watch later, add it to “My List” to keep everything organized.
-
Check for New Releases: Netflix frequently updates its library. Keep an eye on the “New Releases” category for fresh content.
-
Watch with Friends: Netflix Party (now called Teleparty) and other third-party tools allow you to watch shows with friends or family, even from a distance.
Conclusion
Installing and using the Netflix app on Windows 11 is an easy and convenient way to access a vast library of entertainment. With the simple steps outlined above, you can have the app up and running in no time, gaining access to endless hours of movies and TV shows.
Remember to explore the app’s various features, manage your settings according to your preferences, and troubleshoot common issues as needed. Most importantly, enjoy your viewing experience with Netflix, whether you’re binging a new series, catching up on classic films, or discovering Netflix Originals. Happy streaming!
Netflix has a vast library of content to stream, from the latest movies to classic shows, documentaries, animation, and more. You can watch whatever you want on your laptop or computer with the Netflix app. We’ll show you how to download Netflix on a laptop or computer so you can get started streaming your favorite shows and movies. While you’re here, why not check out how to download shows and movies from Netflix to watch your favorites offline?
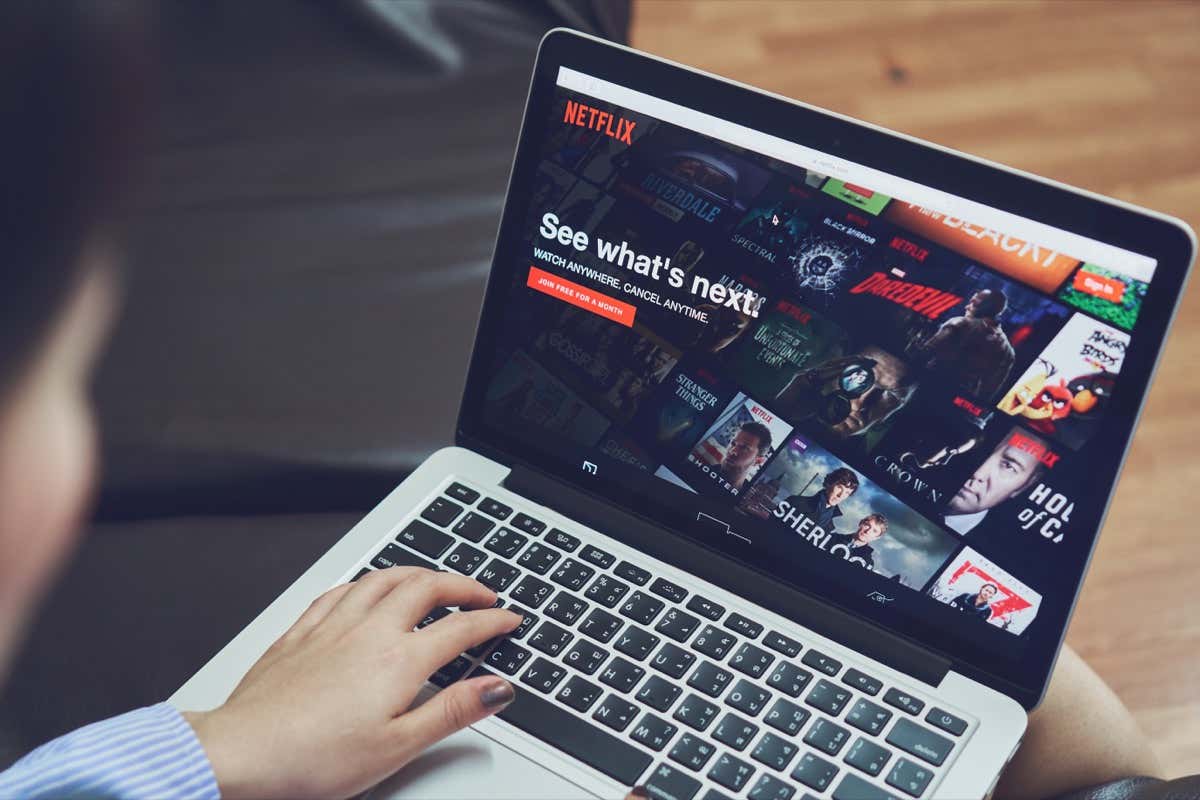
It’s easy to download the Netflix app on your Windows computer — and the app is completely free, though you’ll need a Netflix subscription to start streaming content. Here’s how to download Netflix on the laptop, assuming you’re using Windows 8 or later.
Note: Always be wary of third-party sites or links claiming you can download the Netflix app there. You should only download apps from official sites such as the Windows Store (for Windows computers) or the Google Play Store (for Chromebooks). Other links could contain malicious software that could damage your computer.
Download the Netflix App from the Windows Store App
If you have the Windows app installed on your computer, you can download the Netflix app from here.
- Launch the Windows Store app by typing store into the search bar.
- Once the Store app is open, click the search bar at the top of the store and type in “Netflix” to search for the Netflix app.
- Click the red Get button to the right of the screen to download the Netflix app.
- Once the app has finished downloading, you must log in with your Netflix account credentials to start streaming.
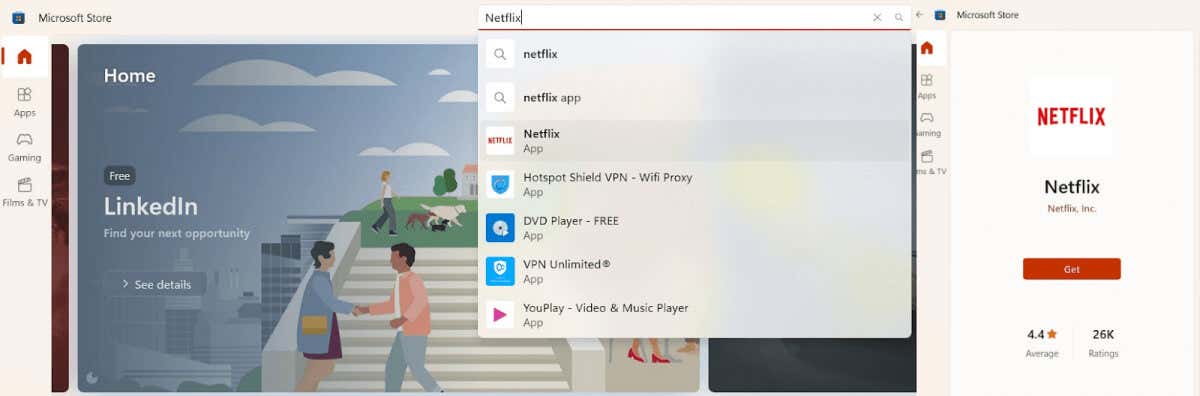
Download the Netflix App From the Windows Store Site
Don’t have the Windows Store app on your computer? It’s easy to download the Netflix app from the Windows Store site, and here’s how to do it.
- Open your browser of choice and navigate to apps.microsoft.com/store/apps.
- In the Search All Apps box, type “Netflix” and hit Enter.
- Click Get In Store App to download the Netflix app to your computer.
- If you have the Windows Store app on your computer, you’ll see a pop-up that asks if you want to open the Windows Store app, so click to confirm.
- Your download will commence if you don’t have the Windows Store app.
- Once the download has finished, launch the app and log in with your Netflix account credentials to start streaming.

How to Download the Netflix App on Your Chromebook
The steps to download the Netflix app on your Chromebook are almost the same as downloading it to a Windows PC. However, you’ll download the app from the Google Play Store when using a Chromebook.
Download the Netflix app From the Google Play Store Site
You can download the Netflix app from your browser through the Google Play Store website, and here’s how to do that.
- Navigate to play.google.com in your web browser.
- Click the search icon at the top right (it looks like a magnifying glass).
- Type “Netflix” into the search box and hit Enter.
- Click Install to download Netflix to your Chromebook. If you have already installed the app on other devices, click Install On More Devices.
- Once Netflix has finished downloading, launch the app and log in with your account credentials to start streaming.

Download the Netflix app from the Google Play Store app
Here’s how to download Netflix from the Google Play Store app on the laptop.
- Launch the Google Play Store app on your Chromebook.
- Hit the Search button and type in “Netflix,” then hit enter
- Select Install.
- Once the app has been installed, click the Launcher and select the Netflix app.
- To start streaming, sign into your Netflix account.
Watching Netflix Through Your Web Browser
If you don’t want to install the Netflix app, you can watch Netflix through your web browser on any computer. Supported browsers include Chrome, Firefox, Edge, Opera, and Safari (on Mac). To watch Netflix through your web browser, just go to Netflix.com and log in to your Netflix account to start streaming.
Downloading the Netflix app on your computer or laptop takes just a few clicks. After that, if you’re experiencing any issues, check out our fixes to try if Netflix isn’t working. You can also manage devices using your Netflix account, so you always know who’s logged in.
Related Posts
- How to Fix Netflix Error Code UI-800-2
- 7 Best Ways to Fix Netflix Error Code: M7053-1803
- Netflix Not Downloading on iPhone and iPad? Try These 15 Fixes
- Netflix Not Working? 7 Ways to Fix It
- 7 Best Ways to Fix Netflix Error Code UI-113
Netflix — это популярный потоковый сервис, позволяющий пользователям смотреть фильмы и телепередачи на своем компьютере. Благодаря большой библиотеке контента и ряду популярных функций, он стал идеальным выбором среди пользователей, ищущих удобное и гибкое решение для потокового вещания. Чтобы загрузить бесплатную официальную версию Netflix для Windows, воспользуйтесь ссылкой на этой странице. После загрузки пользователи могут войти в систему под своей учетной записью Netflix или создать новую учетную запись, чтобы начать просмотр любимого контента.
Netflix выделяется интуитивно понятным пользовательским интерфейсом, благодаря которому зрители могут легко искать и находить любимые фильмы и передачи. Приложение также предоставляет индивидуальные рекомендации, основанные на предыдущей практике просмотра, что позволяет быстро находить новый контент, который может понравиться пользователю.
Еще одной популярной функцией этого приложения является возможность загрузки контента для просмотра в автономном режиме. Эта удобная функция позволяет зрителям смотреть любимые фильмы и передачи даже при отсутствии Wi-Fi. Это фантастическое решение для тех, кто хочет просматривать контент, находясь в пути.
Помимо обширной библиотеки фильмов и телепередач, Netflix также предлагает ряд ключевых функций, таких как возможность создания нескольких профилей пользователей, родительский контроль и возможность включить/выключить авто воспроизведение следующего эпизода.
В целом, это универсальное и удобное решение для потокового вещания, которое предлагает ряд нишевых функций и большую библиотеку контента. Благодаря простому дизайну и возможности загрузки контента для автономного просмотра пользователи Windows по всему миру сделали его своим главным выбором в поисках универсального и удобного способа просмотра фильмов и телепередач.






