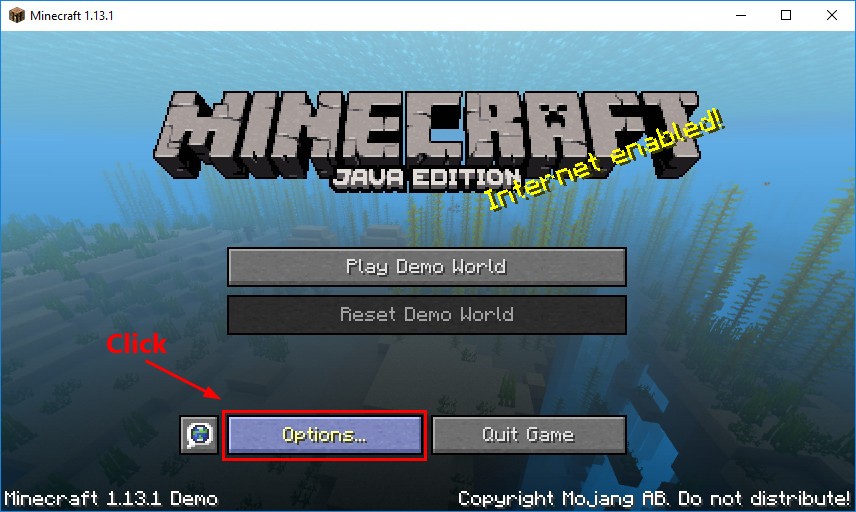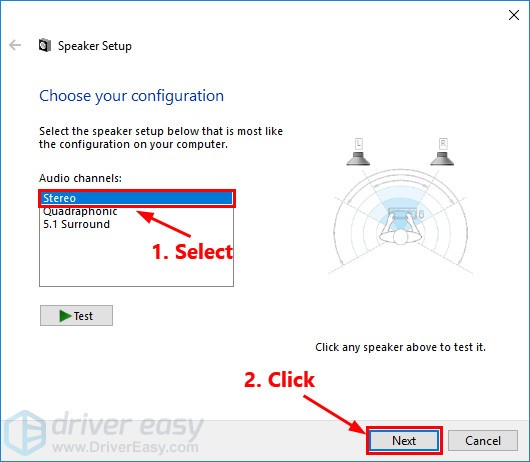Recently, many Minecraft players have found that there is no sound when they play Minecraft on PC. If you also happen to run into this frustrating issue, you’ve come to the right place!
In this article, we provide you with several fixes for you to try. You should be able to fix the Minecraft no-sound issue easily with one of the fixes in this article.
Fixes to try:
Here’s a list of fixes that have resolved this problem for other Minecraft players. You don’t have to try them all. Just work your way through the list until you find the one that does the trick for you.
- Refresh your game
- Check if you muted Minecraft by accident
- Update your audio driver
- Change the “Mipmap Levels” option in the video settings
- Modify the sound settings of your Windows system
- Reinstall Minecraft
- Repair missing or corrupted system files
Fix 1: Refresh your game
Sometimes this might be a temporary glitch, and a simple refresh can solve this.
Try pressing F3 and S at the same time on your keyboard to force reload the game. If this key combination doesn’t work, then try pressing F3 and T at the same time. Many players have resolved the Minecraft no sound issue with this fix.
Wait several seconds and then check if the no sound issue reappears. If not, it suggests that you’ve fixed this issue. If the Minecraft no sound issue persists, don’t worry! Try the next fix, below.
Fix 2: Check if you muted Minecraft by accident
Before you try the fixes below, make sure that you didn’t mute your PC or Minecraft by accident. Follow the instructions to check if you muted your PC or Minecraft by accident:
- Try playing a song on your PC. If you can hear it clearly, it means that you don’t mute your PC; if you can’t hear it, move your mouse to the notification area (in the lower-right corner) and right-click the Volume icon. Then select Open Volume Mixer.
- Drag the slider under Minecraft to turn up its volume.
- If there is still no sound in Minecraft, follow the steps below to check the audio settings of Minecraft.
Run Minecraft again to check if the no sound issue persists. If so, try the next fix.
Fix 3: Update your audio driver
A missing or outdated audio driver in your computer can cause the Minecraft no sound issue, so make sure your audio driver is up to date.
There are two ways to update your audio driver: manually and automatically.
Manually update the driver
You should go to the manufacturer’s website of your sound card, find the latest version of the driver, and install it on your computer. Ensure to download the latest correct driver that is compatible with your computer operating system. This requires time and computer skills.
Automatically update the driver
If you don’t have the time, patience or computer skills to update your audio driver manually, you can, instead, do it automatically with Driver Easy. You don’t need to know exactly what system your computer is running, you don’t need to risk downloading and installing the wrong driver, and you don’t need to worry about making a mistake when installing. Driver Easy handles it all.
Driver Easy will automatically recognize your system and find the correct drivers for it. You don’t need to know exactly what system your computer is running, you don’t need to risk downloading and installing the wrong driver, and you don’t need to worry about making mistakes when installing.
You can update your drivers automatically with either the 7 days free trial or the Pro version of Driver Easy. It takes just 2 clicks, and you get full support and a 30-day money-back guarantee with the Pro version:
- Download and install Driver Easy.
- Run Driver Easy and click the Scan Now button. Driver Easy will then scan your computer and detect any problem drivers.
- Click the Activate & Update button next to the flagged device to automatically download and install the correct version of this driver.
Or click Update All to automatically download and install the correct version of all the drivers that are missing or out of date on your system (You’ll need the Pro version for this – when you select Update All, you’ll get a prompt to upgrade. If you’re not prepared to purchase the Pro version yet, Driver Easy provides a 7-day trial at no cost, granting access to all Pro features like fast downloads and easy installation. No charges will occur until after your 7-day trial period ends.)
- After updating, restart your computer to take effect.
If you need assistance, please contact Driver Easy’s support team at support@drivereasy.com.
Fix 4: Change the “Mipmap Levels” option in the video settings
If your Minecraft is JAVA Edition, try changing the “Mipmap Levels” option in the video settings to see if this issue persists. Here is how to do it:
- Launch Minecraft. Then click Options….
- Click Video Settings….
- Move the slider to change Mipmap Levels. Then click Done to save the changes.
Run Minecraft again to see if you resolved this issue. If not, try modifying the sound settings of your Windows system.
Fix 5: Modify the sound settings of your Windows system
Try modifying the sound settings of your Windows System to see if you can resolve this issue. Here is how to do it:
- Move your mouse to the notification area (in the lower-right corner) and right-click the Volume icon. Then select Sound.
- Navigate to the Playback tab. Select your default playback device and then click Configure.
- For Audio channels, select Stereo and click Next.
- Check the box next to the Front left and right. Then click Next.
- Click Finish to save the new settings.
Launch Minecraft to check if the no-sound issue is fixed. If not, try reinstalling Minecraft.
Fix 6: Reinstall Minecraft
If all the fixes above fail to help you resolve the Minecraft no sound issue, try reinstalling Minecraft. By reinstalling the game, you may resolve this issue. Here is how to do it:
If you downloaded Minecraft from the Microsoft Store:
- On your keyboard, press the Windows logo key and type Minecraft. In the list of search results, right-click the MInecraft app and select Uninstall to uninstall MInecraft.
- Download Minecraft from Microsoft Store and reinstall it on your PC.
If you downloaded Minecraft JAVA Edition from its official website:
- On your keyboard, press the Windows logo key and R at the same time to open the Run dialog. Then type control and press Enter to open the Control Panel.
- View the Control Panel by Category. Click Uninstall a program.
- Right-click Minecraft and then select Uninstall to uninstall it.
- Download Minecraft from its official website. Then reinstall it on your PC.
Launch Minecraft after you reinstall the game. Normally, the no-sound issue will be fixed after the re-installation.
Fix 7: Repair missing or corrupted system files
If all else fails, it’s time to check if you have missing or corrupted system files. System files are important components that allow Windows and programs like Minecraft to function properly. Over time, these files can become damaged or go missing, which can lead to problems like having no audio in Minecraft.
Performing a system scan and repairing any issues it finds is an important troubleshooting step when dealing with the no-sound problem in Minecraft. A system scan will check for any corrupted, damaged, or missing files and components and attempt to restore or fix them. This helps ensure that Windows and programs have all the files they need to work correctly.
To perform a system scan and repair on Windows:
Use the SFC tool
- On your keyboard, press the Windows Logo key
, type in command prompt, and select Run as administrator. (If Windows prompts for permission, click OK to continue.)
- Type in SFC /Scannow, and then press Enter.
- It’ll take some time for the SFC to repair the corrupted system files if it detects any.
- When the process is completed, reboot your computer and test Minecraft again to see if sound is restored.
Hopefully one of the fixes above can help you resolve the Minecraft no-sound issue. Please leave your comment below if you have any questions.
120
120 people found this helpful
Available in other languages
Kein Sound in Minecraft auf Ihrem PC? Keine Sorge. Hier bieten wir Ihnen 7 Tipps an, die Sie zur Problembehebung ausprobieren können.
Minecraft sound not working is a problem a considerable number of gamers have had to deal with on Windows, Mac, and Xbox One platforms. When this happens, you will be able to hear audio from other programs, and games, but none on the Minecraft game.
In most cases, this problem occurs following an upgrade of the game, the OS, or after re-installing the Minecraft game. The issue is commonly associated with software incompatibilities on your PC or Xbox console.
Throughout this guide, you will learn what causes the Minecraft no sound bug, as well as how to troubleshoot and fix the problem on Windows, Mac, and Xbox One.
How to Fix The Issue?
Having to play the Minecraft game without the necessary in-game audio can be really boring. If you cannot perceive any sound while playing the game, you should first check whether the device is playing sound from other apps. For instance, you can try to play music through the media player.
If sound works just fine for the other apps/games, the problem is likely to be in the Minecraft game itself. The following methods will help you troubleshoot and fix the Minecraft sound not working problem:
Method 1:Refresh the Game
Some bugs that are known to cause the no sound problem in Minecraft can be cleared by just refreshing the game. If the game happens to lose sound while you are playing, try pressing the F3 + S key combination on the keyboard.
If you do not notice any changes, try pressing F3 + T simultaneously. Depending on the type of system you have, these key shortcuts will force the game to reload the models, textures, and sounds as well as other resource pack contents.
After pressing the keys, wait until the screen is loaded completely and then check whether Minecraft sound has been restored.
Method 2:Check Whether Minecraft is Muted
If refreshing the game does not resolve the Minecraft sound not working Windows 10 problem, check whether Minecraft sound has been muted. To do this, you should right-click on the volume icon, at the bottom right corner of the screen and then select ‘Open Volume Mixer’.
Now hold, and drag the slider labeled Minecraft, or Java program upwards to turn up Minecraft volume. Once done, close the volume mixer, and re-launch the game. Check to see whether the sound has been restored.
Method 3:Disable and Then Enable the Speakers
Another simple fix to the Minecraft no sound problem in Windows is to disable and then re-enable the audio output device. To implement this workaround, right-click on the speaker icon on the Taskbar, and select ‘Playback Devices’ from the context menu that comes up.
Next, right-click in the empty space on the Sound window and ensure that the checkboxes to the left of ‘ Show Disabled Devices’ and ‘ Disconnected Devices’ are both checked. Now right-click on the audio output device you are currently using, and select ‘Disable’ from the context menu that appears.
This operation with gray the audio device, indicating that it is no longer in use. Finally, you need to right-click on the same audio device, and select ‘Enable’. Once you are done, click on the Apply button at the bottom of the window, and then on the OK button to save the changes.
Method 4:Adjust Audio Buffer Settings
This solution is only applicable if you are using the Focusrite Audio Control Panel or a similar tool on your gaming computer. To restore Minecraft sound in such a case, you should open the Focusrite Audio Control Panel.
If the number of milliseconds on the control panel is too low, the audio may cut out or stop working altogether. If the number of milliseconds is too low, you should try to adjust the buffer by increasing the number of milliseconds.
Once done, re-launch Minecraft and check whether the in-game sound has been restored.
Method 5:Configure Minecraft Audio Settings
The lack of in-game audio output on the Minecraft game may also be caused by misconfigured Minecraft audio settings. To correct audio settings on the game, you will need to launch the Minecraft game and navigate to Audio Settings.
The procedure for doing this will depend on the Minecraft version you have. For instance:
- For Minecraft V1.13.1 (Java edition): navigate to Options > ‘Music & Sound’.
- For Minecraft V1.6.1 (Microsoft edition): Navigate to Settings > Audio.
Ensure that all the audio settings for the game are set to 100%. Once done, click on the ‘Done’ button to save the changes. Exit the window and restart Minecraft. Check whether the in-game sound is now working.
Method 6:Change Minecraft Mipmap Levels
Mio mapping on Minecraft lowers the quality of distant textures on the game. While these settings have nothing to do with in-game sounds, changing the levels has been reported to solve the Minecraft sound not working problem.
In this regard, you need to access the game settings and change the Mipmap levels accordingly. To implement this fix, Launch the Minecraft game and navigate to Video Settings. On the Video settings window, locate the Mipmap adjustment slider.
Hold and drag the Mipmap slider to level 4. Now close the window and restart the game. If this does not fix the problem, try changing the Mipmap level to a different value. Be sure to restart the game after every change.
Method 7:Update the Audio Drivers
As mentioned earlier in this guide, corrupted or outdated audio drivers on your computer can also trigger this problem. If this is the problem, you will need to re-install or update the driver to the latest version. This is how you should go about it:
1)Press the Windows + R key combination to open a Run dialog box.
2)Type ‘devmgmt.msc’ into the dialog box and press Enter to launch the ‘Device Manager’.
3)Double-click on the ‘Audio Inputs & Outputs’ category to expand it
4)From the expanded list of devices, select your audio device, right-click on it and select ‘Update Drivers.
5)Choose the ‘ Search automatically for updated driver software’ on the window that pops up.
Thereafter, you need to follow the on-screen prompts to finish the update process. Once the installation is complete, close the Device manager, and restart the computer. Now check to see whether the Minecraft sound not working issue has been fixed.
What Causes Minecraft Sound Not Working Windows 10 Issue?
Whether on Mac, Xbox One, or any Windows versions, the lack of audio output in-game can be caused by different things. Discussed below are some of the common causes of the ‘Minecraft sound not working’ issue, especially in Windows 10:
Minecraft Sound is Muted
In most cases, the problem is that the audio output for the Minecraft game is muted. Basically, each application in your PC has its own Sound Mixer. The mixer regulates the transmission of sound from different applications simultaneously.
The Sound Mixer allows you to increase, lower, or even mute volume output from the various applications that are currently running. In this regard, it is possible that Minecraft sound was muted from the sound mixer by accident.
This is the first thing you should check, especially if the problem did not occur following an upgrade.
Conflicting Sound Options
Each video game tends to have a set of unique sound options and mechanisms that are meant to work in sync with Windows sound options. On rare occasions, you may have a Windows sound options configuration that is not supported by the Minecraft game.
If this happens, it will be impossible for the Minecraft game to transmit sound.
Mip Mapping Error
Mip mapping on the Minecraft game lowers the quality of distant textures. These settings are basically meant to reduce flickering and aliasing on the texture. Although on rare occasions, the mop mapping levels on your game may become bugged, triggering a range of problems, including the loss of sound.
If this happens to be the problem, refreshing these settings should resolve the problem.
Misconfigured Windows Family Settings
Do you have Windows family settings enabled on your computer? If so, chances are that the Minecraft game is barred from transmitting sound according to the stored protocols. In such a case, you only need to grant the game proper permissions to fix the problem.
Incomplete Minecraft Installation
As mentioned earlier in this guide, the Minecraft sound not working problem often occurs after an upgrade. This may be attributed to incomplete installation of the game or even corrupted/missing game files. In other cases, the problem could be that the directory was moved to a different location during the upgrade or reinstallation.
In either case, this will trigger an assortment of errors in gameplay, such as the Minecraft sound not working issue.
Windows Sound Enhancements
Minecraft Windows 10 Edition sound problems may also be brought about by malfunctioning sound enhancements. As to may be aware, Windows allows users to add their preferred sound enhancements to their PCs in an effort to enhance sound quality.
If any of the enhancements malfunctions or there is a conflict between the enhancements and the game, you may encounter sound problems. If the enhancements on your computer are causing the Minecraft sound not working problem, you should consider disabling them.
Corrupted/Outdated Sound Drivers
Upgrading the Minecraft game may render the sound drivers you have on the computer incompatible with the new Minecraft version. Again, the drivers may be corrupted, making it impossible for them to function as they should.
To resolve such an issue, you will need to re-install the sound drivers, or better still upgrade them to the latest version, as discussed later in this guide.
Bugs in the Game
The Minecraft game is prone to a myriad of bugs that can then trigger different problems. A simple bug in the game can cause the game to lose in-game audio. This is particularly the case if you have not upgraded the game recently and had been receiving in-game sound without a problem.
Most of the bugs that may cause you to lose sound on the Minecraft game are relatively easy to clear. All you need to do is refresh the console to remove all the temporary files and configurations that may be causing the problem.
Final Verdict
The loss of in-game sound on the Minecraft game may be caused by different things, including muted sound settings, outdated audio drivers, faulty sound enhancements, or conflicting sound options. In most cases, the problem occurs soon after the game has been updated.
In other cases, the sound may disappear as you play the game. Regardless of the case, this guide will help you address the Minecraft sound not working problem on your own.
-
Home
-
Partition Magic
- How to Solve Minecraft No Sound Issue
By Sherry |
Last Updated
Some users say that their Minecraft has no sound and they don’t know what happened. If you’re facing this error as well, you are lucky to be here. In this post, MiniTool offers 5 methods for you to fix Minecraft no sound issue.
Many Minecraft users find that there is no sound in Minecraft, which brings a very bad gaming experience. If you are bothered by the same problem, you can try the following methods to solve the problem.
Method 1: Refresh the Game
If you encounter Minecraft no sound issue while playing the game, you should try pressing F3 + S on your keyboard. If it doesn’t make any changes, try F3 + T. These shortcuts will help the game reload the textures, models, sounds and other resource pack contents.
After the screen is loaded properly, check if Minecraft no sound is fixed. If your Minecraft has no sound still, go to the next method.
Method 2: Check If Minecraft was Muted Accidentally
You should check if you mute your PC or Minecraft by accident when you get Minecraft no sound issue.
You can try playing a song on your PC. If you can hear it, you definitely don’t mute your PC and you need to jump to the next solution. If you hear nothing, you can follow the steps below to fix the problem.
Step 1: Right-click the volume icon from the bottom right corner of your screen and select Open Volume Mixer.
Step 2: Hold and drag the slider under Minecraft (or Java program) to turn up the volume.
Then you can relaunch your Minecraft and check if you can hear anything in the game.
Method 3: Check Minecraft Audio Settings
If you can’t fix the problem with the first two methods, you need to check the Minecraft audio settings.
Step 1: Launch Minecraft.
Step 2: Find Audio settings.
- For Minecraft V1.13.1 (Java edition), you need to go to Options > Music & Sound.
- For Minecraft V1.6.1 (Microsoft edition), you need to navigate to Settings > Audio.
Step 3: Make sure all of the audio settings are set to 100%. Then click Done to save the settings.
Then you can restart the game and see if the problem has been fixed.
Method 4: Update Audio Driver
Minecraft no sound issue could also be caused by an outdated audio driver. You can update your audio driver to fix the issue.
Step 1: Press Win + R to invoke Run window. Then input devmgmt.msc and click OK to open Device Manager.
Step 2: Double-click Audio inputs and outputs to expand the list.
Step 3: Right-click your audio device and select Update driver.
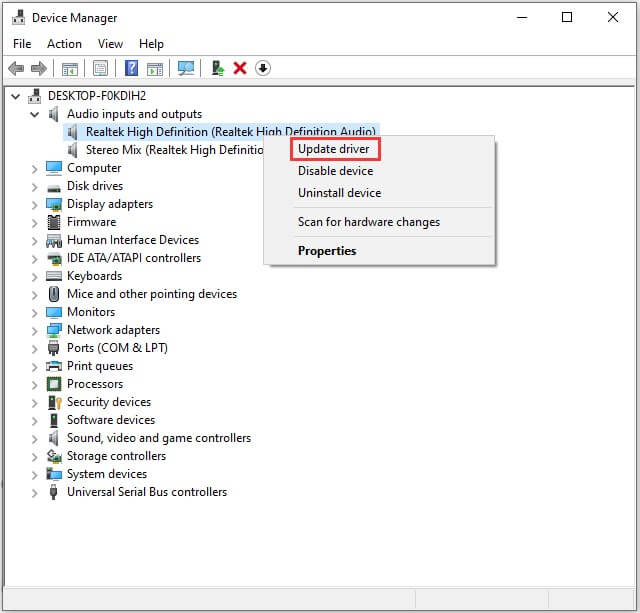
Step 4: Choose Search automatically for updated driver software in the pop-up window. Then follow the instructions to finish the process.
Once it’s completed, restart your computer and then launch Minecraft to check if it works properly. If the above method failed to update drivers, you can use a professional third-party program to do that. Driver Easy Pro can detect all outdated drivers and update them with just one click. Here is the guide:
Step 1: Install Driver Easy and launch it. Click the Scan Now button.
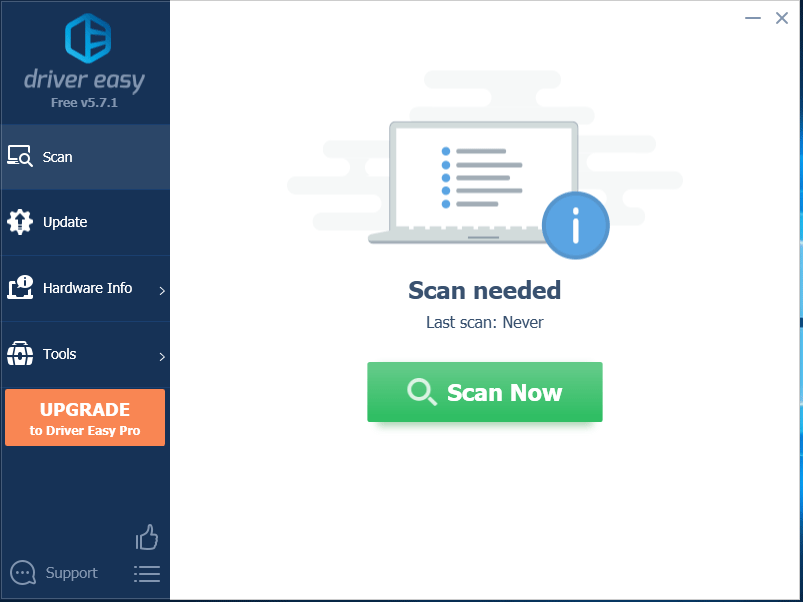
Step 2: After the scanning process is completed, click the Update All button to download and install the latest drivers for all devices with outdated drivers.
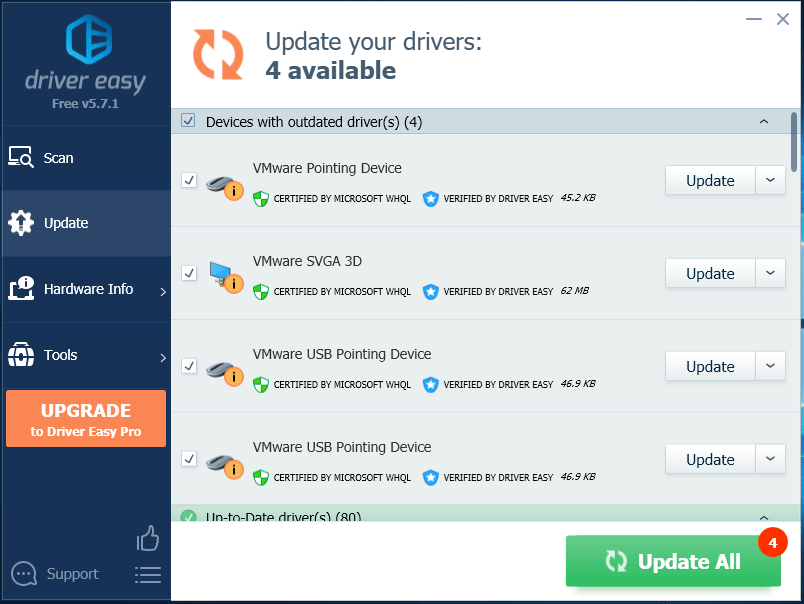
Method 5: Reinstall Minecraft
If all the methods above fail to solve Minecraft no sound issue, you may need to reinstall the game. Let’s uninstall it first.
Step 1: Open Control Panel.
Step 2: Select View by: Category on the upper right corner of the window. Then click Uninstall a program under Programs category.
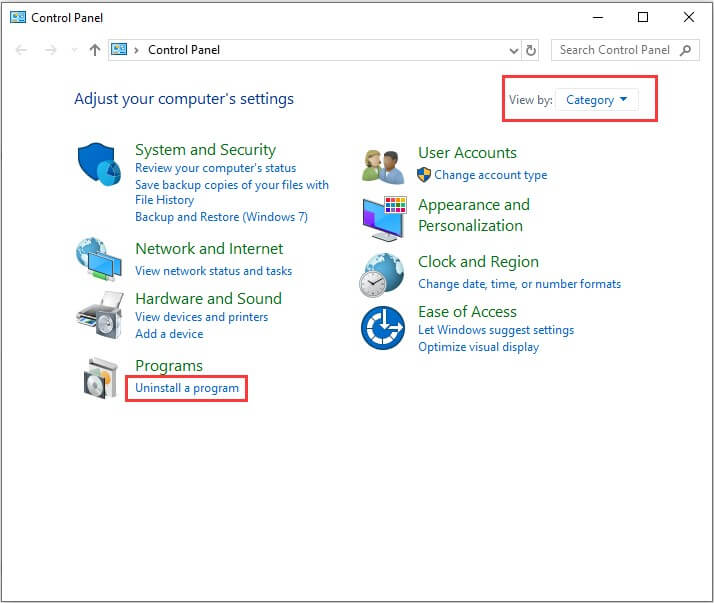
Step 3: Right-click Minecraft and select Uninstall. Then follow the onscreen instructions to finish the operation.
Now you can download the game from official website or Microsoft Store and then install it.
After you reinstall the application, you can launch it and the problem that Minecraft has no sound should be solved.
About The Author
Position: Columnist
Sherry has been a staff editor of MiniTool for a year. She has received rigorous training about computer and digital data in company. Her articles focus on solutions to various problems that many Windows users might encounter and she is excellent at disk partitioning. She has a wide range of hobbies, including listening to music, playing video games, roller skating, reading, and so on. By the way, she is patient and serious.
Some players reportedly notice a bug while playing Minecraft where they cannot hear any sound from the game. They can hear the sound through Windows and other applications but nothing from the game.

The sound disappearing from Minecraft is not a new issue and is reported to occur mostly when the players update their game to the latest patch available by the developers. This is an ongoing issue and often emerges every now and then. There is nothing to worry about as this is usually a bug or some slight misconfigurations which conflict with the settings of the game.
What causes Sound not to Work in Minecraft?
We looked into this issue by analyzing several different cases through various user reports and fixes that were used to solve the issue at hand. Based on our research and experimentation, there are several culprits which are known to cause this particular issue. Some of them are listed below:
- Conflicting Sound options: Each game its own sound options and mechanisms which work in sync with options present in Windows. If there is any configuration in Windows which is not supported by the game, the sound will not be transmitted correctly.
- Minecraft is muted: Each application has its own sound mixer. Sound mixer basically controls the sound transmitting from different applications simultaneously and has the option to lower, increase, or mute. It is possible that Minecraft is muted from the sound mixer.
- Windows family settings: If you have Windows family settings enabled on your computer, there is a possibility that Minecraft is blocked from transmitting sound according to the protocols stored. We would have to grant the game proper permissions in order to rectify the issue.
- Mipmap levels: Mipmap levels are a mechanism in Minecraft which allow you to select the correct level according to your needs. However, these are known to get bugged and cause bizarre problems like the one under discussion. Simply refreshing them solves the issue at hand.
- Enhancements: Windows has the option to add sound enhancements to your computer. These enhancements even though optimize the sound quality of your computer, they are known to cause a number of different issues with games. Disabling them is the only way to avoid problems.
- Incomplete installation: There is also a possibility that Minecraft was installed improperly and there are some major files missing. Also, the directory could have become corrupt especially if it was moved from one location to another.
- Game in a bugged state: Minecraft is very well known to go into bugged states because of so many add-ons and modules running side by side. A simple refresh of the console solves the issue because all the temporary configurations get reset.
- Sound drivers: If all the above methods don’t seem to be the issue, there is a high possibility that your sound drivers are not working as expected and are causing issues with the game. Reinstalling or updating them is the only way to get out of this mess.
Note: This article targets ways to fix the issue only when the sound from Minecraft is not transmitting. If you cannot hear the sound from any application of computer, it is suggested that you check out our article Fix: Windows 10 No Sound
Solution 1: Refreshing the Game and its Textures
The first solution which we are going to try is refreshing the game and its textures. As you all might already know, Minecraft uses hundreds of different textures where each of them is associated with a unique sound and how sound should be transmitted whenever a player interacts with the object. If any of them is in an error state, the game will not output any sound.
You should start by pressing F3 + S on your keyboard. If this doesn’t work, press F3 + T. These commands reload the textures, models, sounds, and other resource pack contents which are linked to your Minecraft game. A complete reload usually solves the issue of no sound when any of the modules is in an error state or was not initialized properly.

Be extremely patient when the textures are being re-applied as this is a tedious task. After the screen has loaded up properly, check if the sound issue is fixed.
Solution 2: Checking if Minecraft was Muted Accidentally
Like all other games, Minecraft also has the option of a separate volume mixer in the computer. A volume mixer allows you to control the volume being output from several different applications or programs. If by any chance, Minecraft was muted, you would not be able to hear any sound except that of produced by other applications. In this solution, we will navigate to your volume mixer and check if indeed Minecraft was muted.
- Right-click on the sounds icon present in your Desktop and select Open Volume Mixer.

- Once the volume mixer is opened, check if there is a Minecraft mini-window.

- After locating the volume mixer, make sure that you increase the volume of Minecraft to the fullest. After the volume mixer is at its peak, try launching the game and check if you can hear the sound perfectly.
Solution 3: Checking Sound in Minecraft
There are also several cases where the sound inside Minecraft is muted or lowered to such an extent that the game doesn’t output any sound at all. This is a very common scenario and there are times where the sound control of the game is lowered by default. In this solution, we will navigate to the settings of the game and make sure that the settings are not set incorrectly.
- Launch Minecraft in your computer and click on Options when the screen loads up completely. If you have installed Minecraft from the Windows store, click Settings instead (the Options button will not be available).

- Now when the game’s options come up, click on Music and Sounds. If you have downloaded Minecraft from the Windows store, click on Audio.

- Now make sure that each setting is set to 100%. This includes all the sound options including Music, weather, blocks etc.

- After changing the settings, select Done. Now restart your game and check if you can hear the sound properly without any issues.
Solution 4: Changing Mipmap Levels
Mipmapping lowers the quality of distant textures on your game. It reduces the flicker and aliasing on the texture itself. The mipmap levels determine the game will blur textures as compared to your location (where you are) in the map. Even though this option has nothing to do with the game, there are several reports that changing this option solved the issue instantly and the sound was transmitting again. In this solution, we will navigate to the game’s settings and change the mipmap levels.
- Launch Minecraft and click on Options.
- Once the options have opened, select Video Settings.

- Now locate the mipmap You will see a slider. You have to move it in order to change the mipmap levels. Change it to 4 and then restart your game. If this doesn’t work, try changing it to another level and then check again.

- Once you have discovered the correct mipmap level where there isn’t any issue, save your changes and enjoy the game.
Solution 5: Changing the Sound to Stereo
Another interesting case which we came across was where the sound, if set to surround caused Minecraft not to work properly and not transmit any audio. This seems like a bug internally inside the game because all games have the ability to transmit sound without depending on any sound setting selected. Here in this solution, we will navigate to your sound settings and change the setting to Stereo instead of Surround.
- Press Windows + S, type “sound” in the dialogue box and open the application.
- Once in sound settings, click on your output speaker and click on Configure present at the bottom left side of the screen.
- Select the option Stereo and press Next.

- Complete the setup. You can leave the default settings and keep pressing Next.
- After the sound settings are changed, restart your computer and check if the issue is resolved and you are able to hear Minecraft perfectly.
Solution 6: Disabling Sound Enhancements
Some sound drivers use enhancements in an attempt to improve your sound quality. If these properties are not compatible with Minecraft, this can result in some major problems. We can try disabling the audio enhancements and check of the sound issue gets resolved. Not all sound drivers perform this function. They may have the Enhancements tab renamed as sound blaster. In that case, we can try disabling all the effects to the audio.
- Press Windows + R button to launch your Run In the dialogue box, type “Control Panel” to launch the application.
- Once in the control panel, type “sound” on the search bar present at the top right side of the screen. Open the options of sound the return in the search result.
- Once the sound options are opened, click on the audio device connected to your computer. Right-click and select Properties.

- Now head over to the Enhancements tab and uncheck all the enhancements enabled (you can also check the box which says “Disable all enhancements”).
- Now select the Advanced tab and uncheck the exclusive mode where applications are allowed to override the settings. Save your changes and exit.
- Now try outputting sound from Minecraft and check if the problem is fixed
Solution 7: Reinstalling Audio Drivers
If all the above methods fail to work, we can try reinstalling your Audio drivers and see if they do the trick. Audio drivers are the main components used in making a link between the sound hardware and the operating system. If the drivers are problematic and are not working properly, you will either not be able to hear any sound at all or have intermediate problems (like the one under discussion). In this solution, we will reinstall your Audio drivers and check if the issue gets resolved.
First, we will simply try Disabling and Enabling audio drivers. If this doesn’t work, we will try to install the default drivers. If the default drivers don’t work as well, we will update the drivers to the latest build and see if this fixes the problem.
- Press Windows + R, type “devmgmt.msc” in the dialogue box and press Enter.
- Once in the device manager, expand the category of Audio inputs and outputs, right-click on your sound device and select Disable Device.

- Now, wait for a few seconds before Enabling the device again. Now check if the issue gets resolved.
If simply enabling/disabling the sound device doesn’t work, we will move on and install the default sound drivers.
- Right-click on the sound hardware and select Uninstall device.

- Now right-click anywhere on the screen and select Scan for hardware changes. The computer will not scan for any hardware not installed and will find the sound module. It will automatically install the default drivers.
Now check if you can hear Minecraft’s sound properly. If you still cannot, right-click on the sound hardware and select Update driver. You can then prompt for an automatic update. You can also navigate to your manufacturer’s website and download the latest sound drivers and install them accordingly in your computer.
Solution 8: Reinstalling Minecraft
If none of the above methods work on your computer and you still unable to produce any sound output from Minecraft, you should move on and reinstall the entire game. Make sure that you save your progress and backup any files which you might need in the future. Also, make sure that you are logged in as an administrator on your computer.
- Press Windows + R, type “appwiz.cpl” in the dialogue box and press Enter.
- Once in the application manager, locate Minecraft, right-click on it and select Uninstall.
You can also uninstall the game by executing the uninstaller from the folder directory. Make sure that you also delete all the mod files and temporary setting files.Downloading Fresh copy of Minecraft - Now navigate to Minecraft’s official website, insert the credentials and download the game again. After installing, launch the game and check if the issue is resolved.
Kevin Arrows
Kevin Arrows is a highly experienced and knowledgeable technology specialist with over a decade of industry experience. He holds a Microsoft Certified Technology Specialist (MCTS) certification and has a deep passion for staying up-to-date on the latest tech developments. Kevin has written extensively on a wide range of tech-related topics, showcasing his expertise and knowledge in areas such as software development, cybersecurity, and cloud computing. His contributions to the tech field have been widely recognized and respected by his peers, and he is highly regarded for his ability to explain complex technical concepts in a clear and concise manner.
Skip to content
Are you struggling with Minecraft’s no sound issue on Windows 11/10 PC? If you are using headphones then you might feel that either the sound is not playing or after unplugging there is no audio.
This guide helps you fix sound problems in Minecraft on your Windows PC. Whether you have no sound at all, sound cuts out after headphones, or it just won’t play through your speakers, we’ve got simple solutions.
Follow our easy steps to bring the sound back to your Minecraft adventures and enjoy all the exciting noises again!
Why is my Minecraft Sound not Coming Through my Headphones?
Before you start applying the fixes to resolve the no sound issue in Minecraft it’s important to know there causes that trigger this issue.
- The Minecraft no sound issue arises when you have put your PC on mute.
- The audio drivers may be outdated or corrupted.
- Many users mistakenly put their Minecraft on mute
- The corrupted Minecraft installation is missing the audio files.
These are the possible scenario that you can look into and fix them.
The anyone of the below fixes to get your no sound on Minecraft issue resolved.
1. Check if You Muted Minecraft by Accident
Many users won’t even know that they have messed up basic audio settings. So before going deep, it is recommended to make sure that you haven’t put your PC or Minecraft to mute.
First, check for the volume icon on the taskbar and ensure that there is no cross sign. If the sound on your PC is working still you can’t hear sound on Minecraft, you can follow the below steps to make sure you didn’t mute Minecraft:
How to unmute Minecraft? Follow these steps:
- Firstly, launch Minecraft and press the Options for JAVA Edition or Settings for Microsoft Store version button.
- Now, click on the Music & Sound (JAVA Edition) or Audio (Microsoft Store version) option.
- Next, make sure the volume and other audio settings are set to 100%.
- After that, press the Done button to save changes.
- Finally, try playing the Minecraft game and see if you can hear the sound or not.
2. Update your Audio Driver
If Minecraft no sound issue might occur if you have outdated or incompatible audio drivers on your Windows PC. You need to update your audio drivers and for that, there are two methods to do it.
Manual and Automatic. In the manual method, you can go to the manufacturer’s website of your sound card and then download the relevant drivers on your PC. There are chances that the user may install the wrong drivers on its Windows PC.
So, if you don’t have the required skills or time we suggest you download Driver Easy on your PC. This is a pro driver updater program for Windows PC. Once you download and install Driver Easy on your PC, it automatically scans and presents you with a list of outdated audio drivers.
Just click on the Update button and it will install the latest version of drivers straight from the manufacturer’s site on its own.
Give it a try and Download the Driver Easy Trial Version on your Windows 10/11 PC.
3. Refresh the Minecraft
Sometimes a simple refresh can fix the sound. While playing, press F3 + S on your keyboard.
If that doesn’t work, try F3 + T. These magic key combos reload the game’s resources, including sounds.
After the screen refreshes, check if you have sound again. If the silence persists, don’t worry, there are other solutions we can explore!
4. Reload Resource Pack
If the refresh doesn’t work, try changing your resource pack temporarily. Head to Options > Resource Packs, select a different pack (like “Programmer Art“), and then switch back to your original pack. This simple change can sometimes jolt the sound back to life.
5. Disable Sound Enhancements on PC
Sound enhancement is a built-in option in the Windows 10 PC. Many players have confirmed that no sound in Minecraft issue is fixed if you disable it.
Follow these steps:
- Press the Windows key + S and type Change system sounds.
- It will open a Sound control panel.
- Click the Playback tab on the Sound window.
- Right-click your default sound device and select Properties.
- Then select the Enhancements tab.
- Select the Disable all enhancements option.
- Now select the Allow applications to take exclusive control of this device option on the Advanced tab.
- Click the Apply button.
- Then click OK to close Speakers Properties.
Now play the game to see if you are still hearing no audio in Minecraft.
6. Change the Mipmap Levels
In Java Edition you can change the Mipmap Level option appearing in the video settings. If the no sound in Minecraft issue persists then apply these steps:
- Firstly, start Minecraft and then tap on the Options button.
- Now, click on the Video Settings button.
- Next, drag the slider associated with the Mipmap Levels option and move it towards the extreme right.
- After that, click on the Done button to save changes.
- Finally, relaunch Minecraft and see if the problem is fixed or not.
7. Change the Sound Settings of your Windows OS
Try modifying the sound settings of your Windows System to see if you can resolve this issue. Here is how to do it:
- Firstly, right-click on the volume icon on your taskbar, and from the context menu, click on the Sound settings option.
- Now, scroll down and click on the More Sound Settings option.
- Next, in the Playback tab, choose the default playback device and then press the Configure button.
- After that, select Stereo under Audio channels and press the Next button.
- Then, enable the Front left and right checkbox and tap on Next.
- Finally, press the Finish button and then relaunch Minecraft. Hopefully, the no-sound issue will now be resolved.
8. Reinstall Minecraft
Last but not least if the problem still doesn’t go away then try reinstalling Minecraft on Windows PC.
Maybe there’s an important audio file that for corrupted or removed, so reinstalling the fresh copy will help you.
Uninstall: If you downloaded Minecraft from the Microsoft Store:
- Press the Windows logo key and type Minecraft. From the list right-click the Minecraft app and select Uninstall to uninstall Minecraft.
- Now download Minecraft from the Microsoft Store and reinstall it on your PC.
Uninstall: If you downloaded Minecraft JAVA Edition from its official website:
- Press the Windows + R key and type control to open the Control Panel.
- Right-click Minecraft and then select Uninstall to uninstall it.
- Now download Minecraft again.