Нет звука на компьютере с ОС Windows 7? Очень многие сталкиваются с этой проблемой, и сегодня мы разберем ряд способов, которые могут исправить отсутствие звука.
Пропавший звук может быть следствием сразу нескольких причин, и чтоб его вернуть, бывает нужно последовательно найти исправить каждую из них.
Если все перечисленные нами способы не помогут, лучше всего сдать компьютер в ремонт – пусть этим занимаются специалисты.
Кстати, они для обнаружения проблемы они наверняка повторят все действия, описанные ниже.

Содержание:
В чем же причина пропажи звука?
Иногда причина может быть настолько простой, что пользователи даже и подумать не могут о таком. Но начать стоит с очевидного, так что в первую очередь попробуйте следующее:
- Перезагрузите компьютер. Вполне возможно, что какие-то составные части операционной системы банально не догрузились из-за её «возраста» или загруженности другими процессами. Сделать это можно, нажав на кнопку на системном блоке или же нажатием кнопки «Перезагрузка» в меню «Пуск».
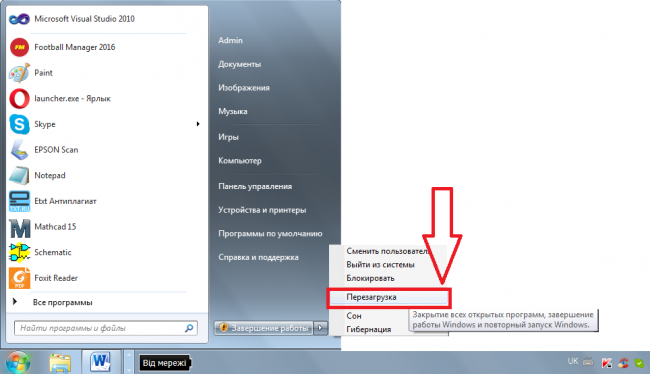
Рис. №1. Кнопка перезагрузки компьютера в Windows 7
- Проверьте колонки на предмет того, не отошли ли какие-то провода, не отключены ли переключатели и вообще, нет ли каких-либо других дефектов и повреждений. Вполне возможно, что потребуется отключить все провода от колонок и подключить все это заново. Смотрите, горит ли светодиод, который свидетельствует о работоспособности колонок, если таковой на них есть.
- Нажмите иконку «Громкость» (она отмечена на рисунке №2). Там нужно проверить, не отключен ли звук. Красный кружок означает, что звук по каким-то причинам отключился. В таком случае нужно просто поднять бегунок громкости вверх или даже просто кликнуть на сам красный кружок. Тогда система автоматически включит звук.
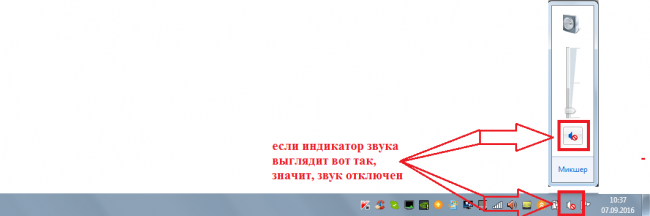
Рис. №2. Иконка звука на панели задач
Это самые простые решения проблемы с неработающим звуком. Все это следует попробовать в первую очередь. А уж потом применять все методы, описанные ниже.
Важно! Убедитесь в исправности колонок или наушников – проверьте их на других устройствах, прежде чем искать поломку в компьютере.
к содержанию ↑
Проблема в драйверах
Одна из самых распространенных причин возникновения проблемы с неработающим звуком на компьютере состоит в сбоях драйверов.
Проверить, так ли это в вашем случае очень просто. Для этого необходимо сделать следующее:
- Открыть меню «Пуск» и нажать на «Панель управления», как это показано на рисунке №3.
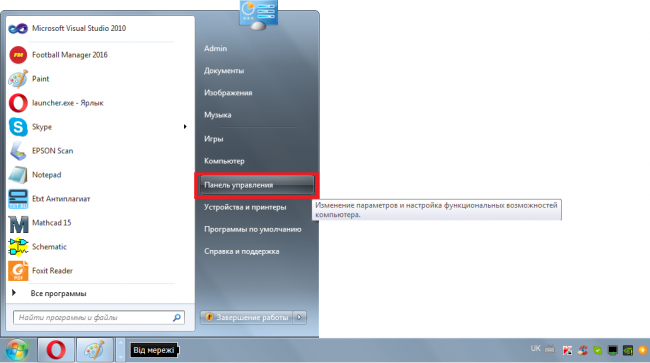
Рис. №3. «Панель управления» в меню «Пуск»
- В строке поиска (на рисунке №4 выделена зеленым цветом) следует написать «Диспетчер устройств». После этого нужно открыть тот диспетчер устройств, который находится в разделе «Система».
- Попробуйте воспроизвести разные файлы. Возможно, звука нет только при проигрывании какого-то определенного типа файлов. В таком случае, скорее всего, проблема с кодеками. Как её решить, будет описано ниже.
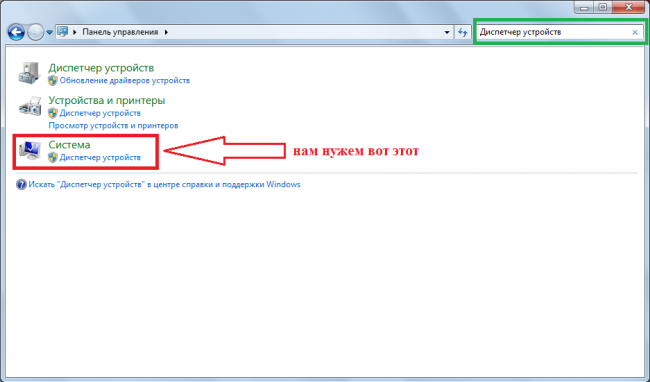
Рис. №4. Результаты поиска по запросу «Диспетчер устройств» в панели управления
Важно! Открыть диспетчер устройств нужно именно таким способом, как описано выше. Как видим, диспетчеров в Windows 7 большое количество и выглядят все одинаково, но функции в некоторых из них могут отличаться, пусть и не намного.
После этого, в открывшемся окне нужного нам «Диспетчера устройств», нужно посмотреть, нет ли в где в списке восклицательных знаков.
Особенно нас интересует раздел под названием «Звуковые, видео и игровые устройства».
Восклицательные знаки свидетельствуют о том, что драйвера слишком сильно устарели, работают неправильно или говоря по-простому, «слетели», то есть пропали из системы из-за её сбоя.
Даже если восклицательных знаков нет, все равно было бы полезно обновить драйвера.
Вполне возможно, какой-то из них всё-таки начал работать неправильно, просто система пока об этом «ничего не знает».
к содержанию ↑
Процесс обновления драйверов
В первую очередь обновить драйвера нужно для тех устройств раздела «Звуковые, видео и игровые устройства», в названии которых есть слова «Аудио» или Audio.
Впрочем, обновление драйверов для всех остальных устройств тоже не помешает. Выглядит процесс обновления выглядит следующим образом:
- Следует кликнуть правой кнопкой мыши на конкретном устройстве и в выпадающем списке вариантов выбрать пункт «Обновить драйверы…».
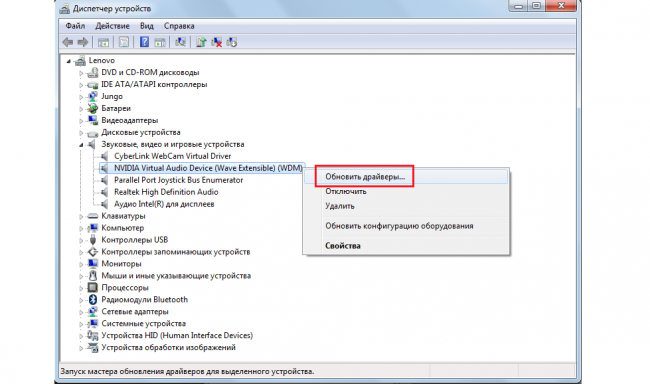
Рис. №5. Пункт «Обновить драйверы…» в выпадающем списке при нажатии на аудио-устройство
- В открывшемся окне нужно выбрать пункт «Автоматический поиск обновленных драйверов». Тогда система начнет поиск новых версий драйверов в интернете, в том числе и на сайте разработчика предыдущих версий. Это оптимальный вариант с точки зрения простоты использования.
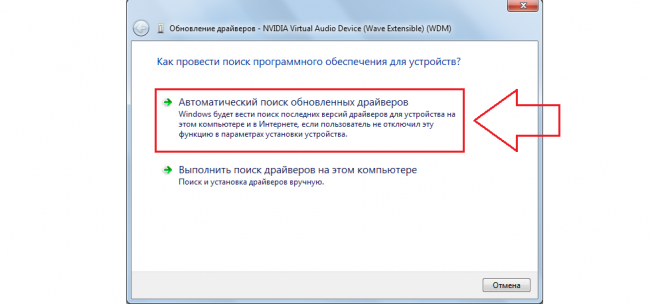
Рис. №6. Варианты поиска драйверов
После окончания поиска в этом же окне появится список доступных вариантов обновлений драйверов. Следует нажать на один из них и продолжить установку нажатием кнопки «Далее».
Возможно, там будет сообщение о том, что данное устройство не нуждается в обновлении драйверов – тогда и делать-то ничего не нужно.
Если же драйвера требуют обновления, но автопоиск в интернете не нашел подходящих, необходимо зайти на сайт разработчика, найти там последний драйвер для нужного устройства, скачать и установить вручную.
Для этого нужно выбрать второй вариант в окне, показанном на рисунке №6.
к содержанию ↑
Проблема в кодеках
Есть один легкий способ определения того, что на компьютере есть проблема с кодеками.
Состоит он в том, чтобы проиграть разные файлы и проверить, воспроизводятся ли все типы файлов или только некоторые.
Но эта проблема может проявлять себя и другим способом – полностью отключать звук на компьютере.
Чтобы установить полный набор кодеков, лучше всего воспользоваться вариантом, который предлагает команда разработчиков KM Player.
Называется он K-Lite Codec Pack и это полный набор кодеков, необходимых для нормальной работы компьютера.
Интересно, что установка кодеков – не такой простой процесс, как может показаться на первый взгляд.
Ошибки могут возникнуть уже на этапе скачивания. Поэтому ниже будет описан процесс скачивания и установки K-Lite Codec Pack. Выглядит он так:
- Кодеки можно скачать с нашего сайта или с официального сайта K-Lite, другие источники могут содержать вредоносное ПО.
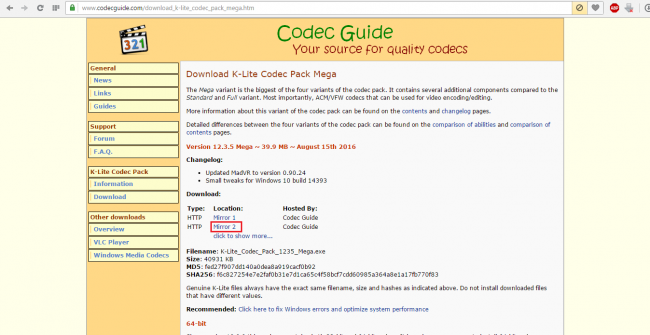
Рис. №7. Официальный сайт для скачивания K-Lite Codec Pack
- В разделе «Mega» найти кнопку Download Mega. Только в таком пакете есть полный набор кодеков. При установке других пакетов какого-то может не хватить.
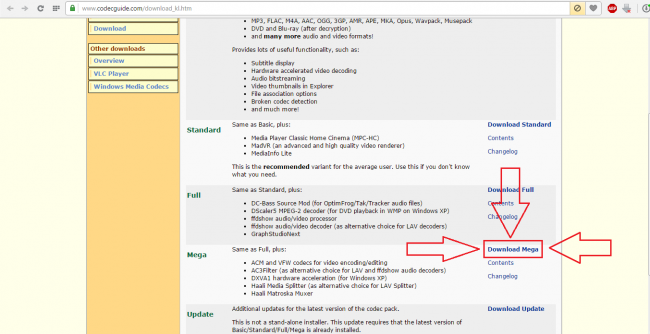
Рис. №8. Страница скачивания Mega K-Lite Codec Pack
- На следующей странице будет доступно две ссылки для скачивания K-Lite Codec Pack – Mirror 1 и Mirror 2. Пользователи часто пишут на техфорумах, что для России и других стран бывшего СССР лучше подходит вторая ссылка. После скачивания следует запустить файл для начала установки пакета кодеков.
Важно! Если у вас на компьютере уже установлен старый пакет кодеков, на этом этапе на экране появится всплывающее окно – система предложит его удалить. Соглашайтесь, ведь вы уже скачали новую версию.
- Далее откроется окно установки. Там будут варианты установки, среди которых нужно выбрать Advanced, как это показано на рисунке №9, и нажать кнопку «Next >» внизу страницы.
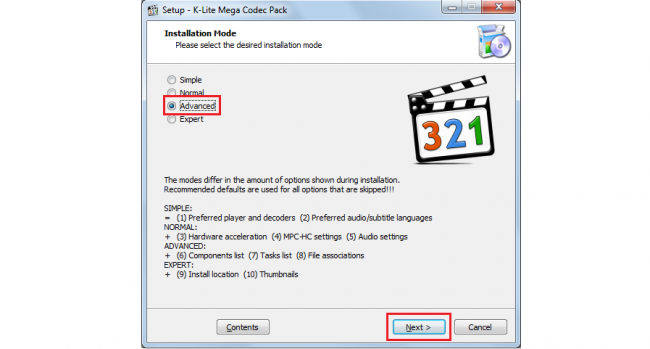
Рис. №9. Окно выбора вариантов установки Mega K-Lite Codec Pack
- В следующем окне тоже следует нажать кнопку Next >, и вот после этого появится окно, в котором уже можно выбрать компоненты установки, то есть кодеки. Лучше всего выбрать Profile 9, в котором содержится их наибольшее количество. По окончании снова нажмите Next >.
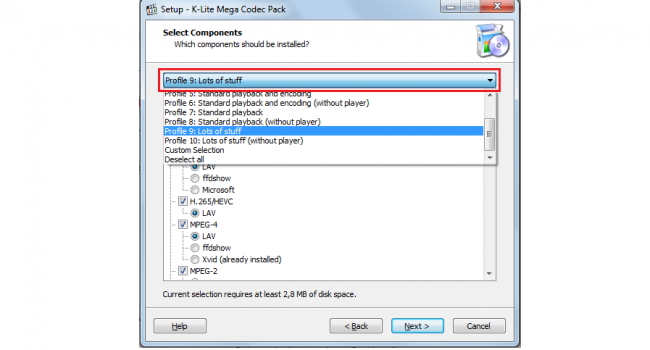
Рис. №10. Окно выбора компонентов установки
- В нескольких следующих всплывающих окнах следует просто нажимать Next >, они нас особо не интересуют. Так нужно делать вплоть до появления окна выбора расширений файлов, показанного на рисунке №11. Мы рекомендуем выбрать Select all video и Select all audio, чтобы любые аудио- и видеофайлы открывались медиапроигрывателем KM Player.
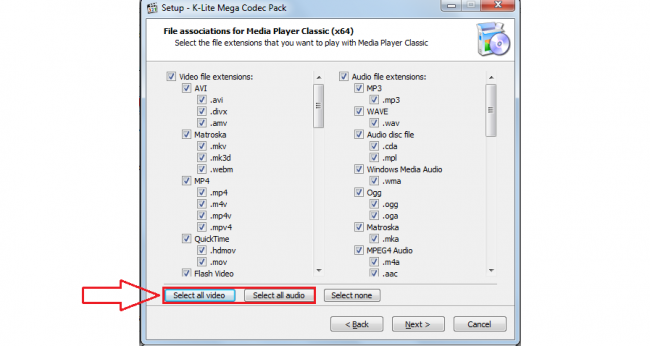
Рис. №11. Окно выбора файлов для ассоциации с KM Player
- Теперь снова несколько раз нажимаем «Next >» и ждём конца установки, которое будет обозначено кнопкой «Готово».
Вышеописанные способы решения проблемы со звуком помогают устранить несколько самых распространенных причин неполадок.
На видео ниже можно увидеть еще несколько вариантов решения проблемы.
У меня пропал звук на Windows 7, опыта устранения подобных неисправностей в данной операционной системе никакого, но очень хочется самому разобраться в чём же дело и устранить неполадку. У вас есть похожая статья про Windows XP, но она к сожалению мне не помогла. Денис.
Пропал звук на Windows 7
Причины отсутствия звука в Windows 7 бывают иногда простыми, а нередко искать неисправность приходится довольно долго. Очень часто пользователи задавая вопрос дают не полную информацию о проблеме, например не говорят, что накануне пытались обновить звуковой драйвер или пробовали подсоединить к компьютеру другие звуковые колонки или вносили изменения в настройки вкладки «Звук» в Панели управления. А может вы установили на свой ноутбук какой-нибудь плагин, для улучшения качества звучания установленных в вашей системе плееров и после этого у вас пропал звук на Windows 7. Но что бы у вас не случилось друзья, не стоит отчаиваться, решение вашей проблемы есть и как обычно начнём с самого простого.
- Примечание: в конце статьи как вариант, приведён способ работы с малоизвестным начинающему пользователю — Универсальным средством диагностики Windows 7, оно может автоматически найти и устранить различные проблемы, связанные не только с отсутствием звука. Также у нас вышла новая статья Как установить драйвер на звук, в ней вы сможете подробно узнать — как установить точное название вашей звуковой карты, как скачать на неё драйвера с её официального сайта, и как установить их.
- Если у Вас Windows 8. читайте нашу статью Пропал звук на Windows 8 (8.1): возможные причины проблемы и способы её решения
- Если у вас вышла из строя встроенная звуковая карта, читайте нашу статью Как установить дискретную звуковую карту.
- Если Вас не устраивает качество звука на ноутбуке, можете выбрать и приобрести недорогую хорошую внешнюю USB звуковую карту.
Даже у очень опытных пользователей случаются ситуации, когда они по каким-то причинам отсоединяли от системного блока звуковые колонки и потом забывали об этом. Проверьте всё ли у вас надёжно подсоединено. Выход для подсоединения звуковых колонок помечен зелёным цветом.

Проверить исправность звуковых колонок можно подсоединив к звуковому выходу наушники, если звук есть, значит неисправны колонки. Так же при отсутствии звука в Windows 7 , нужно зайти в диспетчер устройств и обратить внимание, не стоит ли у вас напротив пункта Звуковые устройства восклицательный знак в желтом кружке. Пуск->Панель управления->щёлкаем правой мышкой на «Компьютер» и выбираем в меню Свойства, далее Диспетчер устройств. Если жёлтый кружок присутствует, значит у вас просто слетел драйвер звука и его нужно переустановить заново.

Как это сделать? Читайте нашу статью Как установить драйвер на звук (ссылка выше), но с другой стороны звуковой драйвер просто так не слетает, значит какие-то ваши действия привели к проблеме, кстати в Windows 7 есть служба восстановления системы, про которую вы конечно знаете, вот её и можно применить в таком случае.
- Примечание: Что бы не ломать себе голову над тем, какая из двухсот установленных вчера Вами программ и игр привела к проблемам со звуком, можно воспользоваться простым восстановлением системы, благо в Windows 7 она обычно включена у всех и откатиться с помощью точек восстановления немного назад.
Буквально вчера меня попросили знакомые устранить проблему отсутствия звука у них на компьютере. Накануне они скачали в интернете и установили зачем-то сразу два проигрывателя мультимедиа, после этого у них пропал звук. В первую очередь я посмотрел в Панели задач индикатор громкости динамиков, не убавлен ли совсем, оказалось всё нормально.
Так же щёлкнул на кнопке Динамики правой мышкой и выбрал в меню Устройства воспроизведения,

на пункте Динамики стояла как и положено зелёная галочка.

Хотя иногда при отсутствии звука в Windows 7, в окне Звук отображается одно Цифровое аудио (S/PDIF)

или не отображается абсолютно ничего, тогда щёлкаем на пустом месте левой кнопкой мыши и выводится меню, в котором нужно отметить два пункта «Показать отключенные» устройства и «Показать отсоединённые устройства»

и мы сразу увидим наши Динамики, щёлкаем на них правой кнопкой мыши и выбираем «Включить»,

то же самое производим с наушниками, затем «Применить» и «ОК».

Странно, но у моих знакомых в окне Звук отображались Динамики, отмеченные зелёной галочкой и в диспетчере устройств находилось исправное звуковое устройство с поддержкой NVIDIA High Definition Audio

Всё говорило о том, что со звуком всё нормально. Я принёс с собой наушники и подключил их к звуковому выходу находящемуся с обратной стороны системного блока и убедился что звука на самом деле нет, значит звуковые колонки тоже исправны.
Первым делом в таком случае может быть повреждён или некорректно работает драйвер звукового устройства, значит нужно зайти в диспетчер устройств и попытаться обновить драйвер, что не всегда поможет, в таком случае нужно совсем удалить все звуковые устройства из системы.

Далее перезагрузка и Windows 7 должна сама обновить отсутствующие драйвера с помощью технологии Plug and Play.
После проделанной операции в операционной системе у моих знакомых появился звук. Кстати в этом случае тоже можно воспользоваться восстановлением системы и конечно полной переустановкой драйвера.
Другой раз была иная проблема, человек установил на свой компьютер Windows 7, всё бы хорошо, но отсутствовал звук, в диспетчере устройств была красноречивая информация.

В таких случаях нужен диск с драйверами к материнской плате, прилагавшийся к вашему компьютеру при покупке, на этом диске нужно посмотреть, подходят ли имеющиеся на нём драйвера к Windows 7. Если драйвера на диске предназначены для Windows XP, устанавливать их естественно не стоит, нужно выйти в интернет и скачать родные драйвера для вашей звуковой карты на её официальном сайте.
Как это осуществить у нас подробно и пошагово написано в статье Как правильно найти и установить драйвер на устройство. Часто не только поиск драйверов, но и правильное определение названия устройства является проблемой для начинающего пользователя, поэтому я всё же советую вам пройти по нашей ссылке и ознакомиться со статьёй. Если всё же вы не найдёте драйвер для Windows 7, но у вас будет инсталляционный пакет драйверов к Windows XP, можно попытаться установить его в режиме Исправление неполадок совместимости, но скажу вам друзья это не совсем лучший вариант.
- Однажды, я совсем не смог найти в интернете пакет драйверов на звуковую карту для Windows 7, но подошли драйвера предназначенные для Vista. В другом случае пользователь случайно отключил встроенную звуковую карту в BIOS, мы включили её, параметр High Definition Audio должен быть в положении Enabled и появился звук.
- Если пропал звук на Windows 7, так же нужно убедиться, что служба Windows Audio у вас включена. Пуск-Панель управления-Администрирование-Службы. Находим нашу службу Windows Audio, если она выключена, то включаем ее. Тип запуска должен быть «Автоматически».
Бывает найти причину отсутствия звука не получается совсем, при выходе из строя встроенной аудиокарты в диспетчере устройств напротив неё может быть красный кружок с крестиком, а может и не быть ничего, в этом случае многие решаются на полную переустановку операционной системы, далее устанавливают на звуковую карту драйвера и если в этом случае звук не появляется, нужно просто купить и установить отдельно ставящуюся звуковую карту интерфейса PCI. Желательно покупать вместе с диском, на котором находятся драйвера именно к вашей Windows 7-64bit или 32bit. Так же вам нужно знать, что сразу после того как вы поставили отдельную звуковую карту PCI в системный блок, встроенную в большинстве случаев нужно отключить в BIOS, иначе звук не появится. Очень многие не придают этому значения и зря. High Definition Audio должен быть в положении Disabled.
Простая звуковая карта интерфейса PCI, стоит совсем не дорого, где-то 100-200 рублей и я к примеру ношу её всегда с собой. Первые признаки выхода из строя интегрированной звуковой карты, это время от времени пропадающий или некачественный звук. Значит самое время заменить её на ставящуюся в виде карты расширения.
Кстати отдельные звуковые карты интерфейса PCI бывают разные, например Sound Blaster изготавливаемые фирмой Creative Technology, являются по сути очень качественным и профессиональным решением, стоят правда от двух тысяч рублей.

Но учтите, если у вас будет подобная карточка, а так же хорошая аудиосистема и вы в какой-нибудь игре надумаете стрелять из автомата калашникова, то соседи могут это неправильно понять и решить, что вы на самом деле палите дома из автомата.
Интересный рассказ о том как мы искали пропавший звук с нашим читателем.
Денис написал мне письмо о том, что у него пропал звук на Windows 7-64bit, подозрение на вышедшую из строя встроенную звуковую карту. Звуковые колонки отпадают, их проверили на другом компьютере, они были исправны. Не помогла переустановка Windows 7 и установка родных драйверов с диска на материнскую плату, прилагавшегося при покупке компьютера. Так же скачанный пакет драйверов с официального сайта Realtek, после установки результата не принёс.
Наш читатель купил и установил ставящуюся отдельно в PSI-разъём звуковую карту, перед покупкой поинтересовался есть ли для неё диск с драйверами для Windows 7-64bit. Дальше самое интересное, он ставит боковую крышку системного блока на место, далее подсоединяет все кабели и звуковые колонки, включает компьютер. К звуковой карте напоминаю прилагался диск с драйверами, которые он успешно установил, но звук не появился. Он написал мне 10 писем, мы разобрали с ним все неисправности какие только могли быть, а звук всё не появлялся, у меня стали появляться мысли, что и купленная звуковая карта тоже неисправна, такое бывает или она не до конца вставлена в PCI -разъём. Денис по моей просьбе отнёс карту в сервис, где её покупал, там её при нём проверили и она оказалась исправна.
В последнем письме Денис прислал мне скришнот системного блока и сам показал свою ошибку, оказывается он всё таки подсоединял кабель звуковых колонок к старой встроенной неисправной звуковой карте, вот так. Системный блок у нашего читателя находился под столом и нашему другу по его словам приходилось действовать буквально на ощупь, неудивительно что им была допущена такая ошибка и ему это простительно, так как согласитесь друзья, при отсутствии опыта, шансы подсоединить неправильно звуковые колонки сильно возрастают. Так что я прошу отнеситесь ко всему вышесказанному внимательно.
Стрелкой показан звуковой выход купленной аудиокарточки, то место, куда нужно было подсоединять штекер звуковых колонок, сверху можно заметить такой же разъём, только принадлежащей вышедшей из строя встроенной звуковой карточки.

Универсальное средство диагностики Windows 7
Как я и обещал приведу пример работы с Универсальным средством диагностики Windows 7, попробуем с помощью него устранить проблему отсутствия звука в Windows 7.
Панель управления->Система и безопасность

Центр поддержки

Обслуживание и Устранение неполадок.

Как видим здесь мы с вами сможем решать многие возникающие проблемы и не только со звуком. Оборудование и звук.

Воспроизведение звука.

Нажимаем далее и произойдёт диагностика неполадок воспроизведения звука в операционной системе Windows 7.


Все способы:
- Восстановление звучания
- Способ 1: неисправности акустической системы
- Способ 2: значок на панели задач
- Способ 3: драйвера
- Способ 4: включение службы
- Способ 5: проверка на наличие вирусов
- Способ 6: восстановление и переустановка ОС
- Способ 7: неисправность звуковой карты
- Вопросы и ответы: 8
Компьютер уже давно перестал быть исключительно аппаратом для работы и вычислений. Многие пользователи используют его в развлекательных целях: смотрят фильмы, слушают музыку, играют в игры. Кроме того, с помощью ПК можно общаться с другими пользователями и обучаться. Да и работается некоторым юзерам лучше именно под музыкальное сопровождение. Но при использовании компьютера можно столкнуться с такой проблемой, как отсутствие звука. Давайте разберемся, чем она может быть вызвана и как её решить на ноутбуке или стационарном ПК с Windows 7.
Восстановление звучания
Пропажа звука на ПК может быть вызвана различными обстоятельствами, но все их можно разделить на 4 группы:
- Акустическая система (динамики, наушники и т.д.);
- Аппаратная часть ПК;
- Операционная система;
- Приложения, воспроизводящие звук.
Последняя группа факторов в данной статье рассматриваться не будет, так как это проблема конкретной программы, а не системы в целом. Мы же остановимся на решении комплексных проблем со звуком.
Кроме того, нужно заметить, что звучание может пропасть, как из-за различных поломок и сбоев, так и из-за неправильной настройки исправных компонентов.
Способ 1: неисправности акустической системы
Одной из частых причин, почему компьютер не воспроизводит звук, являются проблемы с подключаемой акустикой(наушники, динамики и т.д.).
- Прежде всего, выполните следующую поверку:
- правильно ли подключена акустическая система к компьютеру;
- включен ли штекер в сеть электропитания (если такая возможность предусматривается);
- включено ли само звуковое устройство;
- не установлен ли регулятор громкости на акустике на позиции «0».
- Если есть такая возможность, то проверьте работоспособность акустической системы на другом устройстве. Если вы используете ноутбук с подключенными наушниками или динамиками, то проверьте, как воспроизводится звук встроенными динамиками данного компьютерного устройства.
- В случае, если результат негативный и акустическая система не работает, то нужно обратиться к квалифицированному мастеру или просто заменить её на новую. В случае, если на других устройствах она воспроизводит звук нормально, то, значит, дело не в акустике и мы переходим к следующим вариантам решения проблемы.
Способ 2: значок на панели задач
Прежде, чем искать неисправности в системе, есть смысл проверить, не выключен ли звук на компьютере штатными инструментами.
- Щелкните по значку «Динамики» в трее.
- Откроется маленькое вертикально удлиненное окошко, в котором производится регулировка громкости звучания. Если в нем расположена иконка динамика с перечеркнутым кругом, то это и есть причина отсутствия звука. Щелкните по этой иконке.
- Перечеркнутый кружок пропадет, а звук, наоборот, появится.



Но возможна ситуация, когда перечеркнутый кружок отсутствует, а звука все равно нет.
- В этом случае после щелчка по иконке в трее и появления окошка обратите внимание на то, не установлен ли регулятор громкости в крайнее нижнее положение. Если это так, то щелкните по нему и, зажав левую кнопку мыши, перетащите вверх на тот отрезок, который соответствует оптимальному для вас уровню громкости.
- После этого звук должен появиться.


Существует также вариант, когда одновременно присутствует значок в виде перечеркнутого круга и регулятор громкости опущен до предела вниз. В этом случае нужно поочередно провести обе указанные выше манипуляции.

Способ 3: драйвера
Иногда пропажа звука на ПК может быть вызвана проблемой с драйверами. Они могут быть неправильно инсталлированы или вообще отсутствовать. Конечно, лучше всего переустановить драйвер с диска, который поставлялся со звуковой картой, установленной на вашем компьютере. Для этого нужно вставить диск в дисковод и после его запуска следовать тем рекомендациям, которые отобразятся на экране. Но если диск по каким-то причинам у вас отсутствует, то придерживаемся следующих рекомендаций.
Урок: Как обновить драйвера
- Щелкните «Пуск». Далее произведите перемещение в «Панель управления».
- Переместитесь по «Система и безопасность».
- Далее в разделе «Система» перейдите в подраздел «Диспетчер устройств».
Также в Диспетчер устройств можете совершить переход путем введения команды в поле инструмента «Выполнить». Вызываем окошко «Выполнить» (Win+R). Вводим команду:
devmgmt.mscНажимаем «OK».
- Запускается окно Диспетчера устройств. Нажмите по наименованию категории «Звуковые, видео и игровые устройства».
- Выпадет список, где располагается наименование звуковой карты, которая вмонтирована в ваш ПК. Кликаем по ней правой кнопкой мыши и выбираем из списка «Обновить драйверы…».
- Запускается окошко, которое предлагает сделать выбор, как именно выполнить обновление драйвера: произвести автоматический поиск в интернете или указать путь к заранее скачанному драйверу, расположенному на жестком диске ПК. Выбираем вариант «Автоматический поиск обновленных драйверов».
- Начинается процесс автоматического поиска драйверов в интернете.
- Если обновления найдены, их тут же можно будет установить.







Если же компьютеру не удастся обнаружить обновления автоматически, то можно произвести поиск драйверов вручную через интернет.
- Для этого просто откройте браузер и вбейте в поисковик наименование установленной на компьютере звуковой карты. Затем из поисковой выдачи перейдите на веб-ресурс изготовителя звуковой карты и загрузите нужные обновления на ПК.
Можно также произвести поиск по ID устройства. Кликните правой кнопкой мышки по наименованию звуковой карты в Диспетчере устройств. В раскрывающемся перечне выберите «Свойства».
- Открывается окно свойств устройства. Переместитесь в раздел «Сведения». В раскрывающемся перечне в поле «Свойство» выберите вариант «ИД оборудования». В области «Значение» отобразятся ID. Кликните правой кнопкой мышки по любому наименованию и выберите «Копировать». После этого скопированный ID можете вставлять в поисковик браузера для обнаружения драйверов в интернете. После того, как обновления будут найдены, произведите их скачивание.
- После этого инициируйте запуск обновления драйверов так, как это было рассказано выше. Но на этот раз в окне выбора типа поиска драйверов щелкните по «Выполнить поиск драйверов на этом компьютере».
- Откроется окошко, в котором указывается адрес расположения скачанных, но не установленных драйверов на жестком диске. Чтобы не вбивать путь вручную щелкните на кнопку «Обзор…».
- Открывается окно, в котором нужно переместиться в директорию расположения папки с обновленными драйверами, выделить её и нажать «OK».
- После того, как адрес папки отобразился в поле «Искать драйверы в следующем месте», жмите «Далее».
- После этого будет выполнено обновление драйверов текущей версии до актуальной.





Кроме того, может быть такая ситуация, когда звуковая карта в Диспетчере устройств помечена опущенной вниз стрелочкой. Это означает, что оборудование отключено. Для его включения щелкните по наименованию правой кнопкой мышки и в появившемся списке выберите вариант «Задействовать».

Если вы не хотите заморачиваться с ручной установкой и обновлением драйверов, согласно той инструкции, которая была приведена выше, то можете воспользоваться одной из специальных утилит для поиска и установки драйверов. Такая программа сканирует компьютер и выясняет, каких именно элементов не хватает системе, а после этого производит автоматический поиск и установку. Но иногда помогает только решение проблемы с манипуляциями, выполненными вручную, придерживаясь того алгоритма, который был описан выше.
Читайте также: Программы для установки драйверов
Если около наименования звукового оборудования в Диспетчере устройств стоит знак восклицания, то это означает, что оно работает неправильно.
- В этом случае кликните по наименованию правой кнопкой мышки и выберите вариант «Обновить конфигурацию».
- Если это не помогло, то опять щелкните по названию правой кнопкой и выберите «Удалить».
- В следующем окне подтвердите свое решение, нажав «OK».
- После этого устройство будет удалено, а затем система его заново обнаружит и подключит. Перезагрузите компьютер, а потом заново проверьте, как звуковая карта отображается в Диспетчере устройств.



Способ 4: включение службы
На компьютере звучание может отсутствовать и по той причине, что служба, отвечающая за его воспроизведение, отключена. Давайте узнаем, как её включить на Windows 7.
- Для того, чтобы проверить работоспособность службы и при необходимости включить её, следует перейти в Диспетчер служб. Для этого кликаем «Пуск». Далее нажмите «Панель управления».
- В открывшемся окне щелкните «Система и безопасность».
- Далее переходите по пункту «Администрирование».
- Раскрывается перечень инструментов. Остановите свой выбор на наименовании «Службы».
Диспетчер служб можно открыть и другим способом. Наберите Win+R. Запустится окошко «Выполнить». Введите:
services.mscНажимайте «OK».
- В раскрывшемся перечне найдите компонент под названием «Windows Audio». Если в поле «Тип запуска» стоит значение «Отключена», а не «Работает», то это означает, что причина отсутствия звука кроется как раз в остановке службы.
- Щелкните дважды левой кнопкой мыши по наименованию компонента, чтобы перейти в его свойства.
- В открывшемся окне в разделе «Общие» проследите, чтобы в поле «Тип запуска» обязательно стоял вариант «Автоматически». Если там установлено другое значение, то кликните по полю и из выпавшего списка выберите необходимый вариант. Если не сделать этого, то после перезапуска компьютера вы заметите, что звук снова пропадает и службу опять придется запускать вручную. Далее произведите нажим на кнопку «OK».
- После возврата в Диспетчер служб заново выделите «Windows Audio» и в левой части окна произведите клик по «Запустить».
- Выполняется процесс запуска службы.
- После этого служба начнет работать, о чем говорит атрибут «Работает» в поле «Состояние». Также обратите внимание, чтобы в поле «Тип запуска» было установлено значение «Автоматически».










После выполнения данных действий звук на компьютере должен появиться.
Способ 5: проверка на наличие вирусов
Одной из причин, по которым на компьютере не воспроизводится звук, может быть вирусное заражение.
Как показывает практика, если вирус уже пробрался на компьютер, то сканирование системы штатным антивирусом малоэффективно. В этом случае может помочь специальная антивирусная утилита с функциями сканирования и лечения, например, Dr.Web CureIt. Причем сканирование лучше проводить с другого устройства, предварительно подсоединив его к ПК, относительно которого имеются подозрения на заражение. В крайнем случае, если нет возможности произвести сканирование с другого устройства, используйте для выполнения процедуры съемный носитель.

Во время процедуры сканирования выполняйте те рекомендации, которые будет давать антивирусная утилита.
Даже в том случае, если удастся успешно ликвидировать вредоносный код, ещё не гарантировано восстановление звука, так как вирус мог повредить драйвера или важные системные файлы. В этом случае необходимо произвести процедуру переустановки драйверов, а также, в случае необходимости, выполнить восстановление системы.
Способ 6: восстановление и переустановка ОС
В случае, если ни один из описанных способов не дал положительного результата и вы удостоверились, что причина проблемы заключается не в акустике, есть смысл восстановить систему из резервной копии или откатить к созданной ранее точке восстановления. Важно, чтобы резервная копия и точка восстановления были созданы до того, как начались проблемы со звуком, а не после.
- Для того, чтобы произвести откат к точке восстановления, щелкните «Пуск», а затем в открывшемся меню «Все программы».
- После этого произведите клик последовательно по папкам «Стандартные», «Служебные» и, наконец, щелкните по элементу «Восстановление системы».
- Запустится инструмент восстановления системных файлов и параметров. Далее придерживайтесь тех рекомендаций, которые будут отображаться в его окне.



Если же у вас на компьютере нет точки восстановления системы, созданной до того, как произошел сбой со звуком, и отсутствует съемный носитель с резервной копией, то в этом случае придется производить переустановку ОС.
Способ 7: неисправность звуковой карты
Если вы точно выполнили все описанные выше рекомендации, но даже после переустановки операционной системы звук не появился, то в этом случае с большой долей вероятности можно сказать, что проблема заключается в неисправности одного из аппаратных компонентов компьютера. Скорее всего, отсутствие звучания вызвано поломкой звуковой карты.
В этом случае необходимо либо обратится за помощью к специалисту, либо самостоятельно произвести замену неисправной звуковой карты. Перед заменой можно предварительно протестировать работоспособность звукового элемента компьютера, подсоединив его к другому ПК.
Как видим, существует очень много причин, почему на компьютере под управлением Windows 7 может пропасть звук. Перед тем, как приступить к исправлению проблемы, лучше выяснить непосредственную причину. Если это сразу не удается сделать, то пробуйте применить различные варианты исправления ситуации, по приведенному в данной статье алгоритму, а затем проверяйте, не появился ли звук. Наиболее радикальные варианты (переустановка ОС и замена звуковой карты) следует производить в самую последнюю очередь, если другие способы не помогли.
Наша группа в TelegramПолезные советы и помощь
Когда не работает звук на компьютере, невозможно пользоваться половиной его функций. Случается это по многим причинам. Проблема кроется в сбое операционной системы или физической поломке компонентов, отвечающих за звук. Специалисты Microsoft рассказали, как обнаружить и устранить эту проблему.
Почему не работает звук на компьютере? Звук на компьютере может быть просто выключен. Также встречаются проблемы с драйверами, кодеками, BIOS, службой звука, вирусами. Бывают и аппаратные поломки, связанные с неисправностью колонок, разъемов, звуковой карты, наушников.
Выключенный звук
Что делать, если нет звука на компьютере Windows 7? Перед поиском поломки в устройстве проверьте, не выключен ли звук. Это может произойти случайно. На Windows 7 и других версиях операционной системы найдите в нижнем правом углу интерфейса иконку с изображением колонки. Полоска громкости может быть заполнена на 100%, но иконка обозначена крестом. Нажмите на нее, чтобы включить звук.
Автор портала PCWorld Алайна Йи первым делом предлагает перезапустить компьютер. Это решает множество проблем, в том числе и отсутствие звука, поскольку многие процессы после перезагрузки включаются по новой.
Если звук не появился, проверьте настройки воспроизведения. На любой версии Windows выполните такие действия:
- Нажмите по иконке звука в панели задач правой кнопкой мыши.
- Выберите «Звуки».
- Появится окно, в котором перейдите в раздел «Воспроизведение».
- Включите динамики или проверьте их работоспособность.
Microsoft еще предлагает отключить все улучшения для звука, поскольку они могут мешать нормальной работе. Сделаете это так:
- В меню «Звук» выберите аудиоустройство, которое пытаетесь использовать, нажмите «Свойства» и просмотрите появившиеся параметры.
- Убедитесь, что отмечены правильные поддерживаемые форматы, отключены все улучшения и снят флажок «Эксклюзивный режим» на вкладке «Дополнительно».
- Даже можете отключить любые улучшения пространственного звука. Попробуйте снова воспроизвести звук и посмотрите, не был ли какой-либо из этих вариантов причиной проблем.
Если это не помогло, проверьте компьютер на вирусы при помощи антивирусного ПО, удалите их и перезапустите ПК.
Проблема с драйверами
Что делать, если колонки работают, а звука нет? Если звук не выключен в самом ПК, проверьте драйверы. Их проверка необходима тогда, когда сомневаетесь в том, что часть аппаратного обеспечения не функционирует. Драйвера могут устареть или некорректно работать. В обоих случаях обновите их. Сделаете это так:
- Через меню «Пуск» или поисковую строку откройте «Диспетчер устройств».
- Среди списка найдите «Звуковые, игровые и видеоустройства». Откройте.
- Если рядом с каким-либо из представленных выводов звука есть желтый восклицательный знак, это означает, что требуется найти и установить его драйвер с веб-сайта производителя.

Проблемы с кодеками
Кодеки — это специальные программы, которые позволяют компьютеру поддерживать различные видео- и аудиоформаты. О том, что они вышли из строя, говорит наличие служебных звуков, сопровождающих работу Windows.
Microsoft пишет, что в большинстве случаев для устранения неполадок со звуком следует понять, чем файлы, воспроизводимые без ошибок, отличаются от файлов, при проигрывании которых возникают сбои. Если они происходят только при воспроизведении файлов определенных типов, то причиной сбоя может быть повреждение кодека. При проверке работоспособности системы воспроизведения используйте заведомо неповрежденный файл.
Для проверки активируйте стандартный проигрыватель Windows Media. Выбирайте аудиофайлы, которые поддерживаются этой программой. Самые распространенные — wav, mp3, flac. Если файл для проверки воспроизводится без ошибок, то причиной сбоя может быть повреждение исходного файла. Кроме того, сбой может возникать, если система не поддерживает кодек, необходимый для воспроизведения исходного файла.
Часто для воспроизведения необходимо установить сторонние кодеки. Некоторые из них автоматически присваивают себе более высокий приоритет, чем стандартные кодеки. Это тоже может приводить к сбоям. Чтобы устранить эту проблему, удалите кодеки стороннего разработчика.
Есть еще один способ исправить проблему с кодеками — установить другой проигрыватель, деинсталлировав предварительно прежний.
Системные неполадки
Автор портала WikiHow Николь Левин пишет, что при таком сбое поможет запуск средства устранения неполадок со звуком. Представленная функция помогает решить большинство подобных проблем. Чтобы ей воспользоваться, выполните такие действия:
- Нажмите на меню «Пуск».
- Откройте параметры.
- Войдите в раздел «Система».
- Выберите категорию «Звук».
- Нажмите на «Устранение неполадок».
- Подождите, пока выполнится поиск проблемы.
- Выберите устройство, работу которого необходимо исправить, а затем продолжите устранение неполадок.
- Дождитесь результата.
Некорректная работа службы звука
Данная проблема маловероятна, но такое тоже случается. Чтобы исправить некорректную работу службы звука, перезапустите ее. Для этого выполните такие действия:
- Через поиск Windows (нажмите Win+S) найдите и откройте «Службы».
- В перечне служб системы найдите «Windows Audio».
- Нажмите по ней правой кнопкой мыши и перезапустите.
- Затем повторите действия со «Средством построения конечных точек Windows Audio» и «Удаленным вызовом процедур (RPC)».
- Протестируйте звук.

Настройки BIOS
Если ничего не помогает и уверены в работоспособности колонок, разъемов и наушников, проверьте настройки BIOS. Звук может перестать работать, если обновили ПО, переустановили Windows или произошла несовместимость оборудования.
Чтобы исправить проблему, связанную с BIOS, выполните такие действия:
- Перезапустите компьютер.
- Войдите в BIOS, когда запускается ОС (нажмите F2, Delete или другую клавишу, которая будет написана при старте запуска).
- Перейдите в раздел со звуком и включите его.
В некоторых случаях поможет обновление BIOS, если производитель недавно выпустил новую версию. Перед апдейтом обязательно прочитайте инструкцию и действуйте осторожно, так как обновление BIOS может привести к поломке, если оно выполнено неправильно.
Аппаратные поломки
Выше были указаны системные поломки, из-за которых нет звука на компьютере. Теперь перейдем к аппаратным неисправностям:
- Почему нет звука на компьютере в наушниках? Вариантов несколько: поломка наушников, разъема или звуковой карты. Попробуйте подключить заведомо исправные наушники. Если их нет, то проверьте свои наушники на другом устройстве, чтобы убедиться в их работоспособности. Если они нерабочие, то замените. В остальных случаях отнесите компьютер в сервисный центр для ремонта.
- Поломка колонок. Проверьте их работоспособность. Убедитесь, что горит индикатор, регулятор громкости повернут в нормальное положение, а кабели исправны. В случае колонок тоже могут быть проблемы с разъемами и звуковой картой. Как правило, на системном блоке ПК есть несколько гнезд под звук. Попробуйте подключить колонки в каждое из них. Если звука нет, подключите наушники, чтобы убедиться в работоспособности точек подключения. Когда обнаружили поломку колонок или разъемов, отнесите неисправную технику в сервисный центр.
Если не получается установить причину, выполните восстановление Windows либо переустановите систему с предварительным форматированием диска, на котором она установлена. Восстановите ОС. Для этого в поиске Windows откройте «Восстановление» и запустите восстановление системы.
Не всегда понятно, почему нет звука на компьютере, однако проблема, как правило, решается сравнительно просто. Для устранения неисправности точно выполните приведенные выше инструкции. Если самостоятельно устранить неисправность не удалось, обратитесь за помощью к специалисту.






