Нередко значок встроенного «Защитника» пропадает из трея Windows 10 пропадает после установки сторонней антивирусной программы, поскольку безопасность обеспечивается одним из средств, что позволяет избежать конфликты в системе.
Читайте также: Удаление антивируса с компьютера
Способ 1: Системные «Параметры»
Чаще всего значок «Защитника» автоматически сворачивается в отдельное меню на панели уведомлений. Это происходит для того, чтобы не забивать трей различными иконками. Вернуть иконку в трей несложно:
- Щелкните правой кнопкой мыши по свободной области рабочего стола. В контекстном меню выберите пункт «Персонализация».
- Перейдите на панели слева в раздел «Панель задач». Главное окно прокрутите вниз до раздела «Область уведомлений» и кликните по строке с выбором значков, отображаемых в панели задач.
- Если у строки с значком «Защитника» тумблер переведен в неактивное состояние, включите отображение иконки.



Значок штатного инструмента Windows 10, обеспечивающий безопасность, вернется на панель.
Способ 2: «Командная строка»
Если пропал значок «Защитника» в трее в Windows 10, а удаление стороннего антивирусного ПО не вернуло иконку, то восстановить ее можно через консоль «Командная строка»:
- Откройте «Командную строку» с расширенными правами. Введите соответствующий запрос в строке системного поиска и выберите пункт запуска консоли от имени администратора.
- В интерфейсе терминала вставьте команду
reg add HKLM\SOFTWARE\Microsoft\Windows\CurrentVersion\Run /v "SecurityHealth" /t reg_expand_sz /d %windir%\system32\SecurityHealthSystray.exe /f & shutdown.exe -r -t 0. Нажмите на клавишу «Enter», после чего компьютер автоматически перезагрузится.


Способ 3: «Редактор реестра»
Если способ с вводом команды не подходит, то внести изменения в реестр можно вручную. Для этого используется штатное средство «Редактор реестра»:
- Запустите инструмент. Его исполняемый файл находится в главном меню в папке «Средства администрирования Windows».
- В открывшемся окне разверните ветки
HKEY_CURRENT_USER/SOFTWARE/Microsoft/Windows/CurrentVersion/Run. Нажмите на папку «Run» и по свободной области кликните правой кнопкой мыши и наведите курсор на пункт «Создать». Выберите параметр строкового типа. - Задайте ему имя «Windows Defender». Дважды щелкните левой кнопкой мыши по новому параметру.
- В окне с изменением вставьте и скопируйте следующее значение:
"%ProgramFiles%\Windows Defender\MSASCui.exe"-runkey. Нажмите на кнопку «ОК».




Значение строкового параметра является путем к исполняемому файлу «Защитника» операционной системы. Для того чтобы настройки вступили в силу, перезагрузите Windows.
Наша группа в TelegramПолезные советы и помощь
Первые скриншоты Windows 11 — изменения коснулись «Пуска», панели задач, интерфейса и многого другого
В Сети оказались опубликованы скриншоты, сделанные в грядущей операционной системе Windows 11 от компании Microsoft. На опубликованных изображениях демонстрируется новый пользовательский интерфейс, свежее меню «Пуск» и многое другое. Поскольку это очень ранняя сборка, некоторые элементы новой ОС остались такими же, как у текущей версии Windows 10.
Новый пользовательский интерфейс и меню «Пуск» в Windows 11 очень похожи на те, что изначально были в Windows 10X. Microsoft пыталась упростить интерфейс Windows для использования на устройствах с двумя экранами, но в конечном счёте отказалась от дальнейшей разработки Windows 10X. Позже компания пообещала использовать те наработки в основной версии ОС, и как видно, сдержала обещание — многие элементы легли в основу новой Windows 11.
Наиболее заметное визуальное отличие новой ОС связано с панелью задач. Microsoft решила сместить иконки приложений с левого нижнего края экрана в центр. Здесь же находится и новая кнопка меню «Пуск». Последняя представляет собой упрощённую версию того меню, что сегодня присутствует в Windows 10.
В новой версии операционной системы используются закруглённые углы окон. Контекстуальные меню, иконки, а также окно проводника — теперь всё имеет закруглённые углы, включая иконки и окна меню «Пуск».
На панели задач Windows 11 можно увидеть новую иконку Widgets (виджеты). Слухи о том, что компания вернёт их в новую ОС, ходят уже давно. Правда, сами виджеты из-за «сырости» версии сборки пока недогружаются. С помощью виджетов можно будет быстро узнать погоду, свежие новости и другую полезную информацию из Сети.
В ранней сборке Windows 11 компания пока не вносила изменения в интерфейс магазина приложений Windows Store. Прежде сообщалось, что Microsoft собирается серьёзно переработать магазин приложений и сделать его более дружелюбным не только для пользователей, но и для разработчиков приложений. Для них упростят размещение контента на платформе, а также позволят использовать в приложениях сторонние платёжные сервисы.
Визуально изменится и процесс установки Windows 11. Однако пользователя как и раньше будут сопровождать по каждому шагу установки и настройки новой ОС. При каждой загрузке Windows 11 пользователя будет встречать новый звук запуска системы.
Microsoft подробно расскажет о «следующем поколении Windows» на специальном мероприятии, которое состоится в конце этого месяца. Софтверный гигант начал рассылку приглашений на мероприятие, которое будет полностью посвящено программной платформе Windows и начнётся в 18:00 (мск) 24 июня.
Источник
,
If the Windows Defender icon missing from Taskbar, continue reading this tutorial to fix the issue. This guide contains several methods to show the Windows Defender icon on Windows 10 taskbar.
As you know, the Windows Defender is the free antivirus and antispyware protection offered by Microsoft in Windows 10. The Windows Defender application (also know as «Windows Security») is installed by default with Windows 10 and protects you from viruses, spyware and other unwanted software in real-time.
The most common and easiest way to verify your protection status with Windows Defender in Windows 10 is to view its relevant icon in the taskbar.
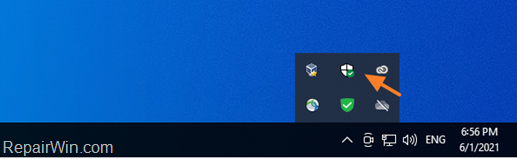
If you cannot see the Windows Defender icon on the taskbar, one of the following may occur::
- You ‘re using a third-party antivirus for your protection. In this case, Windows Defender is disabled and this is normal.
- Windows Defender may have been disabled on your system by a malware program.
- Windows Defender icon is disabled on Windows 10 Settings.
How to FIX: Windows Defender Taskbar icon is Missing on Windows 10.
Step 1. Verify that Windows Defender is Running and Protects you.
1. Navigate to go to Start menu -> Settings -> Update & Security.
2. Select Windows Security on the left and then click Open Windows Security.
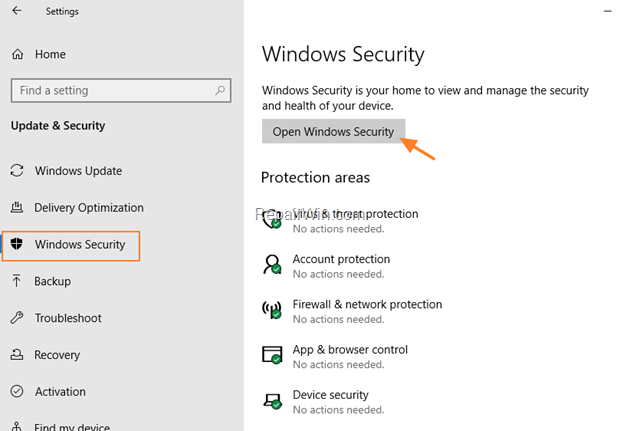
3. If Windows Defender is the only antivirus on your PC and protects you, then you should see the screen below (with the indication «No action required» on all items).*
* Notes:
1. If you ‘re using another antivirus on your system, then at this screen you should be informed that Windows Defender is disabled because you ‘re protected with the third-party antivirus.
2. If you ‘re not using a third party antivirus and Windows Defender is disabled then try to enable it and if you can’t proceed and perform a malware scan on your system by using the instructions on this tutorial.
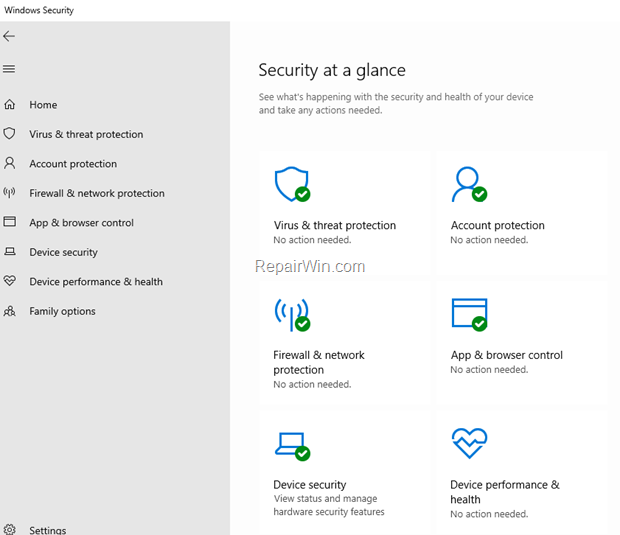
Step 2. Show Windows Defender icon on Taskbar.
The first method to fix the «Windows Defender icon is not showing in system tray» issue, is to turn on the Windows Defender notification icon in Taskbar options.
1. Right-click on Taskbar and open Taskbar Settings. *
* Note: Additionally, go to Start menu -> Settings -> Personalization and choose Taskbar on the left.
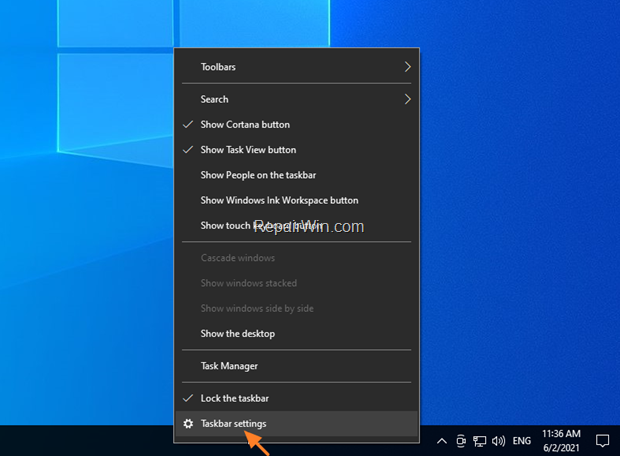
2. Scroll down and at Notification area section, click Select which icons appear on taskbar.
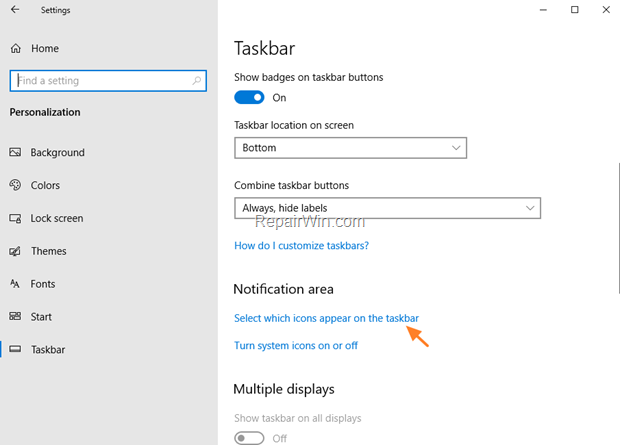
3. Set the Windows Security Notification icon toggle to On to show the Windows Defender icon at taskbar.
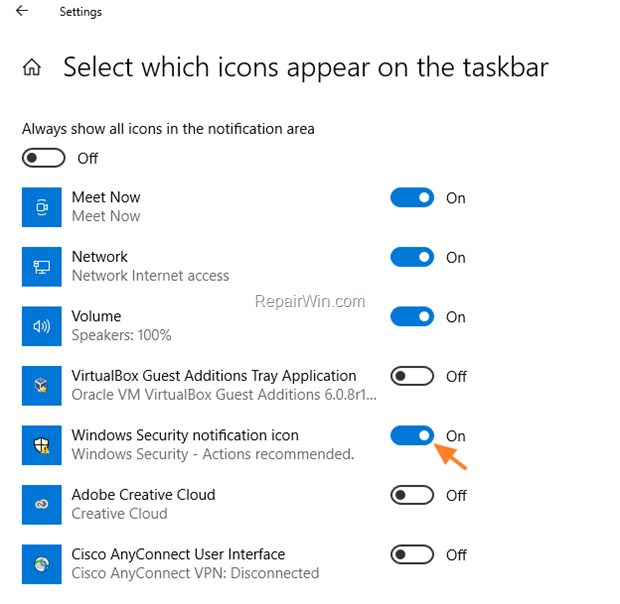
4. Now check if the Windows Defender icon appears on Taskbar and if not, continue to step-3 below.
Step 3. Enable Windows Defender icon at Windows Startup.
If you enabled the notification icon of Windows Defender in Taskbar and the icon is still missing, then probably is disabled at startup.
1. Press CTRL + SHIFT + ESC keys to open Task Manager. *
* Note: Additionally, press CTRL + ALT + DEL and click Task Manager.
2a. In Task Manager window select the Startup tab.
2b.If the Windows Security Notification icon status is disabled, select it & click Enable.
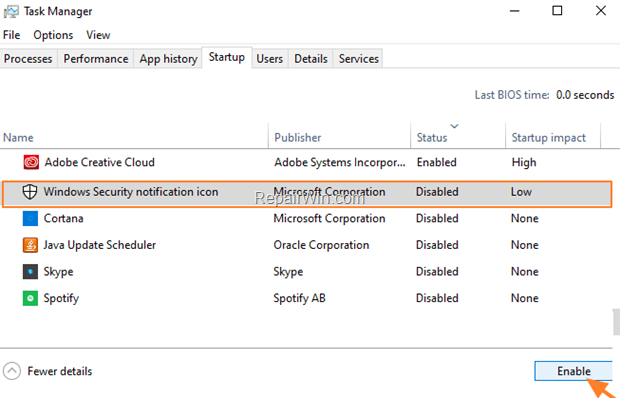
3. Restart your PC and the Windows Defender notification icon should appear on Taskbar.
That’s all folks! Did it work for you?
Please leave a comment in the comment section below or even better: like and share this blog post in the social networks to help spread the word about this solution.
If this article was useful for you, please consider supporting us by making a donation. Even $1 can a make a huge difference for us.
- Author
- Recent Posts
Konstantinos is the founder and administrator of Repairwin.com. Since 1995 he works and provides IT support as a computer and network expert to individuals and large companies. He is specialized in solving problems related to Windows or other Microsoft products (Windows Server, Office, Microsoft 365, etc.).
Download Windows Speedup Tool to fix errors and make PC run faster
If Windows Defender is missing or you see You’ll need a new app to open this windowsdefender error message in Windows 11/10, here is how you can get rid of the issue and start using Windows Defender or Windows Security. You need to go through all these solutions to troubleshoot the issue.

If Windows Defender is missing on Windows 11/10, follow these steps:
- Ask your administrator
- Start Windows Security Health Service
- Reinstall using Windows Terminal
- Check Group Policy settings
- Use System Restore point
Before you begin, you should know that now Windows Defender is integrated with Windows Security.
1] Ask your administrator
It is the first thing you need to do when Windows Defender is missing on your Windows 11/10 computer. At times, your administrator could disable or remove certain apps or features from all the networked computers. However, if you do not face this problem on an organization computer, you can go through other solutions mentioned below.
2] Start Windows Security Health Service

If the Windows Security Health Service has some issues or you have set an incorrect value, it may not work. In other words, Windows Security or Windows Defender might not be working on your computer. That is why you need to verify if Windows Security Health Service is running or not. Follow the following steps to check that:
- Press Win+R to open the Run prompt.
- Type regedit and hit the Enter button.
- Click on the Yes option.
- Go to this path:
HKEY_LOCAL_MACHINE\SYSTEM\CurrentControlSet\Services\SecurityHealthService - Double-click on the Start REG_DWORD value.
- Set the Value data as 3.
- Click the OK button.
Finally, restart your computer and check if it resolves the issue or not.
3] Reinstall using Windows Terminal

You can reinstall the Windows Defender using Windows Terminal’s CMD or standalone Command Prompt instance. Whether you use Windows 11 or Windows 10, the process is almost the same for both versions. To reinstall Windows Defender using Windows Terminal, follow these steps:
- Press Win+X to open the WinX menu.
- Select the Windows Terminal (Admin) option.
- Click the Yes button.
- Ensure that the Command Prompt instance is opened.
- Enter this command:
PowerShell -ExecutionPolicy Unrestricted -Command "& {$manifest = (Get-AppxPackage *Microsoft.Windows.SecHealthUI*).InstallLocation + '\AppxManifest.xml' ; Add-AppxPackage -DisableDevelopmentMode -Register $manifest}"
Alternatively, you can open the elevated Command Prompt window and enter the same command as above.
Read:
- How to Reset Windows Security Security Settings to default values
- How to reset Windows Security app or reinstall Windows Defender
4] Check Group Policy settings

There is a Local Group Policy Editor setting that might be responsible for this error on your computer. Therefore, follow these steps to check the Group Policy setting:
- Search for gpedit.msc in the Taskbar search box.
- Click on the individual search result.
- Go to Computer Configuration > Administrative Templates > Windows Components > Microsoft Defender Antivirus
- Double-click on the Turn off Microsoft Defender Antivirus setting.
- Choose the Not Configured option.
- Click the OK button.
Then, restart your computer and check if it resolves the problem or not.
Read: Windows Security is not opening or working
5] Use System Restore point
If none of the solutions has worked for you, it is probably the last thing you need to opt for in order to troubleshoot the issue. At times, an adware or malware attack could cause this issue on your computer. In such situations, even if you ditch the adware or malware, it might not fix all the problems. That is why it is recommended to use the System Restore point to get the job done. You can follow this guide to restore Windows using a System Restore point.
Read: Troubleshoot Definition update issues for Microsoft Defender
How do I fix Windows Defender missing?
If Windows Defender is missing on your computer, you need to follow the suggestions mentioned above. Ask your administrator, Start Windows Security Health Service, Reinstall using Windows Terminal, Check Group Policy settings or use System Restore point.
How do I restore Windows Defender?
To restore Windows Defender or Windows Security in Windows 11/10, you can follow the solutions mentioned above. However, you may not be able to do that when your system administrator has blocked access. Otherwise, you can start the Windows Security Health Service using Registry Editor, reinstall the app using Windows PowerShell, etc.
That’s all! Hope these solutions worked for you.
Read: Cannot or Unable to turn on Windows Defender.
Anand Khanse is the Admin of TheWindowsClub.com, a 10-year Microsoft MVP (2006-16) & a Windows Insider MVP (2016-2022). Please read the entire post & the comments first, create a System Restore Point before making any changes to your system & be careful about any 3rd-party offers while installing freeware.
Windows Defender is the default anti-malware program on every Windows PC. Users complain about Windows Defender missing in action from their computers for various reasons. Common causes of such issues include security program conflicts or corrupted files. Interestingly, you can find effective solutions to the Windows Defender missing problem within a few steps. In addition, you can also seek an alternative for safeguarding your data under any circumstance. Let’s solve the problem of the missing Windows Defender.
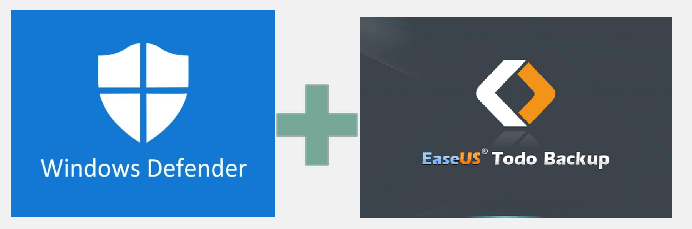
See also:
Windows Defender Download
Quick Solutions
Microsoft Defender is one of the leading anti-malware services available on Windows. Therefore, it is also referred to as Windows Defender in many cases. However, you may end up missing the Windows Defender on your computer on certain occasions.
You wouldn’t want to miss the most powerful antivirus program associated with Windows 11. Most importantly, it is an essential tool for the safety of your computer from numerous threats such as viruses, malware attacks, spyware, and other issues. If Windows Defender does not work, you don’t have to panic. The following post will outline a few simple solutions for the missing Windows Defender on your Windows 11 PC.
Causes of Missing Windows Defender on Windows 11
The best way to solve the problem of Windows Defender involves the identification of the causes of the problem. Why don’t you see the Windows Defender protecting your system against malicious threats? The most common reasons for the missing Windows Defender include deleted Windows Defender files or conflicts with another security program. Some other reasons are listed below:
- You don’t have the latest updates for Windows 11.
- The time and date on your computer are incorrect.
- You have turned off Windows Defender manually.
- A system configuration error prevents Windows Defender from launching.
- Windows Defender has been turned off due to a Group Policy.
📖Read Also: Windows 11 Virus & Threat Protection Not Working
For example, if you have installed new antivirus software, it can interfere with the working of Windows Defender. Generally, you would find the following common causes for which Windows Defender is not visible on your system.
Full Analysis: Is Windows 11 Need Any Antivirus
Regardless of having built-in Windows Defender, antivirus software is essential to keep malware and spiteful attacks at bay! Consider using the EaseUS Todo Backup tool for complete PC protection.
How to Fix Windows Defender Missing Windows 11 Problem
As you can notice, the different causes for the missing Windows Defender problem are pretty trivial. With a keen eye for detail, you can identify these causes and resolve the issue with simple troubleshooting methods. For example, you can try resetting Windows Defender as the first solution. However, if you don’t find any likely results with the simple solutions, you can try the following solutions.
- Method 1. Re-enable Windows Defender If It’s Disabled
- Method 2. Restart Your System
- Method 3. Check for System Updates
- Method 4. Download and Run Microsoft Safety Scanner
- Method 5. Reinstall Defender from the Microsoft Website
Method 1. Re-enable Windows Defender If It’s Disabled
You can use the following steps to enable Windows Defender manually if it has been disabled by accident.
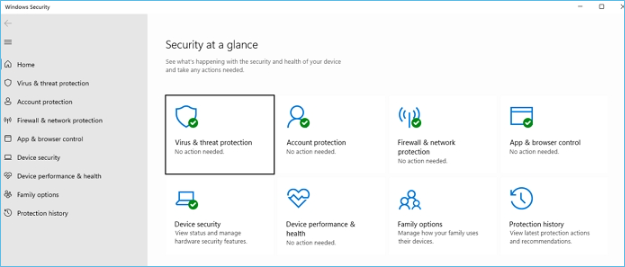
Step 1. Open «Settings» and access «Privacy & Security».
Step 2. Select «Windows Security» and click «Virus & threat protection».
Step 3. Open the Manage Settings link and enable «Real-Time Protection with Windows Defender».
Method 2. Restart Your System
One of the standard solutions for almost every problem is to restart your system. Here are the simple steps to restart your system.
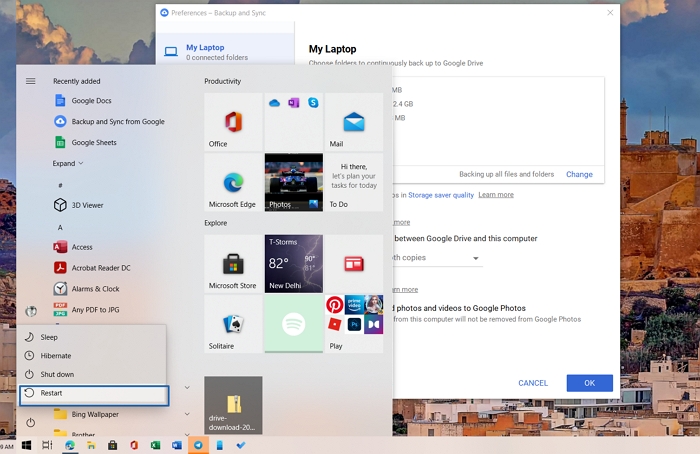
Step 1. Save all your work.
Step 2. Click on the «Windows» button
Step 3. Then click on the «Power» button, and then choose the «Restart» option.
Method 3. Check for System Updates
The lack of the latest updates can also be one of the common reasons for Windows Defender not working on your system. Here are a few easy steps to check for Windows updates.
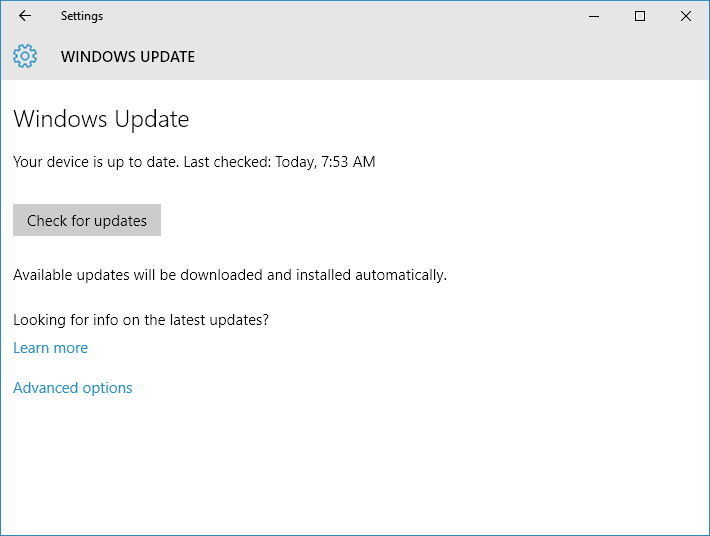
Step 1. Open Windows settings using «Win» and «I» keys.
Step 2. Find «Windows Update» on the left-hand side of the screen and click on it.
Step 3. Look for the «Check for updates» option and click on it for running Windows updates manually.
Method 4. Download and Run Microsoft Safety Scanner
Microsoft Safety Scanner is a powerful tool tailored to identify and remove malware from Windows systems. You can download it and run a scan with the following steps.
Step 1. Download Microsoft Safety Scanner from the official Microsoft Support website and complete the installation process according to the instructions.
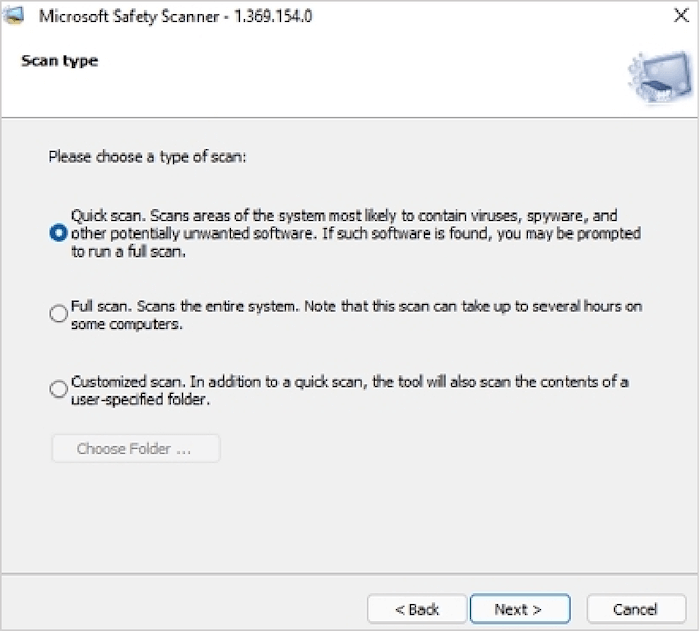
Step 2. Once you have completed the installation process, you will find three different scanning options: Quick scan, Full scan, and Customized scan.
Step 3. Depending on the type of scan you select, the Microsoft Safety Scanner would take several minutes for the scanning process.
Method 5. Reinstall Defender from the Microsoft Website
If the above solutions don’t work out, you must choose the final resort, i.e., reinstalling Windows Defender. Microsoft Defender is not available directly through the website, but you can download it using Windows terminal or PowerShell.
Step 1. Open Windows Terminal with admin permission.
Step 2. Copy-paste the following command and press the Enter key.
Get-AppxPackage Microsoft.SecHealthUI -AllUsers | Reset-AppxPackage
Step 3. It will install and fix any problem related to Defender in Windows.
Once done, search for Windows Defender in the Start Menu and open it. Make sure to setup the real-time protection.
Keep Data From Viruses Attack Even Windows Defender Go Missing
The problem of missing Windows Defender can have critical consequences for your computer. Without the default anti-malware protection tool, your system will likely be vulnerable to viruses and malware attacks. However, you need to note that whether you solve the issue of a missing Windows Defender or not, your data is at risk.
Therefore, your priority should be safeguarding your data above everything else. EaseUS Todo Backup tool can offer an exclusive opportunity for you to relax regarding data backup and security.
EaseUS Todo Backup is a powerful, one-stop destination for all your data backup requirements. You can easily take data backup from disks, files, operating systems, and partitions and store it according to your preferences. It also ensures easier data recovery to ensure you always have control over your data. However, the most crucial feature of EaseUS Todo Backup is called Security Zone. It’s a tool that creates a secret partition on your computer that cannot be explored or changed by the user or third-party apps or the Windows itself. This feature allows EaseUS Todo Backup to help protect your important data from ransomeware.
You can follow the steps listed below to keep your data from viruses attack even Windows Defender go missing.
Step 1. Select Backup Contents
On the main window, click the big question mark button to select backup contents. You can choose to back up individual files, entire disk or partition, operating system and mails.

Step 2. Select Security Zone as Backup Destination
While selecting backup destination, you can see the Security Zone option. Click Security Zone and use it as a backup destination.

However, if you’re first to use the Security Zone function, EaseUS Todo Backup will guide you to create one. Click «Create Security Zone«.

Choose a partition with enough free space for your backups and then click «Continue«.

You can adjust the partition size for the security zone. Click «Create» to get it done.

Step 3. Execute the backup task
Click «Backup Now» to start the backup process. Your backups of OS, files, drives and mails in the security zone will be fully protected from being seen or destroyed by virus, ransomeware and trojan.
Bottom Line
The curious case of a missing Windows Defender can be annoying and troublesome if left unchecked. You don’t want to risk your valuable data to unprecedented malware attacks, viruses, or other threats. Therefore, you must identify the causes of the problem, such as a conflicting security program. Subsequently, you must implement the necessary troubleshooting methods and check whether Windows Defender works. Above everything else, you can ensure secure backup of your data with EaseUS Todo Backup, a reliable tool for safe data backup and recovery.
