Все способы:
- Способ 1: Проверка панели задач
- Способ 2: Включение отображения значка
- Способ 3: Настройка «Центра уведомлений»
- Способ 4: Перезапуск «Проводника»
- Способ 5: Проверка связанных служб
- Способ 6: Удаление папки в реестре
- Способ 7: Переустановка сетевого драйвера
- Вопросы и ответы: 2
Методы, описанные в рамках данной статьи, сосредоточены на возвращении значка Wi-Fi, пропавшего из вида пользователя, но при этом с сохранением доступа к интернету. Если же вы столкнулись с тем, что нет выхода в интернет, и желаете исправить именно эту ситуацию, перейдите по ссылке ниже, чтобы получить тематическое руководство.
Подробнее: Что делать, если пропал Wi-Fi на ноутбуке с Windows 10
Способ 1: Проверка панели задач
Изначально значок подключения к беспроводной сети расположен на панели задач и иногда пользователи теряют его, случайно переместив в расширенную область, которая доступна в виде отдельного списка значков, открывающегося нажатием левой кнопкой мыши по стрелке на той самой панели.
- Обратите внимание на следующий скриншот, найдите обведенный значок на своей панели задач и нажмите по нему.
- Если в появившемся списке есть значок Wi-Fi, значит вы его случайно туда переместили.
- Для изменения положения зажмите иконку левой кнопкой мыши и переместите на основную панель.
- Убедитесь в том, что теперь уведомление о сетевом подключении находится на своем месте и корректно отображается.
Способ 2: Включение отображения значка
Самая популярная причина пропажи рассматриваемого значка — отключение его отображения в настройках панели задач. Вам необходимо вручную это проверить и активировать отображение, если это потребуется.
- Откройте меню «Пуск» и перейдите в приложение «Параметры», нажав по значку с изображением шестеренки.
- Выберите панель «Персонализация».
- Через список слева перейдите в раздел «Панель задач».
- Щелкните по ссылке «Выберите значки, отображаемые в панели задач», которая находится в блоке «Область уведомлений».
- Найдите значок «Сеть» и ознакомьтесь с состоянием переключателя. Если он отключен, переместите его на «Вкл.» и закройте данное окно.
- После этого иконка должна сразу же появиться на панели задач так, как это показано на следующем скриншоте.




Способ 3: Настройка «Центра уведомлений»
Этот метод подходит тем пользователям, кто потерял значок управления беспроводной сетью, находящийся в «Центре уведомлений». Его можно легко переместить или убрать, поскольку закрепление по умолчанию не работает. Для возвращения плитки на свое место понадобится выполнить всего пару простых действий.
- Сначала откройте «Центр уведомлений» и убедитесь в том, что плитка действительно отсутствует. Вы могли ее случайно переместить, поэтому сперва просмотрите каждую функцию.
- Если значка там нет, откройте «Параметры» и перейдите в «Система».
- На панели слева выберите раздел «Уведомления и действия».
- Кликните по ссылке «Редактировать быстрые действия».
- Справа появится область уведомлений с кнопкой «Добавить», по которой и следует нажать.
- Из появившегося списка выберите пункт «Wi-Fi».
- Переместите его в любое удобное место и закрепите, чтобы больше не потерять. Нажмите «Готово», завершив тем самым настройку области уведомлений.







Способ 4: Перезапуск «Проводника»
«Проводник» в Windows отвечает за корректное отображение всех графических элементов, включая значки, находящиеся на панели задач. Неполадки в его работе могут привести к исчезновению каких-либо деталей. Для исправления ситуации можно перезагрузить компьютер, но проще сделать это только с «Проводником», выполнив такие шаги:
- Щелкните правой кнопкой мыши по пустому месту на панели задач и из появившегося контекстного меню выберите пункт «Диспетчер задач».
- В списке приложений вы должны сразу увидеть задачу «Проводник». Нажмите по этой строке ПКМ.
- В контекстном меню вас интересует пункт «Перезапустить». На несколько секунд все элементы рабочего стола исчезнут, а затем снова появятся, и вы сможете проверить результативность метода.


Способ 5: Проверка связанных служб
В Виндовс есть ряд служб, связанных с работой беспроводной сети. Если они находятся в отключенном состоянии, значок может пропасть, поскольку ОС думает, что обмен данными сейчас не происходит. Вам следует вручную проверить все эти службы и запустить те, которые находятся в неактивном режиме.
- Для этого откройте «Пуск» и найдите приложение «Службы».
- Отыщите строку «Удаленный вызов процедур (RPC)» и проверьте, чтобы в качестве состояния было указано значение «Выполняется».
- Далее найдите строку «Сетевые подключения» и проверьте ту же самую информацию.
- Сделайте это же со службой «Plug and Play».
- В завершение отыщите процесс «Диспетчер подключений удаленного доступа».
- Если какая-то из перечисленных служб не работает, кликните по ее строке дважды, установите тип запуска «Автоматически» и запустите ее, чтобы получить состояние «Выполняется».






Способ 6: Удаление папки в реестре
Этот метод актуален не для всех пользователей, поскольку папка, о которой пойдет речь далее, создается только в определенных случаях. Однако если ничего из перечисленного выше не помогло решить проблему, понадобится проверить данный каталог и удалить его (у некоторых он может отсутствовать, и тогда делать ничего не нужно).
- Откройте утилиту «Выполнить», используя сочетание клавиш Win + R. В поле введите
regeditи нажмите Enter для перехода. - В новом окне перейдите по пути
HKEY_LOCAL_MACHINE\SYSTEM\CurrentControlSet\Control\Network, вставив его в адресную строку. - Отыщите папку с названием «Config» в списке «Network». Если она там присутствует, нажмите по ней правой кнопкой мыши и выберите пункт «Удалить».



Способ 7: Переустановка сетевого драйвера
В случае когда ни один из выполненных способов не принес нужного результата, есть повод полагать, что неполадка с отображением значка связана с некорректно работающим драйвером сетевой карты. Его понадобится переустановить или обновить до последней версии. Вы можете сделать это одним из встроенных в Windows методов, отыскать файлы на официальном сайте или скачать специальную программу, которая все сделает автоматически. Детальные инструкции по каждому из этих методов ищите в статье по ссылке ниже.
Подробнее: Поиск и инсталляция драйвера для сетевой карты

Наша группа в TelegramПолезные советы и помощь
You are here:
Home » Windows 10 » Fix: Wireless Icon Missing From Taskbar In Windows 10
Is the network, wireless, or Wi-Fi icon missing from the system notification area of the taskbar in Windows 10? Is the network or wireless icon not refreshing automatically? In this guide, we will see how to restore the missing or corrupted network or wireless icon in Windows 10.
With default settings, the network or wireless icon always appears in the system tray area of the Windows 10 taskbar, irrespective of the status of the internet connection. The network or wireless icon automatically refreshes when your PC is connected to a network or disconnected from a network to reflect the status of the internet connection.
If the network or wireless icon is missing from the taskbar, please try out the following solutions to restore the icon.
Solution 1 of 5
Check if the network or wireless icon is hidden
Step 1: Click the small up arrow icon on the taskbar to view hidden icons.
Step 2: If the network or wireless icon is appearing there, simply drag and drop it to the taskbar area.
Solution 2 of 5
Turn on the Network or wireless icon in Settings
Step 1: Open the Start menu, and click the Settings icon to open the Settings app. The Windows logo + I keyboard shortcut can also be used to open Settings.
Step 2: Go to Personalization > Taskbar page.
Step 3: Here, in the Notification area section, click Select which icons appear on the taskbar link.
Step 4: On the resulting page, check the status of the Network icon, and turn it on if it’s turned off.
NOTE: If the Network icon is missing from the page, Go to Settings > Personalization > Taskbar page, click the Turn system icons on or off link, and then turn on the Network icon.
Solution 3 of 5
Restart Windows File Explorer
This solution is ideal if the network or wireless icon is not automatically updating to show the status of the internet connection. For instance, many times, the icon shows the status as not connected even when you are able to browse the web.
Step 1: Open the Task Manager by right-clicking on the empty area of the taskbar and then clicking the Task Manager option.
Step 2: If you see the Task Manager with a restricted view, click More details.
Step 3: Under the Processes tab, right-click on the Windows Explorer entry, and then click the Restart button.
And if there is no Windows Explorer entry, it’s because the Windows Explorer process is not running. Open up This PC or any folder to see the Windows Explorer entry in Task Manager.
The network or wireless icon should now appear properly.
Solution 4 of 5
Enable the Network icon in Group Policy
This method is applicable only to Windows 10 Pro and Enterprise editions. This method doesn’t work in the Home edition.
Step 1: In the Start menu or taskbar search box, type Gpedit.msc, and then press the Enter key to open Local Group Policy Editor.
Step 2: Navigate to User Configuration > Administrative Templates > Start Menu and Taskbar.
Step 3: On the right side, look for the entry named Remove the networking icon. Double-click on the same to open its properties.
Step 4: Select Disabled, and then click the Apply button to see the network or wireless icon in the system notification area of the taskbar.
Sign out and sign in again to see the change. You can also restart Windows Explorer to apply the new setting.
Solution 5 of 5
Reinstall the Wi-Fi driver
As a last resort, you can try reinstalling the Wi-Fi adapter driver. Reinstalling the Wi-Fi driver will restore the Wi-Fi icon on the taskbar. But before reinstalling, it’s important to download the latest version of the Wi-Fi driver, as your PC might not connect to the Internet once the Wi-Fi driver is removed.
Refer to how to reinstall the Wi-Fi driver in Windows 10 guide for step-by-step directions.
Our fix to Windows 10 showing an ethernet icon instead of Wi-Fi icon guide might also interest you.
Usually, you will find the WiFi icon present on the Task Bar of Windows 10 on the screen’s bottom-right corner. But what if the Wireless icon goes missing? Worry not; the WiFi icon missing issue is not uncommon and can be fixed pretty easily. Several reasons could lead to the WiFi icon not showing up on the Taskbar.
Some third party could be messing with your PC, or it is quite possible that the Wireless icon is not set to appear on the Taskbar. Whatever the case is, we will take a look at the solutions that will help you out of the WiFi icon missing situation on your Windows 10 PC.
Table of Contents
Solutions: WiFi network Icon is Missing Issue in Windows 10
1 – Look for Hidden WiFi network Icon
It might be possible that the Wi-Fi icon is hidden in the extended menu of the Taskbar. This happens when other applications running on your PC occupy the primary spots on the Taskbar. Click on the Taskbar and locate the arrow icon to show hidden icons. In the hidden icons menu, see if you can find the network icon.
If you want the Wireless icon to appear on the Taskbar, drag and drop the WiFi icon from the hidden menu to the Taskbar notification area of Windows.
If you find the WiFI icon missing from the hidden Taskbar menu, too, try the next solution.
2 – Activate WiFi Icon from Setting App
In the Settings app, you will find the option to select which icon appears on your Windows 10 PC’s Taskbar notification area. We show you how to do that in the following steps:
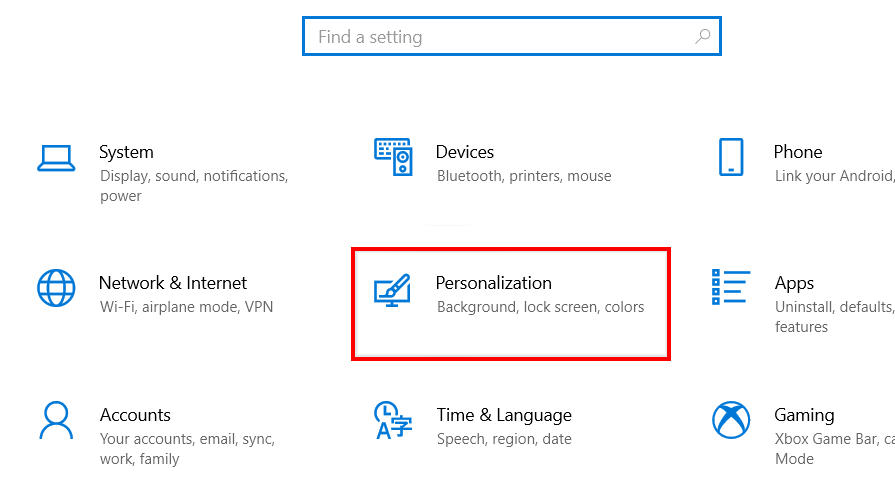
Step 1: Launch the Settings app on your PC. To do so, press the Win + I keys together. As the Settings app opens, make a click on the Personalization option.
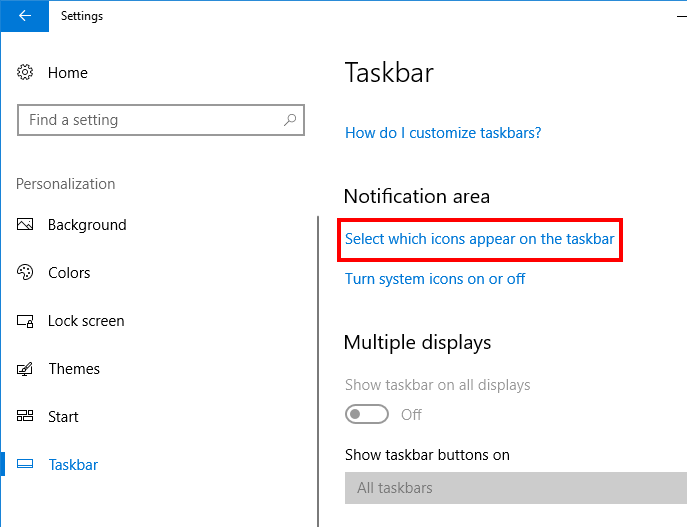
Step 2: On the screen with new options, check out the left panel for the Taskbar option; click on it. Now, in the right panel, click on the Select which icons appear on the taskbar option.
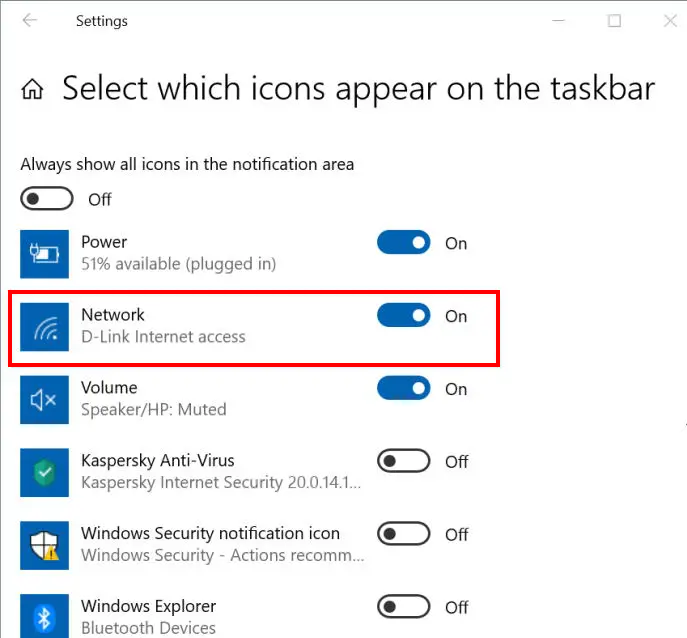
Step 3: On the next screen to select which icons appear on the Taskbar; you will see many options. Here, go to the Network option and make sure that the toggle switch next to Network.
PS: If you are unable to find the Network option on the previous screen, go to the previous screen and select the Turn system icons on or off option. Once you choose the Turn system icons on or off option, enable the Network option from here and proceed with the solution.
Close the Settings app. If you still find the WiFi icon missing from Taskbar in Windows 10, go ahead and reboot your PC once and check.
3 – By Restarting Windows Explorer from Task Manager
According to many users, restarting the Windows Explorer can help you put the WiFi network icon on the Taskbar notification area. It is a relatively simple process; follow the steps:
Step 1: Launch the Task Manager window on your Windows 10 PC. To do this, press the Ctrl + Shift + Esc button simultaneously.
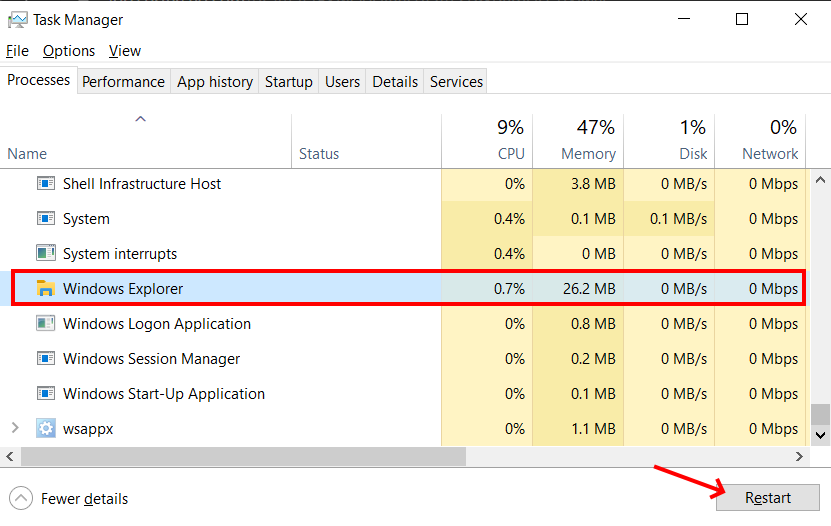
Step 2: Stay on the Processes tab on the Task Manager and look for the Windows Explorer option. Select Windows Explorer, then make sure to click on the Restart button present at the bottom of the window.
This should probably restore the missing WiFi icon on the Task Manager.
4 – By Restarting the Network Connections Service
Windows requires various services to run correctly. One of the essential services needed to handle WiFi and other internet connection processes is the Network Connections service. If you cannot find the WiFi network icon on the Taskbar notification area in Windows 10, you can also restart the Network Connection Service. Check out the steps below:
Step 1: Press the Windows key + R key together on your keyboard. In the Run window, enter services. msc and click on the Ok button.
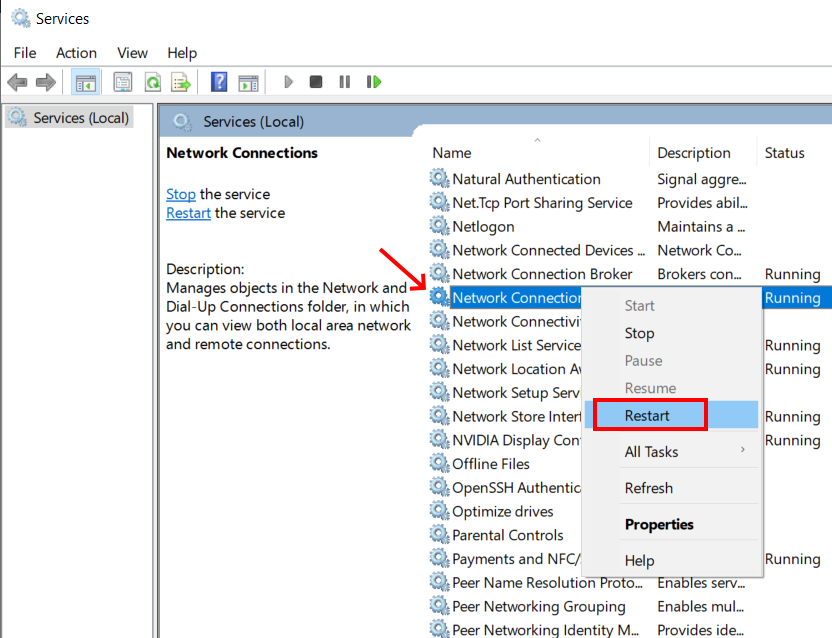
Step 2: In the Services window that opens, look for Network Connections service. When found, make a right-click on it, then from the context menu, select the Restart option.
If you cannot find the WIFi icon on the Taskbar after restarting wireless network services, restart Windows 10 computer and recheck the Taskbar.
5 – Group Policy Editor: Enable Networking Icon
You can also use the Group Policy Editor to put a Wi-Fi icon on Taskbar in Windows 10. Follow the steps:
Step 1: Open the Local Group Policy Editor window on your PC. To do this, press the Win + R buttons and type gpedit.msc in the Run window that will open.
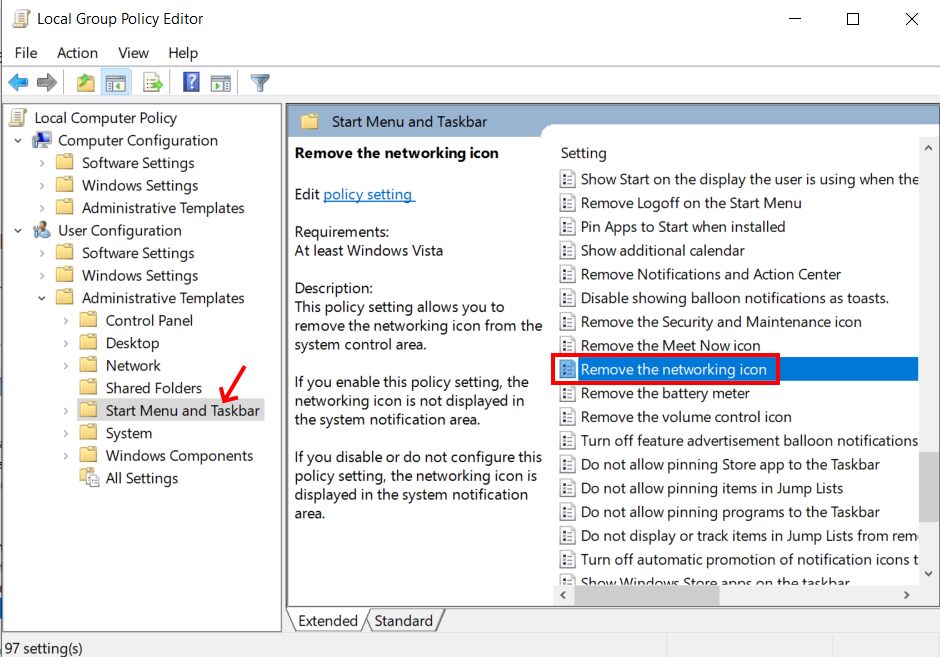
Step 2: In the Local Group Policy Editor window, go to the left panel. Here, navigate to the following directory: User Configuration > Administrative Templates > Start Menu and Taskbar.
You will find the Remove the networking icon option; double click on it.
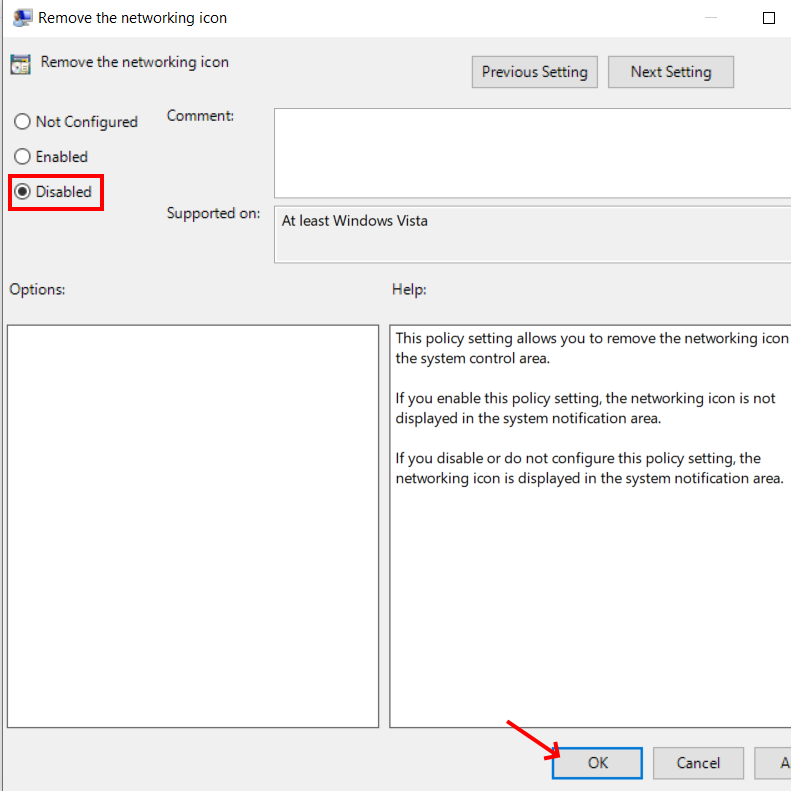
Step 3: On the next window that will open, select the Disabled option, then click on the Ok button present on the bottom section of the window. This will save the setting. Close the Group Policy window now and see if this helped to fix this Windows 10 issue.
6 – Run Internet Connections Troubleshooter
The Internet Connections Troubleshooter is meant to look for issues on your PC related to the internet connection. You can run this troubleshooter to ensure that the Wi-Fi icon appears on the Taskbar in Windows 10. Below are the steps for you to follow:
Step 1: Press Windows key + I key on the keyboard to run the Settings app.
Step 2: In the Settings window, click on the following option: Update & Security
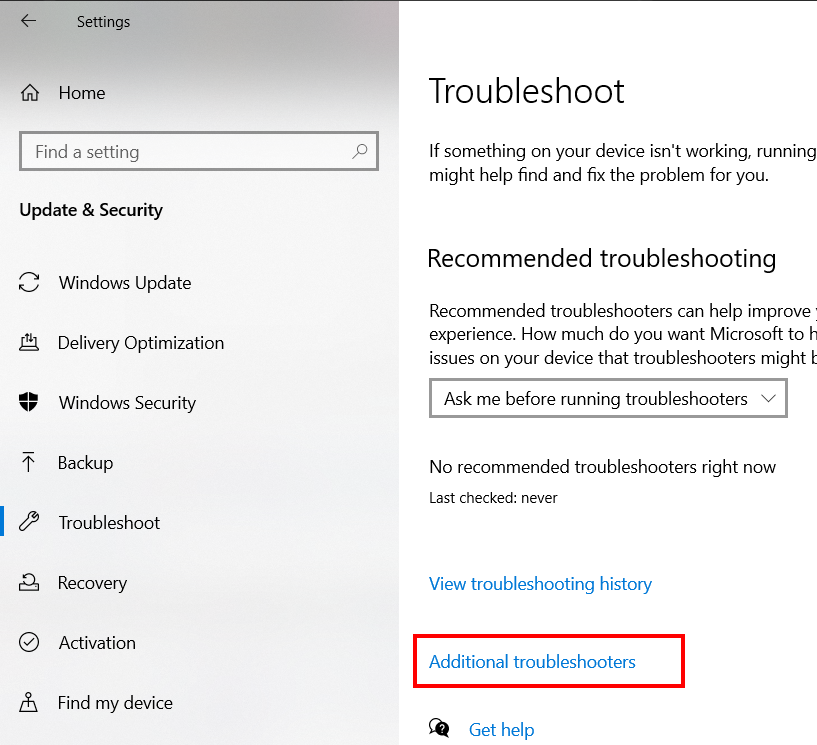
Step 3: In the Settings window, check out the left pane for the Troubleshoot option. Click on it, then go to the right pane and select the Additional troubleshooter’s option.
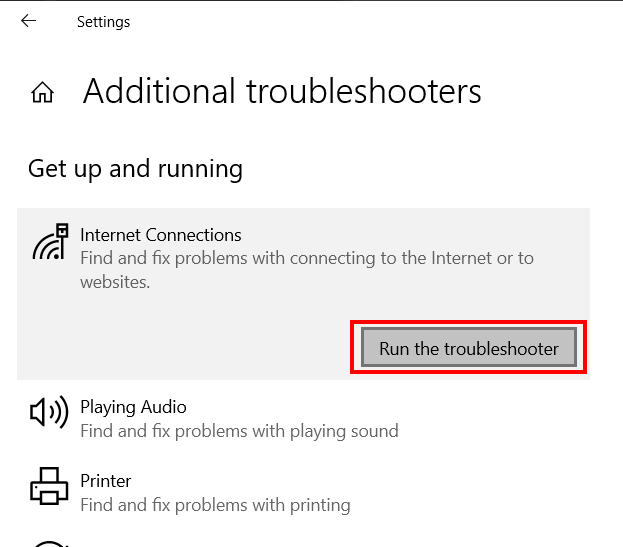
Step 4: From the next screen, select the Internet Connections option. Now, select the Run the troubleshooter option.
Let the troubleshooter run and look for issues on your PC. It will fix the issue if anything is found. After the troubleshooter has run, check for the WiFi icon on the taskbar.
7 – Reinstall WiFi Device Driver
The WiFi Device Driver is responsible for the proper running of the WiFi hardware installed on your PC. If the issue is with the driver, the network icon may go missing. In such a case, go ahead and reinstall the WiFI Device Driver. Follow the steps:
Step 1: Open Device Manager. To do so, press Win + X keys. A Menu will open. Here, select the Device Manager option.
Step 2: In the Device Manager window, click on the Network adapters option. This will expand the list of network device drivers. Here, make a right-click on the Wireless device, then select the Uninstall device option.
Now, confirm that you want to uninstall the driver software. After the uninstallation, restart your PC.
After the restart, the driver will be automatically installed on your PC.
Now check if the Wi-Fi icon appears back on the Taskbar. If the WiFi icon is still missing, leave us a reply, and we will try to help you.
Recommended for You:
How to Fix: Red Cross Mark on WiFi Icon in Windows 7
How to Turn Off WiFi in Windows 7 – 4 Easy Ways
Solved: No wifi Networks Found on Windows 10
Solved: Can’t See My WiFi Network in Windows 10
Содержание статьи:
- Что проверить, если значка Wi-Fi в трее нет
- ШАГ 1: есть ли адаптер Wi-Fi, установлен ли драйвер на него
- ШАГ 2: включен ли адаптер, разрешено ли использование Wi-Fi
- ШАГ 3: попытка подключиться к сети без значка Wi-Fi (с помощью командной строки)
- ШАГ 4: альтернативное решение (рекомендуется как минимум для диагностики)
- Вопросы и ответы: 1
Вопрос от пользователя
Здравствуйте.
Подскажите, как на ноутбуке подключиться к беспроводной сети, если в углу рядом с часами нет соответствующего значка. На другом ноутбуке у меня все исправно подключается, Wi-Fi работает.
Честно говоря, проблемный ноутбук не мой, мне его дали на работе (на нем документы, да и как запасной бы пригодился). Вот, хотелось бы разобраться, чтобы был в случае чего использовать его…
[остальное из вопроса вырезано]
Здравствуйте.
Вообще, вопрос достаточно типовой (чаще значок беспроводной сети отсутствует на ПК, где просто-напросто нет адаптера Wi-Fi). В случае же с современном ноутбуком — он разве только мог выйти из строя… (моделей без адаптера беспроводной сети — я не помню, чтобы встречал).
Как бы там ни было, рекомендую для начала пробежаться по нижеприведенным шагам (во многих случаях вопрос решаемый, причем, своими силами и без ремонта 👌).

Нет значка Wi-Fi // пример проблемы (скриншот из ОС Windows 11)
*
Что проверить, если значка Wi-Fi в трее нет
ШАГ 1: есть ли адаптер Wi-Fi, установлен ли драйвер на него
Итак… Пожалуй первое, что нужно проверить — есть ли на этом компьютере адаптер Wi-Fi, видит ли его устройство (даже, если у вас раньше он корректно работал — все равно рекомендую для начала проверить этот момент, т.к. не исключено, что он мог прийти в негодность).
Посмотреть все сетевые адаптеры (среди которых и должен быть Wi-Fi модуль) на ПК/ноутбуке можно в диспетчере устройств (Win+R, и команда devmgmt.msc). Адаптер Wi-Fi можно отличить от остальных устройств по его названию — в нем (на 99%) должно одно из этих слов:
- Wireless;
- Wi-Fi;
- 802.11.
См. мой пример ниже. 👇
Обратите внимание, если у вас есть устройства с восклиц. желтыми знаками — значит на них у вас в системе 📌не установлены драйвера (а среди них может быть и адаптер Wi-Fi // ну а т.к. нет драйвера — Windows и не показывает никаких значков в трее…).
📌 В помощь!
Как установить, обновить или удалить драйвер Wi-Fi (беспроводной сетевой адаптер)

Диспетчер устройств — сетевые адаптеры
📌 Если среди устройств нет ничего похожего на беспроводной Wi-Fi адаптер (как на скрине выше 👆 — левый вариант) — для начала я бы посоветовал:
- проверить, точно ли есть адаптер Wi-Fi на устройстве установлен (см. другие способы, как это сделать);
- обновить драйвера с офиц. сайта устройства;
- если внутренний адаптер никак не определяется и не реагирует (или его вовсе не оказалось) — посоветовал бы приобрести внешний Wi-Fi адаптер (многие из них сегодня размером с небольшую флешку, и почти никак не мешают при работе хоть на ПК, хоть на ноутбуке).
📌 Доп. в помощь!
Как включить Wi-Fi на ноутбуке и подключиться к сети // Windows 11/10
*
ШАГ 2: включен ли адаптер, разрешено ли использование Wi-Fi
Если драйверы на Wi-Fi адаптер установлены — попробуйте зайти 📌в параметры Windows 11 (10) и включить его. Как правило (если он включится), адаптер сразу же попробует подключиться к предыдущей беспроводной сети, с которой он работал.
Прим: проверьте также вкладку доп. сетевых параметров — расположена в разделе «Сеть и интернет». В ряде случаев адаптер Wi-Fi может быть просто отключен и «находиться» в этой вкладке…

Сеть и интернет — параметры Windows 11

Дополнительные сетевые параметры
📌 Кстати, на ноутбуках стоит проверить спец. кнопки на корпусе устройства (клавиатуре). Не исключено, что на некоторых устройствах — пока физически не будет включен адаптер — никакие настройки в Windows не сработают!

Ноутбук Acer Travelmate 8371 — кнопка Wi-Fi над клавиатурой
Также проверить и включить адаптер можно в сетевых подключениях: чтобы их открыть — нажмите Win+R, и используйте команду ncpa.cpl (универсальный вариант для Windows 7/8/10/11).
Для управления нужным адаптером — просто сделайте правый клик мышки по нему и в контекстном меню выберите опцию «Включить» (и затем «Подключение…»).

Сетевые адаптеры

Если адаптер выключен — он серый
*
ШАГ 3: попытка подключиться к сети без значка Wi-Fi (с помощью командной строки)
Если значка Wi-Fi в трее у вас так и не появилось, а 📌в параметрах системы в разделе «Сеть и интернет / Wi-Fi» не получается найти доступные сети (см. стрелки ниже) — то как вариант: можно попробовать подключиться к сети с помощью командной строки. Это не так удобно, зато спасает в таких вот случаях…

Проверяем вкл. ли адаптер
Что делать:
- запустить 📌командную строку от имени администратора;
- ввести команду netsh wlan show profiles и нажать Enter;
- эта команда покажет все сохраненные профили, использовавшиеся ранее для подключения к Wi-Fi сетям;
- если в списке есть то название сети, к которой вам нужно подключиться — используйте команду netsh wlan connect name=»Asus_wifi5g» (разумеется, название сети выбирайте свое, из списка профилей).

Пробуем подключиться к известному профилю
📌 Если никаких профилей в командной строке не отображается (или среди них нет нужного // не удается к нему подключиться) — создайте профиль вручную! Это не сложно!
Для начала нужно создать текстовый документ (.TXT) с нижеприведенным зеленым текстом (вместо коричневых вставок используйте свое название Wi-Fi сети и пароль). Далее его следует сохранить, расширение переименовать с TXT в XML, и скопировать в папку C:\Windows\System32. См. скрин ниже. 👇
<?xml version=»1.0″?>
<WLANProfile xmlns=»http://www.microsoft.com/networking/WLAN/profile/v1″>
<name>My_Wifi</name>
<SSIDConfig>
<SSID>
<name>Asus_w</name>
</SSID>
</SSIDConfig>
<connectionType>ESS</connectionType>
<connectionMode>auto</connectionMode>
<MSM>
<security>
<authEncryption>
<authentication>WPA2PSK</authentication>
<encryption>AES</encryption>
<useOneX>false</useOneX>
</authEncryption>
<sharedKey>
<keyType>passPhrase</keyType>
<protected>false</protected>
<keyMaterial>111111111111</keyMaterial>
</sharedKey>
</security>
</MSM>
<MacRandomization xmlns=»http://www.microsoft.com/networking/WLAN/profile/v3″>
<enableRandomization>false</enableRandomization>
</MacRandomization>
</WLANProfile>

Копируем профиль в Windows-System32

Файл тут!
Затем запустить 📌командную строку от имени админа и:
- ввести netsh wlan add profile filename=»111.xml» и нажать Enter (где 111.xml — имя вашего созданного файла);
- после снова ввести команду netsh wlan show profiles и нажать Enter;
- в списке должен появиться созданный нами профиль;
- снова еще раз вводим netsh wlan connect name=»My_wifi» и нажимаем Enter (имя профиля указывайте свое). Если все сделано корректно — компьютер соединится с беспроводной сетью! 👌

Общий ход действий
*
ШАГ 4: альтернативное решение (рекомендуется как минимум для диагностики)
Если все вышеприведенные варианты не дали результата — я бы посоветовал попробовать следующее:
- купить и подкл. 📌внешний адаптер (для диагностики хватит небольшого в виде мини-флешки. Сегодня такие стоят неск. сотен рублей). Процесс подключ. и настройки — можно повторить с самого начала заметки — всё будет аналогично;
Тоже Wi-Fi адаптер (практически не видно)
- проверьте, работает ли у вас служба автонастройки WLAN (для этого нажмите Win+R, и используйте команду msconfig — если служба выкл. — включите ее, и перезагрузите компьютер!).
WLAN
- для перепроверки текущей Windows — я бы посоветовал либо воспользоваться 📌LiveCD, либо попробовать установить 📌другую версию Windows (📌Linux) на диск;
- как временная мера (чтобы не терять доступ к сети) — можно 📌расшарить Интернет с телефона (т.е. сделать его точкой доступа для вашего компьютера);
- если у вас периодически отваливается сеть при использовании 📌2,4 Ghz — попробуйте задействовать 5Ghz (и наоборот…).
*
Если вы решили вопрос как-то иначе — поделитесь пожалуйста в комментариях ниже. Заранее благодарен. Удачи!
👋

