Доброго времени суток!
Realtek HD — это, наверное, один из самых популярных аудио-драйверов, позволяющий тонко настраивать уровень и качество звука в Windows. Чтобы открыть его параметры — необходимо запустить диспетчер Realtek, ссылка на который должна быть либо в трее (рядом с часами), либо в панели управления* ОС Windows.
* К слову сказать, ссылка на диспетчер управления аудио-драйвером (в панели управления, либо в трее) — должна быть для любого звукового драйвера, если, конечно, у вас установлена его полная версия!
Но, в последнее время (из-за того, что Windows 10 «ставит» драйвера самостоятельно) — ссылки на диспетчер управления звуком Realtek нет! А впрочем, могут быть «виноваты» и сбойные версии ПО…
Собственно, ниже разберу последовательно, что и как сделать, чтобы заветная ссылка (ярлык, иконка) появилась…
В помощь!
Значок громкости не реагирует или вообще пропал… Что делать — https://ocomp.info/propal-znachok-gromkosti.html
*
Что делать, если нет значка Realtek HD
❶
«Ручная» проверка
И так, если в панели управления и в трее нет диспетчера Realtek (а вы помните, что вы его устанавливали) — попробуйте зайти на диск «C:\», и в папке «Program Files» найти каталог «Realtek». Если такой каталог есть: скорее всего в нем должен быть файл «RtkNGUI64.exe» — попробуйте запустить его, кликнув на нем ЛКМ (прим.: это и есть диспетчер).

Пробуем вручную запустить диспетчер
Если диспетчер запустится, и вы сможете приступить к настройке звука — просто создайте ярлык для этой программы (кликнув на ней ПКМ), чтобы не искать ее каждый раз.
❷
Удаление «старой» версии драйвера
Далее, какая бы не была у вас версия драйвера, рекомендую ее полностью удалить. Это можно сделать из панели управления Windows. См. скриншот ниже.
Примечание: кстати, последняя версия драйвера Realtek 2.82 — сбойная. У меня на ПК при ее установке не появляется значок на диспетчер управления звуком!

Удаляем старый драйвер
Если драйвер попросит перезагрузить ПК — соглашайтесь!

Готов
❸
Загрузка новой версии драйвера
Если у вас ПК
Протестировав несколько версий драйвера от Realtek — оказалось, что «сбойная» из них только одна, последняя 2.82 (и то, только на некоторых машинах!). Проверив несколько более старых версий аудио-драйверов, удалось определить, что 2.81 — вполне корректно-работающий выпуск. Ссылки на них привел ниже.
- Realtek HD 2.82 (ссылка на офиц. сайт). Сначала можно попробовать ее, если не заработает — удалите драйвер (см. шаг 1, 2 выше), и установите 2.81 версию.
- ⭐Realtek HD 2.81 ✔ (ссылка на techspot.com). Корректно-работающая версия аудио-драйвера. Рекомендую!
Если у вас ноутбук
В этом случае рекомендую определить его точную модель, а затем на официальном сайте производителя найти для него аудио-драйвера. Загружать посоветовал бы сразу несколько версий (особенно тот пакет, который весит* больше остальных).
- *В моем случае их несколько: что интересно, если установить просто последнюю версию от 22 мая — то ссылка на диспетчер управления звуком не появится!
- Если же установить сначала самый первый выпуск (весит больше остальных), а затем до-обновить его самой последней версией — то все будет корректно работать!

Драйвер аудио для ноутбука HP
❹
Установка новой версии аудио-драйвера
Непосредственно сама установка аудио-драйвера не представляет ничего сложного — достаточно запустить исполняемый файл и дождаться завершения работы мастера. После, перезагрузить ПК/ноутбук.

Установка другой версии Realtek HD 2.81
После перезагрузки, рекомендую сразу открыть панель управления, перевести режим отображения в «Крупные значки» и посмотреть, появилась ли ссылка на диспетчер Realtek (в моем случае, после установки версии 2.81 — все заработало!).
Примечание: если в панели управления значка не появилось — то откройте настройки драйвера, запустив файл RtkNGUI64.exe/RAVCpl64.exe из папки C:\Program Files\Realtek\Audio\HDA (как это мы делали в ШАГЕ 1).

Диспетчер Realtek HD появился!
Собственно, далее можно приступить к точечной настройке звука (задача решена?!).

Точечная настройка звука — Realtek HD
*
PS (обновл. от 04.2022)
В последних версиях Windows 10/11 консоль для управления Realtek также появилась в магазине Microsoft Store* (📌ссылка на нее). После ее установки — в меню ПУСК и в ПОИСКЕ Windows появится ссылка на панель Realtek (в которой и будут все основные параметры звука). См. пример ниже.
📌 В помощь!
Как открыть магазин приложений Microsoft Store (и, если его нет, то установить) — см. инструкцию

Realtek Audio Console — контрольная панель от Realtek
*
На сим сегодня всё… Дополнения по теме — лишними не будут!
Удачи!
👋
Первая публикация: 28.10.2019
Корректировка: 04.2022
Все способы:
- Способ 1: Повторный просмотр меню
- Способ 2: Вывод значка на панель задач
- Способ 3: Использование альтернативных методов запуска
- Способ 4: Переустановка звуковых драйверов
- Способ 5: Ручная инсталляция Диспетчера Realtek HD
- Вопросы и ответы: 0
Способ 1: Повторный просмотр меню
Суть первого метода крайне проста — посмотреть список значков в «Панели управления» повторно, поскольку далеко не всегда Realtek HD имеет такое же название в операционной системе. Это может зависеть от особенностей производителя материнской платы или ноутбука: например, у обладателей некоторых лэптопов от HP это меню называется «Audio Control» или «Bang & Olufsen Audio Control». Вам следует открыть «Панель управления» повторно и посмотреть на присутствующие там значки. Отыщите и откройте тот раздел, который может отвечать за настройку звука, и проверьте, действительно ли это приложение является подходящим.

Тогда при запуске приложения для управления звуком, даже если оно называется «Realtek HD» вы можете столкнуться с тем, что его внешний вид будет отличаться от привычного приложения Реалтек. Это связано с особенностями драйверов, но большинство привычных настроек остаются на своих местах, а чаще всего к ним добавляются уникальные решения от производителя, например, для усиления баса или улучшения разбора речи в фильмах.

Способ 2: Вывод значка на панель задач
Данный вариант не совсем связан с устранением проблемы отсутствия значка в «Панели управления», но помогает обойти ее, поскольку некоторые производители лэптопов и материнских плат предоставляют свою особенную версию драйвера звука, в которую не входит функция размещения иконки графического приложения в этом меню. Из-за этого будет проще вывести ее на панель задач, чтобы быстро запускать и настраивать звук.
- Щелкните правой кнопкой мыши по пустому месту на панели задач и в появившемся контекстном меню выберите пункт «Параметры панели задач».
- Опуститесь вниз по списку, где найдите кликабельную строку «Выберите значки, отображаемые в панели задач».
- Найдите среди значков «Диспетчер Realtek HD» и переместите ползунок в активное состояние, чтобы включить отображение.
- Осталось только убедиться в том, что значок стал отображаться на панели задач. Теперь его можно использовать для запуска Диспетчера управления звуком.




Способ 3: Использование альтернативных методов запуска
Иногда добавить Диспетчер управления звуком Realtek HD в «Панель управления» или на панель задач не помогает даже переустановка драйверов или ручная инсталляция соответствующего ПО, что связано с особенностями работы определенных версий драйверов. Вы можете перейти к следующим методам и попробовать переустановить драйверы, а затем вернуться к этому, если они не принесут должного результата. В том случае, когда нет желания инсталлировать ПО, стоит попробовать использовать альтернативные варианты запуска Realtek HD, если он установлен на ПК, о чем более детально читайте в статье далее.
Подробнее: Методы открытия Диспетчера Realtek HD в Windows 10

Способ 4: Переустановка звуковых драйверов
Если на компьютере вовсе не установлены официальные драйверы или они были загружены ОС автоматически с серверов Microsoft, необходимое приложение попросту может отсутствовать в операционной системе. Добавить его можно, скачав официальные драйверы с сайта производителя ноутбука или материнской платы либо задействовав сторонние решения.
Однако для начала потребуется произвести проверку производителя звуковой карты, используя один из доступных способов. Если им не является Realtek, значит, Диспетчер управления звуком добавить просто не получится. Вместо этого стоит использовать аналоги от компании-производителя. Узнайте его, ознакомившись с рекомендациями по ссылке ниже.
Подробнее: Как узнать название звуковой карты на компьютере
Если производителем все же оказался Realtek, воспользуйтесь нашей инструкцией для загрузки совместимых драйверов.
Подробнее: Определение необходимых для звуковой карты драйверов
Иногда с инсталляцией драйверов возникают проблемы, которые могут быть связаны с неправильно подобранной версией или системными ошибками. Решаются они разными методами, которые описаны в руководстве по ссылке ниже.
Подробнее: Что делать, если не устанавливается Realtek HD в Windows 10

Способ 5: Ручная инсталляция Диспетчера Realtek HD
Последний вариант решения поставленной задачи — ручная установка Диспетчера Realtek HD. Это может понадобиться в тех случаях, когда в драйверы, скачанные с официального сайта производителя ПК или лэптопа, не входит это графическое ПО. Тогда потребуется пойти другим путем и воспользоваться страницей Realtek, о чем в развернутом виде читайте далее.
Подробнее: Скачиваем и устанавливаем звуковые драйвера для Realtek

Наша группа в TelegramПолезные советы и помощь
-
Home
-
News
- 5 Tips to Fix Realtek HD Audio Manager Missing Windows 10
By Alisa |
Last Updated
This tutorial digs out some ways to help you fix Realtek HD Audio Manager missing from Windows 10. If you can’t find Realtek HD Audio Manager from Windows Control Panel or taskbar, you can try the tips to get it back. MiniTool software also provides free data recovery software, hard drive partition manager, system backup and restore software, etc.
You can use Realtek HD Audio Manager to control volume in Windows 10 computer. If you find the Realtek HD Audio Manager is missing from Control Panel or taskbar, you can check the 5 tips below to fix Realtek HD Audio Manager missing Windows 10 error.
Tip: MiniTool Power Data Recovery – Easy and professional data recovery software lets you recover any deleted/lost files from Windows computer, memory card, USB, external HDD, SSD, etc. 100% clean program.
MiniTool Power Data Recovery TrialClick to Download100%Clean & Safe
Tip 1. Enable Realtek HD Audio Manager in Task Manager
- Try to bring back Realtek HD Audio Manager from Task Manager. Press Ctrl + Shift + Esc to open Task Manager in Windows 10.
- Click Startup tab, and right-click Realtek HD Audio Manager to choose Enable.
- Restart your computer to see if Realtek HD Audio Manager shows up in the system tray.
Tip 2. Fix Realtek HD Audio Manager Missing from Control Panel
- Open Control Panel in Windows 10. Click View by Small icons category.
- Click Realtek HD Audio Manager in Control Panel. And click i icon.
- Make sure the Display icon in notification area option is checked in Information window, and click OK.
Check if Realtek HD Audio Manager appears in Windows taskbar, if not, try other tips in this post.
Tip 3. Check If You Can Find Realtek HD Audio Manager in File Explorer
- If you can’t find Realtek HD Audio Manager in Control Panel, you can check if you can find it in File Explorer.
- Open File Explorer, and go to C:\Program Files\Realtek\Audio\HDA.
- Find RtkNGUI64 application file in File Explorer window, and double-click it to open Realtek HD Audio Manager.
Tip 4. Update Realtek HD Audio Driver in Windows 10
If Realtek HD Audio Manager is missing in Windows 10, you can try to update Realtek HD Audio Driver.
- Open Device Manager in Windows 10.
- Expand Sound, video and game controllers category, right-click Realtek High Definition Audio and click Update driver.
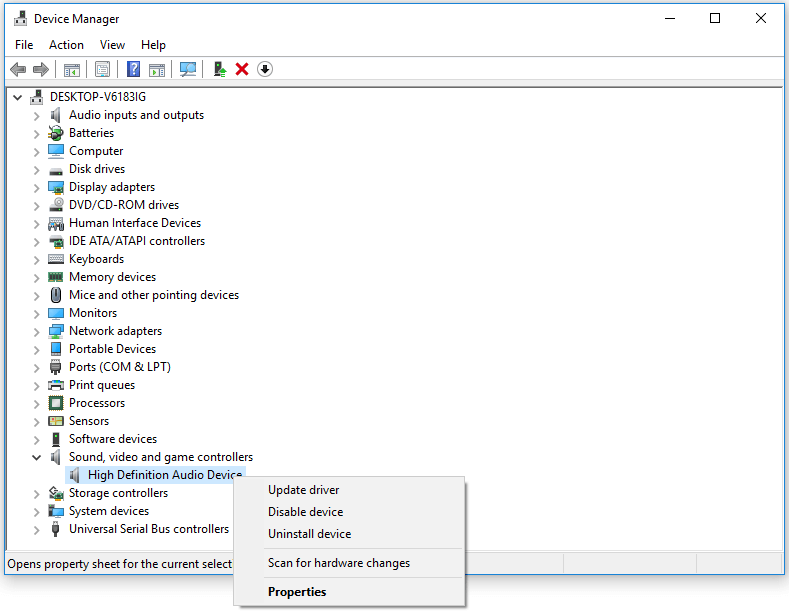
Tip 5. Reinstall Realtek HD Audio Driver in Windows 10
- Press Windows + X, and choose Device Manager to access it.
- Click Sound, video and game controllers, and right-click Realtek High Definition Audio to choose Uninstall device. Restart your computer to reinstall Realtek HD Audio Manager and audio driver.
Bottom Line
If you meet Realtek HD Audio Manager missing issue in Windows 10, you can try one of the 5 tips above to fix this error.
To recover lost data or mistakenly deleted files from Windows computer, external hard drive, SSD, USB flash drive, phone or camera SD card, etc. you can turn to MiniTool Power Data Recovery.
To manage hard drive partitions, you can recur to MiniTool Partition Wizard. This best free hard drive partition manager allows you to create/delete/resize/format/wipe/convert partition, copy disk, benchmark disk, check and fix disk errors, etc.
To back up and restore Windows system, back up files folders or partitions, you can use MiniTool ShadowMaker. It supports automatic backup, incremental backup and file sync. You can back up data to external hard drive, USB drive, network drive, etc. MiniTool software aims to help you keep your data safe.
About The Author
Position: Columnist
Alisa is a professional English editor with 4-year experience. She loves writing and focuses on sharing detailed solutions and thoughts for computer problems, data recovery & backup, digital gadgets, tech news, etc. Through her articles, users can always easily get related problems solved and find what they want. In spare time, she likes basketball, badminton, tennis, cycling, running, and singing. She is very funny and energetic in life, and always brings friends lots of laughs.

If you find Realtek HD Audio Manager missing on your computer, don’t worry. You can get it back by following the tips below.
- Where to find Realtek HD audio manager
- How to reinstall Realtek HD audio manager
Where to find Realtek HD Audio Manager
Realtek HD Audio Manager is installed along with the Realtek HD audio driver. If you’ve installed the Realtek HD audio driver on your computer, you usually can find the Realtek HD audio manager in the Control Panel.

What if you can’t find the Realtek audio manager in the Control Panel?
If you can’t find Realtek HD audio manager in Control Panel, you can try to find it in File Explorer.
- Go to C:\Program Files\Realtek\Audio\HDA.
- Double-click on RtkNGUI64.exe. Then you’ll open Realktek HD audio manager.
- If there is no response when you double-click it, right-click the executable and select Run as administrator.
If you still can’t find Realtek audio manager, you may need to reinstall Realtek audio manager by updating your Realtek HD audio driver.
How to Reinstall Realtek HD Audio Manager
To reinstall the Realtek HD audio manager, you need to update the Realtek HD audio driver. We’ve put together two methods below for you to download and update the Realtek HD audio driver. You can use them to update the Realtek HD audio driver.
Option 1 – Manually – You’ll need some computer skills and patience to update your drivers this way because you’ll need to find exactly the right driver online, download it, and install it step-by-step.
OR
Option 2 – Automatically (Recommended) – This is the quickest and easiest option. You’re all done with just a couple of mouse clicks – easy even if you’re a computer newbie.
Option 1 – Download and install the driver manually
You can go to the Realtek website, find the drivers for your system version, and download them manually.
Once you’ve downloaded the correct drivers for your system, double-click on the downloaded file and follow the on-screen instructions to install the driver.

Option 2 – Automatically update Realtek audio drivers
If you don’t have the time, patience, or computer skills to download and update the driver manually, you can do it automatically with Driver Easy.
Driver Easy will automatically recognize your system and find the correct drivers for it. You don’t need to know exactly what system your computer is running, you don’t need to risk downloading and installing the wrong driver, and you don’t need to worry about making a mistake when installing.
- Download and install Driver Easy.
- Run Driver Easy and click the Scan Now button. Driver Easy will then scan your computer and detect any problem drivers.
- Click Update All to automatically download and install the correct version of all the drivers that are missing or out of date on your system.
(This requires the Pro version which comes with full support and a 30-day money-back guarantee. You’ll be prompted to upgrade when you click Update All. If you’re not ready to buy the Pro version, Driver Easy offers a 7-day free trial which includes access to all the Pro features such as high-speed download and one-click install. You won’t be charged anything until your 7-day trial has ended.)
- Restart your computer for the changes to take effect.
The Pro version of Driver Easy comes with full technical support.
If you need assistance, please contact Driver Easy’s support team at support@drivereasy.com.
Hopefully, you find the article helpful. If you have any questions, ideas, or suggestions, feel free to leave a comment below.
397
397 people found this helpful
Available in other languages
Haben Sie Probleme mit Realtek HD Audio Manager? Hier finden Sie 2 Methoden, Realtek HD Audio Manager zu reparieren.
Vous voulez modifier les paramètres audio, alors que Realtek HD Audio Manager est perdu ? Essayez les 3 solutions dans ce texte pour résoudre ce problème.




