Некоторые пользователи сталкиваются с проблемой пропавшего значка громкости в области уведомлений (в трее) Windows 10. Причем исчезновение иконки звука обычно не вызвано драйверами или чем-то подобным, просто некий баг ОС (если же у вас помимо исчезнувшего значка также не воспроизводятся звуки, то обратитесь к инструкции Пропал звук Windows 10).
В этой пошаговой инструкции о том, что делать, если пропал значок громкости и как исправить возникшую проблему несколькими простыми способами.
Настройка отображения значков панели задач Windows 10
Прежде чем начинать исправлять проблему, проверьте, а включено ли отображение значка громкости в параметрах Windows 10, возможно возникшая ситуация — результат случайной настройки.
Зайдите в Пуск — Параметры — Система — Экран и откройте подраздел «Уведомления и действия». В нем выберите пункт «Включение и выключение системных значков». Проверьте, чтобы пункт «Громкость» был включен.
Обновление 2017: в последних версиях Windows 10 пункт Включение и отключение системных значков находится в Параметры — Персонализация — Панель задач.
Также проверьте, что он включен в пункте «Выберите значки, отображаемые в панели задач». Если и там и там данный параметр включен, а также его отключение и последующее включение не исправляет проблему со значком громкости, можно переходить к дальнейшим действиям.
Простой способ вернуть значок громкости
Начнем с самого простого способа, он помогает в большинстве случаев, когда возникает проблема с отображением значка громкости в панели задач Windows 10 (но не всегда).
Проделайте следующие простые шаги, чтобы исправить отображение значка.
- Кликните в пустом месте рабочего стола правой кнопкой мыши и выберите пункт меню «Параметры экрана».
- В пункте «Изменение размера текста, приложений и других элементов» установите 125 процентов. Примените изменения (если кнопка «Применить» активна, иначе просто закройте окно параметров). Не выходите из системы и не перезагружайте компьютер.
- Снова зайдите в параметры экрана и верните масштаб 100 процентов.
- Выйдите из системы и снова зайдите (или перезагрузите компьютер).
После этих простых действий значок громкости снова должен появиться области уведомлений панели задач Windows 10, при условии, что в вашем случае это именно этим распространенным «глюком».
Исправление проблемы с помощью редактора реестра
Если предыдущий способ не помог вернуть иконку звука, то попробуйте вариант с редактором реестра: понадобится удалить два значения в реестре Windows 10 и перезагрузить компьютер.
- Нажмите клавиши Win+R на клавиатуре (где Win — клавиша с эмблемой ОС), введите regedit и нажмите Enter, откроется редактор реестра Windows
- Перейдите к разделу (папке) HKEY_CURRENT_USER/ Software / Classes/ Local Settings/ Software/ Microsoft/ Windows/ CurrentVersion/ TrayNotify
- В этой папке справа вы найдете два значения с именами iconstreams и PastIconStream соответственно (если одно из них отсутствует, не обращайте внимания). Кликните по каждому из них правой кнопкой мыши и выберите «Удалить».
- Перезагрузите компьютер.
Ну и проверьте, появился ли значок громкости в панели задач. Должен бы уже появиться.
Еще один способ вернуть исчезнувшую из панели задач иконку громкости, также имеющий отношение к реестру Windows:
- Зайдите в раздел реестра HKEY_CURRENT_USER/ Control Panel/ Desktop
- Создайте в этом разделе два строковых параметра (используя меню правого клика в свободном месте правой части редактора реестра). Один с именем HungAppTimeout, второй — WaitToKillAppTimeout.
- Установите значение 20000 для обоих параметров и закройте редактор реестра.
После этого также перезагрузите компьютер для проверки, возымело ли действие эффект.
Дополнительная информация
Если ни один из способов так и не помог, попробуйте также откат драйвера звукового устройства через диспетчер устройств Windows 10, причем не только для звуковой платы, но и для устройств в разделе «Аудиовходы и выходы». Также можно попробовать удалить эти устройства и перезагрузить компьютер для их повторной инициализации системой. Также, если есть, можно попробовать использовать точки восстановления Windows 10.
Еще один вариант, если то, как работает звук вас устраивает, но добиться появления значка звука не удается (при этом делать откат или сброс Windows 10 — не вариант), можно найти файл SndVol.exe в папке C:\ Windows\ System32 и использовать его для изменения громкости звуков в системе.
Как и в других версиях системы, в трее Windows 10 имеется несколько иконок, среди которых обязательно присутствует регулятор громкости. Он должен отображаться, даже если в системе не установлены драйвера на звуковую карту, но может быть и такое, что и при исправном оборудовании и нормально работающих драйверах значок регулировки громкости не отображается. Это очень неудобно, особенно если регулировать громкость приходится часто.
Что делать, если отсутствует значок регулятора громкости в трее Windows 10
Если вы столкнулись с такой проблемой в Windows 10, вот несколько вероятных решений. Первым делом проверьте не скрыт ли значок в дополнительной области трея, для чего нажмите стрелку на панели задач и, если в появившемся мини-окошке найдется иконка звука, просто перетащите ее в область уведомлений.
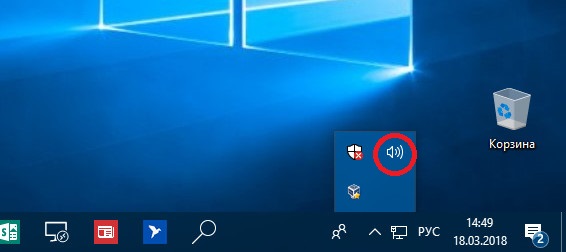
Причиной «пропажи» иконки регулятора звука часто становятся разные мелкие сбои в работе системы. В таких случаях помогает банальный перезапуск Проводника. Откройте Диспетчер задач, найдите в нем Проводник, выделите его мышкой и нажмите «Перезапустить». Та же функция доступна в контекстном меню, вызываемом кликом ПКМ по процессу.
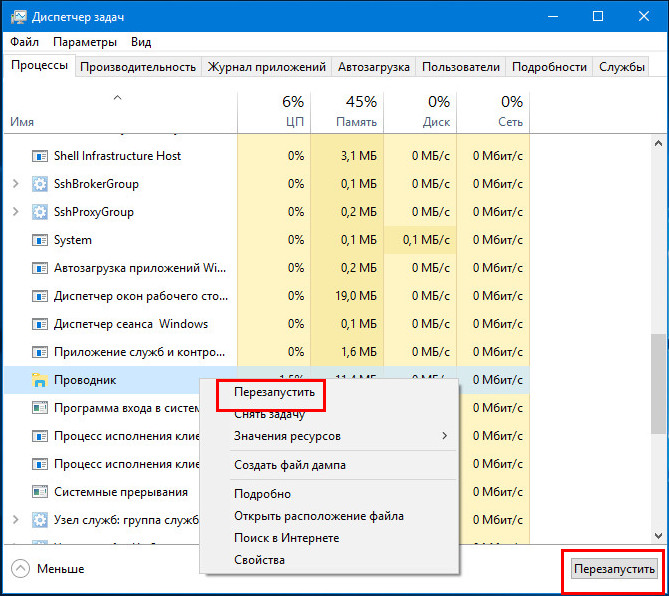
Проверьте соответствующие настройки в приложении «Параметры». Откройте его, зайдите в раздел персонализации, переключитесь в категорию «Панель задач», нажмите справа ссылку «Включение и выключение системных значков»
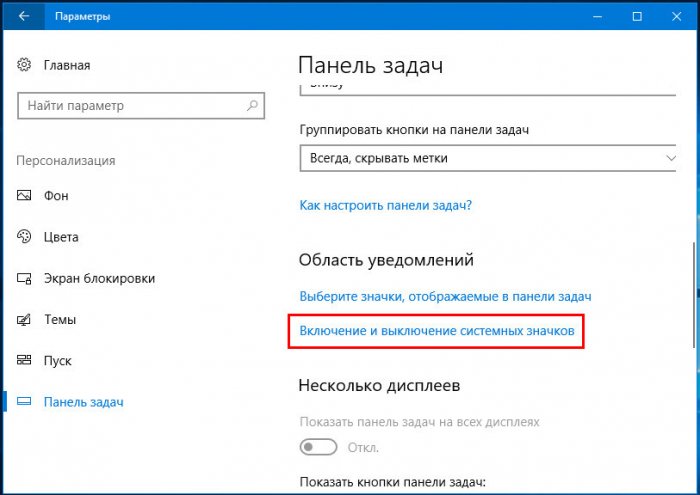
и убедитесь, что переключатель «Громкость» установлен в положение «Вкл».
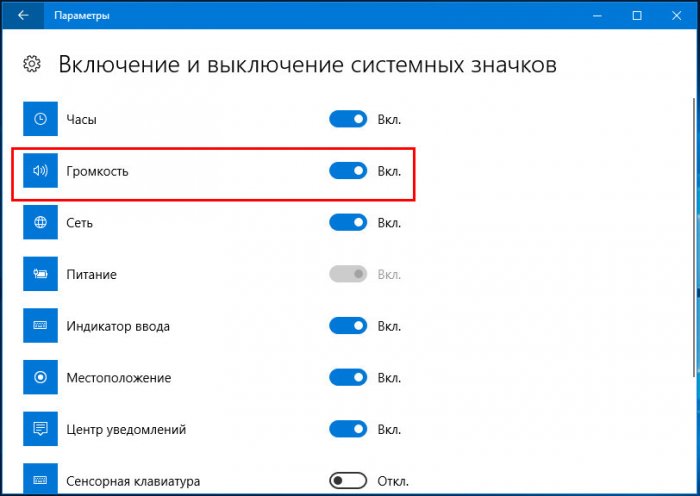
Если и с этим все в порядке, сбросьте кэш ярлыков системного трея. Для этого откройте командой regedit редактор реестра и разверните в нем следующую ветку:
HKEY_CURRENT_USER/Software/Classes/Local Settings/Software/Microsoft/Windows/CurrentVersion/TrayNotify
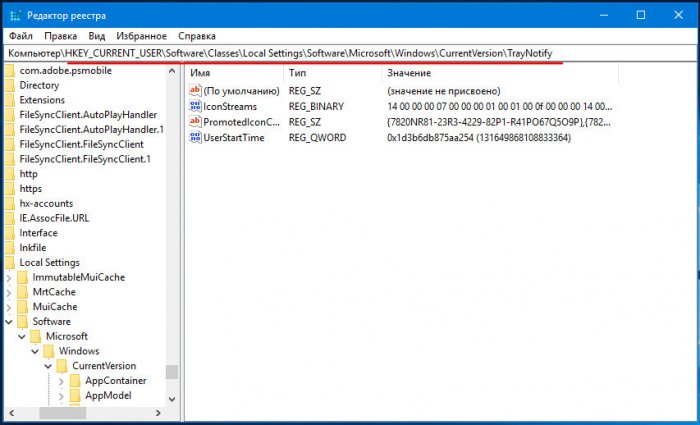
Запустите Диспетчер задач и принудительно завершите работу Проводника.
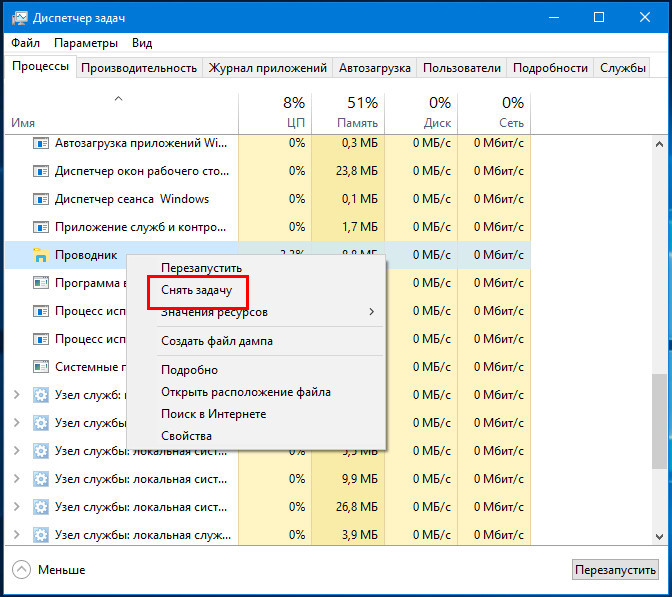
Если окно редактора свернется, ничего страшного, дважды кликните по его процессу в Диспетчере задач и оно развернется. Удалите параметры IconStreams и PastIconsStream,
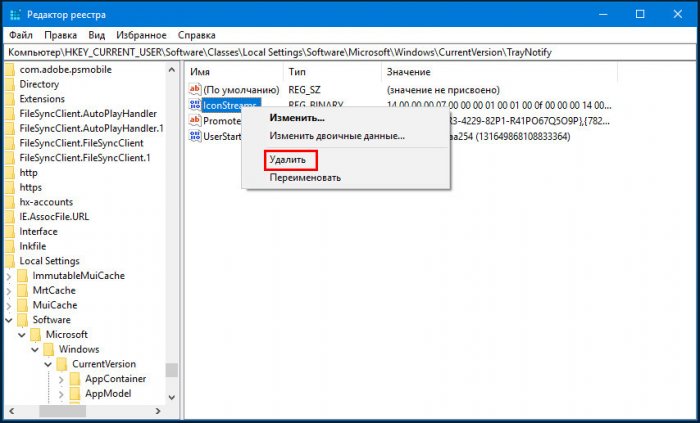
переключитесь на Диспетчер задач и запустите с его помощью Проводник, выбрав в меню Файл; Запустить новую задачу и выполнив в диалоговом окошке команду explorer.
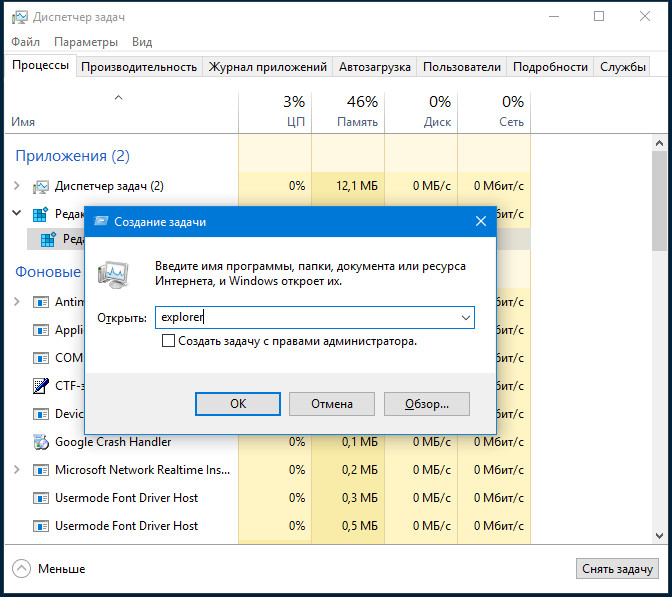
Ну, и заодно можно проверить, правильно ли настроены параметры политики удаления значка регулятора громкости (если твик не дал положительных результатов). Командой gpedit.msc откройте редактор локальных групповых политик, перейдите по цепочке Конфигурация пользователя; Административные шаблоны; меню Пуск и панель задач, справа найдите политику «Удалить значок регулятора громкости»
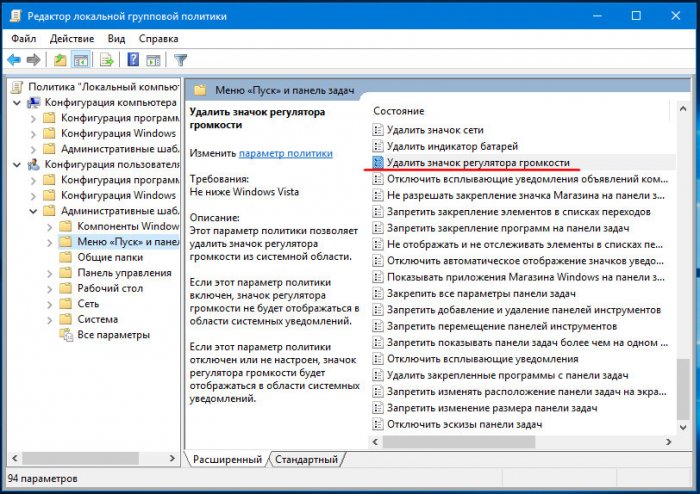
, дважды по ней щелкните и включите в открывшемся окне радиокнопку «Не задано».
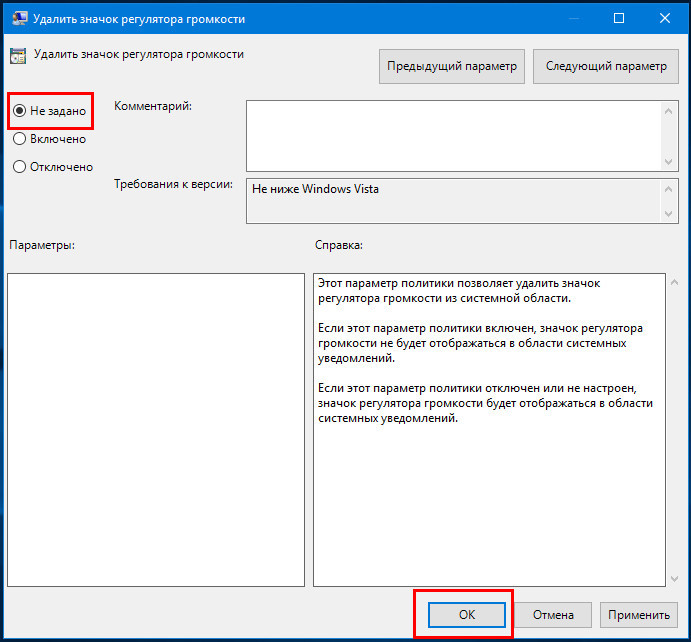
Многие пользователи сталкиваются с проблемой, когда иконка громкости в трее неожиданно пропадает. Это вызывает неудобство при настройке внешних аудиоустройств, и не всегда очевидно, как исправить ситуацию. Чтобы ошибка не повторялась впредь, нужно выяснить, из-за чего это происходит, и сделать соответствующие настройки.
В разных ситуациях причина может быть в повреждении драйверов, вредоносном ПО или несовместимости определённых компонентов при установке нового приложения. Ниже разберём несколько способов решения неполадки, однако для начала стоит попробовать просто перезагрузить компьютер, так как во многих ситуациях этого оказывается достаточно.
Решение 1. Перезапустите проводник
В некоторых случаях в системе происходят сбои, поэтому перезапуск проводника может быть полезен при решении многих незначительных проблем с Windows. Делается это следующим образом:
- Нажмите сочетание клавиш Ctrl + Shift + Esc, чтобы открыть Диспетчер задач.
- Откройте вкладку процессы и найдите Проводник.
- Нажмите по нему правой кнопкой мыши и выберите Перезапустить.
- Если в списке процессов нет проводника, нажмите Win + R, и введите команду explorer.exe, а затем Ок.
- Это откроет папку проводника, а в Диспетчере задач отобразится нужный процесс.
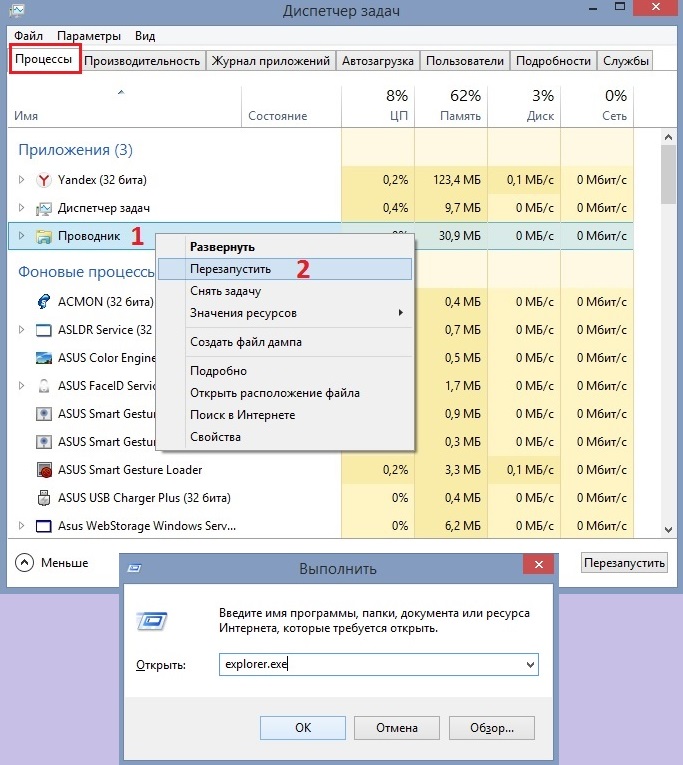
Решение 2. Настройте значки вручную
Исчезновение какой-либо иконки из трея может быть связано с изменением настроек после установки стороннего программного обеспечения. Необходимо убедиться, что отображение значка активировано, или включить его, в случае деактивации.
- Нажмите ПКМ на значок Windows, и перейдите в Параметры.
- Выберите раздел Система и щёлкните Уведомления и действия.
- Кликните на пункт Действия, и вручную настройте отображение необходимых иконок.

Решение 3. Обновите драйверы
Устаревшие драйверы могут быть несовместимы с актуальной версией Windows, поэтому необходимо следить за их обновлением. Это можно делать в автоматическом режиме с помощью вспомогательных программ или вручную, в диспетчере устройств.
- Нажмите Win + R, чтобы открыть окно Выполнить.
- Введите команду hdwwiz.cpl и кликните Enter.
- В открывшемся окне Диспетчера устройств разверните раздел Звуковые, игровые и видеоустройства.
- Нажмите ПКМ по драйверу и выберите Обновить.
- В следующем окне запустите Автоматический поиск обновлённых программных обеспечений.
- После завершения процесса перезагрузите систему.
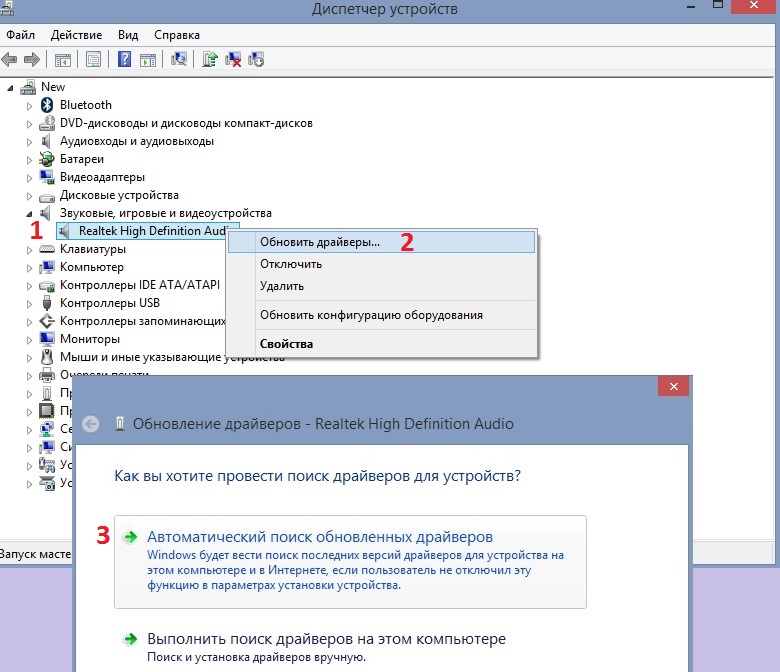
Решение 4. Проверьте наличие обновлений ОС Windows
Если с драйверами всё в порядке, есть вероятность, что проблема с обновлениями системы. Они могут быть отключены, файл обновления может быть скачан с ошибками или некорректно установлен. Необходимо проверить, так ли это.
- Нажмите ПКМ по значку Windows, и перейдите в Панель управления.
- Откройте раздел Центр обновления Windows, и проверьте наличие обновлений.
- Установите необходимые патчи и перезагрузите систему.
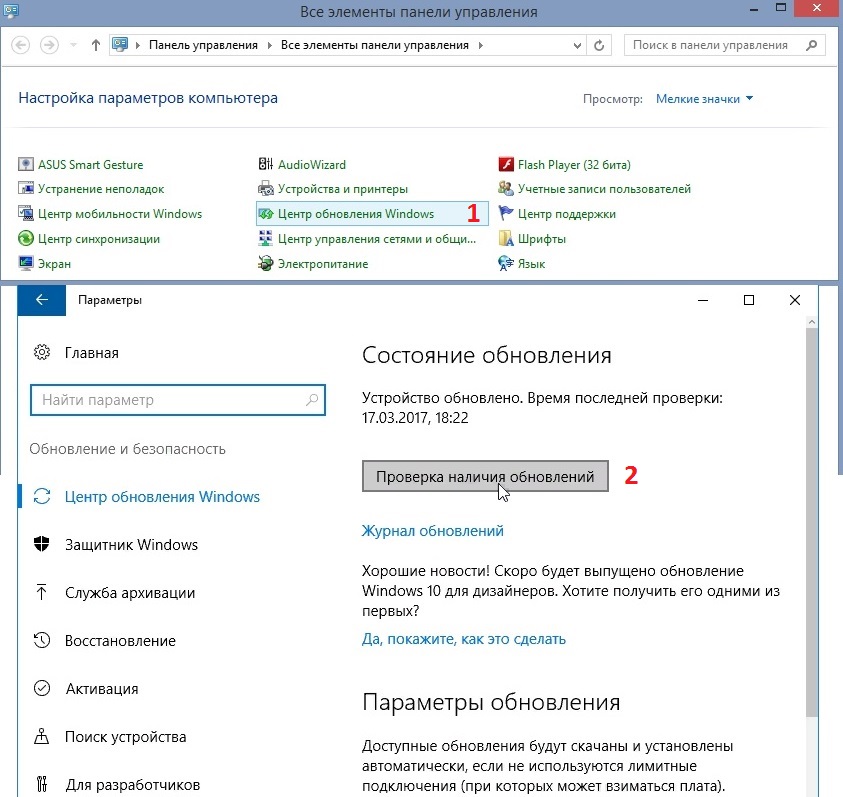
Решение 5. Проверьте настройки групповой политики Windows
Ещё одним вариантом может быть сбой в системном файле, отвечающем за отображение иконки звука. Необходимо удостовериться, что настройка включена.
- Запустите окно Выполнить, нажав Win + R.
- Скопируйте и вставьте команду gpedit.msc и нажмите Ок.
- В открывшемся окне, в подразделе Конфигурация пользователя разверните категорию Административные шаблоны и выберите «Пуск» > «Панель задач».
- Прокрутите настройки политики до пункта Удалить значок регулятора громкости.
- Дважды щелкните по нему ЛКМ, чтобы проверить его статус.
- Если параметр политики включён, установите для него значение «Не настроено» или «Отключено».
- Нажмите Ок, чтобы сохранить изменения.
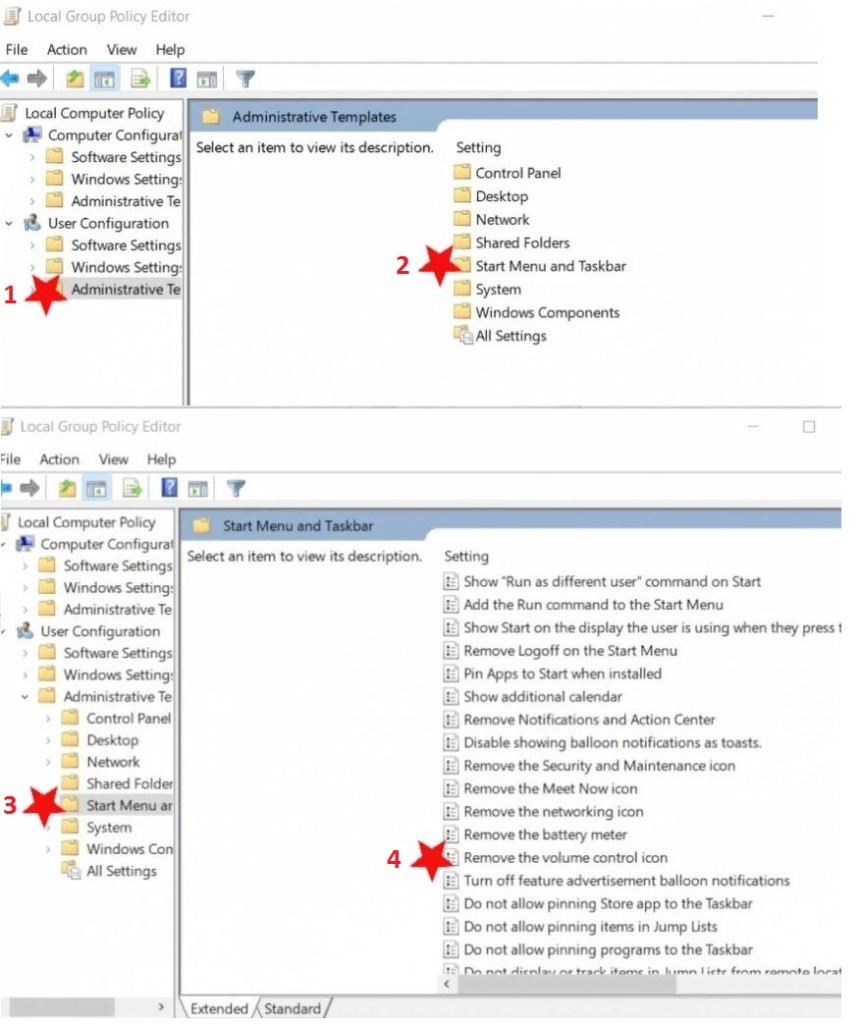
Решение 6. Проверьте систему на наличие вирусов
Когда на компьютер пользователя устанавливается вредоносное программное обеспечение, оно может менять многие файлы и настройки системы, в том числе, отображение тех или иных символов и оповещений. Поэтому, если проблема не была решена одним из предыдущих методов, необходимо просканировать Windows встроенным защитником или сторонним антивирусом.
- Зайдите в Панель управления, как описывалось выше.
- Выберите опцию Защитник Windows и проведите полную проверку компьютера.
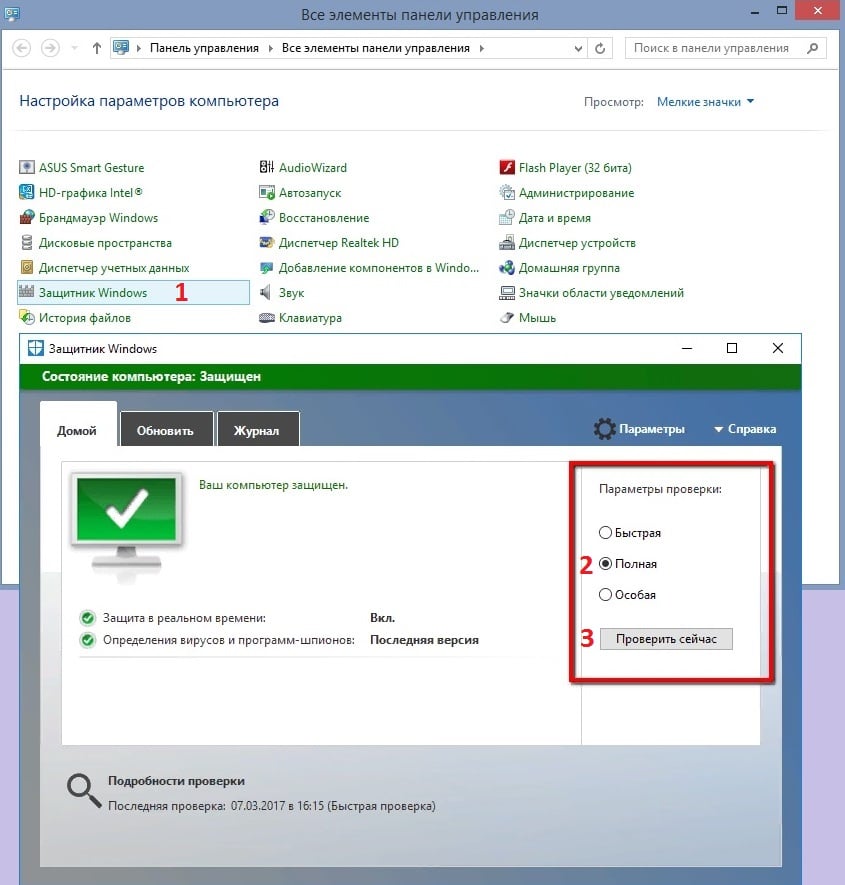
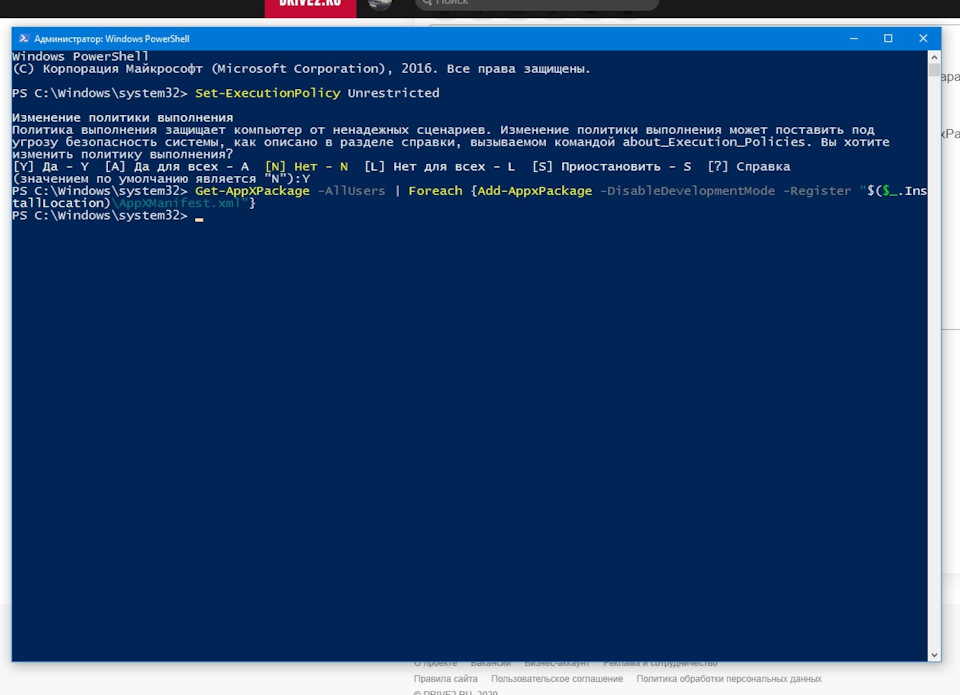
1)Значит сначала нужно открыть меню пуск и в поиске программ вбить powershell
2)запутить найденный exe-шник от имени администратора
3)может быть эта команда лишняя, поробуйте без нее и напишите в комментарии заработает ли, команда такая:
Set-ExecutionPolicy Unrestricted
вставляете ее в окне powershell и жмете enter, подтверждаете кнопкой Y
4)вставляете команду и жмете enter: Get-AppXPackage -AllUsers | Foreach {Add-AppxPackage -DisableDevelopmentMode -Register “$($_.InstallLocation)\AppXManifest.xml”}
5)все готово, проверяете работу значков.
Главная » WINDOWS » Исчез значок громкости с панели задач в Windows 10
Просмотров 38 Опубликовано
Содержание
- Что делать если исчез значок громкости Windows 10
- Как отобразить скрытые значки
- Включить значок громкости в параметрах системы
- Перезапустить проводник
- Сбросить значки в области уведомлений
- Проверить ограничения локальных групповых политик
- Заключение
Исчез значок громкости Windows 10? Сеть и центр уведомлений показываются в панели задач по умолчанию в Windows 10. Если значок громкости отсутствует в области уведомлений панели задач — есть несколько способов, чтобы его вернуть.
Что делать если исчез значок громкости Windows 10
Если пропал значок громкости, то это совсем не страшно. И это можно устранить сделать несколько действий с вашим компьютером. После выполнения их, в вашем трее снова появится значок громкости. И так начнем.
Как отобразить скрытые значки
Если вы не находите значок громкости в области уведомления. Сначала нажмите на стрелку вверх (отображать скрытые значки) в панели задач и поищите его там. Если вы видите значок громкости в появившемся списке — можете оставить его там и пользоваться им по надобности или перетяните его на панель задач.
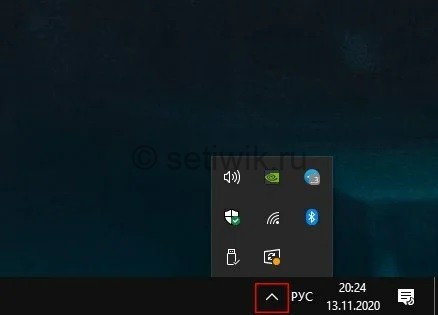
Включить значок громкости в параметрах системы
Откройте Параметры сочетанием клавиш WIN + I. Перейдите в раздел Персонализация. Слева выберите Панель задач.
В разделе Область уведомлений нажмите на Включение и выключение системных значков.
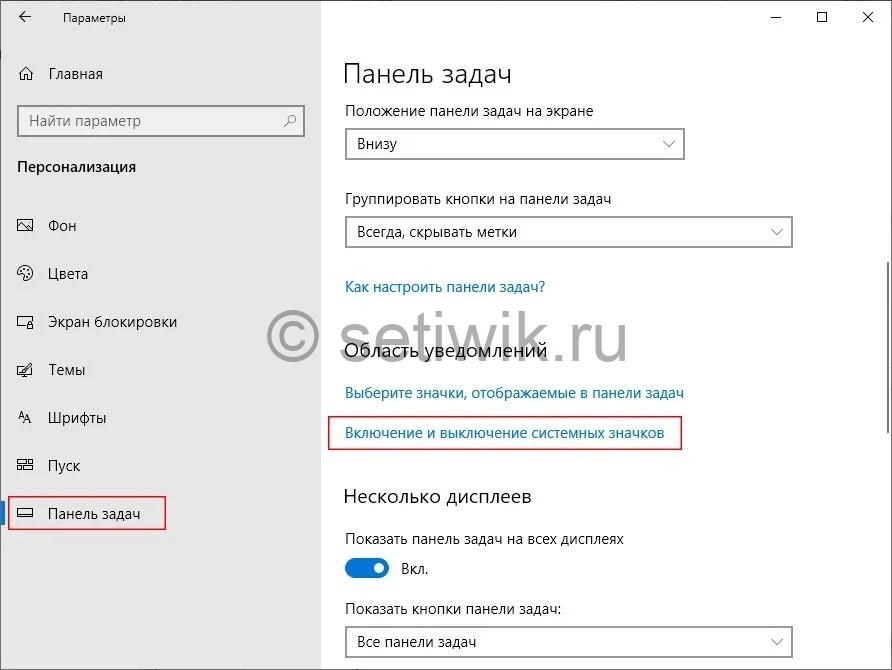
Если переключатель напротив Громкость в положении Откл. — нажмите на него, чтобы он стал в положение Вкл. Если переключатель в положении Вкл. — отключите его и снова включите.
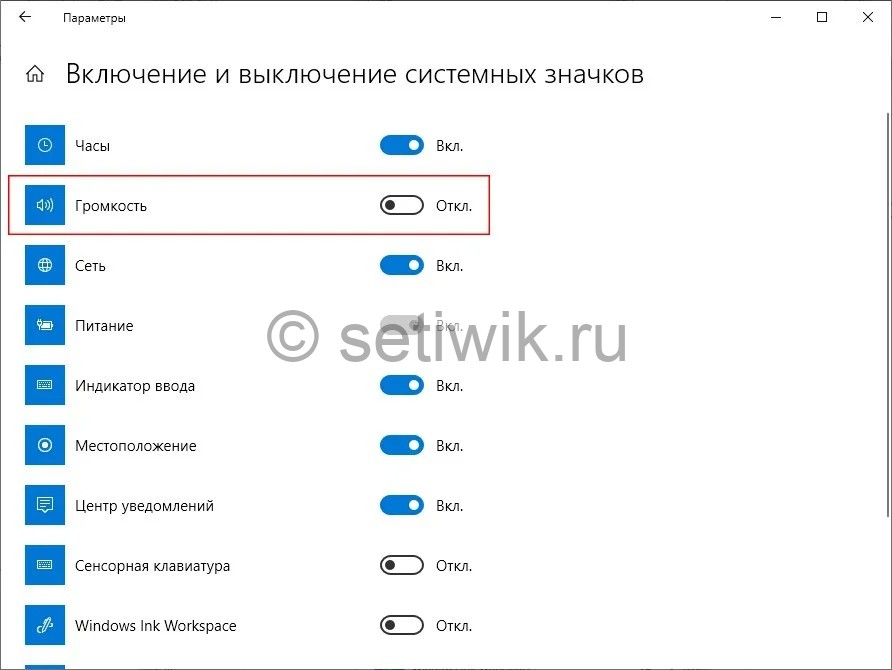
Перезапустить проводник
В некоторых случаях проблемы с отсутствием каких-то настроек на панели задач решаются перезапуском Проводника.
Для этого нажмите сочетание горячих клавиш CTRL + SHIFT + ESC для запуска Диспетчера задач. В процессах найдите Проводник. Выбрав его нажмите на кнопку Перезапустить.

Сбросить значки в области уведомлений
В некоторых случаях кеш значков области уведомлений может быть поврежден, данная проблема приводит к неправильному отображению их или к тому, что значки удаленных приложений отображаются в настройках значков области уведомлений. Когда такое происходит — нужно удалить значки в реестре, чтобы они автоматически восстановились.
Для этого нажмите горячие клавиши WIN + R и введите regedit для открытия Редактора реестра.
Перейдите по пути
Компьютер\HKEYCURRENTUSER\SOFTWARE\Classes\Local Settings\Software\Microsoft\Windows\CurrentVersion\TrayNotify.
Справа найдите параметр IconStreams и удалите его. Если у вас также присутствует параметр PastIconsStream, то удалите его тоже.
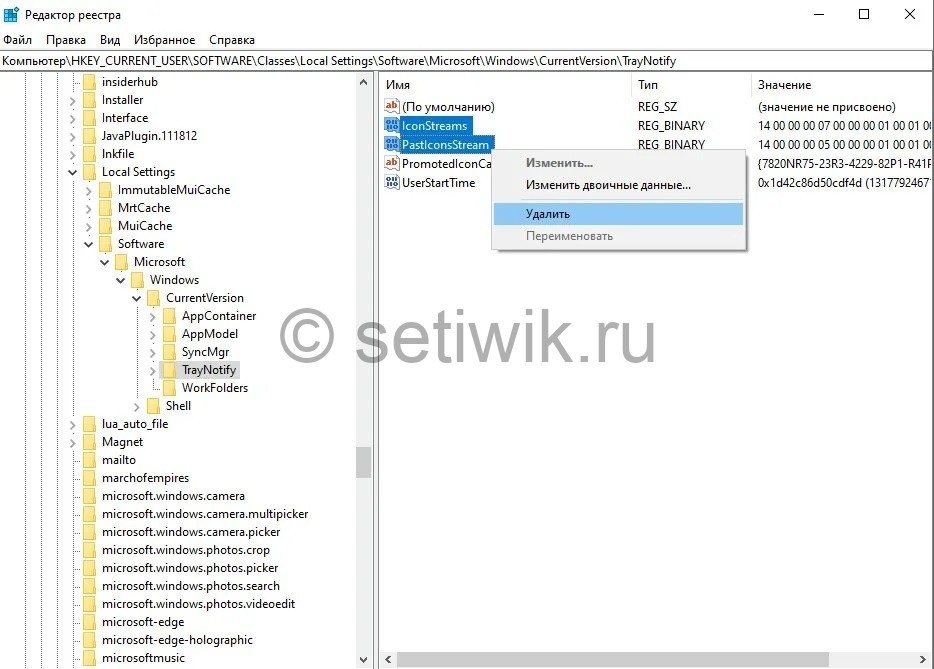
После перезапустите Проводник.
Проверить ограничения локальных групповых политик
Нажмите WIN + R и введите gpedit.msc для открытия Редактора локальной групповой политики.
Слева перейдите по пути Конфигурация пользователя — Административные шаблоны — Меню «Пуск» и панель задач».
Справа дважды нажмите по Удалить значок регулятора громкости и установите переключатель в положение Не задано или Отключено.
Заключение
Вот и все, этими простыми советами вы вернете значок громкости Windows 10. Который бесследно пропал в трее. Если что-то у вас не получилось или я что-то описал неправильно. Оставляйте свои комментарии.
Я — Nazario, тот самый человек, который больше десяти лет ковыряется в Linux и Windows системах не ради хобби, а потому что это — работа и жизнь. Всё, что вы читаете на Setiwik.ru, — это не пересказ справки из мануала, а результат десятков реальных кейсов, выстраданных конфигов и ночных перезагрузок.
Я не претендую на истину в последней инстанции. Но если мой опыт может кому-то упростить работу — значит, всё это не зря. Здесь нет «магии», только практика: от настроек сервера до неожиданных багов, которые не гуглятся с первого раза.
Setiwik.ru — это место, где IT становится чуть менее хаотичным. Заходите почаще — будем разбираться вместе.
— Nazario, автор Setiwik.ru

