Xbox is one of Windows 10’s default apps. This app integrates the Xbox with Windows and includes a handy Game Bar, but some can’t open it on Windows 10.
This Game Bar is a built-in tool you can use to take snapshots. It is also one of the best screen recording tools for Windows PC. To open the Game Bar, you only need to press the Windows key + G with a window selected. So, let’s find out all about it.
Why won’t Xbox game bar open?
If the Game Bar is not opening on Windows 10 and Windows + G is not working, it might be because you altered the shortcut that opens the tool.
Also, the issue might be down to the Game Bar settings on your PC. Lastly, some registry settings can make the tool fail to work on your PC.
Moreover, some of them may be applied even when facing the following issues:
- Xbox Game Bar shortcut not working – Windows + G not opening Game Bar: If pressing the Windows key + G makes no difference, it’s time to check your Xbox Game Bar settings.
- Xbox Game Bar keeps turning off – Xbox Game Bar turns itself off: Chances are you need to use Game Mode, but the Game Bar repeatedly turns off. If so, edit the registry and change AllowGameDVR to 1.
- Game DVR not working in Windows 10: This is just a variation of the original issue, but if you encounter it, you should be able to solve it with the solutions from this article.
- Can’t enable/open Xbox Game Bar – Xbox Game Bar not loading: Users reported that they can’t allow Game Bar on their PC. However, you can fix the issue by changing the Game bar settings.
- Game bar not opening up on Steam, appearing: If you have issues with Game Bar and Steam, you might want to try changing the Game bar’s configuration. If that doesn’t work, you should try reinstalling the Xbox app.
- Windows Game Bar nothing to record: Sometimes, you might get a message saying There’s nothing to record. We covered this issue in great detail in one of our older articles, so check it out for more solutions.
- Xbox Game Bar not working in Windows 11, 10: The solutions below are applicable for both OSs, so make sure to follow them.
- Xbox Game Bar not opening with controller – Try to uninstall, then reinstall the controller driver to fix this. This has worked for most users.
- Xbox Game Bar not working properly – Not running the games in Full-Screen mode, proved to be one of the most effective solutions.
- Xbox Game Bar not recording – Xbox Game Bar record button greyed out – Try to reinstall the feature through Powershell, as shown in the 6th solution below.
- Enable Xbox Game Bar not working – Check the feature’s Hotkey settings.
- Xbox Game Bar party chat not working – If you create a new user profile, you might get access to all the features included.
- Xbox Game Bar not showing friends – Simply update your OS, then reboot it in order to bring everything up-to-date.
The Game Bar is usually enabled by default on your PC. But you can still follow the steps above to check if it is active.
How do I fix my Xbox game bar when it’s not working?
1. Check the Game bar’s Settings
- Search for Xbox in the Cortana search box and click the app.
- Next, sign in to the Xbox app. Note that a Microsoft Account is required to sign in to the Xbox app.
- Click the Settings icon in the bottom left corner.
- Select Game DVR.
- Now, you can select Record game clips and screenshots using Game DVR option. If that option is off, click it to switch it back on.
- Close the Xbox app and then restart Windows.
- Press the Windows key + G again to open the Game bar.
It might be the case that the Game Bar Record game clips and screenshots setting is switched off in Windows 10.
Then the Game Bar isn’t going to open when you press its hotkey. So, you can check that option as described above.
2. Edit the Registry
- Press Windows + R, type regedit, and click OK.
- Next, browse to the path below:
HKEY_CURRENT_USER/SOFTWARE/Microsoft/Windows/CurrentVersion/GameDVR - Then, right-click the AppCaptureEnabled DWORD and select Modify.
- If the DWORD’s value is 0, enter 1 in the Value data text box.
- Now, navigate to GameConfigStore.
- Right-click the GameDVR_Enabled DWORD and select Modify from the context menu to open the window below.
- Enter 1 in the Value data text box if its current value is 0.
- Restart Windows and press the Game bar hotkey.
You can also switch the Game Bar via the registry.
3. Don’t Run the Games in Full-Screen Mode
Is it the case that the Game Bar is not opening when you’re running a game on full screen? The Game Bar doesn’t open in full-screen modes because most games don’t recognize the Windows key + G hotkey.
That doesn’t mean you can’t use the Game Bar’s options in full-screen mode, but the overlay UI isn’t going to open. You can still record a game with the Windows + Alt + R hotkey or take a snapshot by pressing Windows + Alt + PrtScr.
Run the game in window mode and press the Windows key + G to open the Game Bar UI.
4. Check the Xbox app’s Hotkey Settings
- Press the Windows + I keys.
- Select the Gaming option.
- Check under the Keyboard shortcuts for the Game Bar hotkeys.
- To alter the hotkeys, fill in the field before Your shortcut with your desired shortcut.
- Click the Save button.
Check the Game Bar hotkeys haven’t been reconfigured in any way. The Xbox app enables users to customize the hotkeys so that somebody might have tinkered with the keyboard shortcut settings.
You can check the Game Bar hotkeys as described above.
- Windows 10 is not giving focus to gamebar
- Xbox game bar not working in Windows 11
- Unable to sign in to Xbox account in Windows 10/11
- How to fix Game DVR issues on Windows 10/11
- Fix: Xbox app not downloading or installing on Windows 10/11
5. Install the Windows Media Feature Pack
- Open this Windows Media Feature Pack page.
- Scroll down and click Download the Media Feature Pack update package now to save the installer.
- Open the folder to which you saved the Windows Media Feature Pack and run through its installer to add it to Windows.
Windows 10 N and KN versions don’t include all the media technologies and apps in more standard editions.
So if your platform is a Windows 10 N edition, that might be why the Game Bar isn’t opening for you.
Several apps need Windows Media files not included in Windows 10 KN or N.
However, you can install the media-related technologies otherwise lacking in Windows 10 N with the Windows Media Feature Pack.
6. Reinstall the Xbox Game Bar through Powershell
- Press Windows key + S and enter powershell.
- Right-click Windows PowerShell from the list of results and then choose Run as administrator.
- When PowerShell starts, run the following command to remove Xbox Game Bar:
Get-AppxPackage *xboxapp* | Remove-AppxPackage - Once done, restart the computer.
- Now, open Microsoft Store, and then download Xbox Game bar and other applications all over again.
If you were wondering how do I reinstall game bar, delete the app via PowerShell, and then download Xbox Game Bar from the Microsoft Store.
The Game Bar is a feature closely related to the Xbox app, and if you have any issues with it, you might be able to fix them simply by reinstalling the Xbox app.
Reinstalling a core Windows application is a slightly advanced process that involves PowerShell, but you should be able to reinstall the Xbox app without issues by following the above procedure.
After running this command, the Xbox app will be removed from your PC. You must open the Microsoft Store app and download the Xbox app again.
Once you download it, the problem with the Game bar should be entirely resolved.
7. Turn the Game Bar off and on
- If you are wondering how do I enable the Game Bar on Windows 10, press Windows key + I to open Settings.
- Select the Gaming option.
- Toggle the switch under the Xbox Game Bar backward to disable it. Now, wait for a few moments and turn it back on again.
If you are wondering how do I fix my Xbox game bar not popping up, simply turning the Game bar off and on or updating the OS should work. This is a temporary workaround, but it might help you with this issue.
After that, the Game Bar should start working again. Remember that this is just a temporary workaround, and if you encounter issues with the Game Bar, you’ll need to repeat this solution.
8. Create a new user account
- Open the Settings app and navigate to the Accounts section.
- From the menu on the left, pick Family & other people.
- In the right pane, click the Add someone else to this PC icon.
- Select I don’t have this person’s sign-in information.
- Choose to Add a user without a Microsoft account.
- Enter the desired user name and click on Next.
According to users, problems with the Game Bar can occur if your user profile is damaged or corrupted. However, you might be able to fix the problem simply by creating a new user account.
To do that, you need to follow these simple steps from above. After creating a new user account, switch to it, and check if that solves your problem.
If the problem doesn’t appear on the new account, you need to move all your files to the new account and use it instead of your old account.
9. Use third-party solutions
If you can’t fix the problem with the Game Bar, you might want to consider using third-party software.
Although the Game Bar comes preinstalled with Windows 10, it has certain limitations, and if you can’t get it to work correctly, you might want to try some other Windows 10 screen recording software.
If you’re looking for a different application to record your screen and gameplay sessions, we strongly recommend trying Icecream Screen Recorder.
This straightforward tool offers certain features that the Game Bar lacks, so feel free to try it out.
Speaking about recording issues, one particular topic caught our attention, and we would like to share it quickly with you.
What can I do if Xbox Game Bar is not opening on Windows 11?
If the Game Bar is not opening on Windows 11, it might be because you have not enabled it from the settings. You can follow the steps in this guide to activate the tool.
Also, it might be down to some glitches with the tool. Disabling and enabling the tool after some minutes should solve this. Lastly, you can apply any fixes in this guide to solve the problem.
What can I do if Xbox Game Bar stops recording when switching Windows?
While many users struggle with the Xbox Game Bar not recording, others only encounter this issue when switching between apps or using the Alt + Tab key combination in the browser. You can fix this by updating the tool by following the steps below:
- To do that, open the Windows Update settings from the Start menu.
- Next, press the Check for updates button. Thus, you will activate the search and, consequently, the installation of these files.
- Finally, restart your PC and check if the issue is still there.
There you have it: Everything you need to fix the Game Bar not opening issue.
Good luck with the troubleshooting, and don’t be shy to let us know if any of these solutions helped you solve the Xbox Game Bar not working issues.
Запуск меню Xbox Game Bar в Windows 10
Шаг 1: Включение
Чтобы в Windows 10 активировать возможность вызова меню Game Bar, необходимо в параметрах операционной системы включить соответствующую функцию. Для этого выполните следующие действия:
- Откройте окно параметров. Сделать это можно, например, через контекстное меню кнопки «Пуск». Для этого кликните по ней правой кнопкой мыши, а затем из появившегося списка опций выберите «Параметры». Также сделать это можно посредством комбинации клавиш Win + I.
- В появившемся окне проследуйте в раздел «Игры».
- Находясь во вкладке «Game Bar», переведите в активное положение переключатель в верхней части интерфейса окна. Точное его расположение показано на изображении ниже. Также вы можете поставить отметку рядом с опцией «Открывайте Xbox Game Bar нажатием этой кнопки на геймпаде».
- Здесь же при необходимости вы можете ознакомиться со всеми горячими клавишами, которые позволяют взаимодействовать с функциями Game Bar. Также предоставляется возможность переназначить их.



Шаг 2: Вызов
После того как вы активировали в параметрах системы меню Game Bar, появится возможность вызвать его посредством комбинации клавиш. Если вы не изменяли их в настройках на предыдущем шаге, тогда воспользуйтесь Win + G, чтобы выполнить поставленную задачу.

Также, если вы в настройках установили галочку напротив пункта «Открывайте Xbox Game Bar нажатием этой кнопки на геймпаде», тогда можете воспользоваться специальной кнопкой на подключенном к компьютеру контроллере. Стоит отметить, что она есть не на всех устройствах.

По итогу на экране появится меню Game Bar, через которое можно будет делать снимки экрана, осуществлять запись, управлять микрофоном, трансляцией и многое другое.

Наша группа в TelegramПолезные советы и помощь
If you’re a gamer, the Xbox Game Bar is one of the best features of Windows 11 and Windows 10. It gives you access to the so-called Xbox DVR, which is another way of saying that it lets you record the screen and take screenshots of the games you are playing. The Xbox Game Bar is also the one thing you need if you want to chat with fellow gamers without having to leave your game and without resorting to third-party tools. However, before you can use everything it offers, you must first know how to open the Xbox Game Bar in Windows. To learn how to do it, read this guide:
How to open the Xbox Game Bar in Windows 11 and Windows 10
To open the Xbox Game Bar in either Windows 11 or Windows 10, all you have to do is press the Win + G keys on your keyboard.
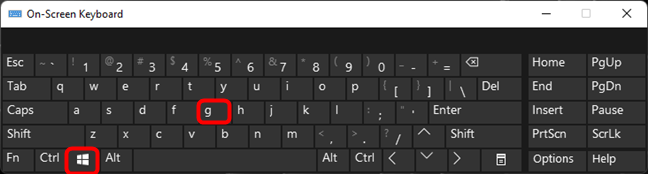
Xbox Game Bar shortcut: Win + G
You can press Win + G to launch the Xbox Game Bar anytime you want: while playing a game or even while roaming on the Windows desktop or in File Explorer. To get a better idea of what to expect, here’s a screenshot we took when we opened the Xbox Game Bar while playing League of Legends:
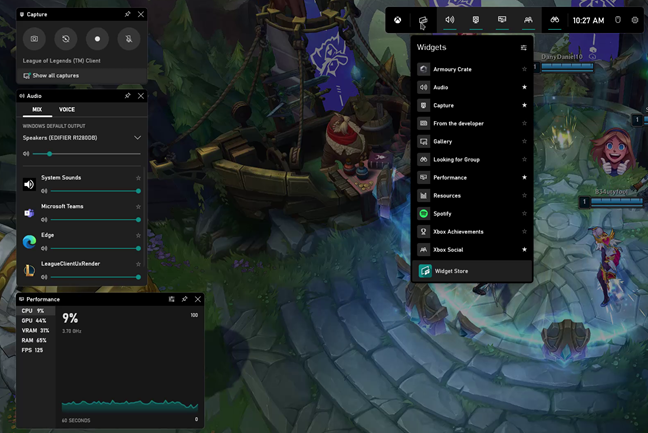
The Xbox Game Bar overlay in Windows 11 while playing League of Legends
And here’s what the Xbox Game Bar looks like when you open the Xbox overlay on Windows 11’s desktop directly, not during gameplay.
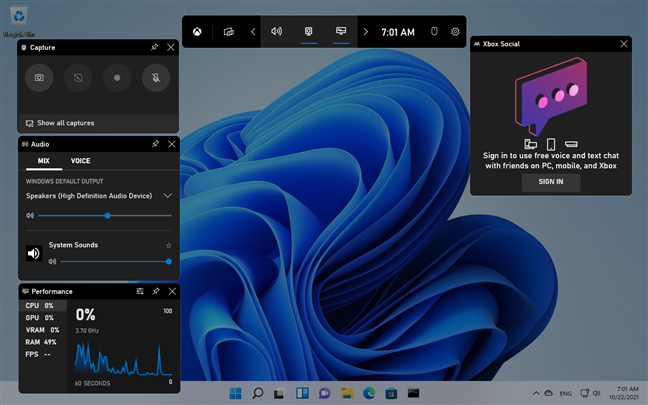
Xbox Game Bar in Windows 11 on the desktop
TIP: If you want to change the default Win + G keyboard shortcut for opening the Xbox Game Bar, follow the steps from this guide: 2 ways to change the keyboard shortcuts for the Game Bar in Windows.
If you are using an Xbox controller, you can also push the Xbox button on your Xbox controller to launch the Game bar. This should work by default. However, if it doesn’t, you might want to ensure that the “Open Xbox Game Bar using this button on a controller” switch is turned on. You can find it on the Xbox Game Bar page from Windows 11’s or Windows 10’s Settings > Gaming > Xbox Game Bar.
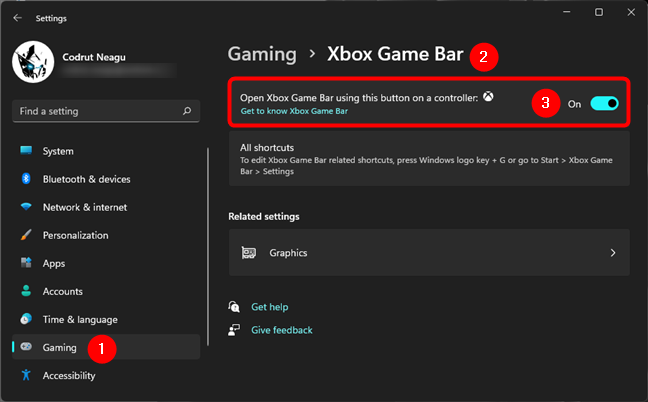
Open Xbox Game Bar using the Xbox button on an Xbox controller
NOTE: Although the Xbox Game Bar is enabled by default, it can happen that the Xbox overlay from Windows doesn’t show up on your PC when you press Win + G on your keyboard. In that case, you might want to do some troubleshooting, and we have an article just for that: Xbox Game Bar is not working. 3 ways to fix it in Windows.
What to expect from the Xbox Game Bar overlay in Windows
When you open the Xbox Game Bar on your Windows computer, while playing a game or otherwise, it displays an overlay with a generous array of useful default widgets:
- The main widget, found by default at the top of the screen, is where you can see the time, enable or disable the other widgets available, as well as access the settings of the Xbox Game Bar.
- The Audio widget helps you control individual audio channels without having to leave your game.
- The Capture widget gives you the tools for capturing screenshots and recording your gaming sessions.
- Gallery shows you the screenshots and game clips you’ve made with the Xbox Game Bar.
- Looking for Group shows you other players connected to Microsoft’s Xbox service looking to join a gamers’ group.
- The Performance widget shows information about the utilization of resources, such as processor (CPU), graphics card (GPU), RAM (memory), and number of FPS (frames per second).
- The Resources widget shows you the apps that are using up system resources and lets you terminate them without leaving your game. The Resources widget is sort of a minified Task Manager Processes tab.
- Spotify lets you play your favorite music from this streaming service without having to leave your game or switch to the Spotify app.
- Xbox Achievements shows your achievements as Xbox records them.
- Xbox Social is the widget that lets you connect and chat with your friends, as long as they’re also on Windows 10, Windows 11, or Xbox.
- Widget Store allows you to download and install additional widgets for the Xbox Game Bar.
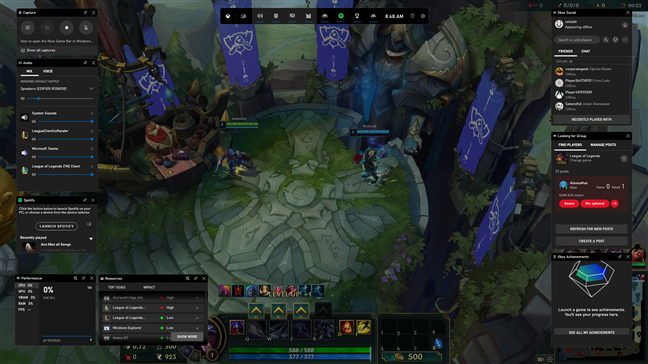
The Xbox Game Bar with all the default widgets enabled
What are you using the Xbox Game Bar in Windows for?
Now you know how to open the Xbox Game Bar in Windows. As you’ve seen, it should be pretty easy, as all you have to do is press the Win + G keys on your keyboard to show the Xbox overlay on any Windows PC. Do you have any questions about the Xbox Game Bar shortcut? Use the comments section below to let us know.
Subscribe:
RSS Feed
Google News
YouTube
Xbox Game Bar helps gamers record gameplay, connect with other players, and stream it online. This is why gamers face issues when the Game Bar is buggy or stops recording. Luckily, there are different ways to troubleshoot the Xbox Game Bar’s inability to record, and we will discuss them in this post.
Query – I used the Xbox Game Bar to record the game, and I was pretty happy with it until today when it just stopped recording. I tried freeing up space, updating Windows and the Game Bar App, and using Alt+ R + Windows key and Windows + G to record. Also, I have reset and repaired the app, but nothing is working. I have even watched YouTube videos but have had no luck; it would be great if someone could help me.
Resolution – We understand finding Game Bar is refusing to open can be frustrating. However, as you mentioned, you have already tried some fixes, but nothing has worked. We suggest you close the game, relaunch it, and try to record it. To do so, follow these steps:
- Press Ctrl + Shift + Esc to open the Task Manager.
- Click the Processes tab > look for Broadcast bar sever (bcastdvr.exe) process.
- Select it > End Task.
- Restart your game and try to use Game Bar to record it.
In addition to this, ensure that you set up the Game Bar correctly. However, if nothing works, we have mentioned several other ways below to fix the Xbox game bar not working. Please follow them and see if it works.
Why Does The Xbox Game Bar Video Capture Not Working Error Occur?

As Game Bar’s new addition to Windows 10/11 pin, pinpointing the exact reason is difficult. However, the error usually appears due to incorrect Game Bar settings, full-screen recording, registry settings, and:
- The Xbox game bar Settings might have been misconfigured.
- There might be a conflict within the registry Settings.
- Corrupt or missing system files related to the Xbox app.
- Outdated drivers.
- Incompatible hardware
- Unsupported games.
- The shortcut key Windows + G is changed or is not working.
- Game Bar does not support recording games in full screen.
- Third-party software running in the background or Windows updates might have disabled the game bar.
Note : The steps will be same for both Windows 10 and Windows 11, only some settings can be different
There are a few expert-recommended troubleshooting steps that can help fix Xbox game bar video capture not working on Windows. Let’s implement them to fix the issue.
- Before trying the fixes, ensure you are running the latest version of Windows and all Windows updates are installed.
- The game is not running in full-screen mode, as the Game Bar won’t open. However, press the Win + Alt + R keys if you want to record in full screen.
- The system meets hardware requirements. This means the PC video card must support:
- Intel Quick Sync H.264 or later
- NVIDIA NVENC
- AMD VCE
- You may need to download additional software if you are a Windows N edition user. To download it, click – Media Feature Pack list for Windows N editions.
Method 1: Enable Xbox Game Bar
- Press Windows + I to open Windows settings.
- On Windows 11, in the left pane, you will find the Gaming option.
- Click on it and go to Xbox Game Bar settings.
- Windows 11 users can see the “Open Xbox Game Bar using this button on a controller” option. Enable it by sliding the toggle bar to the right.
- Now, use the Windows + G shortcut key or the highlighted button on the Xbox controller to bring up the Game Bar and record games.
Method 2 – Enable Gaming Captures
If gaming capture is disabled, then you will not be able to record games. Hence, the first step is to ensure that the feature is enabled. To do so, follow these steps:
1. Press Windows + I to open Windows settings.
2. Click Gaming > Captures > Look for the Record what happened option and enable it. You will find it under Recording Preferences.

Method 3: Update Windows and Game Bar
If your system meets minimum hardware requirements for Game Bar and you still face Game Bar greyed recording problem, update Windows and Game Bar and ensure that the graphics driver is up to date.
Read the post to learn how to update graphics drivers.
To check for Windows updates, press Windows + I > Windows Update > Check for updates.
If an update is available, it will be automatically downloaded.

You will get the Download and Install button. Click on it and follow the on-screen instructions to update Windows.
Method 4 – Verify The Xbox App Settings
One of the main causes of the problems with Game Bar is a change in the Xbox app’s settings. Let’s check and make the required changes to the Xbox app settings.
Step 1: Launch the Xbox app and click on the menu on the left to open Settings.
Step 2: Click on the Game DVR tab.

Step 3: Locate Visit Windows Settings to adjust Game DVR settings and click on it.
Step 4: Next, select the Game bar and ensure the options to record games and take screenshots are enabled.
Step 5: Check the box labeled Open Game Bar using this button on a controller.
Read Also: How to Take Scrolling Screenshot in Windows 11, 10
Method 5 – Check Background Apps and Permissions
When the settings are misconfigured, or their access is restricted, encountering Xbox Game Bar can’t record is common. To fix it, run Xbox Game Bar as an admin or check for background running applications that might interfere.
To close unnecessary apps, press Ctrl + Shift + Esc, look for the processes running, and close the ones that are not required.

Next, check for Camera and Microphone permission.
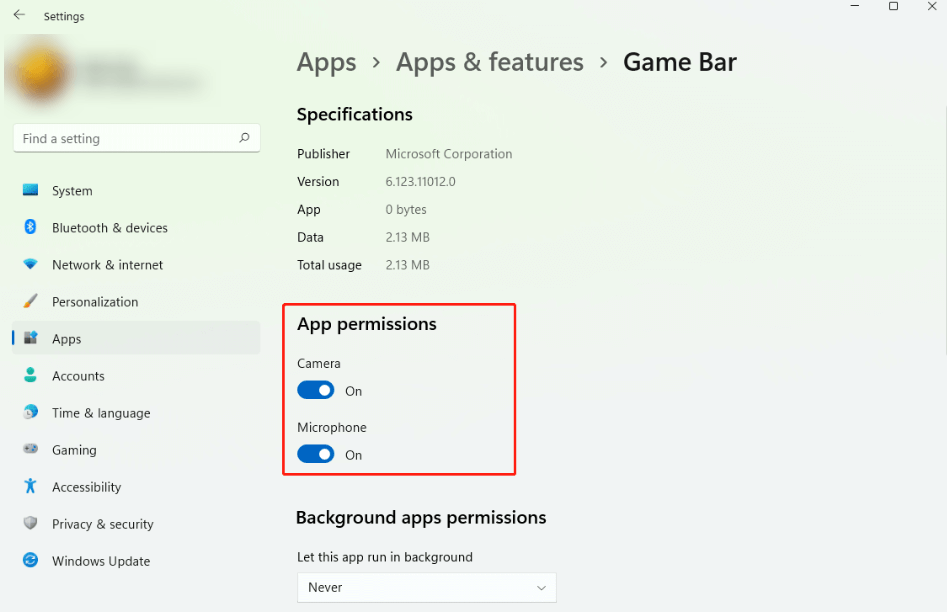
Go to Windows Settings > Apps > Apps & features > Game Bar > App permissions.
Method 6: Make Changes In The Windows Registry
The next method to fix the Xbox game bar screen recording not working is to make some changes in the Windows Registry. Make sure to follow every step as mentioned below:
Step 1: Press Win + R to open the RUN box.
Step 2: Type “regedit” and click on the OK button.
Step 3: Copy the following path and paste it into the address bar of your Windows Registry.
HKEY_CURRENT_USER\SOFTWARE\Microsoft\Windows\CurrentVersion\GameDVR
Step 4: Locate AppCaptureEnabled DWORD and right-click on it to select Modify. Change the value to “0”.

Step 5: Copy the following path and paste it into the Xbox app.
HKEY_CURRENT_USER\System\GameConfigStore

Step 6: Locate the registry key GameDVR_Enabled and right-click on it to choose Modify. Change the value to “1”.
Step 7: Exit the Registry Editor and restart your computer.
Method 7: Check Game Bar Storage
If the storage space to save the recording is insufficient, where will the recording be saved? Go to the default address where Game Bar saved recordings C:\Users\user name\Videos\Captures and see if there is sufficient space available.
Method 8: Repair the ieframe.dll file
1. Run Command Prompt as an administrator.
2. Type the following commands. Ensure you press Enter after entering each command:
sfc /scanfile=c:\windows\system32\ieframe.dll sfc /verifyfile=c:\windows\system32\ieframe.dll assoc sfc /scannow
3. Restart your PC, and the Xbox Game Bar should work now.
Method 9: Use Local Group Policy Editor to Enable the Xbox Game Bar
1. Press Win + R to open the Run window > type gpedit.msc and press Enter.
2. Go to Local Computer Policy > Administrative Templates > Windows Components > Windows Game Recording and Broadcasting.
3. Double-click on Windows Game Recording and Broadcasting in the right pane and select Enabled.
4. Click Apply > OK to save changes.
Read Also: How to Record Xbox One Gameplay for YouTube
Method 10: Repair And Reset The Xbox Game Bar App
Moving forward, to fix the Xbox Game Bar not working, we suggest you first repair and then reset the Xbox Game Bar app. Here is how to do just that:
Step 1: Press Windows + I to open Windows Settings, then click on the Apps tab in the left panel.
Step 2: Next, click on Installed Apps in the right section.

Step 3: Your screen will be populated with a list of apps installed on your PC. Type Xbox in the search bar at the top and locate the Xbox app among the search results.
Step 4: Click on the three dots next to the Xbox app to reveal the context menu and choose Advanced Options.

Step 5: Scroll down until you reach the reset section. Click on the Repair button first and check if the issue has been resolved.

Step 6: If not, click the Reset button. The Xbox app will be restored to its default settings, causing you to lose all your customized settings.
Method 11: Reinstall The Xbox App
The next step in fixing the game bar screen recorder’s failure is reinstalling the Xbox app using the Powershell tool.
Step 1: Press Win + X to open the Power Menu.
Step 2: Select Terminal (admin), and the PowerShell window will open in admin mode.
Step 3: Copy and paste the following command and hit Enter to execute it.
get-appxpackage -allusers *xboxapp* | Remove-AppxPackage

Step 4: The Xbox app is now completely uninstalled from your PC.
Step 5: Press Win + S to open the Windows Search box and type Microsoft Store.
Step 6: Click on the relevant result under best match to launch the Microsoft Store.
Step 7: Type Xbox in the search bar on the very top to find the Xbox app and click on the install button.
Step 8: Follow the onscreen instructions to install the Xbox app on your PC.
Writer’s Tip – If Nothing Works, Use An Alternative App to Record Game
If the Xbox game bar screen recording is still not working, we recommend using an alternative screen recorder, Advanced Screen Recorder, to record your gaming sessions and capture screenshots. We have been using this one of the best screen recorders for Windows for quite some time now and find it to be a fantastic tool. You can judge all about the tool just by looking at the features it offers to its users.
| Record in 4k resolution in .mp4, flv, and other formats. | Record full screen, selected region, or active window. | Record with or without audio. |
| Create and add a personalized watermark. | Reform footage from the webcam. | Capture a full or partial screenshot, including scrolling ones. |
| Use a microphone to record the voiceover. | Auto Stop & Auto Split recording based on time and size | Broadcast your captures to a live audience over YouTube and Facebook. |
| Automatically Schedule Recording to capture webinars, online classes, and more. | Upload your recorded content to Dropbox, Google Drive, and One Drive. | Does not consume many resources as it is a lightweight tool. |
| Denoise your recorded video to remove unwanted sounds. | Compress recorded video to reduce size. | Annotate videos while recording. |
Here are the steps to use this tool:
Step 1: Download and install Advanced Screen Recorder using the below button.
Step 2: Launch the software and click on the mode you wish to record.
Step 3: Click on the Record button.

Step 4: You will be able to see an audio customization window. Choose the relevant options and click on the Start Recording button.
Step 5: A three-second timer will be displayed, after which your screen capture will begin. The floating bar with a pen icon can annotate text while recording.
Step 6: The relevant buttons on the small menu bar allow you to pause and stop recording anytime. Whenever necessary, click the camera icon on the bar to take screenshots.
Step 7: The recording will be saved automatically after the user hits the red square (Stop) button. You can navigate to the recording section to view all the recorded content.

Did You Fix the Xbox Game Bar Not Working On Windows?
The Xbox game bar screen recording not working on Windows can be very frustrating, especially for gamers who regularly record gaming sessions to create content for their YouTube channels. We hope the above fixes will help you resolve this issue. As a quick fix, we recommend using Advanced Screen Recorder, which offers more features than the Xbox Game Bar. Moreover, we suggest re-registering the Xbox Game Bar and reverting to Windows Update if the issue starts after updating Windows.
Note – The above fixes will help resolve –
- The Xbox Game Bar shortcut is not working
- The Xbox Game Bar keeps turning off.
- Game DVR stopped working for Windows 10 users.
- Game Bar is unable to open up on Steam.
- Game Bar is not recording anything and is not working on Windows 10/11.
- The Xbox Game Bar is not opening with the controller and working properly.
- The recording isn’t working Error: 2147942523
Q. How do I restore my Xbox game bar?
Press the Win + G to restore the Xbox game bar after configuring all the settings and completing the above troubleshooting steps.
I am trying to record my desktop with Xbox Game Bar, but the recording is greyed out or unavailable. How can I solve the problem?
Please note that the Xbox Game Bar does not support recording on desktops or File Explorer. Therefore, you see it greyed out.














